Если вы хотите ограничить доступ к видео, опубликованным на канале, вы можете сделать их приватными или доступными по ссылке. Например, если вы предоставляете доступ только тем, кто оплатил подписку, приобрел определенный курс или отдельные видеозаписи курса.
Как создать канал на YouTube в 2021: пошаговая инструкция
В этой статье вы узнаете, как создать канал YouTube в 2021 году и правильно его настроить. Видеоролики и YouTube все чаще используются маркетологами для привлечения клиентов. Видеоблогеры зарабатывают на своем контенте. Поэтому мы посчитали целесообразным предоставить нашим читателям пошаговое руководство о том, как создать канал на YouTube.
Конечно, создание канала — это только первый шаг, потому что канал нужно развивать и продвигать. К сожалению, невозможно уместить все в одном материале, поэтому мы будем действовать поэтапно и начнем с самого простого материала.
- Бюджет в 3 000 евро и более — это гораздо дешевле, чем работать напрямую.
- Для предприятий и частных лиц — предприятия могут получить закрывающие документы и возмещение НДС. Частные лица могут разместить объявление без необходимости иметь дело с менеджерами.
- 3 способа оплаты — оплата рекламы с помощью кредитной карты, расчетного счета компании, электронных денег.
Преимущества и возможности YouTube-канала
- Быстрое создание. Если вы дочитали статью до конца, то обнаружите, что создание канала занимает не более 5-10 минут.
- Это бесплатно. Создание канала YouTube абсолютно бесплатно, но для создания контента требуется записывающее устройство и программное обеспечение для редактирования.
- Видео проще для понимания. Видеоконтент гораздо легче воспринимается, чем чтение статей или книг.
- Существует множество неосвоенных ниш. На YouTube, кажется, есть видео обо всем на свете. В действительности, качественного контента на любую тему очень мало.
Регистрация аккаунта на Ютубе
1. чтобы зарегистрироваться на YouTube, вам нужно зайти на YouTube.com и нажать на кнопку «Зарегистрироваться» в правом верхнем углу.
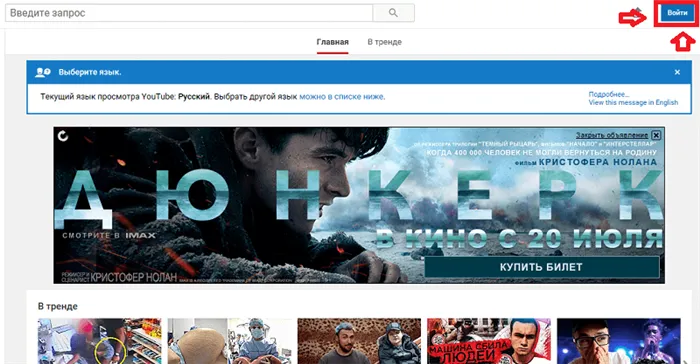
2. в открывшейся вкладке выберите «Другие варианты» в качестве имени пользователя и нажмите «Создать учетную запись» в появившемся меню. .
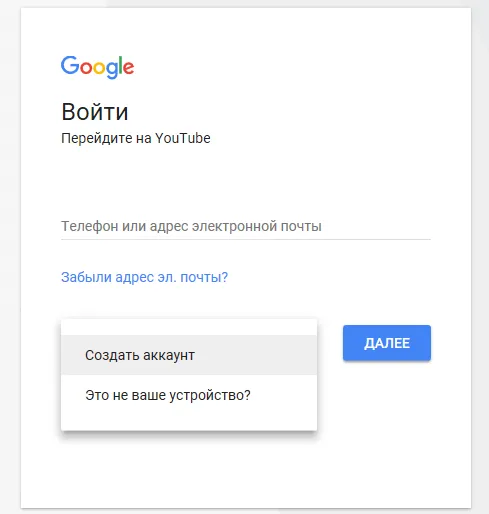
Введите учетные данные, необходимые для создания новой учетной записи.
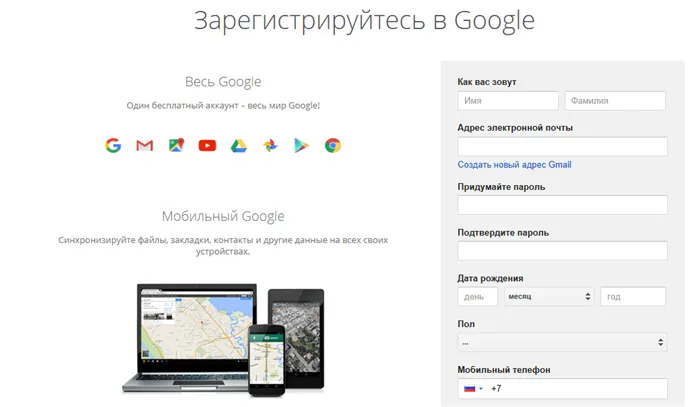
В этом случае можно использовать любую электронную почту — необязательно иметь Gmail. Чтобы защитить свой аккаунт, лучше всего ввести и подтвердить свой настоящий номер телефона, чтобы убедиться, что никто не сможет взломать ваш аккаунт.
Наконец, вам нужно будет подтвердить, что вы согласны с политикой конфиденциальности и условиями использования, и нажать «Далее», чтобы продолжить создание и настройку вашего канала.
Как создать канал на YouTube прямо сейчас
Шаг 1:
Создание канала
Как только вы войдете в систему, слева появится меню, в котором нужно выбрать «Мой канал».
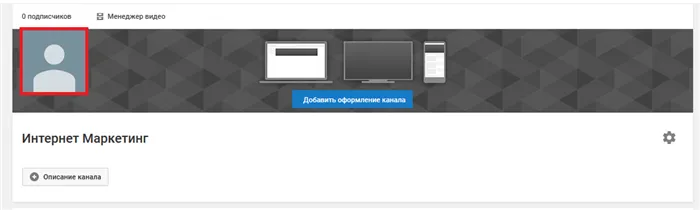
Появится всплывающее окно, в котором нужно ввести название вашего канала и нажать кнопку «Создать канал».
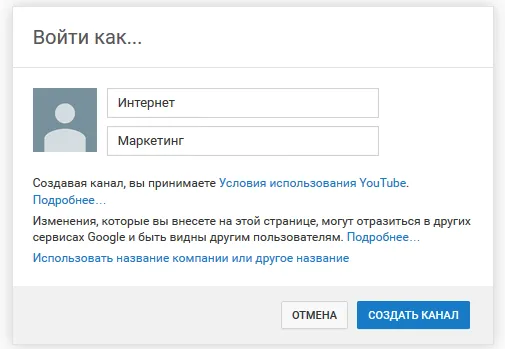
Шаг 2:
Название
Как выбрать название для своего канала? Есть несколько простых, но хороших вариантов:
- Если это личный видеодневник, используйте свое имя или фамилию. Вы также можете использовать псевдоним — если он легко пишется и легко запоминается.
- Используйте название компании, бизнеса или бренда для корпоративного канала.
- Наиболее популярное ключевое слово написано латинским алфавитом. Например, для строительной компании можно выбрать название stroitelstvo.domov (если оно свободно). Если это канал для детей или родителей, то подойдет «Мир детей».
Поздравляю! Канал создан, не кажется ли вам, что это было несложно? Теперь вам нужно придать ему надлежащий вид и ощущение.
Оповещения — это сообщения канала, которые попадают в ваш почтовый ящик. Например, если кто-то подписывается на ваш канал или оставляет комментарий к видео, вы получите электронное письмо. Вы можете отключить ненужные оповещения, чтобы не загромождать свой почтовый ящик подобной ерундой.
Как создать новый аккаунт в Гугл
Шаг 1
Зайдите на сайт www.youtube.com и нажмите на синюю кнопку «Подписаться» в правом углу.
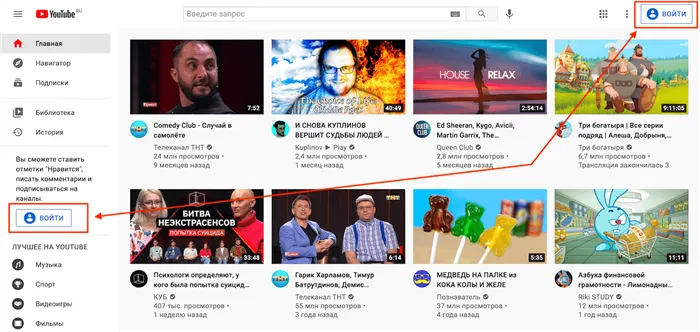
Шаг 2
В открывшемся окне входа в систему нажмите «Создать учетную запись».
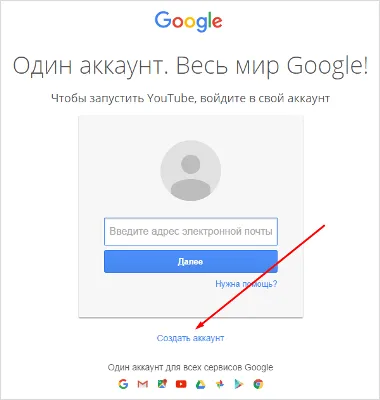
Шаг 3
Заполните стандартную форму всей необходимой информацией для создания нового профиля.
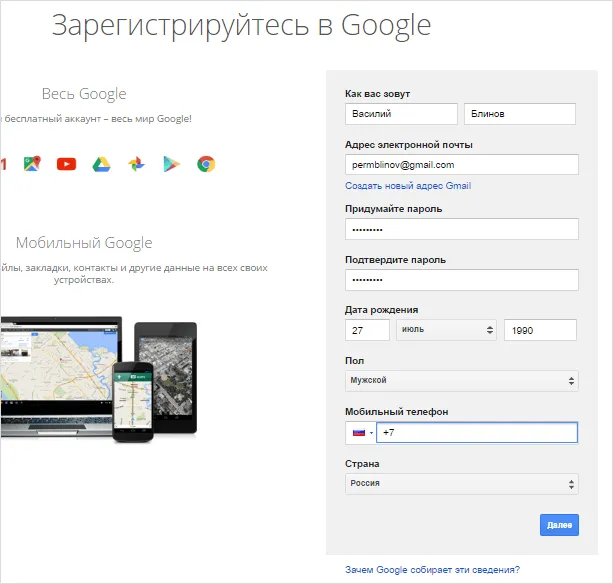
Вы можете использовать свой адрес электронной почты в форме, вам не нужно создавать новый в Gmail.com. Моя учетная запись была создана с моим адресом электронной почты.
Также вы не можете ввести номер телефона, но в будущем YouTube попросит вас ввести и подтвердить номер, чтобы он был доступен для всех функций (официальные партнерские программы, монетизация и т.д.). Поэтому лучше всего использовать свой номер сразу.
Я также советую вам дважды аутентифицироваться через SMS после создания аккаунта, тогда никто точно не сможет войти в ваш профиль на всех сервисах Google, включая YouTube.
Шаг 4
Нажмите «Далее» и подтвердите, что вы согласны со всеми правилами YouTube. Вот и все, новый аккаунт создан, и вы можете использовать его для создания своего канала.
Как создать канал на YouTube
Создать канал еще проще.
Шаг 1
Вернитесь на сайт www.youtube.com, нажмите на «Мой канал» в левой колонке, и вы увидите окно, в котором можно создать новый канал или перейти к настройкам YouTube.
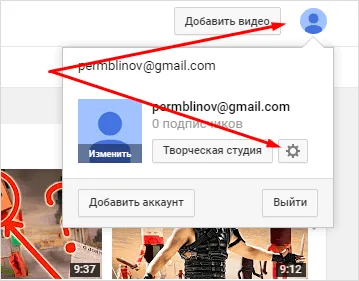
На первой вкладке «Настройки» нажмите на «Создать канал», там есть две кнопки.
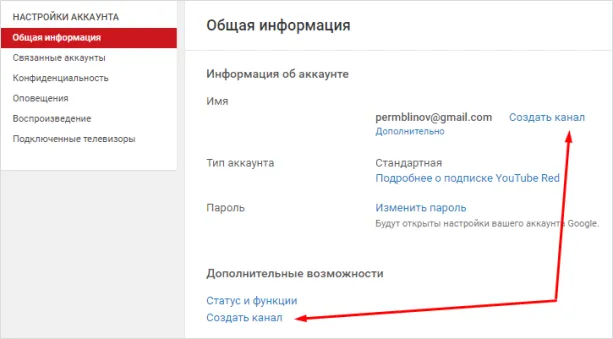
Шаг 2
Появится окно, в котором нужно ввести название вашего канала.
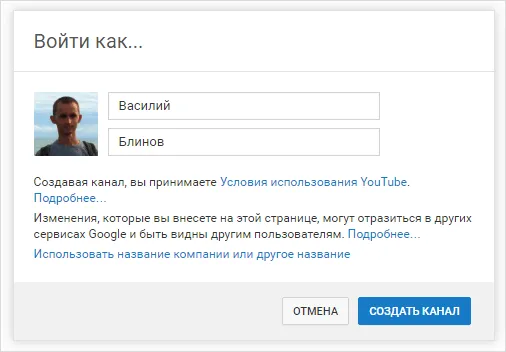
Здесь есть три варианта названия вашего канала:
- Если это личное сообщение, введите свое имя и фамилию.
- Вы можете назвать канал именем вашего проекта.
- Если вы хотите назвать его в честь своего имени, вы можете назвать его в честь своего имени, своего имени, своего имени, своего имени, своего имени, своего имени, своего имени, своего имени, своего имени. Я рассказал об этом в статье о том, как выбрать тему для вашего канала (ссылка приведена позже).
В любом случае, вы можете изменить название своего канала в будущем.
Вот и все! Поздравляю! Вы создали совершенно пустой новый канал YouTube. Сейчас я расскажу, как создать второй канал и основные настройки аккаунта, а в последующих статьях мы рассмотрим настройку самого канала (внешний вид, оптимизация, дизайн и т.д.).
Как создать второй канал
Вы можете создать несколько каналов с помощью одного аккаунта Google. Для этого вернитесь к настройкам YouTube.
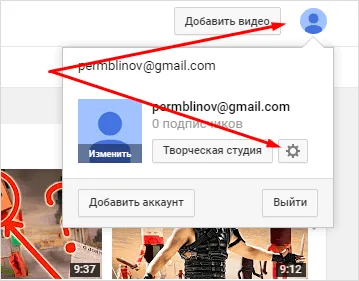
Вместо кнопки «Создать канал» появится кнопка «Просмотреть все каналы или создать новый канал».
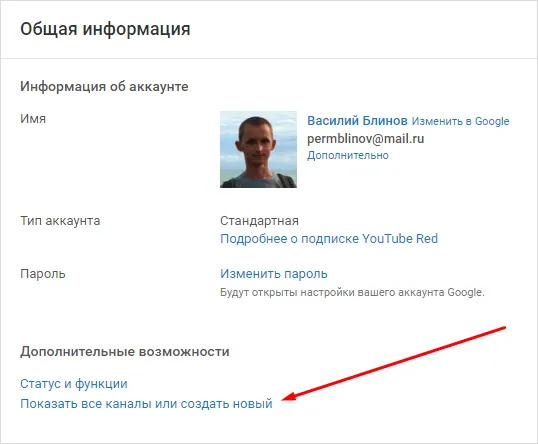
Стандартная процедура создания нового канала описана ниже.
Ваше первое видео появилось на YouTube. Чтобы посмотреть его, перейдите по ссылке, которая появится на странице обновления, или просто щелкните по миниатюре видео.
Регистрация аккаунта на Ютубе
Вы можете создать канал YouTube, только если зарегистрируете аккаунт Google. Для этого перейдите на страницу входа в свою учетную запись.
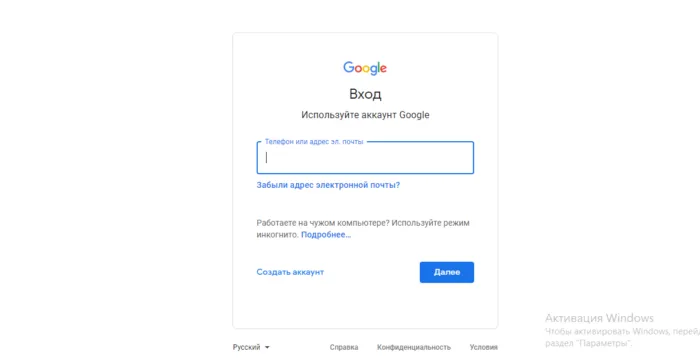
Затем нажмите на ссылку «Создать учетную запись».
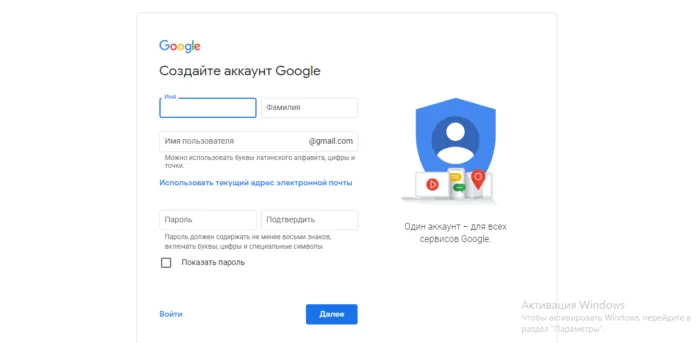
На следующем этапе вам нужно будет заполнить поля формы:
- Имя, Фамилия.
- Вам также нужно будет указать номер мобильного телефона и дополнительный адрес электронной почты (на случай, если вы потеряете доступ к созданной учетной записи). Примите политику конфиденциальности, поставив галочку в соответствующем поле. Примите политику конфиденциальности, поставив галочку в соответствующем поле.
- Вы можете открыть несколько каналов YouTube из одного аккаунта Google, но это не рекомендуется, поскольку если вы заблокируете один канал, остальные также будут заблокированы.
Войдя в только что созданный аккаунт Google, нажмите на значок Apps в правом верхнем углу страницы:
Выберите YouTube, а затем нажмите на соответствующий значок. После этого откроется страница с кнопкой «Подключиться» в правом верхнем углу.
Когда откроется главная страница, нажмите на персональный значок и выберите «Создать канал» из выпадающего меню:
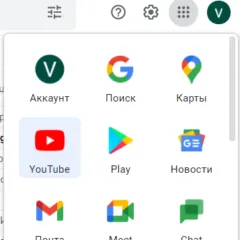
Откроется окно с предложением создать канал YouTube:
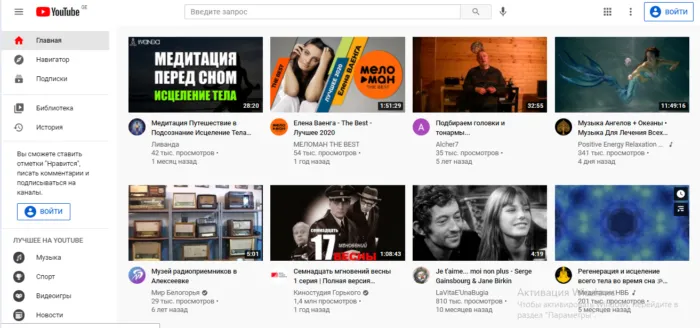
Нажмите на кнопку «Создать канал», после чего откроется следующая страница:
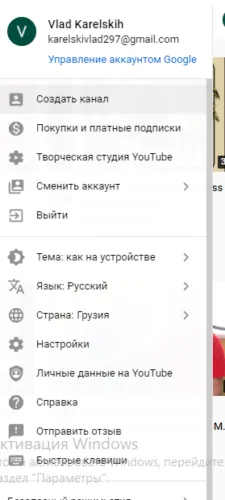
Вы создали свой канал YouTube и теперь можете приступить к его настройке и наполнению контентом.
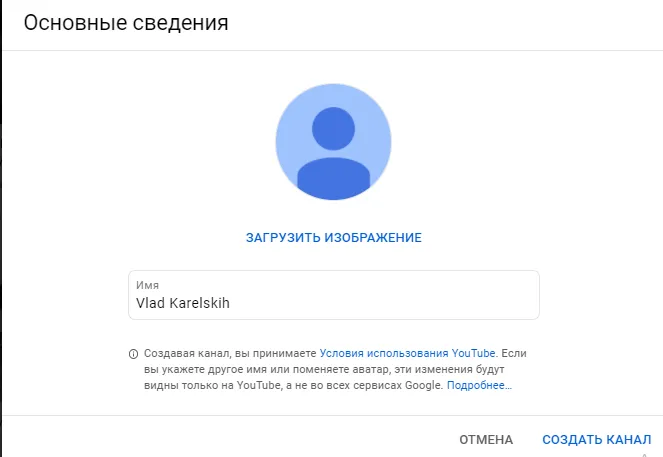
Сначала платформа предлагает пользователю посмотреть видеоролик о новой творческой студии YouTube.
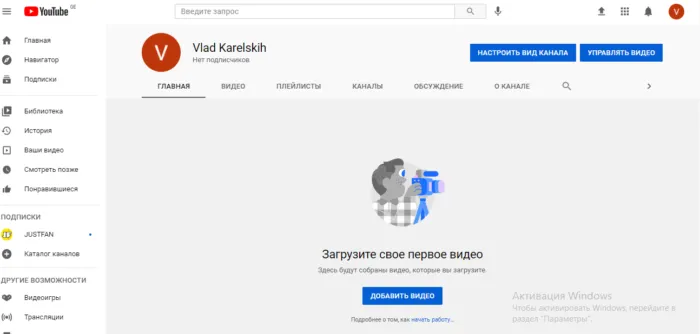
Перейдите в раздел «Настройки просмотра канала». Выберите «Плейлисты» в правой части меню. Создайте список воспроизведения и установите параметры доступа — если вы выберете «Доступ по ссылке», то только пользователи, отправившие ссылки на ваши видео, смогут их смотреть. Вы также можете установить «Ограниченный доступ», чтобы разрешить доступ к вашим видео только по электронной почте. Аналогичным образом можно настроить параметры для каждого отдельного видео.
Добавьте первое видео на свой канал YouTube с главной страницы:
Пока видео загружается, заполните пустые поля открывшейся формы заголовком, описанием видео и тегами. В расширенных настройках можно установить возрастные ограничения для просмотра, открытый или закрытый доступ к комментариям и статистике. Загруженное видео отображается в разделе «Ваши видео» после нажатия кнопки «Опубликовать».
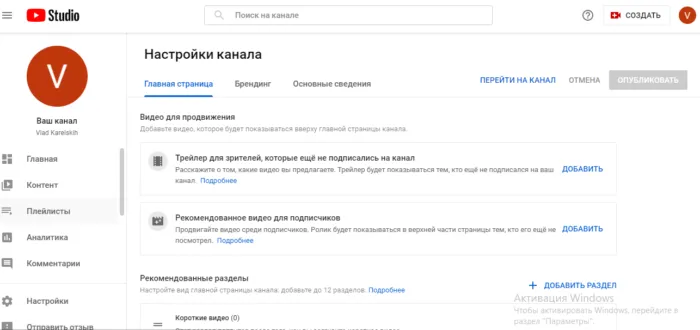
В этом случае в качестве электронной почты можно использовать любую почту — необязательно иметь почту Google. Чтобы защитить свой аккаунт, лучше всего ввести и подтвердить свой настоящий номер телефона, чтобы убедиться, что никто не сможет взломать ваш аккаунт.
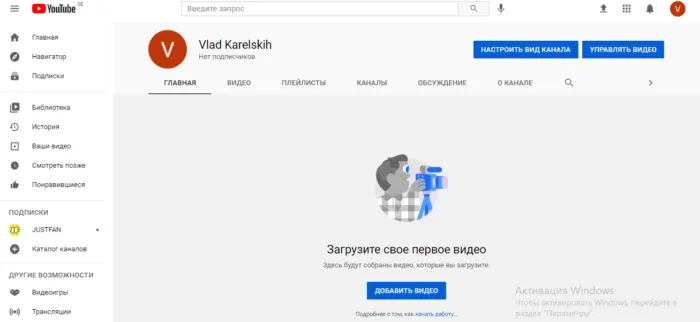
Далее следует создать красивый дизайн для вашего канала YouTube. Для этого нажмите на опцию «Добавить внешний вид канала».
В этом случае можно использовать любую электронную почту — необязательно иметь Gmail. Чтобы защитить свой аккаунт, лучше всего ввести и подтвердить свой настоящий номер телефона, чтобы убедиться, что никто не сможет взломать ваш аккаунт.
Шапка канала
Пока мы выбрали значение по умолчанию, но лучше всего использовать это изображение в качестве квадрата для описания вашего канала или размещения какого-либо предложения, если это коммерческий канал.
Шаг 5:
Вы также можете добавить логотип канала. Для этого снова нажмите на шестеренку и выберите «Дополнительные настройки». Затем перейдите в раздел «Корпоративный стиль» и нажмите на кнопку «Добавить логотип канала». Лучше всего использовать высококонтрастное изображение в формате .png. Затем выберите, когда вы хотите, чтобы этот логотип появился: в начале видео, в конце или на протяжении всего видео.
После этого логотип канала будет отображаться в ваших видео.
Логотип
В этом же разделе перейдите в раздел «Статус и функции», чтобы подтвердить свой канал. Это делается путем отправки подтверждения через SMS.
Шаг 8:
Если вы хотите ограничить доступ к видео, опубликованным на вашем канале, вы можете сделать их приватными или доступными по ссылке. Например, если вы предоставляете доступ только тем, кто оплатил подписку, приобрел определенный курс или отдельные видеозаписи курса.
Перейдите на страницу своего канала и откройте менеджер видео.
Как сделать канал закрытым и открытым
Если вы хотите ограничить доступ к видео, опубликованным на канале, вы можете сделать их приватными или доступными по ссылке. Например, если вы предоставляете доступ только тем, кто оплатил подписку, приобрел определенный курс или отдельные видеозаписи курса.
- На странице видео, под и справа от видео, выберите вариант, которым вы хотите ограничить доступ к видео: — доступно по ссылке; — ограниченный доступ (по электронной почте). Таким же образом можно заблокировать доступ к другим видео или плейлистам.
- Шаг 9:
















