В этом руководстве описаны варианты настройки виджетов на экране iPhone, способы их добавления и удаления по мере необходимости, а также полное отключение виджетов iPhone на экране блокировки (что может быть полезно с точки зрения конфиденциальности).
Как добавить и использовать виджеты на экране блокировки iPhone iOS 16
Например, чтобы посмотреть погоду на iPhone, необходимо разблокировать его, найти приложение «Погода» и открыть его для просмотра. Есть ли способ получить доступ к этому приложению непосредственно с экрана блокировки? В этой статье мы рассмотрим этот вопрос.
Одним словом, вы можете создавать виджеты на экране блокировки iOS 16. Вы также можете проверить это в режиме просмотра «Сегодня». Читайте далее интересные советы о том, как добавить виджеты на экран блокировки iPhone.
Часть 1: Как добавить виджеты на экран блокировки iPhone iOS 16
В iOS 16 компания Apple наконец-то добавила виджеты на экран блокировки iPhone. Вы можете настроить экран блокировки iPhone по своему вкусу, чтобы отображать множество информации. Это делает ваш iPhone более красочным и экономит ваше время, поскольку вам больше не нужно время от времени разблокировать телефон.
Выполните следующие действия, чтобы легко добавить виджеты экрана блокировки iOS 16. В качестве примера возьмем виджеты погоды.
- Чтобы добавить виджет погоды на экран блокировки iPhone, сначала разблокируйте iPhone и проведите пальцем вниз от верхней части iPhone, чтобы открыть центр уведомлений или перейти на экран блокировки.
- Нажмите и удерживайте в любом свободном месте, пока не появится экран блокировки.
Нажмите Настроить на текущих обоях, найдите виджет Погода и перетащите или коснитесь элементов, которые вы хотите добавить на экран блокировки.
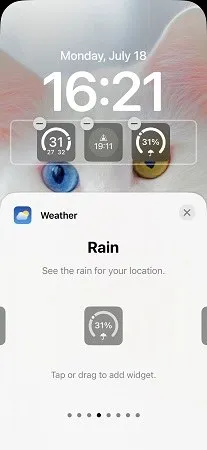
Второй вариант — перетащите палец вправо и нажмите Добавить. Затем выберите Погода. Обои меняются в зависимости от погоды и показывают погодные условия дня.
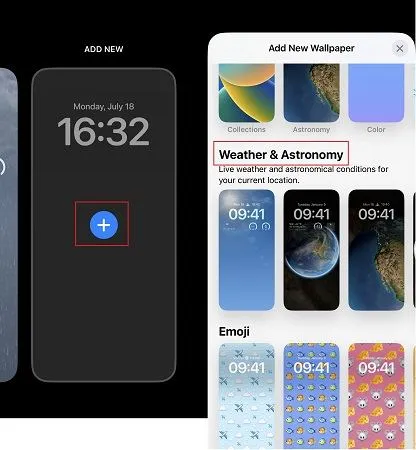
Часть 2: Как использовать виджеты iPhone на экране блокировки с Видом «Сегодня»
До появления виджетов экрана блокировки iOS 16 и для iPhone, которые не могут быть обновлены до iOS 16, существует опция Today View, которая обеспечивает быстрый доступ к информации из приложений, которыми вы недавно пользовались. Давайте рассмотрим, как можно использовать виджеты iPhone с Today View на экране блокировки.
Во-первых, чтобы включить Вид «Сегодня» на экране блокировки, перейдите в «Настройки» > Face ID и пароль и активируйте функцию Today view и поиск в разделе «Включить доступ к заблокированному экрану».
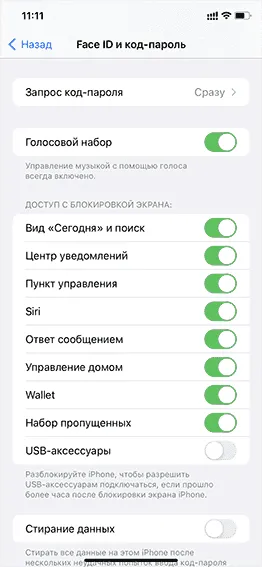
Чтобы отредактировать их, проведите пальцем слева направо на главном экране. Нажмите Редактировать в нижнем разделе. Затем вы можете настроить его.
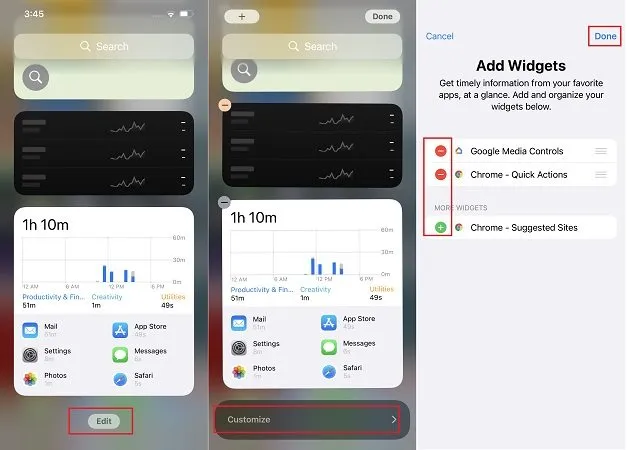
Вам может не понравиться фотография, отображаемая в виджете по умолчанию. Базовый виджет для фотографий ограничен. Вы не можете выбрать выбранную фотографию или установить частоту фотографий. Вы можете удалить определенные фотографии из избранного.
Настройка виджетов на домашнем экране
Выполните следующие действия, чтобы просмотреть список доступных виджетов, удалить ненужные или добавить новые виджеты на главный экран iPhone:
- Перейдите на экран Виджеты, проведя пальцем слева направо.
- Нажмите кнопку «Изменить» в нижней части списка виджетов.
- Отобразится список доступных виджетов: вверху — виджеты, активированные на вашем iPhone, внизу — виджеты, которые вы можете активировать.
- Вы можете удалить или добавить виджеты, нажав соответствующие кнопки «плюс» и «минус» (затем также нажмите «Удалить»).
- Чтобы изменить порядок расположения виджетов, используйте три полоски справа.
- Когда вы внесете все изменения, просто нажмите кнопку «Готово» в правом верхнем углу.
- Другой способ добавить виджет для приложения с этой функцией — долгое нажатие на значок приложения на главном экране, а затем выбрать «Добавить виджет».
При установке новых приложений (или удалении старых) список доступных виджетов может меняться: появляются новые и исчезают старые. Если удалить все виджеты в настройках, экран слева от главного экрана не исчезнет, но по-прежнему будет содержать кнопку «Изменить» и строку поиска. Вы не сможете удалить его полностью.
Как отключить виджеты на экране блокировки iPhone
Виджеты на экране блокировки могут быть удобны, но они не всегда безопасны, если iPhone попадет в чужие руки. При необходимости виджеты на экране блокировки можно отключить:
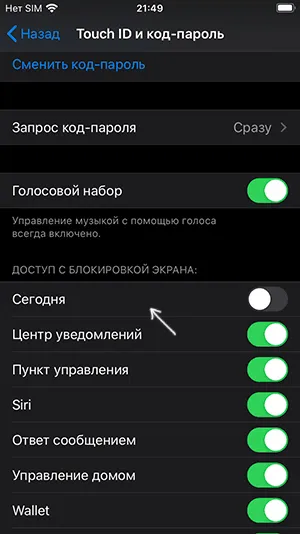
- Перейдите в Настройки — Touch ID и пароль, введите пароль.
- Проведите вниз до раздела «Доступ к экрану блокировки».
- Деактивируйте пункт «Сегодня». При необходимости можно отключить другие элементы, чтобы они не отображались на заблокированном экране.
После этого виджеты экрана Today больше не будут отображаться на заблокированном экране.
Виджеты позволяют быстро получать доступ к информации и выполнять простые действия, не открывая приложение. Доступ к виджетам можно получить с экрана блокировки, главного экрана или центра уведомлений. Хотите ли вы просто узнать погоду или выключить свет в своем доме, виджеты гибкие и простые в использовании.
Как добавлять виджеты домашнего экрана на iPhone с iOS 14
1. нажмите и удерживайте палец на пустом месте на главном экране, пока значки приложений не сдвинутся (или нажмите и удерживайте любой значок приложения → Изменить главный экран).
Нажмите значок + в левом верхнем углу. 3.
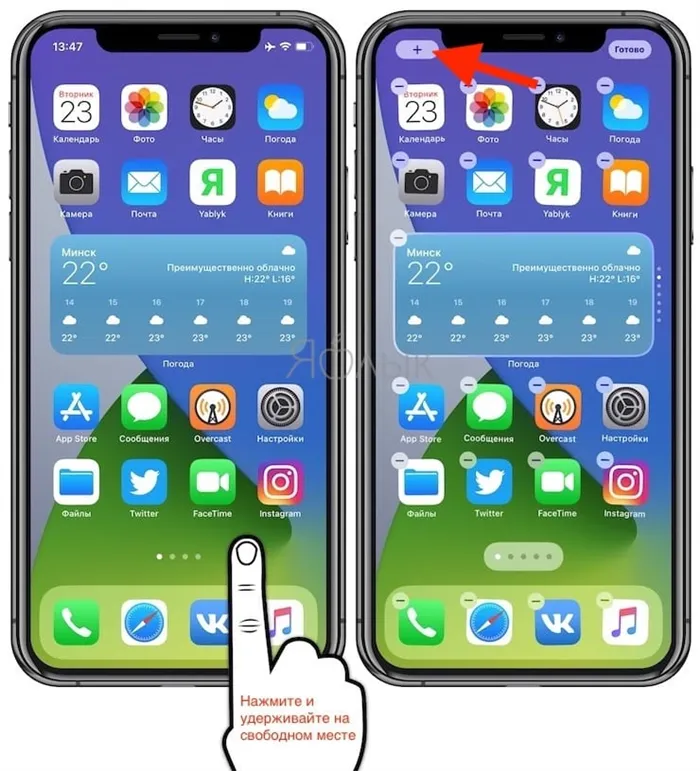
Теперь вы увидите доступные виджеты. 4.
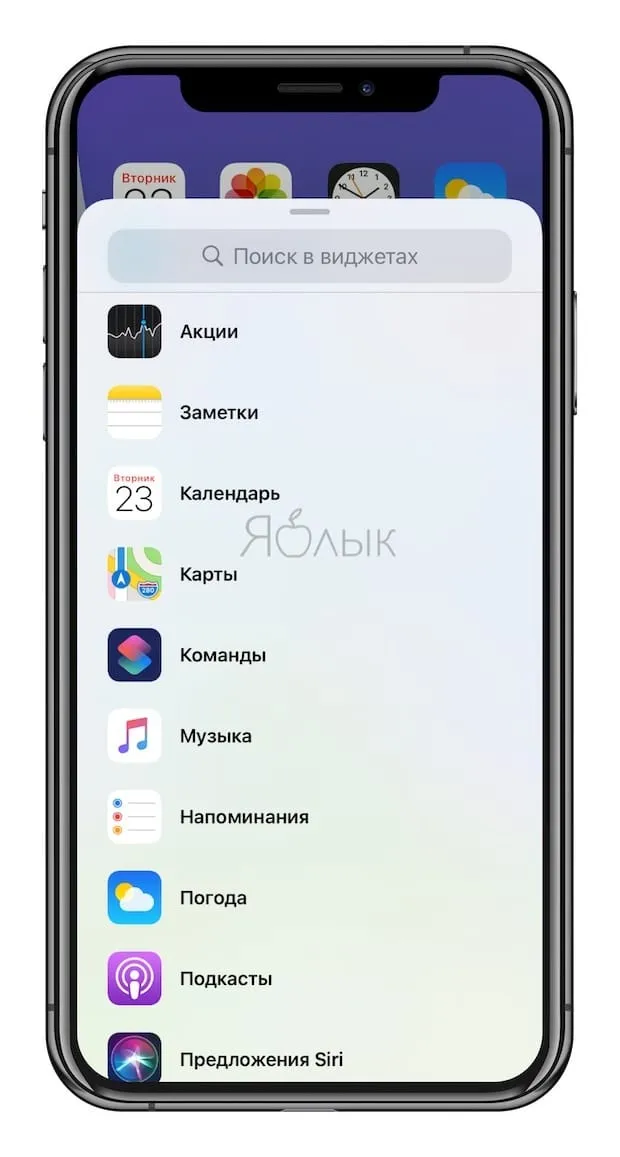
Нажмите на один из виджетов, выберите нужный размер, а затем нажмите «Добавить виджет», чтобы разместить его на главном экране. Затем нажмите «Добавить виджет», чтобы разместить его на домашнем экране. Вы можете выбрать различные размеры для каждого виджета. 5.
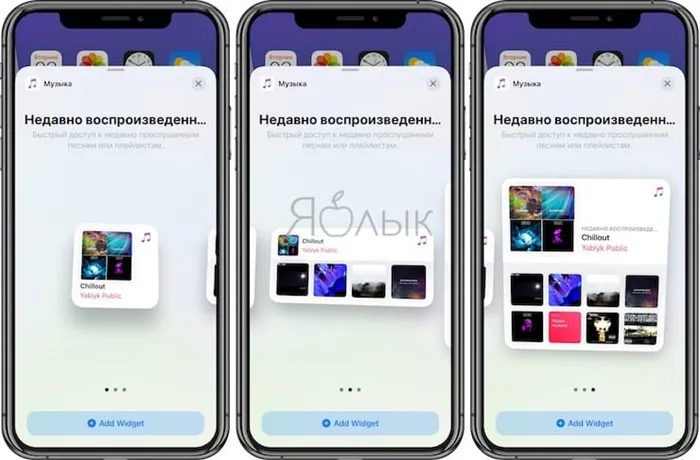
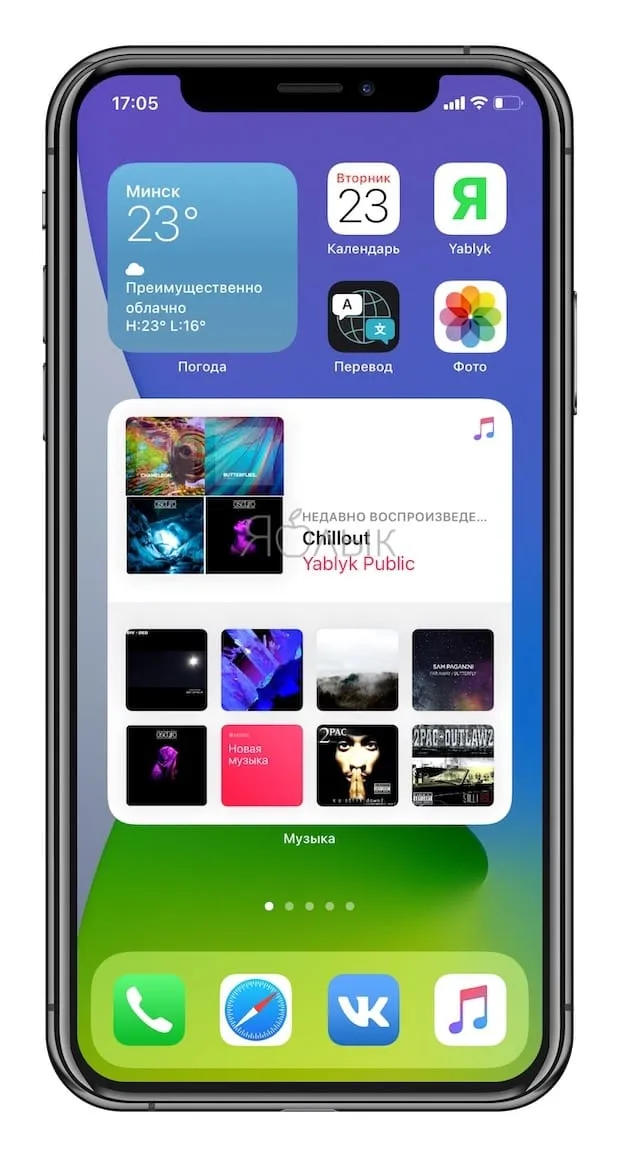
Вы можете изменить положение виджета, переместив его на рабочем столе. 6.
6. нажмите «Готово» в правом верхнем углу, чтобы установить виджет.
Новые виджеты также доступны на iPad с iPadOS 14, но они ограничены боковой панелью страницы «Сегодня», в то время как на iPhone их можно использовать на главном экране, а также на втором, третьем и так далее рабочих столах с приложениями.

Что такое Смарт стопки?
Smart Stacks — это красивый виджет, который автоматически переключается между различными виджетами в течение дня и отображает соответствующую информацию для пользователя. В то же время, вы всегда можете вручную прокрутить различные варианты, доступные в Smart Stacks.
В iOS 14 представлено новое приложение Apple «Погода». Виджеты также позволяют в режиме реального времени отслеживать дождь и определять плохую погоду, обеспечивая исключительные визуальные впечатления.
Как самостоятельно создавать Смарт-стопки?
Можно создавать собственные смарт-стеки, просто накладывая друг на друга нужные виджеты.
1. нажмите и удерживайте палец на пустом месте на главном экране, пока значки приложений не начнут двигаться. 2. нажмите на «умный виджет».
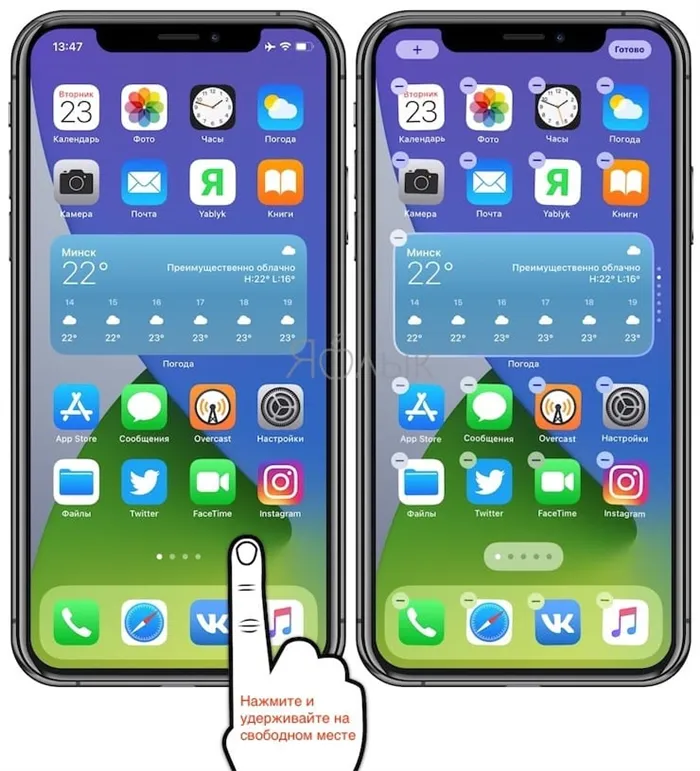
Нажмите «-» в левом верхнем углу виджета. 3.
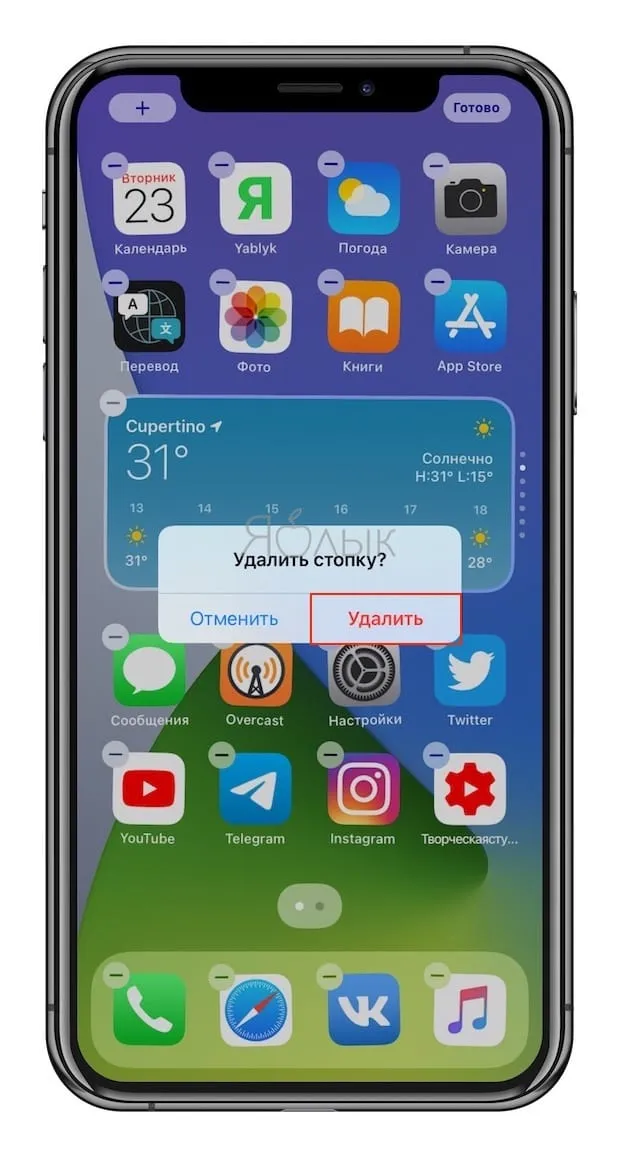
В появившемся всплывающем окне нажмите Удалить..
Вы также можете удалить виджет, удерживая палец нажатым на самом виджете. В этом случае необходимо выбрать пункт Удалить виджет из появившегося всплывающего меню.
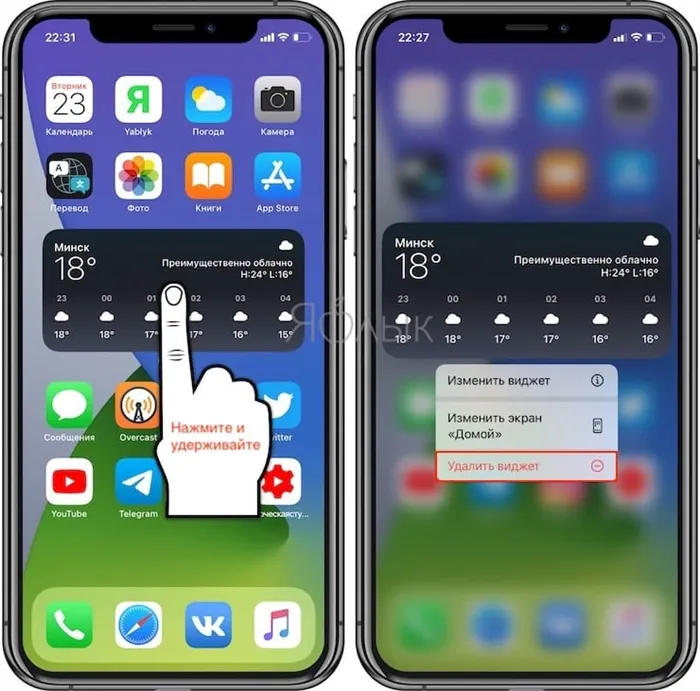
Сторонние разработчики виджетов найдут это важное обновление еще более полезным в ближайшие месяцы, поскольку оно позволяет пользователям более тонко настраивать домашние экраны iOS.
Как вам виджеты для главного экрана iPhone? Нравится ли вам это значительное обновление пользовательского интерфейса? Дайте нам знать, что вы думаете в комментариях!
Нажмите и удерживайте эту кнопку и перетащите виджет вверх или вниз в списке других виджетов (на изображении мы нажали на кнопку виджета Shazam и перетащили его вниз под виджетом Фото).
Как использовать Widgetsmith для изменения виджета фотографий
Другой вариант — использовать приложение Widgetsmith для настройки виджетов. Он включает в себя множество бесплатных функций. Однако вы можете получить больше стилей виджетов, подписавшись на премиум-версию приложения за $1,99 в месяц или $19,99 в год.
- Загрузите приложение Widgetsmith из App Store.
- Откройте приложение Widgetsmith. По умолчанию можно добавить три размера приложений: маленький, средний и большой. Прокрутите вниз и нажмите «Добавить маленький виджет».
- Приложение начнет процесс создания. Выберите нужный стиль виджета. Вы можете выбрать «Фото», «Фото в альбоме», «Фото даты», «Фото дня» и т.д. Если стиль имеет значок замка в правом верхнем углу, это означает, что это стиль премиум-класса. Выберите фотографию.
- Нажмите вкладку «Выбрать фото» внизу.
- Нажмите «Выбрать фото». а затем нажмите фото, которое хотите просмотреть. Можно выбрать только те фотографии, которые находятся в приложении «Фото».
- Нажмите Назад в верхней левой части экрана.
- Нажмите Сохранить в правом верхнем углу.
Вы можете дополнительно настроить виджеты, изменив их стиль. Widgetsmith очень интересен в использовании, поэтому экспериментируйте с ним; это самое близкое к действительно настраиваемому виджету.
Теперь добавьте виджет на главный экран. Процесс такой же, как и раньше, но на этот раз выберите Widgetsmith > Small, затем нажмите «Добавить виджет». Затем перетащите виджет туда, куда вам нужно, и нажмите «Готово». И у вас есть собственный фотоэкран, который стандартный виджет никогда не сможет предоставить.
Виджеты — одна из лучших новых функций iPhone. Хорошей новостью является то, что виджеты доступны и на Mac. Некоторые приложения также позволяют использовать виджеты на Apple Watch, но это пока не так.
Новые виджеты также доступны на iPad с iPadOS 14, но они ограничены боковой панелью страницы «Сегодня», в то время как на iPhone их можно использовать на главном экране, а также на втором, третьем и так далее рабочих столах с приложениями.
Weather Strip — продвинутые погодные графики
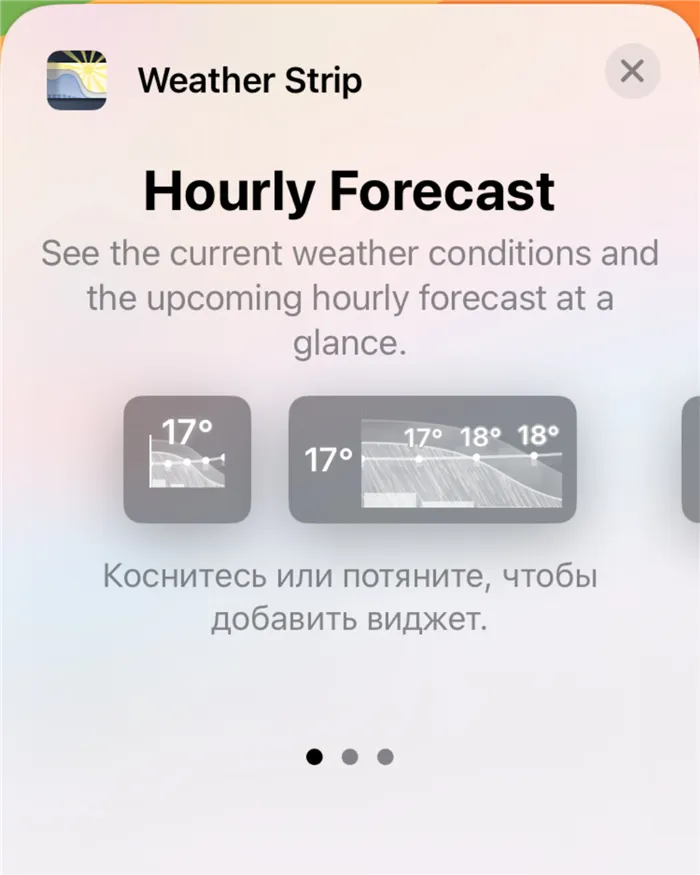
Приложение фокусируется на динамике погоды
Даже виджет экрана блокировки отображает карты погоды.
На экране блокировки может отображаться важная информация из ваших любимых приложений и даже ярлыки для их быстрого запуска.
















