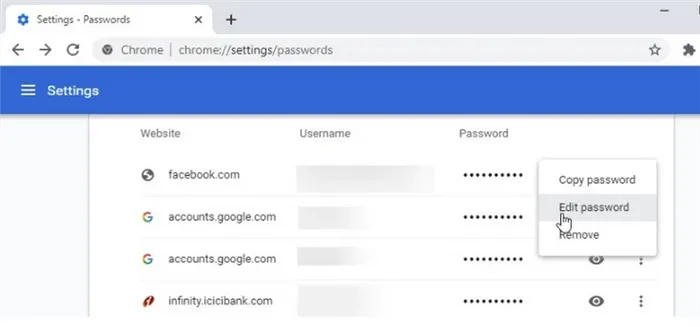Chrom периодически совершает чудеса, иногда не самые приятные для пользователя. Он не может усидеть на одном месте. Видимо, оно думает, что перестановка и перегруппировка настроек в Google Chrome поможет всем нам чувствовать себя лучше. Зачем понадобилось скрывать от нас импорт паролей в Chrome — загадка без разгадки.
Как импортировать пароли в google chrome
Пользователи часто задумываются о смене браузера на что-то более удобное и подходящее для их целей. Переход на другой браузер всегда сопровождается необходимостью экспортировать все пароли для дальнейшего использования. Чтобы не тратить время на ручной перенос паролей, есть несколько способов сделать это автоматически.
К счастью, пользователи могут импортировать пароли в Google Chrome напрямую, используя функцию самого браузера. Раньше эта функция была доступна только при установке Chrome, но новые версии позволяют импортировать пароли в любое время и автоматически. В этой статье мы расскажем обо всех доступных методах импорта.
Об импорте паролей в Гугл Хром
В возможностях браузера Google Chrome доступны как импорт, так и экспорт паролей.
Экспорт — это когда вы экспортируете пароли из Chrome, а импорт — когда вы переносите их в Chrome из файла паролей или из другого браузера.
Существует два способа импорта паролей в Google Chrome:
Первый способ подходит только для переноса паролей из Microsoft Internet Explorer и Mozilla Firefox:
- откройте chrome://settings/importData в адресной строке Chrome, чтобы запустить «Импорт закладок и настроек»;
- выберите, из какого браузера вы хотите импортировать данные;
- обратите внимание на чекбокс «Сайты с сохраненными паролями» — он должен быть отмечен;
- нажмите кнопку «Импорт» и дождитесь завершения процесса импорта.
Второй способ подходит для всех браузеров, которые могут загружать свои данные в формате CSV. К ним относятся, например, Opera и тот же Chrome. О нем мы поговорим в следующем разделе.
Как перенести пароли из других браузеров
Многие браузеры могут экспортировать данные в отдельный файл с паролями. Этот файл с расширением CSV представляет собой таблицу, в которой каждая строка содержит: название сайта, его адрес, логин, пароль, разделенные запятыми без пробелов. Теоретически, его можно создать даже вручную в Excel. А прочитать ее можно с помощью того же Excel, Word или даже Блокнота.
Допустим, вы хотите переустановить Chrome или Windows, но перед этим сохранить свои пароли. Чтобы экспортировать их в CSV-файл, нажмите:
- Три точки в правом верхнем углу вашего браузера;
- «Настройки»;
- «Автозаполнение» — «Пароли»;
- три точки перед «Сохраненные пароли»;
- Кнопка «Экспорт паролей».
Импорт паролей происходит аналогичным образом, только сама кнопка «Импорт» по умолчанию не видна.
Чтобы включить кнопку «Импорт», перейдите по адресу chrome://flags/#PasswordImport, переключите флажок на Enabled и нажмите синюю кнопку Relaunch.
Вручную
Если по какой-то причине вам не предлагается сохранить пароль при первом входе на любой сайт, выполните следующие действия:
- нажмите на изображение профиля в браузере;
- перейдите в категорию «Пароли»;
- Включите автоматическое сохранение пароля.
Переместите кнопки переключения «Предлагать сохранять пароли» и «Автоматический вход».
Теперь каждый раз, когда вы будете вводить пароли вручную, система будет автоматически предлагать их сохранить. Все пароли всегда будут сохраняться по адресу chrome://settings/passwords, где вы сможете просмотреть их список и вручную добавить или удалить их.
Как импортировать пароли в Гугл Хром
Когда мы работаем в Интернете, мы заходим на различные сайты, где требуется авторизация пользователя. Вы вводите свое имя пользователя и пароль или сначала регистрируетесь. Чтобы облегчить задачу пользователям Google Chrome, его разработчики внедрили функцию автоматического сохранения паролей, в результате чего вся информация сохраняется на сервере Google. Но можно не только просматривать сохраненные пароли от сайтов, но и импортировать их в другую программу на компьютере, например, в другой браузер, и таким образом получить быстрый доступ к сайтам без ручного ввода авторизационных данных.
Об импорте паролей в Гугл Хром
Google Chrome признан не только самым быстрым, но и самым многофункциональным браузером. Если вы заметили, при первом входе на сайт, где необходимо указать логин и пароль, браузер предлагает вам «Сохранить» или «Отклонить» введенные данные. Так вот, если вы выбираете «Сохранить», пароль передается в Chrome и затем автоматически заполняется. Но в арсенале браузера Google есть не только уникальная возможность сохранять пароли от сайтов, чтобы в следующий раз войти на свою личную страницу без ручного ввода имени пользователя и пароля, но и повторно сохранять или импортировать данные, например, в другую программу. Это довольно просто сделать, и программа позволяет сделать это с помощью стандартных настроек браузера. Вы можете перенести свои пароли на компьютер или в другой браузер.
Как перенести пароли
Настройки Chrome предлагают большое количество опций, которые можно использовать для более комфортной работы в браузере. Разработчики Google позаботились о том, чтобы пользователю было удобно не только переходить по сайтам с паролями в Chrome, но и сохранять эту информацию на своем устройстве или в другой программе. Для этих целей можно выполнить как ручные настройки, так и автоматизировать процесс.
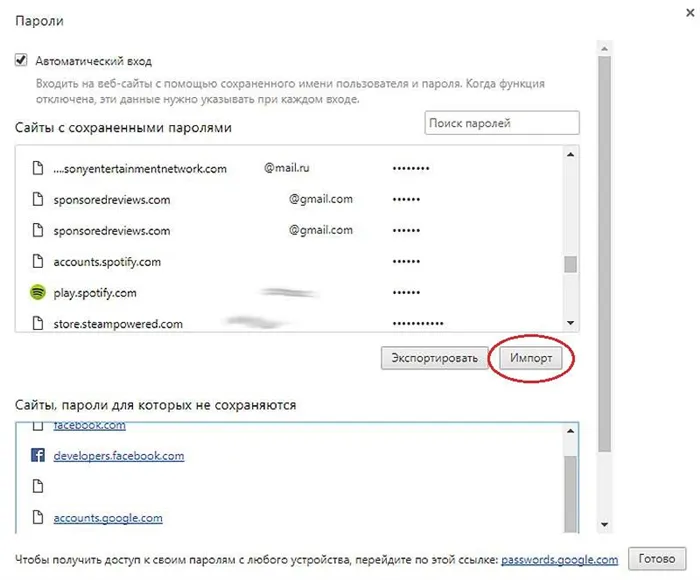
Как вручную перенести пароли в Google Chrome
Вручную
Итак, для начала рассмотрим инструкцию, в которой вы сможете сделать единовременный импорт паролей, то есть всей сохраненной информации на сайтах с авторизацией:
- Откройте .
- Перейдите в меню (три вертикальные точки в правом верхнем углу).
- Выберите «Настройки».
- Затем в разделе «Автозаполнение» есть пункт «Пароли».
- Перейдите по нему и внизу вы увидите список сохраненных паролей, а ниже — две активные кнопки «Экспорт» и «Импорт».
Если вы выберете кнопку «Экспорт», то ваши пароли будут сохранены в виде отдельного CSV-файла, который можно открыть обычным текстовым редактором. Вы указываете папку на своем компьютере для его сохранения, и все данные из колонки «Автозаполнение» переносятся в документ с соответствующим именем. Однако предварительно необходимо включить функцию «Предложить сохранить пароли» в том же разделе.
Существует и другой способ импорта данных браузера, паролей и настроек. Для этого откройте Chrome, перейдите в меню, а затем выберите «Закладки», «Импорт закладок и настроек». После этого на экране появится окно, в котором нужно выбрать из выпадающего списка браузер, в который вы хотите перенести пароли, а внизу всех пунктов оставить галочку напротив пункта «Сайты с сохраненными паролями». При желании вы можете перенести и другие данные из списка.
Быстро перейти в нужный раздел можно по ссылке chrome://settings-frame/passwords, скопируйте ее и вставьте в адресную строку. После этого вы сразу перейдете в раздел настроек с паролями.
ChromePass — это утилита, разработанная Ниром Софером. Его можно загрузить с официального сайта разработчика (Загрузить ChromePass в центре страницы). Обратите внимание, что архив программного обеспечения защищен паролем.
Об импорте паролей в Гугл Хром
В возможностях браузера Google Chrome доступны как импорт, так и экспорт паролей.
Экспорт — это когда вы экспортируете пароли из Chrome, а импорт — когда вы переносите их в Chrome из файла паролей или из другого браузера.
Существует два способа импорта паролей в Google Chrome:
Первый способ подходит только для переноса паролей из Microsoft Internet Explorer и Mozilla Firefox:
- откройте chrome://settings/importData в адресной строке Chrome, чтобы запустить «Импорт закладок и настроек»;
- выберите, из какого браузера вы хотите импортировать данные;
- обратите внимание на чекбокс «Сайты с сохраненными паролями» — он должен быть отмечен;
- нажмите кнопку «Импорт» и дождитесь завершения процесса импорта.
Второй способ подходит для всех браузеров, которые могут загружать свои данные в формате CSV. К ним относятся, например, Opera и тот же Chrome. О нем мы поговорим в следующем разделе.
Как перенести пароли из других браузеров
Многие браузеры могут экспортировать данные в отдельный файл с паролями. Этот файл с расширением CSV представляет собой таблицу, в которой каждая строка содержит: название сайта, его адрес, логин, пароль, разделенные запятыми без пробелов. Теоретически, его можно создать даже вручную в Excel. А прочитать ее можно с помощью того же Excel, Word или даже Блокнота.
Допустим, вы хотите переустановить Chrome или Windows, но перед этим сохранить свои пароли. Чтобы экспортировать их в CSV-файл, нажмите:
- Три точки в правом верхнем углу вашего браузера;
- «Настройки»;
- «Автозаполнение» — «Пароли»;
- три точки перед «Сохраненные пароли»;
- Кнопка «Экспорт паролей».
Импорт паролей происходит аналогичным образом, только сама кнопка «Импорт» по умолчанию не видна.
Чтобы включить кнопку «Импорт», перейдите по адресу chrome://flags/#PasswordImport, переключите флажок на Enabled и нажмите синюю кнопку Relaunch.
Вручную
Если по какой-то причине вам не предлагается сохранить пароль при первом входе на любой сайт, выполните следующие действия:
- нажмите на изображение профиля в браузере;
- перейдите в категорию «Пароли»;
- Включите автоматическое сохранение пароля.
Переместите кнопки переключения «Предлагать сохранять пароли» и «Автоматический вход».
Теперь каждый раз, когда вы будете вводить пароли вручную, система будет автоматически предлагать их сохранить. Все пароли всегда будут сохраняться по адресу chrome://settings/passwords, где вы сможете просмотреть их список и вручную добавить или удалить их.
Сохранение паролей в Google Chrome
Чтобы скопировать пароли с этой страницы из Google Chrome
- Нажмите на глаз рядом с паролем, чтобы отобразить его, выделите его и нажмите Ctrl+C.
- Или же нажмите на три точки рядом с паролем и выберите «Копировать пароль».
Обратите внимание на поле ‘Сайты, где пароли не сохраняются’. Если есть сайт, на котором вы хотите сохранить свой пароль, нажмите на X напротив этого сайта, чтобы удалить его из этой колонки. Теперь при входе на этот сайт ваш браузер будет предлагать вам сохранить пароль.
Автоматически
Новые пароли, отображаемые другими браузерами, разрешается импортировать автоматически с помощью программного обеспечения сторонних производителей. Существует также ряд приложений Chrome и менеджеров паролей, которые позволяют это сделать. Например, если вы используете антивирус Avast Antivirus, в этой программе есть служба Avast Passwords, которая хранит все пароли, введенные пользователем в любом браузере на этом компьютере. Автоматический импорт из Avast в Chrome — это настроен в руководстве по антивирусу.
Кроме того, поскольку Chrome может использоваться одним пользователем на нескольких устройствах, все пароли, введенные в других местах под той же учетной записью, автоматически сохраняются в chrome://settings/passwords. Это связано со всем аккаунтом пользователя в Google, а не с самим Chrome.
Для этого необходимо войти в свой профиль Google и включить синхронизацию.
Нажмите на аватар пользователя в правом верхнем углу и нажмите «Включить синхронизацию». Если вы не вошли в систему, вам будет предложено ввести имя пользователя и пароль Google. Если да, то вам будет предложено просто нажать «OK».
Вы ищете строку «Пароли». Нажмите на него, и вы попадете на страницу паролей. В принципе, вы можете попробовать сделать ярлык здесь из ссылки, которую вы вставляете в браузер.
Импорт паролей в Chrome
Chrom периодически совершает чудеса, иногда не самые приятные для пользователя. Он не может усидеть на одном месте. Видимо, оно думает, что перестановка и перегруппировка настроек в Google Chrome поможет всем нам чувствовать себя лучше. Зачем понадобилось скрывать от нас импорт паролей в Chrome — загадка без разгадки.
Теперь, если вы находитесь на этой странице, вы знаете, зачем нужно импортировать пароли в Chrome. В большинстве случаев их приходится переносить из других браузеров или хранилищ паролей, таких как Last Pass или Dasline. Так что действуйте.