Если вы хотите снова начать получать обновления в будущем, вернитесь к вышеуказанной службе и установите тип запуска на Автоматический.
Как отключить обновления в Windows 10 — 5 способов
Как отключить обновления Windows — это вопрос, который мы получаем от пользователей, которым необходимо предотвратить установку обновлений системы на свои компьютеры. По умолчанию операционная система автоматически ищет, загружает и устанавливает все обновления, выпущенные для Windows.
Компания выпускает пакеты обновлений для операционной системы Windows примерно раз в месяц. Microsoft также может время от времени выпускать обновления на нерегулярной основе для устранения проблем с операционной системой или для исправления обнаруженных недостатков безопасности Windows.
Большинство обновлений касаются безопасности системы. Когда применяются обновления, они применяют системные исправления или добавляют новые функции.
Помимо регулярных обновлений, Windows 10 также имеет так называемые основные обновления, при применении которых на компьютер устанавливается новая версия Windows 10. Такие крупные обновления выпускаются с периодичностью один-два раза в год.
Некоторые пользователи отключают обновления системы по различным причинам; основными причинами отказа от применения обновлений Windows являются
- Нормальная работа Windows или установленных программ может быть нарушена после установки обновления.
- Если у вас ограниченное интернет-соединение, загрузка обновлений может повлиять на использование полосы пропускания.
- Отсутствие свободного места на жестком диске.
- Существует опасение, что применение обновлений может привести к потере активации операционной системы.
Как можно отключить автоматическое обновление? Эту проблему можно решить с помощью функциональных возможностей системы или с помощью стороннего программного обеспечения. В этой статье мы рассмотрим пять способов отключения обновлений в Windows 10 с помощью инструментов ОС.
В Windows 10 простое отключение Windows Update, как в Windows 7 и Windows 8, больше не является вариантом. С помощью этого метода можно приостановить обновления на срок до 35 дней.
Компания Microsoft неоднократно меняла способ получения обновлений для Windows 10. В результате некоторые инструкции, приведенные в этой статье, могут утратить свою актуальность. Статья была обновлена новыми рабочими инструкциями по отключению обновлений системы.
Как отключить автоматическое обновление Windows 10 (1 способ)
Инструменты в Windows 10 автоматически обнаруживают, загружают и устанавливают обновления для компьютера.
В Win10 обновления можно отключить, отключив службу Центра обновления Windows. Этот метод работает со всеми версиями Windows 10 и обеспечивает постоянное отключение обновлений Windows.
Откройте окно ‘Администрирование’, выбрав ‘Администрирование’ из Панели управления или набрав ‘администрирование’ (без кавычек) в поле ‘Поиск Windows’.
В окне «Администрирование» дважды щелкните правой кнопкой мыши по ярлыку «Службы».
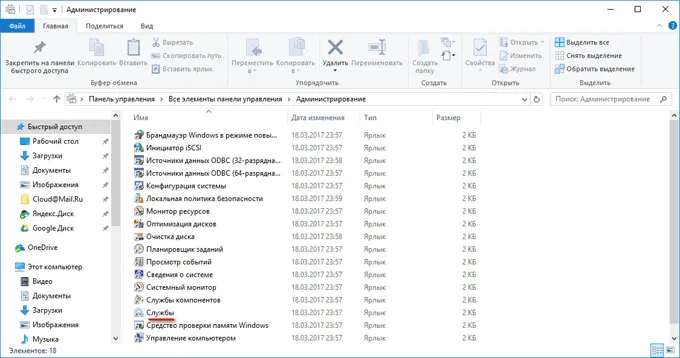
В открывшемся окне «Службы» убедитесь, что служба Центра обновления Windows находится в разделе «Службы (локальные)».
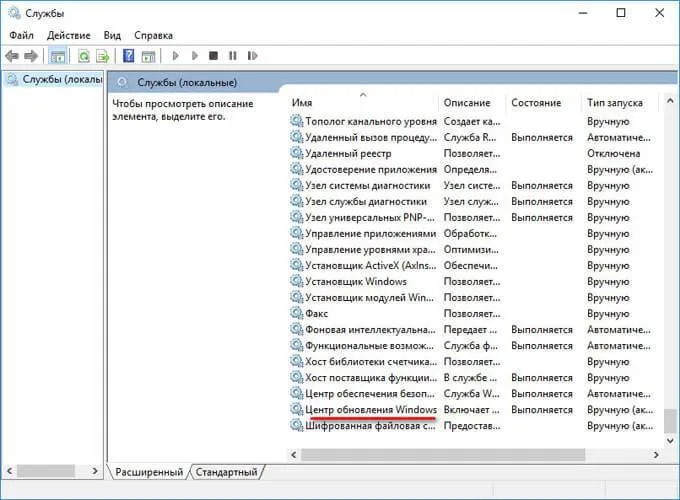
Далее щелкните правой кнопкой мыши службу Центра обновления Windows и выберите «Свойства» в появившемся контекстном меню.
На вкладке ‘Общие’ окна ‘Свойства: Центр обновления Windows (локальный компьютер)’ измените параметр ‘Тип запуска’ на ‘Отключен’.
В параметре «Состояние» нажмите кнопку «Остановить», чтобы остановить службу Windows 10 Update.
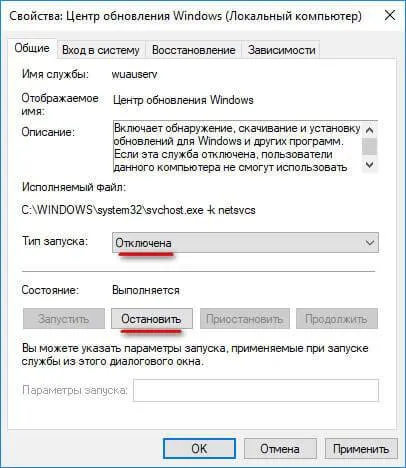
После этого обновления Windows 10 больше не будут приходить.
Чтобы включить автоматическое обновление, в окне Свойства: Центр обновления Windows (локальный компьютер) выберите тип запуска: Автоматический (отложенный запуск), Автоматический или Вручную.
После отключения указанной службы ОС не сможет автоматически загружать и устанавливать обновления, пока вы не включите ее снова.Центр обновления Windows 10 недавно включился сам по себе, но вы можете обойти это и отключить его навсегда Это можно сделать, выполнив следующие действия. Чтобы отключить его, выполните следующие действия.
Гайды по Windows 11
Большая часть работы ОС выполняется в фоновом режиме; Windows требуется подключение к Интернету для загрузки последних обновлений ОС и Центра безопасности. Компьютер может использовать сетевые ресурсы для загрузки чего-либо без ведома пользователя.

Если вас также беспокоят непонятные фоновые процессы, перегружающие вашу сеть, есть несколько рекомендаций.
Как узнать, загружает ли Windows что-то в фоновом режиме
Используйте диспетчер задач.
- Откройте Диспетчер задач, нажав Ctrl+Shift+Esc.
- На вкладке «Процессы» выберите столбец «Сеть». Вы увидите все процессы, использующие ваше интернет-соединение.
- Найдите программу, которая использует наибольшую пропускную способность.
- Чтобы остановить загрузку, выберите процесс и нажмите Отмена задачи.
Однако завершение процесса из диспетчера задач — это временное решение.
Использование монитора ресурсов
- Нажмите комбинацию клавиш ‘Win+R’, чтобы открыть поле «Запустить как».
- Введите ‘resmon’ и нажмите ‘OK’, чтобы запустить Resource Monitor.
- В окне «Монитор ресурсов» перейдите на вкладку «Сеть».
- Разверните вкладку «Сетевая активность».
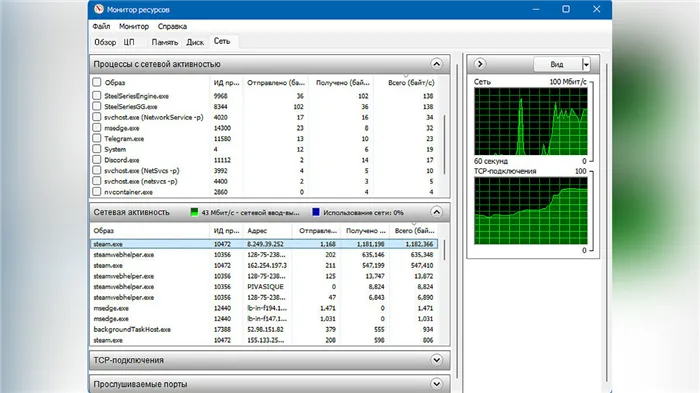
Как показано на скриншоте, самым большим потребителем ресурсов является Steam. Аналогичным образом можно найти процессы, которые максимально используют ваше интернет-соединение.
Чтобы включить автоматическое обновление, в окне Свойства: Центр обновления Windows (локальный компьютер) выберите тип запуска: Автоматический (отложенный запуск), Автоматический или Вручную.
Как вы заметили, обычно включение Центра обновления также приводит параметры реестра и задание планировщика в нужное состояние, так что обновления продолжают загружаться. Однако существуют способы решения этой проблемы, и это тот редкий случай, когда рекомендуется использовать сторонние инструменты. Во-первых, мы рекомендуем попробовать программу «Как отключить обновления Windows 10 с помощью блокировщика обновлений Windows», которая доступна в виде отдельного руководства.
UpdateDisabler — очень эффективный метод полностью отключить обновления
UpdateDisabler — это простая утилита, которая может очень легко и полностью отключить обновления Windows 10, и, вероятно, является одним из самых эффективных решений на данный момент.
После установки UpdateDisabler создает и запускает службу, которая не позволяет Windows 10 снова загружать обновления. Это означает, что вместо того, чтобы изменять параметры реестра или отключать службу «Центр обновления Windows 10» и заставлять систему саму снова все исправлять, он постоянно отслеживает наличие задач обновления и состояние Центра обновления, и при необходимости немедленно отключает его для достижения желаемого результата.
Процесс отключения обновлений с помощью UpdateDisabler.
- Скачайте архив с сайта https://winaero.com/download.php?view.1932 и распакуйте его на своем компьютере. Рабочий стол или папка документов не рекомендуется использовать в качестве места хранения. Если вы это сделаете, вам нужно будет ввести путь к файлам программного обеспечения.
- Запустите командную строку от имени администратора (введите ‘command line’ в поиске на панели задач, щелкните правой кнопкой мыши на найденном результате и выберите ‘Run as administrator’), состоящую из пути к файлу UpdaterDisabler.exe и параметра -install, как в следующем примере Введите команду.
- После установки и запуска службы Windows 10 Update Disabler обновления больше не будут загружаться (вы также можете сделать это вручную через настройки) и не будут искаться. Не удаляйте файлы программы, а сохраните их в том же месте, где они были установлены.
- Если вам нужно снова активировать обновление, используйте тот же метод, но в качестве параметра укажите -remove.
На этом этапе утилита работает правильно, и операционная система больше не будет включать автоматические обновления.
Изменение параметров запуска службы Центр обновления Windows
Этот метод подходит для редакции Home, а также для Windows 10 Professional и Enterprise (для Pro рекомендуется вариант с использованием редактора локальной групповой политики, описанный ниже). путем отключения службы Центра обновления. Конфигурация. Однако, начиная с версии 1709, этот метод не работает, как описано (служба включается сама по себе через некоторое время).
Перед использованием этого метода настоятельно рекомендуется создать точку восстановления системы. Согласно комментариям, пользователи не могут откатить изменения (я сам не смог воспроизвести эту проблему).
После отключения указанной службы ОС не сможет автоматически загружать и устанавливать обновления, пока вы не включите ее снова.Центр обновления Windows 10 недавно включился сам по себе, но вы можете обойти это и отключить его навсегда Это можно сделать, выполнив следующие действия. Чтобы отключить его, выполните следующие действия.
- Нажмите Win+R (Win — это клавиша с логотипом ОС), введите services.msc в окне «Выполнить» и нажмите Enter. Откроется окно «Службы».
- Найдите в списке службу ‘Windows Update’ и дважды щелкните ее.
- Нажмите «Остановить». Также установите для поля ‘Startup type’ значение ‘Disable’ и примените настройки.
- Если оставить все как есть, то через некоторое время Центр обновления снова включится. Чтобы предотвратить это, после применения настроек, в том же окне выберите ‘С учетной записью’ на вкладке ‘Вход’ и нажмите ‘Обзор’.
- В следующем окне нажмите «Дополнительно», затем «Поиск» и выберите из списка пользователя без прав администратора (например, встроенного пользователя Guest).
- В окне удалите пароль пользователя и подтверждение пароля (у него нет пароля) и примените настройки.
Как отключить автоматические обновления Windows 10 в редакторе локальной групповой политики
Отключение обновлений с помощью редактора локальной групповой политики работает только в Windows 10 Pro и Enterprise, но является самым надежным способом выполнения указанной задачи. Шаг действий.
- Запустите редактор локальной групповой политики (нажмите Win+R и введите gpedit.msc).
- Откройте Конфигурация компьютера — Административные шаблоны — Компоненты Windows — Центр обновления Windows. Найдите [Параметры автоматического обновления] и дважды щелкните его.
- В окне настроек установите параметр «Отключено», чтобы Windows 10 не проверяла и не устанавливала обновления.
Закройте редактор и проверьте наличие обновлений в настройках системы (это делается для того, чтобы убедиться, что изменения отражены, и сообщалось, что они могут отражаться не сразу). (Ручная проверка позволит найти обновления, но не будет автоматически искать и устанавливать их в будущем).
Эту же операцию можно выполнить с помощью редактора реестра (не работает в Home). Для этого создайте параметр DWORD под названием NoAutoUpdate в разделе HKEY_LOCAL_MACHINE SOFTWARE Policies и установите значение 1 (один) (Windows Update — AU).
Существует несколько способов предотвратить самостоятельное обновление Windows 10. Некоторые позволяют вам никогда не получать новые варианты версий, другие — только те, которые не связаны с безопасностью. Однако, какой бы метод вы ни выбрали, можно дать системе указание снова автоматически искать обновления.
Отключение обновлений через планировщик задач
С помощью планировщика задач автоматически запускаются определенные процессы в операционной системе, включая обновления системы.
К счастью, эта утилита также может ограничить свою функциональность.
- Нажмите Win+R на клавиатуре.
- В открывшемся окне введите taskschd.msc.
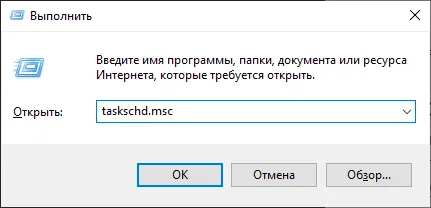
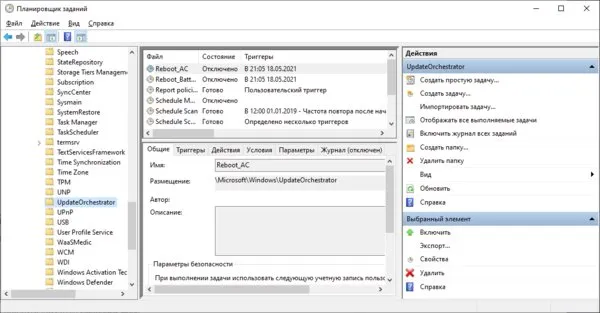
⚠️ ВАЖНО: Разработчики Microsoft регулярно переименовывают свои службы, поэтому обращайте внимание на все, что связано со словом Update.
Обновления не зависят от прихоти создателей ОС. Многие из них критически важны для безопасности и производительности Windows, поэтому не забудьте обновить их вручную после отключения.
Запрет на обновление драйверов
Помимо обновлений системы и приложений, Windows позволяет загружать новые версии драйверов, которые необходимы для правильной работы используемого устройства или компонента. Если по какой-то причине вы не хотите устанавливать последние версии драйверов, выполните следующие действия
Вам остается скачать драйвер вручную и установить его самостоятельно. Однако если вы хотите восстановить право на автоматическое обновление системы, запустите это окно снова и измените параметры на значения по умолчанию.
Существует несколько способов предотвратить самостоятельное обновление Windows 10. Некоторые позволяют вам никогда не получать новые варианты версий, другие — только те, которые не связаны с безопасностью. Однако, какой бы метод вы ни выбрали, можно дать системе указание снова автоматически искать обновления.
















