Каждый из нас, кто работает с компьютером, регулярно удаляет ненужные файлы, которые попадают в так называемую «корзину» и остаются там до тех пор, пока мы ее не опустошим.
Как удалить (восстановить) корзину на рабочем столе в Windows 10
Не знаю, как вы, но лично я предпочитаю иметь как можно меньше папок, файлов, программ и ярлыков на рабочем столе. Все программы, необходимые для быстрого запуска, я размещаю либо в нижней части Панели управления (те, которыми я пользуюсь чаще всего), либо на начальном экране в меню Пуск (те, которыми я пользуюсь реже). Я сразу же сохраняю нужные мне папки и файлы в бесплатном облачном хранилище Windows 10, поэтому мой рабочий стол в основном представляет собой пустое пространство, куда я в основном загружаю изображения для веб-сайтов или некоторых программ. Ничто на рабочем столе Windows 10 никогда не хранится дольше нескольких часов. Большую часть времени он абсолютно пуст. Единственный ярлык, который долгое время был спрятан и буквально раздражал меня, — это корзина. Все время хочется его опустошить. И как-то небрежно (кто знает шутки этого человека, тот поймет).
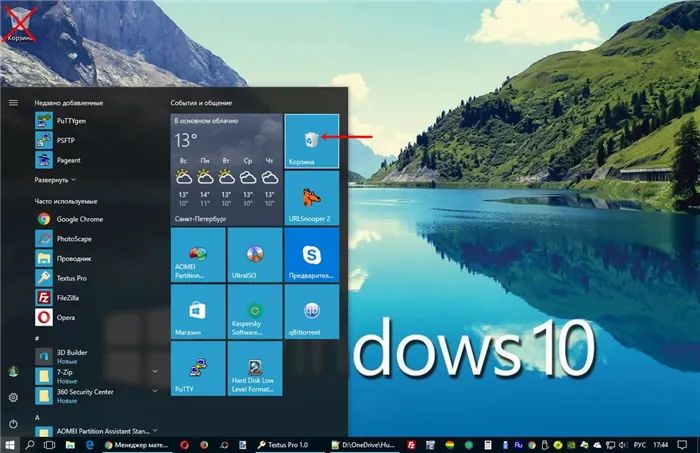
В общем, однажды я решил поставить пресловутую корзину для мусора куда-нибудь пониже и подальше от глаз. То есть скрыть его в меню «Пуск». Для этого, прежде чем полностью скрыть Корзину с рабочего стола Windows 10, я щелкнул на ней правой кнопкой мыши и выбрал «Заблокировать на начальном экране» (т.е. только меню Пуск — см. скриншот выше).
- Чтобы изменить браузер по умолчанию в Windows 10
- Нужно ли устанавливать антивирусную программу в Windows 10?
- Как разделить жесткий диск на разделы в Windows 10
- Как загрузить Windows 10
- Как проверить Windows 10 на наличие ошибок и целостность системы
- Как оптимизировать и ускорить работу Windows 10 на слабом компьютере
- Чтобы изменить сочетания клавиш для изменения раскладки клавиатуры в Windows 10
- Запись фотографии на DVD в Windows 10
- Чтобы изменить домашнюю страницу MSN в браузере Edge, выполните следующие действия.
- Как установить Windows 10 наряду с Windows 7 — шаг за шагом
- Как установить Windows 10
- Windows 10 не загружается. Как восстановить загрузчик операционной системы?
- Как найти и восстановить панель управления «Пуск» в Windows 10
- Как создать ярлык выключения или спящего режима на рабочем столе Windows 10
- Бесплатная программа для разделения и объединения жесткого диска (управление разделами) в Windows 10
- Резервное копирование драйверов с помощью встроенных инструментов Windows 10
- Как записать образ на флэш-накопитель USB в Windows 10. Бесплатные инструменты Rufus и Unetbootin
- Отключение или включение ввода пароля при входе в Windows 10
- Как узнать, какой тип бит у моего компьютера? 32 или 64 бит в Windows 10
- Бесплатные графические процессоры для Windows 10
- Переустановка Windows 10 без флэш-накопителя или дискеты или восстановление Windows 10 в исходное состояние
- Какие службы можно отключить для ускорения работы Windows 10
- Как выполнить чистую настройку Windows 10 сразу после установки
- Как сохранить изменения в файле hosts в Windows 10
- Как удалить (восстановить) корзину на рабочем столе в Windows 10
- Как отключить программы в автозапуске Windows 10
- Как получить бесплатную и легальную лицензионную версию Windows 10 после июля 2016 года
- Как включить отображение скрытых папок в Windows 10
- Как добавить программы в автозагрузку Windows 10
- Как ускорить запуск и работу Windows 10
- Бесплатные филеры для Windows 10
- Где найти (как выполнить) оценку производительности в Windows 10?
- ISO-образ не загружается с USB-накопителя в Windows 10. Как я могу это исправить?
- Как отключить звуки определенной программы в Windows 10
- Бесплатный Office для Windows 10
- Объединение разделов жесткого диска в Windows 10
- Чистая установка Windows 10 шаг за шагом
- Как отключить обновления Windows 10?
- Как найти официальные места хранения программ для Windows 10.
- Бесплатное облачное хранилище для Windows 10. Как установить и настроить облако.
- Как сохранить изменения в файле hosts в Windows 10
- Как загрузить Windows 10
- Как установить Windows 10
- Как создать ярлык выключения или спящего режима на рабочем столе Windows 10
- Резервное копирование драйверов с помощью встроенных инструментов Windows 10
- Как добавить программы в автозагрузку Windows 10
- Переустановка Windows 10 без флэш-накопителя или дискеты или восстановление Windows 10 в исходное состояние
У вас есть ошибка? Выделите соответствующий раздел текста и нажмите «Сообщить об ошибке».
Другие материалы сайта
- Как ускорить запуск и работу Windows 10
- ISO-образ не загружается с USB-накопителя в Windows 10. Как я могу это исправить?
- Как удалить (восстановить) корзину на рабочем столе в Windows 10
- Переустановка Windows 10 без флэш-накопителя или дискеты или восстановление Windows 10 в исходное состояние
- Как добавить программы в автозагрузку Windows 10
- Как установить Windows 10
- Бесплатные филеры для Windows 10
- Как найти и восстановить панель управления «Пуск» в Windows 10
- Windows 10 не загружается. Как восстановить загрузчик операционной системы?
- Как создать ярлык выключения или спящего режима на рабочем столе Windows 10
- Бесплатный Office для Windows 10
- Как проверить Windows 10 на наличие ошибок и целостность системы
- Нужно ли устанавливать антивирусную программу в Windows 10?
- Как найти официальные места хранения программ для Windows 10.
- Объединение разделов жесткого диска в Windows 10
- Как сохранить изменения в файле hosts в Windows 10
- Отключение или включение ввода пароля при входе в Windows 10
- Как отключить звуки определенной программы в Windows 10
- Как выполнить чистую настройку Windows 10 сразу после установки
- Как отключить обновления Windows 10?
- Как отключить программы в автозапуске Windows 10
- Бесплатная программа для разделения и объединения жесткого диска (управление разделами) в Windows 10
- Как загрузить Windows 10
- Запись фотографии на DVD в Windows 10
- Как установить Windows 10 наряду с Windows 7 — шаг за шагом
Наше МУЗЫКАЛЬНОЕ РАДИО — 50 станций без рекламы!
© 2015 — 2022 Windows 10: установка, настройка, оптимизация, бесплатные программы, обои | Наш новый сайт по настройке Windows 10.
После удаления корзины с экрана она продолжает работать на вашем компьютере, просто исчезает с рабочего стола. Вы даже можете полностью отключить Корзину, чтобы удалять ненужные файлы непосредственно с компьютера без использования этого кэша.
Как удалить или отключить корзину в Windows
В этом руководстве подробно описано, как удалить корзину с рабочего стола Windows 10 — Windows 7 или полностью отключить (удалить) корзину, чтобы файлы и папки, которые вы удаляете любым способом, больше не попадали в корзину, а также несколько слов о настройке корзины. См. также.
- Чтобы удалить корзину с рабочего стола, выполните следующие действия.
- Чтобы отключить Корзину в Windows через Настройки
- Чтобы отключить корзину в локальном редакторе групповой политики
- Чтобы отключить корзину в редакторе реестра
Чтобы удалить корзину с рабочего стола, выполните следующие действия.
Первый вариант — просто удалить Корзину с рабочего стола Windows 10, 8 или Windows 7. Он по-прежнему будет работать (т.е. файлы, которые вы удалите с помощью клавиш «Delete» или «Del», будут помещены в него), но он не появится на вашем рабочем столе.
Готово, корзина больше не отображается на рабочем столе.
Примечание: Если Корзина просто удалена с рабочего стола, вы можете получить к ней доступ следующим образом:
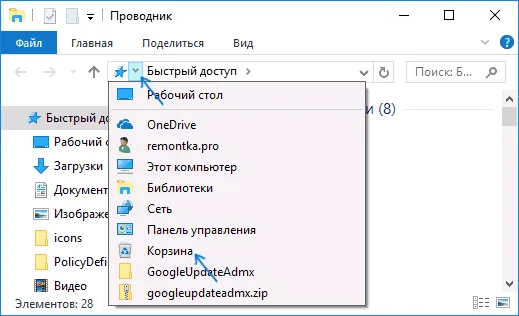
-
а затем перейдите в папку $Recycle.bin (или просто вставьте C:\$Recycle.bin\Bin в адресную строку Explorer и нажмите Enter).
- В Windows 10 — в адресной строке Проводника нажмите стрелку рядом с указанным «корневым» разделом текущего расположения (см. скриншот) и выберите «Корзина».
Как полностью отключить корзину в Windows
Если ваша цель — отключить удаление файлов в корзине, то есть фактически удалить их, когда они удалены (как при использовании Shift+Delete, когда корзина включена), вы можете добиться этого несколькими способами.
Первый и самый простой способ — изменить настройки Корзины:
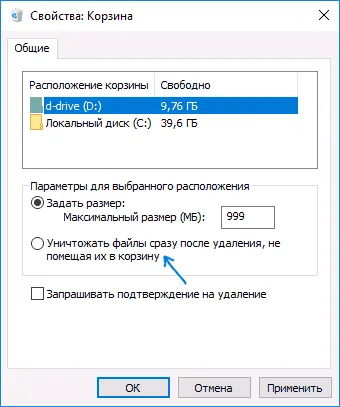
- Щелкните правой кнопкой мыши Корзину и выберите Свойства.
- Для каждого диска, для которого активирована корзина, выберите опцию «Уничтожать файлы сразу после удаления без помещения их в корзину» и примените настройки (если опции не активны, настройки корзины, очевидно, были изменены политикой, о чем говорится далее в руководстве).
- При необходимости очистите корзину, так как все элементы, которые уже находились в ней на момент изменения настроек, останутся в ней.
В большинстве случаев этого достаточно, но есть и другие способы удаления корзины в Windows 10, 8 или Windows 7 — через редактор локальной групповой политики (только для Windows Professional и выше) или через редактор реестра.
Чтобы отключить корзину в локальном редакторе групповой политики
Этот метод подходит только для версий Windows Профессиональная, Максимальная и Корпоративная.
- Откройте редактор локальной групповой политики (нажмите Win+R, введите gpedit.msc и нажмите Enter).
- В редакторе перейдите в Конфигурация пользователя — Административные шаблоны — Компоненты Windows — Проводник.
- С правой стороны выберите опцию «Не переносить удаленные файлы в корзину», дважды щелкните по ней и в открывшемся окне установите опцию в положение «Включено».
- Примите настройки и, если необходимо, очистите корзину от содержащихся в ней файлов и папок.
Как отключить корзину в редакторе реестра Windows
На системах, где нет редактора локальной групповой политики, вы можете сделать те же настройки с помощью редактора реестра.
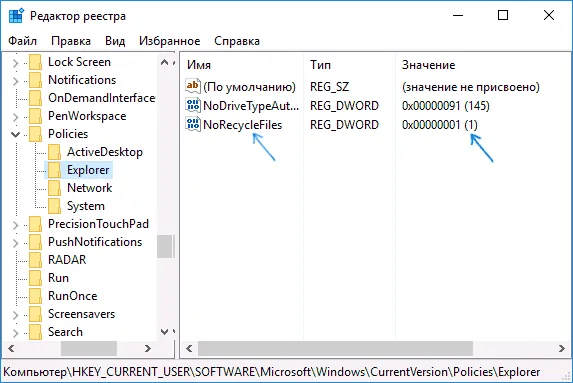
- Нажмите Win+R, введите regedit и нажмите Enter (откроется редактор реестра).
- Перейдите в HKEY_CURRENT_USER\ SOFTWARE\ Microsoft\ Windows\ CurrentVersion\ Policies\ Explorer.
- В правой части редактора реестра щелкните правой кнопкой мыши, выберите Новый — DWORD и задайте имя для параметра NoRecycleFiles.
- Дважды щелкните на этом параметре (или щелкните правой кнопкой мыши, выберите Изменить и укажите для него значение 1).
- Закройте редактор реестра.
При удалении файлы не переносятся в Корзину.
Вот и все. Если у вас остались вопросы о Trash, задавайте их в комментариях, и я постараюсь ответить на них.
















