После запуска Root Uninstaller откроется главное окно. Здесь вы увидите список всех программ. Он довольно большой и состоит из нескольких страниц на каждом смартфоне. Теперь можно действовать по стандартной схеме — выберите то, что вам не нужно, и нажмите кнопку Uninstall.
Как удалить ненужные приложения на Андроиде Samsung
На все смартфоны с предустановленным Android производители устанавливают свой набор системных приложений. Samsung не является исключением в этом отношении. Однако нет уверенности в том, что они когда-либо понадобятся пользователю. Более того, они могут работать в фоновом режиме и занимать ценные системные ресурсы, которые можно было бы использовать для более полезных задач. Хотя на телефонах высшего класса они едва заметны, запуск ненужного программного обеспечения на более слабых моделях приводит к значительному снижению производительности системы.
На самом деле, удаление приложений на Android может решить проблему занятой оперативной памяти, освободить дополнительную память, уменьшить расход батареи, избавиться от надоедливых уведомлений и даже остановить интернет-трафик, если приложения его потребляют. Но есть и другое преимущество: после очистки телефона в главном меню остается гораздо меньше ярлыков, что делает навигацию по телефону еще проще.
Как удалять приложения правильно
Приложения для Android состоят из нескольких компонентов — самого приложения, его данных и кэша. Если вы удалите с телефона только приложение, данные и кэш останутся и будут продолжать занимать ценное место в памяти. Если данных много, смартфон будет работать медленнее. Поэтому вам необходимо удалить приложения следующим образом:
- Перейдите в главное меню телефона и откройте «Настройки».
- Перейдите в «Менеджер приложений» или «Приложения». Если такой записи нет, этот шаг пропускается.
- Теперь вы можете найти приложение, которое хотите удалить. Если его нет в списке, нажмите на «Параметры» (кнопка, вероятно, выглядит как три точки) и откройте «Просмотр системного программного обеспечения». В списке появятся оставшиеся программы.
- При нажатии на приложение следует выбрать «Память», если такая кнопка появится. Если нет, то шаг пропускается.
- Нажмите «Очистить данные», кэш также будет очищен в этом случае.
- Если вы перешли в раздел «Память» — необходимо нажать кнопку «Назад», а затем кнопку «Удалить».
- Через некоторое время система завершит удаление.
Просто сэкономьте немного места, удалив данные приложения. Однако он создается со временем и занимает ценные мегабайты.
Если нет кнопки «Удалить»
Предустановленные производителем приложения не всегда можно удалить таким образом. Например, если это системные приложения, кнопка удаления может быть недоступна. Их нельзя удалить с помощью системных инструментов — единственным решением является деактивация программы.
Он больше не работает в фоновом режиме, не засоряя систему. Кнопка «Деактивировать» находится там же, где и кнопка «Удалить» для пользовательского ПО. Однако от него можно избавиться и повторно — различные методы описаны ниже.
Удаление нескольких приложений
В какой-то момент становится ясно, что в Android нет функции удаления нескольких приложений по умолчанию. Он может быть полезен тем, кто активно экспериментирует с программным обеспечением. Особенно если на телефоне установлено несколько приложений. Ситуацию можно исправить, установив дополнительную утилиту из Google Play — Uninstall Master Uninstaller от разработчиков EasyApps. Процедура выполняется следующим образом:
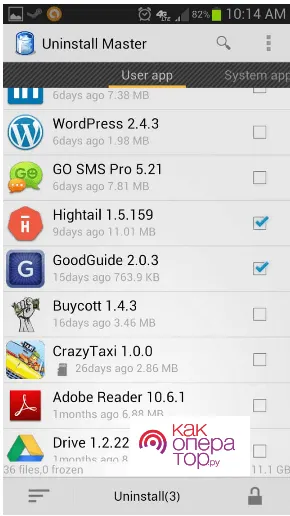
- Откройте Play Market на своем телефоне и найдите приложение.
- Откройте магазин приложений Windows Mobile и найдите программу удаления на вашем устройстве, откройте приложение Windows Mobile и найдите программу удаления на вашем устройстве, установите ее и запустите — все делается в несколько кликов.
- В его главном окне можно отметить все программы, которые необходимо удалить.
- При необходимости можно отсортировать содержимое по дате, размеру или имени.
- Когда все программы будут выделены, нажмите «Удалить». Если планируется безвозвратное удаление, выберите «Перенести в корзину» и нажмите OK.
Большим преимуществом этой утилиты является то, что для управления телефоном не нужны root-привилегии. С другой стороны, он не может удалить все приложения, поэтому не стоит полагаться на его 100% эффективность.
Как удалить системные приложения
В стандартном интерфейсе TouchWiz главное меню можно значительно сократить, избавив его от ненужных служб и приложений. Уже было сказано, что это невозможно сделать через системные настройки, поэтому приходится прибегать к сторонним решениям.
Через файловый менеджер
Каталоги, в которых находится системное программное обеспечение, на телефонах Samsung обычно скрыты. Доступ к ним можно получить с помощью файловых менеджеров, таких как Root Explorer, ES Explorer или аналогичных. Владельцу телефона достаточно открыть папку SystemApp, где спрятано все предустановленное программное обеспечение.
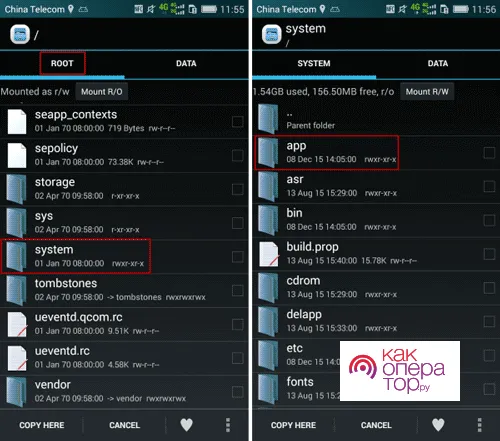
Теперь можно выбрать ненужные программы и скопировать их, например, на карту памяти. Этот шаг деактивирует ненужные утилиты и в то же время сохраняет их для последующего восстановления. После этого достаточно разместить файлы приложения.
Titanium Backup и настройки системы
С помощью этой утилиты вы также можете деактивировать ненужные службы несколькими нажатиями клавиш. Вы также можете загрузить его из Google Play.
Системное программное обеспечение не удаляется, а только деактивируется, поэтому это не полное удаление. Однако Titanium Backup отлично подходит для резервного копирования данных, что следует сделать до рутирования телефона, и об этом будет рассказано в следующем разделе.
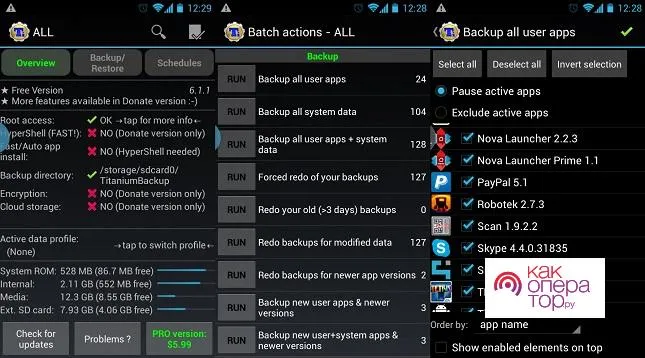
Что касается системных настроек, то здесь также доступна аналогичная функция. Просто откройте настройки и выберите Приложения. В этом меню откройте вкладку Все, выберите все, что вы хотите отключить, и нажмите значок Принудительное выключение.
Если вы остановили или «заморозили» приложение на вашем Samsung, вы можете легко вернуть его к жизни, сделав обратное действие. Однако если приложение было полностью удалено, вам придется установить его заново. Одним из способов поиска удаленных приложений на устройстве Samsung Android является поиск в Google Play Market:
Простое удаление приложений с планшета и телефона
Во-первых, это простое удаление приложений, которые вы установили сами (не системных приложений): Игры, различные интересные, но уже не нужные приложения и другие вещи. Я покажу вам весь процесс, используя чистый Android 5 и телефон Samsung с Android 4 и его фирменной оболочкой. В целом, особой разницы в процессе нет (даже на смартфоне или планшете Android процесс ничем не отличается).
Чтобы удалить приложение на Android 5, перетащите верхнюю часть экрана, чтобы открыть панель уведомлений, затем снова перетащите это место, чтобы открыть Настройки. Нажмите значок шестеренки, чтобы вызвать меню настроек.
Выберите в меню пункт «Приложения». Там найдите приложение, которое вы хотите удалить с устройства, нажмите его, а затем нажмите кнопку «Удалить». Теоретически, при удалении приложения должны быть удалены и данные, и кэш, но на всякий случай я предпочитаю сначала удалить данные приложения и очистить кэш от элементов перед удалением самого приложения.
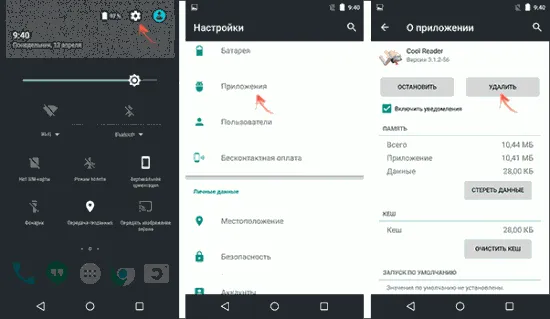
Удаляем приложения на устройстве Samsung
У меня есть только не очень новый телефон Samsung с Android 4.2 для экспериментов, но я не думаю, что шаги по удалению приложений сильно отличаются на более новых моделях.
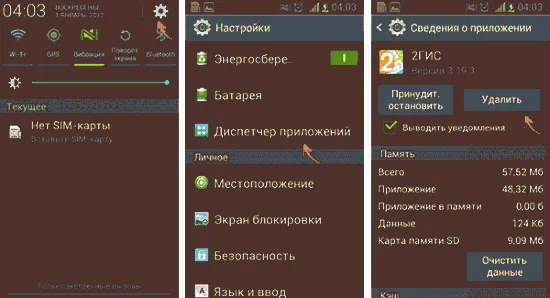
- Для этого перетащите верхнюю панель уведомлений вниз, чтобы открыть панель уведомлений, затем нажмите значок шестеренки, чтобы открыть настройки.
- В меню настроек выберите «Управление приложениями».
- Выберите приложение, которое вы хотите удалить из списка, а затем удалите его с помощью соответствующей кнопки.
Как видите, деинсталляция не должна быть сложной даже для неопытного пользователя. Однако это не так просто, когда речь идет о системных приложениях, которые предустановлены производителем и не могут быть удалены стандартными средствами Android.
Удаление системных приложений на Android
Каждый телефон или планшет Android при покупке поставляется с множеством предустановленных приложений, многие из которых вы никогда не будете использовать. Понятно, что вы захотите удалить такие приложения.
Есть два способа (помимо установки альтернативной прошивки), если вы хотите удалить из телефона или меню приложения, которые не могут быть установлены системой:
- Деактивируйте приложение — для этого не требуется root-доступ. В этом случае приложение больше не работает (и не запускается автоматически), оно исчезает из всех меню приложений, но остается в памяти телефона или планшета и может быть повторно активировано в любое время.
- Удалите системное приложение — для этого требуется root-доступ, приложение фактически удаляется с устройства и освобождает память. Если другие процессы Android зависят от этого приложения, могут возникнуть ошибки.
Новичкам я настоятельно рекомендую выбрать первый вариант, чтобы избежать возможных проблем.
















