Возможно, на компьютере было создано виртуальное сетевое устройство и установлено сетевое соединение с этим устройством. Чтобы избавиться от этого соединения, необходимо удалить сетевое устройство.
Как забыть известную сеть Wi-Fi в Windows 10
В этой статье показано, как забыть известную сеть Wi-Fi (удалить неиспользуемый профиль сети) в Windows 10.
После успешного подключения к беспроводной сети Windows сохраняет профиль, то есть SSID (имя сети), ключ (пароль) и данные аутентификации, чтобы при следующем подключении к этой сети вам не пришлось задавать лишних вопросов. Со временем количество сохраненных профилей накапливается, и возникает вопрос, как и зачем удалять неиспользуемые профили или те, в которые вы не хотите автоматически входить.
Почему я должен удалять неиспользуемые профили? Очень часто такая процедура необходима, если вы изменили пароль Wi-Fi роутера или изменили тип защиты или шифрования. Это также рекомендуется из соображений безопасности, поскольку злоумышленник может создать поддельную сеть с тем же именем, что и настоящая, к которой ваш компьютер автоматически подключится и попытается передать по ней некоторые (возможно, конфиденциальные) данные.
Как «забыть» сеть используя панель «Список сетей»
Чтобы «забыть» сеть с помощью окна списка сетей, щелкните левой кнопкой мыши значок сетевой активности на панели задач, щелкните правой кнопкой мыши имя сети, которую вы хотите «забыть», в списке доступных сетей, а затем выберите Забудьте из появившегося контекстного меню.
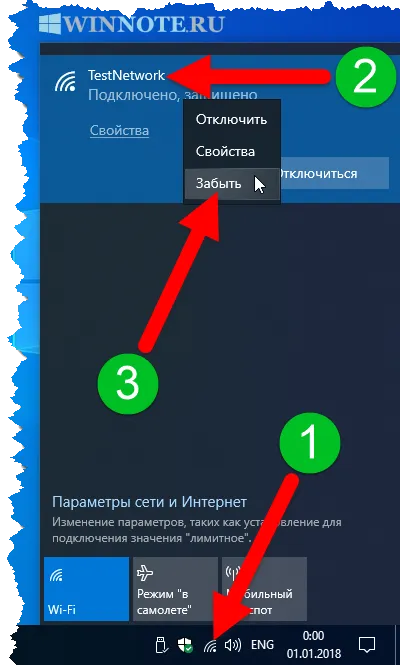
Вы можете либо «забыть» сеть, к которой вы подключены в данный момент, либо сеть, к которой вы в данный момент не подключены. Если ваш компьютер еще не подключен к сети, которую вы хотите забыть, пункт меню Забыть не отображается.
Как «забыть» сеть в приложении «Параметры Windows»
Чтобы удалить сетевой профиль («Забыть сеть»), нажмите кнопку Пуск на панели задач, а затем выберите Настройки + Я.
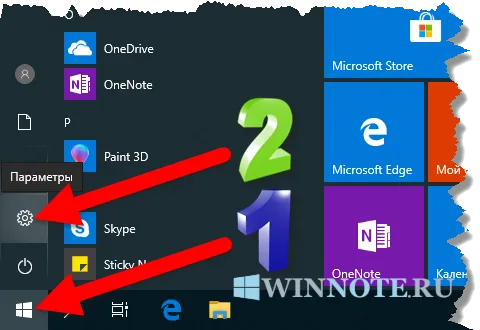
В открывшемся приложении «Параметры Windows» выберите Сеть и Интернет.
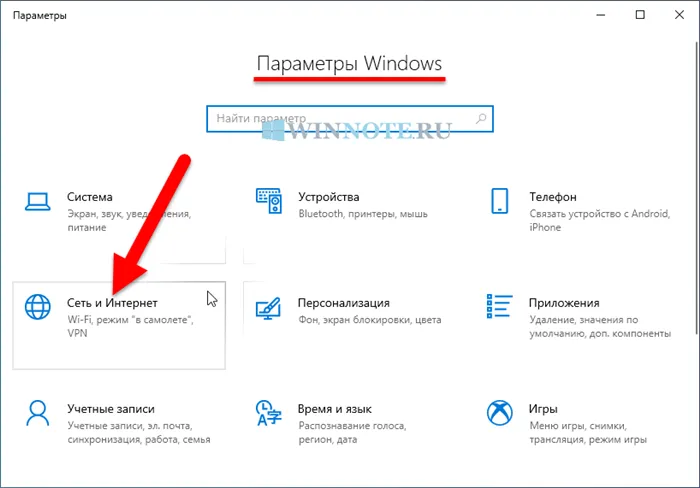
Затем выберите вкладку Wi-Fi и нажмите ссылку Управление известными сетями в правой части окна.
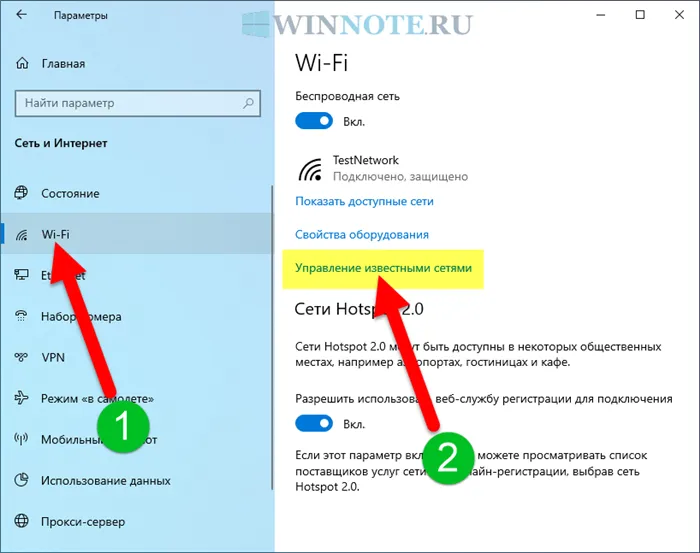
В следующем окне в разделе Manage Known Networks выберите нужную сеть и нажмите кнопку Forget.
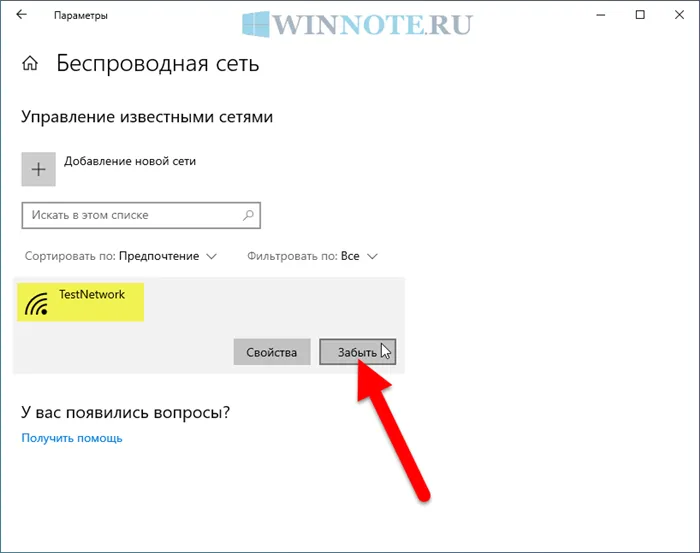
Поскольку я упомянул самый простой вариант, я начну с него. Чтобы забыть о сети Wi-Fi на компьютере с Windows 10, воспользуйтесь панелью задач (область уведомлений в нижней части рабочего стола):
как удалить подключение wifi через графический интерфейс
Этот метод лучше всего подходит для новичков, которые не любят командную строку и привыкли к графическому интерфейсу. Найдите значок сети в правом нижнем углу, щелкните по нему правой кнопкой мыши и выберите Центр управления сетями и общим доступом.
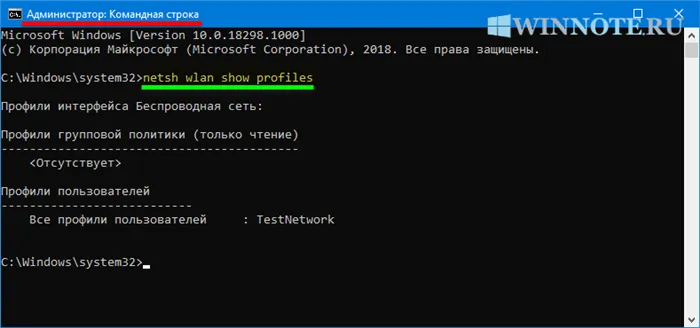
Откроется Центр управления сетями и общим доступом, где нужно нажать на Управление беспроводной сетью.
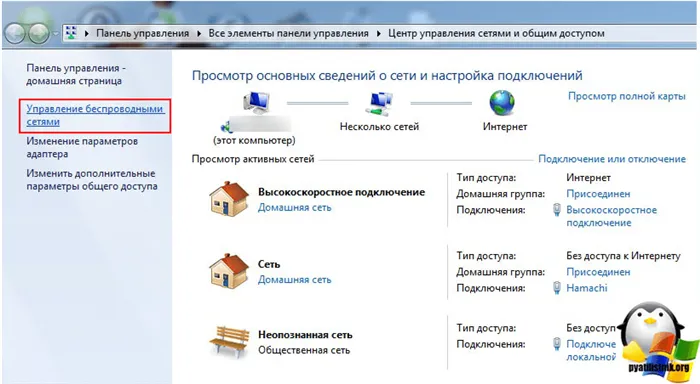
Также вы можете получить доступ к диспетчеру беспроводных сетей, щелкнув правой кнопкой мыши на значке WIFI; я намеренно показал вам оба способа, чтобы вы знали, что существует множество вариантов.
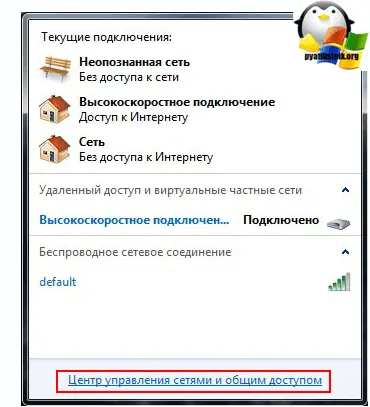
Наконец, вы увидите окно с профилями беспроводных сетей, на которых можно щелкнуть правой кнопкой мыши, чтобы удалить их. В этих беспроводных профилях хранятся SSID, т.е. название сети WLAN, и пароли, также известные как ключи аутентификации.
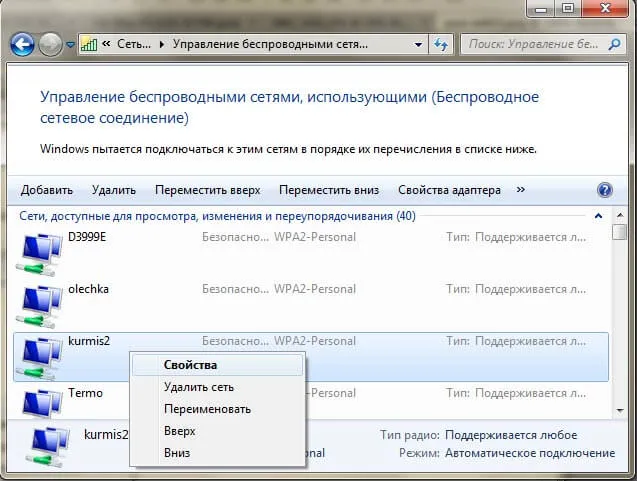
Удалить сеть wifi в Windows 8.1
В Windows 8.1 больше нет оснастки для управления беспроводными сетями, а термин «удалить» был заменен на «забыть», предположительно потому, что его трудно найти. Причина отсутствия стандартного окна управления беспроводной сетью проста: первый тестовый интерфейс METRO для мобильных устройств был представлен в Windows 8.1, и уже тогда Microsoft мечтала сделать интерфейс ближе к мобильной версии, и постепенно начала это делать, перенося некоторые вещи в интерфейс Metro. Восьмерка по-прежнему запоминает профили беспроводных сетей, а также SSID и пароли.
Чтобы удалить беспроводную сеть в Windows 8, откройте окно со списком доступных сетей, нажав на значок WiFi в правом нижнем углу. Появится боковая панель, на которой можно выбрать сеть и щелкнуть по ней правой кнопкой мыши. Теперь там написано «забыть» вместо обычного «удалить», но это не важно.

В этом случае вы удаляете только доступные сети, но чтобы просмотреть список сохраненных профилей беспроводных сетей, выполните следующие действия. Нажмите комбинацию клавиш WIN+I, и на экране появится окно Все настройки. Дополнительные сведения об этих ярлыках см. в разделе Ярлыки Windows 8.1. Нажмите Изменить параметры компьютера.
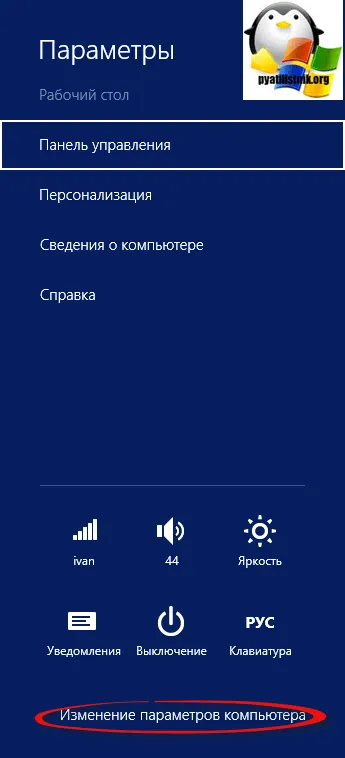
Теперь, чтобы удалить беспроводную сеть, выберите Сеть и нажмите Управление известными сетями в разделе Wi-Fi.
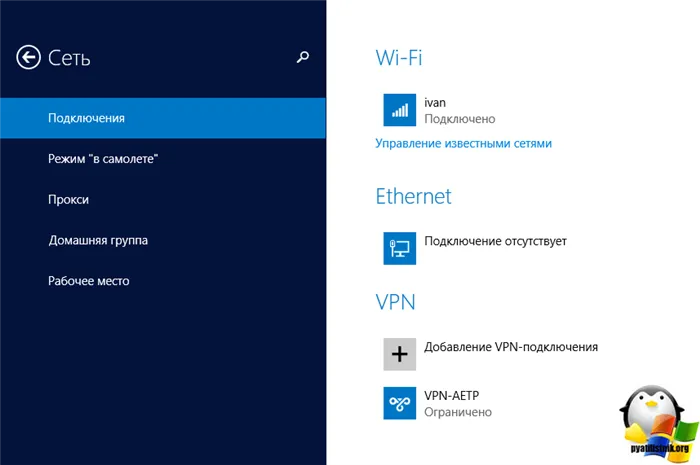
В окне Manage Known Networks (Управление известными сетями) вы найдете все известные сети Wi-Fi.
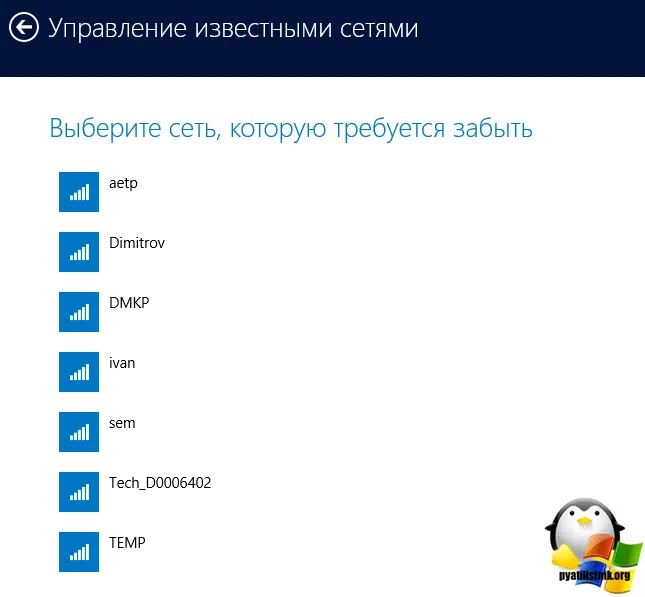
Чтобы удалить сеть Wi-Fi, щелкните правой кнопкой мыши нужную сеть и выберите Забыть.
Обратите внимание, что этот список синхронизируется со всеми устройствами, к которым вы подключаетесь через учетную запись Microsoft, включая Windows Phone.
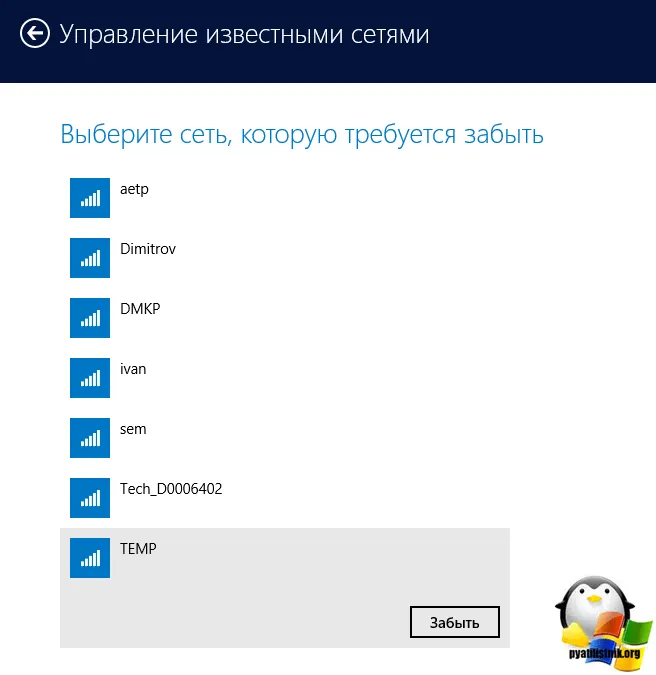
Как видите, все очень просто, единственное, что нужно адаптироваться к новому интерфейсу, но это не плохо, ведь с выходом того же RedStone вам придется играть по их правилам.
Через командную строку
На мой взгляд, это самый удобный метод, поскольку он позволяет удалить все профили с SSID за один раз. Далее я познакомлю вас со сценариями. Запустите командную строку cmd, а утилита netsh поможет вам.
Чтобы просмотреть все беспроводные сети, используйте команду.
Вы увидите свой список.
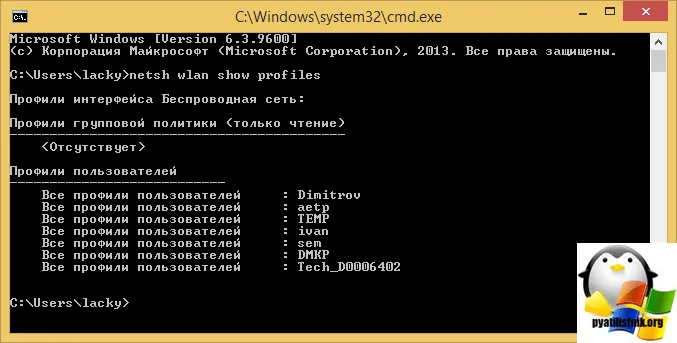
Теперь давайте удалим сеть TEMP с помощью команды.
Как вы можете видеть, беспроводная сеть исчезла.
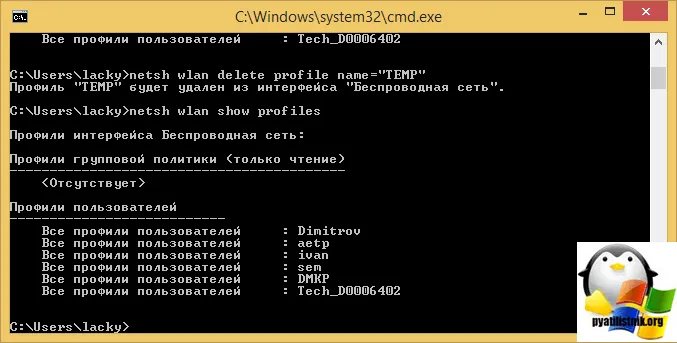
Вы можете удалить все сети с помощью команды
Помните, что перед выполнением команды необходимо заменить имя сети WiFi на имя сети, которую вы хотите восстановить. После выполнения команды сеть сразу же появится в списке доступных сетей.
Как забыть сеть Wi-Fi на Windows 10: все известные способы
Приветствуем всех наших читателей! Возможно, вы заметили, что все сети WiFi, к которым вы подключались в какой-то момент в прошлом, остаются в списке доступных подключений? Другое дело — иметь профиль, который вы регулярно используете. Но иногда случается так, что вы выходите в Интернет с ноутбука через WiFi в общественном месте. И, конечно, вряд ли он вам еще понадобится.
Поэтому, когда список стал непосильным и напряженным, вы можете воспользоваться специальной функцией. Сегодня я расскажу вам, как забыть о сети Wi-Fi на ноутбуке или ПК под управлением Windows 10.
В «7» это можно сделать через «Центр управления сетью…». в разделе «Управление беспроводной сетью». В Windows 8 эта опция была доступна через командную строку. В режиме «десять» профиль подключения Wi-Fi можно забыть следующими двумя способами. Кроме того, был добавлен еще один — самый простой.
Проще простого
Поскольку я упомянул самый простой вариант, я начну с него. Чтобы забыть о сети Wi-Fi на компьютере с Windows 10, воспользуйтесь панелью задач (область уведомлений в нижней части рабочего стола):
- Нажмите на значок подключения к Интернету и выберите профиль, который вы хотите удалить, из списка.
- Щелкните по его названию правой (дополнительной) кнопкой мыши.
- Откроется окно, в котором необходимо выбрать «Забыть».
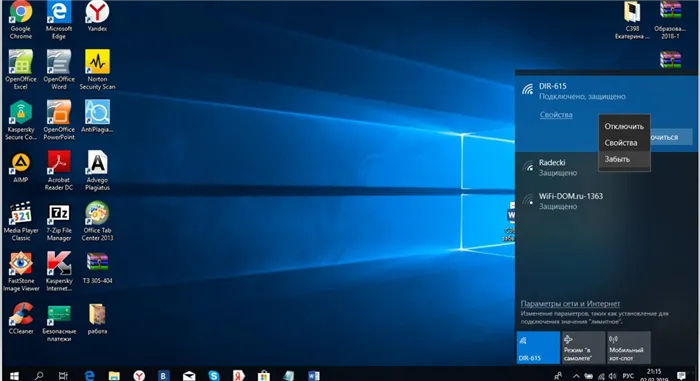
Этот метод работает до тех пор, пока сеть находится в зоне действия и отображается в списке доступных сетей!
Настройки Windows
Как вы уже поняли, не все используемые вами профили Wi-Fi отображаются на панели задач. Чтобы удалить те, которые не видны, нужно копнуть глубже. Чтобы забыть о сети Wi-Fi в Windows 10 через настройки операционной системы:
- Нажмите «START» (значок логотипа Windows в левом нижнем углу) и выберите «Windows Settings» (значок шестеренки). Также можно использовать комбинацию клавиш + I.
- Перейдите в подраздел «Сеть и Интернет».
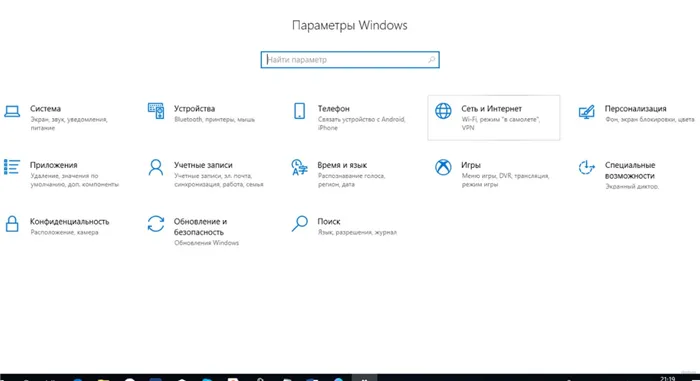
- В списке слева найдите опцию «Wi-Fi», нажмите на нее и в открывшемся окне найдите опцию «Управление известными сетями».
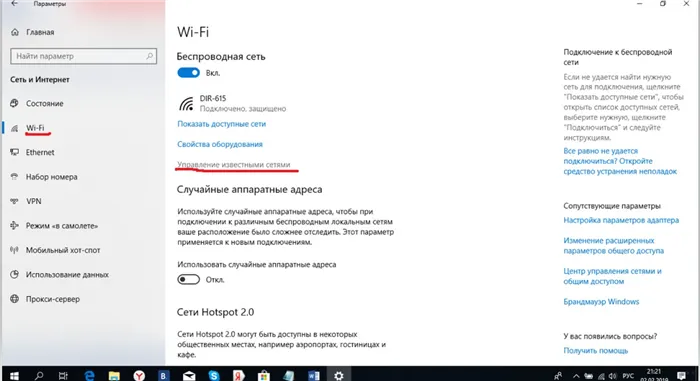
- Найдите профиль, который вам больше не нужен, нажмите на него левой кнопкой мыши и выберите «Забыть».
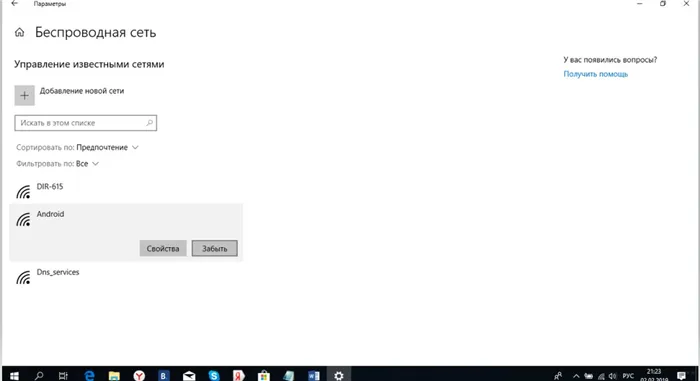
Кроме того, это ведь несложно, правда? Здесь будут показаны все имена Wi-Fi, к которым вы подключились. Вы можете использовать поиск, чтобы найти то, что вы ищете.
Вы также можете посмотреть все инструкции в видео ниже:
Просто откройте всплывающее окно Wi-Fi в области уведомлений, также известной как системный трей. Щелкните правой кнопкой мыши на имени сети, которую вы хотите забыть, и выберите «Забыть».
Удаление сетевых подключений в Windows 10

Иногда по тем или иным причинам между сетевыми подключениями Windows 10 возникают избыточные сетевые соединения, которые сбивают пользователей с толку. Рекомендуется удалить их одним из перечисленных ниже способов.
Это важно: Для того чтобы все следующие методы работали, учетная запись должна иметь права администратора!
Урок: Как получить права администратора в Windows 10
Решение некоторых проблем
В некоторых случаях возникают трудности при выполнении описанного процесса. Давайте рассмотрим наиболее распространенные из них и дадим вам советы по их решению.

После удаления профиля пропали все сетевые подключения
Иногда возникает следующая проблема: ненужное соединение было удалено, но вместе с ним исчезли все остальные соединения. Алгоритм решения этой задачи следующий:
После удаления профиля пропал интернет
Также может случиться, что после удаления ненужного соединения интернет перестает работать. И это можно исправить в большинстве случаев, действуйте следующим образом:
-
Откройте «Редактор реестра» (см. Способ 2) и перейдите по его адресу:
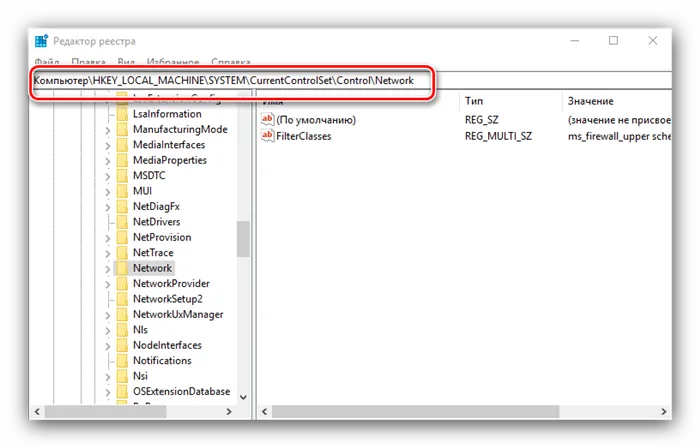
Введите следующие команды и нажмите Enter после каждой команды.
Введите следующую команду после первой буквы, затем нажмите Enter после первой буквы, затем нажмите Enter.
netsh int ip reset
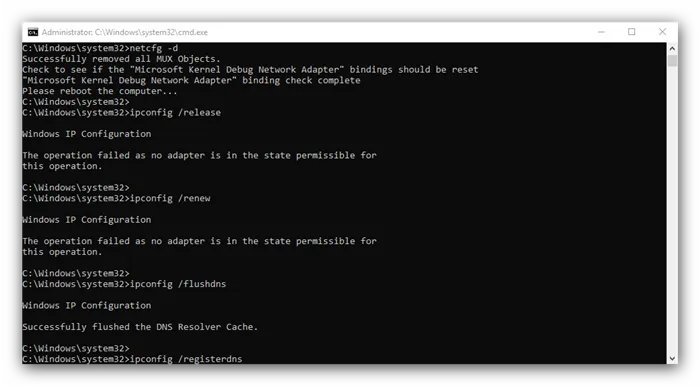
Мы рассказали, как удалить ненужные сетевые подключения в Windows 10, и предложили методы устранения проблем, которые могут возникнуть после выполнения процедуры.
Мы рады, что смогли помочь вам решить эту проблему.
Кроме этой статьи, на сайте есть еще 13107 полезных руководств. Добавьте Lumpics.ru в закладки (CTRL+D) и вы обязательно найдете нас полезными.
















