Если вы видите сообщение (активации) в правом нижнем углу рабочего стола (как на скриншоте ниже), вы, вероятно, используете систему, которая не активирована. Это, конечно, можно исправить. 👌
Активация Windows 10/11: как узнать текущий ключ, и, если его нет, где купить лицензионный ключ (аж до 15$, официально)
Доброе утро.
Многие пользователи даже не представляют, сколько проблем и сколько времени они тратят на их устранение, когда используют нелицензионные копии операционной системы (и программного обеспечения в целом).
Я не совру, если скажу, что примерно треть всех проблем с программным обеспечением (с которыми я сталкивался) вызвана различными сборками Windows, сделанными «умельцами».
При их создании они отключают определенные службы, удаляют определенные файлы, изменяют определенные настройки системы и т.д. — и в результате некоторые вещи больше не работают для некоторых пользователей. 👀
В этой статье я постараюсь привести основные аргументы в пользу использования лицензионной Windows, а также расскажу, где и как получить и купить лицензионный ключ, чтобы сообщение «Включите Windows» в правом нижнем углу рабочего стола исчезло 👇 (вполне официально! Никаких подозрительных сайтов и действий).
Тема статьи, конечно, спорная, и все же я выскажу свое мнение.
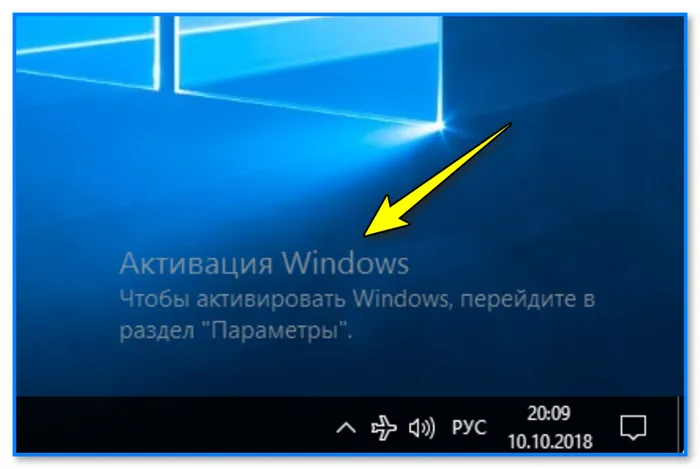
Пример сообщения в правом углу об активации системы.
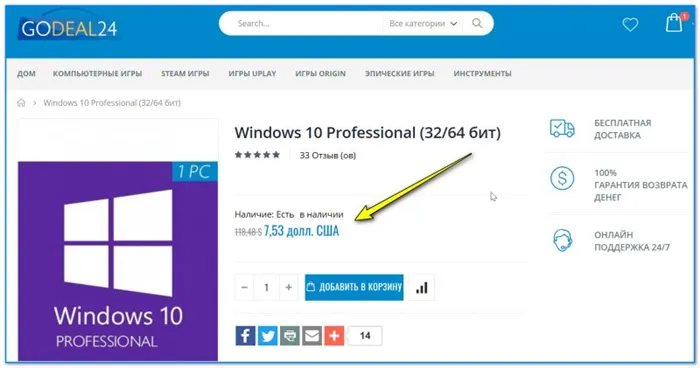
Про лицензию \\ Windows
Надежность и стабильность, меньшее количество ошибок
Это, пожалуй, один из самых важных аргументов!
Лицензионная Windows обычно работает гораздо стабильнее: никаких неожиданных ошибок, никаких лишних окон, указывающих на то, что что-то отключено или недоступно, все функции работают нормально (как указано в справочнике или руководстве). 👌
Более того, почти все разработчики программного обеспечения тестируют и опробуют свои продукты на лицензионной операционной системе с настройками по умолчанию. Поэтому неудивительно, что на вашей «темной» системе программное обеспечение работает не совсем так, как планировал разработчик.
Некоторые люди считают, что различные «серые» сборки работают хорошо и стабильно. Но обычно все это лишь вопрос времени — и тогда приходится либо переустанавливать систему, либо «чинить» ее и восстанавливать. Не говоря уже о потере времени, связанной с оформлением некоторых необходимых файлов и документов.
Потеря рабочего времени
Это является следствием первого пункта.
Многие из нас даже не задумываются о своем времени (которое ценнее денег и является самым ценным ресурсом, которым обладает человек).
Если просто подсчитать, что каждый день (в среднем) вы тратите лишние 10-15 минут (а возможно, и больше ☝) на нелицензированные окна, мы получим интересную цифру: около 61-91 часа впустую потраченного времени в год!
Это примерно 3-4 рабочих дня, потраченных на настройку программ, системы, устранение неполадок и т.д. (и я недооценил потерянное время, потому что не думаю, что неопытный пользователь сможет сделать все так быстро)!
Многие взрослые за 4-5 дней зарабатывают больше, чем стоит эта лицензия! Особенно сейчас, когда Windows 10 можно скачать бесплатно 📌 с официального сайта Microsoft.
Беспроблемное обновление лицензионного программного обеспечения
Нелицензионная операционная система обычно либо не обновляется, либо обновляется лишь на короткое время, а затем вам приходится снова возиться с ней и снова терять время.
В то время как обычная Windows автоматически выполняет все необходимые исправления и защищает вас от многих угроз: определенных вирусов, вредоносных программ, рекламного ПО и т.д. (Один только Windows Defender теперь обнаруживает сотни различных угроз!).
Нет нужды говорить, что вы можете потерять гораздо больше, чем от вируса, который вы подхватили из-за того, что ваша система не была обновлена вовремя, когда лицензия стоила того.
Обратная связь, техническая поддержка
По какой-то причине пользователи в России не привыкли связываться или даже общаться с технической поддержкой.
Если есть ошибки, вы быстро получите исчерпывающий ответ, если зададите вопрос разработчику программного обеспечения. И более того, лично для вас можно исправить некоторые и устранить несовместимость/проблему.
Обычно на попытки самостоятельно устранить проблему тратится 2-3 дня — в случае неудачи переустановите систему. А потом снова в «бой». Как вы думаете, кто быстрее решит проблему, тот, кто разрабатывает и совершенствует программное обеспечение, или обычный пользователь!
Скидки на другие продукты (и новые продукты)
Как правило, пользователям лицензионного продукта предлагаются либо бесплатные обновления, либо значительные скидки (которые предлагаются и для другого программного обеспечения, которое часто также необходимо для полной функциональности).
Как узнать ключ у текущей копии Windows
Вариант 1
📌 Ключ часто прилагается к покупке компьютера/ноутбука.
Большинство людей не обращают на это внимания, но если вы покупаете компьютер вместе с операционной системой Windows (в большом официальном магазине, а не в маленьком офисе в подвале) — у вас должна быть установлена лицензионная копия операционной системы.
Свой ключ можно найти в настройках Windows (см. ниже) или на наклейке на корпусе (на задней панели ноутбуков, рядом с батареей) или в коробке с дискетой (поставляется вместе с компьютером).
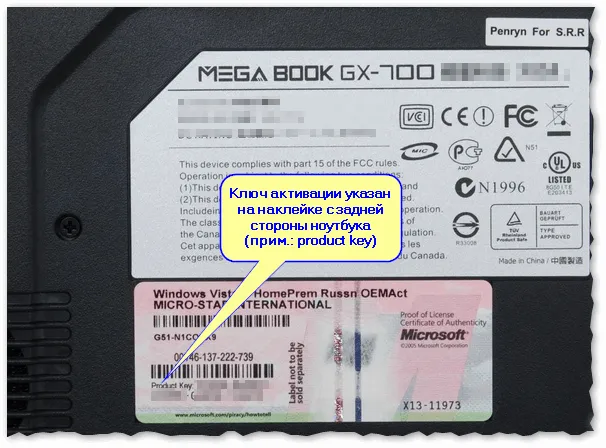
Ключ активации находится на наклейке на ноутбуке // см. ниже. Ключ к продукту
Поэтому после беглого изучения продукта и документации к нему вы сможете быстро найти официальный ключ продукта.
Вариант 2
Если у вас уже установлена операционная система, ключ можно найти в панели управления Windows.
Если у вас уже установлена Windows и вы хотите узнать, активирована ли она, установлен ли ключ (и какой именно), вы можете сделать это, не выключая и не перезагружая компьютер (ключ, кстати, может пригодиться при переустановке операционной системы).
Для этого откройте 📌 Панель управления Windows, а затем откройте «Система и безопасность/Система». В нижней части окна вы увидите сам ключ и то, активирована ли ваша версия Windows (см. скриншот ниже).
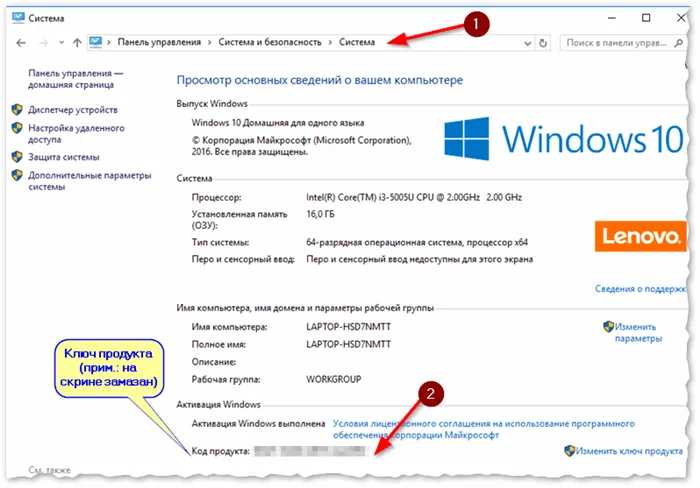
Система — Свойства операционной системы, ключ продукта (активация)
👉 Если это Windows 11/10: Вы также можете открыть меню «Пуск» и нажать на «Настройки». Затем откройте раздел «Обновление и безопасность» в настройках Windows.
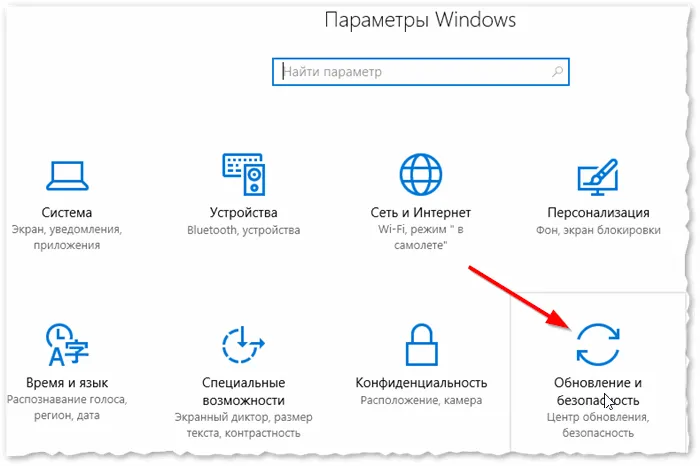
Настройки Windows 10
Затем перейдите в раздел «Активация», где вы увидите версию вашей операционной системы и то, прошла ли она активацию (см. скриншот ниже). 👇
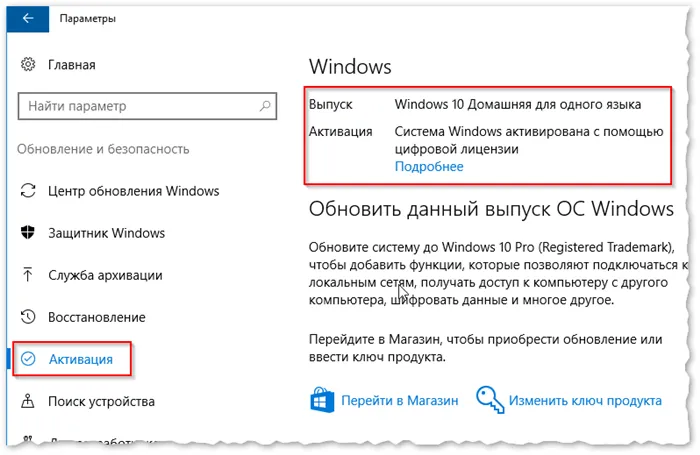
Активация — Настройки операционной системы
Вариант 3
wmic path softwareelicensingservice get OA3xOriginalProductKey
Здесь отображается ключ, использованный для активации текущей копии Windows.
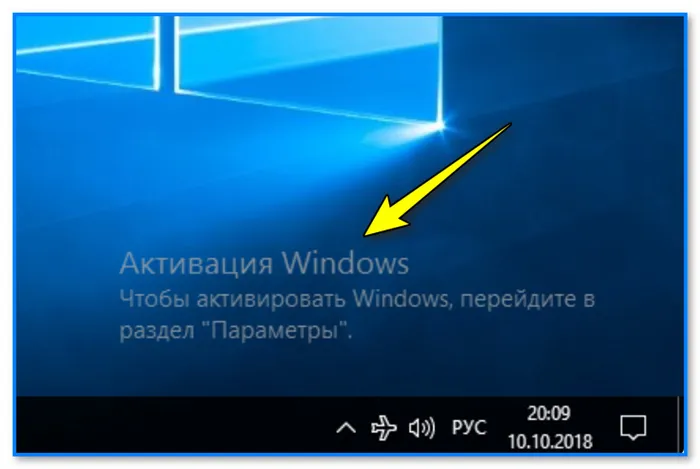
Пример работы с CMD
Если система, за которую вы заплатили, больше не лицензируется, вам больше не нужно ее покупать. Запомните ключ и обратитесь в службу поддержки Microsoft, которая проведет сверку данных и поможет вам устранить недоразумение.
Просмотр ключа продукта установленной Windows 10 и OEM-ключа в ShowKeyPlus
Для описанных здесь целей существует множество программ, многие из которых я описал в статье Как узнать ключ продукта Windows 8 (8.1) (он также работает для Windows 10), но меня больше всего заинтересовала недавно найденная ShowKeyPlus, которая не требует установки и отображает два ключа по отдельности: установленный в данный момент в системе и OEM-ключ в UEFI. В то же время он показывает, для какой конкретной версии Windows предназначен ключ UEFI. Вы также можете найти ключ в другой папке Windows 10 (на другом жестком диске, в папке Windows.old) и одновременно проверить действительность ключа (опция Проверить ключ продукта).
Вам нужно только запустить программу и вывести данные на экран:
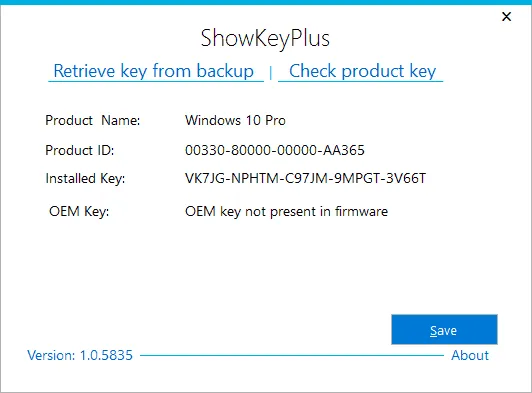
- Установленный ключ — ключ установленной системы.
- OEM (Original Key) — предустановленный ключ операционной системы, если он присутствовал на компьютере, т.е. ключ UEFI.
Вы также можете сохранить эти данные в текстовом файле для последующего использования или архивирования, нажав на кнопку «Сохранить». Кстати, проблема с тем, что разные программы иногда показывают разные ключи продукта для Windows, заключается в том, что некоторые из них ищут их в установленной системе, а другие — в UEFI.
Как узнать ключ продукта Windows 10 в ShowKeyPlus — видео
Еще две программы, чтобы узнать ключ продукта Windows 10
Если по каким-то причинам ShowKeyPlus вам не подходит, вы можете использовать следующие две программы:
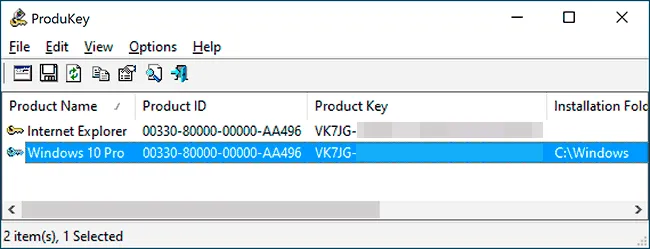
- NeoSmart OEMKey — если доступно, отображает ключ из UEFI, т.е. OEM-ключ лицензионной системы, предустановленной производителем вашего компьютера или ноутбука. Если такой клавиши нет, появится сообщение, подобное приведенному на следующем рисунке. Программу можно бесплатно скачать с официального сайта https://neosmart.net/OemKey/.
- NirSoft ProduKey — это бесплатная утилита, которая отображает ключи установленных продуктов Microsoft, включая Windows 10. Программа доступна для скачивания с официального сайта https://www.nirsoft.net/utils/product_cd_key_viewer.html.
Просмотр ключа установленной Windows 10 с помощью PowerShell
Там, где можно обойтись без стороннего программного обеспечения, я предпочитаю обходиться без него. Одной из таких задач является отображение ключа продукта Windows 10. Однако если вам проще использовать для этой задачи бесплатную программу, ознакомьтесь с приведенным ниже руководством. (Кстати, некоторые программы просмотра ключей рассылают их заинтересованным лицам).
Не существует простой команды PowerShell или командной строки, чтобы узнать ключ текущей установленной системы (есть такая команда, которая показывает ключ UEFI, я покажу ее ниже. Однако обычно требуется ключ текущей системы, который отличается от ключа предустановленной системы). Вы можете использовать готовый сценарий PowerShell, который отображает необходимую информацию (автор сценария — Якоб Биндслет).
Вот что вам нужно сделать. Сначала запустите Блокнот и скопируйте следующий код.
Сохраните файл с расширением .ps1. Чтобы сделать это в Блокноте, при сохранении укажите «Все файлы» вместо «Текстовые документы» в поле «Тип файла». Вы можете сохранить его, например, как win10key.ps1.
Затем запустите Windows PowerShell от имени администратора. Для этого введите PowerShell в строке поиска, щелкните правой кнопкой мыши и выберите соответствующую опцию.
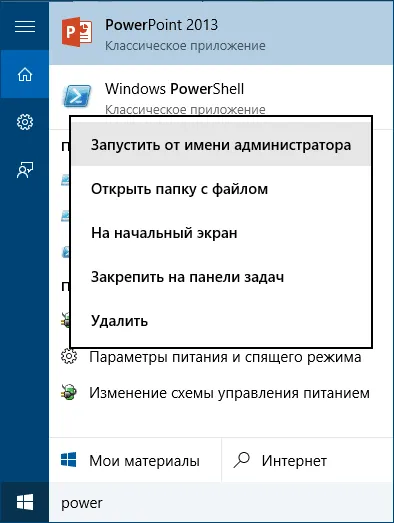
В PowerShell введите следующую команду: Set-ExecutionPolicy RemoteSigned и подтвердите ее (введите Y и нажмите Enter, когда появится запрос).
На следующем шаге введите команду: C:\win10key.ps1 (эта команда указывает путь к сохраненному файлу сценария).
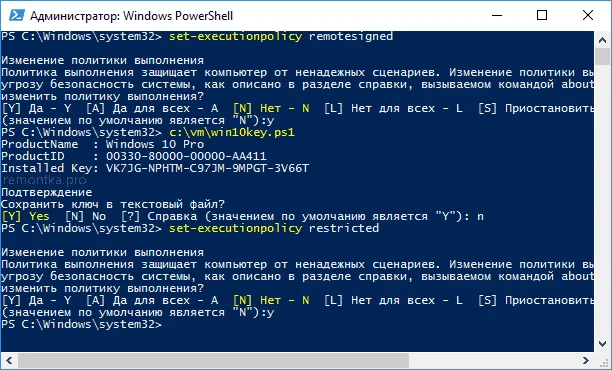
В результате выполнения команды вы увидите информацию об установленном ключе Windows 10 (в разделе Установленный ключ) и предложение сохранить его в текстовый файл. Узнав ключ продукта, вы можете сбросить политику выполнения сценариев PowerShell на значение по умолчанию с помощью команды Set-ExecutionPolicy restricted
















