Вы можете установить практически любой шрифт TrueType (.ttf) или OpenType (.otf) на свой iPad или iPhone. Вы не можете изменить системный шрифт, но можете использовать установленные шрифты в Word, Excel, PowerPoint, Pages, Numbers, Keynote, Autodesk Sketchbook, Adobe Comp CC и т.д. Д.
Как загрузить и установить пользовательские шрифты на iPhone 12Pro, 11Pro, XR, X
Долгожданное изменение, которого Apple не ожидала, наконец-то доступно. Я говорю об использовании различных шрифтов на iPhone/iPad. Однако Apple по-прежнему не позволяет нам изменять системные шрифты, мы можем использовать альтернативные шрифты только в приложении Mail, приложении Pages, приложении Word, приложении Excel и т.д. Возможно, вы будете шокированы, узнав об этой функции настройки в iPhone/iPadOS. Возможно, вы будете шокированы, узнав об этой функции настройки в iPhone/iPadOS, которая действительно может повысить вашу производительность. Обычно нам нужен другой шрифт, когда мы работаем над проектами, создаем документы или презентации, чтобы выделить определенную часть.
В этом посте мы покажем вам, как установить и использовать приложение Fonteer Font App на iPhone и iPadOS. Если вы делаете это впервые, вам, вероятно, покажется запутанной настройка. Но как только вы узнаете, как изменить шрифт на iPhone и iPadOS, нет ничего проще. Мы создали это руководство на примере приложения Fonteer.
Поддерживаемые устройства: iOS 13 или более поздние модели iPhone, iPadOS 13 или более поздние модели iPad. iPhone 11 Pro, iPhone 11 Pro Max, iPhone 11, iPhone Xr, iPhone Xs, iPhone Xs Max, iPhone X, iPhone 8 (Plus), iPhone 7 (Plus), iPhone SE, iPhone 6S, iPad Pro, iPad Mini, iPad Воздух. Проверьте версию iOS / iPadOS — Настройки> Общие> Обновление программного обеспечения .
Как установить и использовать приложение Font в iPhone и iPadOS
Часть 1 — Загрузите приложение для установки шрифтов
Бесплатное приложение Fonteer Приложение Fonteer предлагает множество необходимых функций на iPhone и iPad. Примечательные особенности этого приложения включают: Управление коллекцией шрифтов, отсутствие рекламы, поддержка TrueType (.ttf) и OpenType (.otf) и многое другое. Еще один вопрос, который должен прийти вам в голову, — какие приложения работают с Fonteer: Pages, Numbers, Phoetic, Adobe Comp, ArtStudio, ProtoSketch, Word, Excel и другие. Бесплатная версия приложения Fonteer позволяет установить до трех шрифтов; перейдя на премиум-версию, вы сможете установить неограниченное количество шрифтов.
Приложения для Windows, мобильные приложения, игры — ВСЕ БЕСПЛАТНО, на нашем закрытом Telegram-канале — Подписывайтесь 🙂
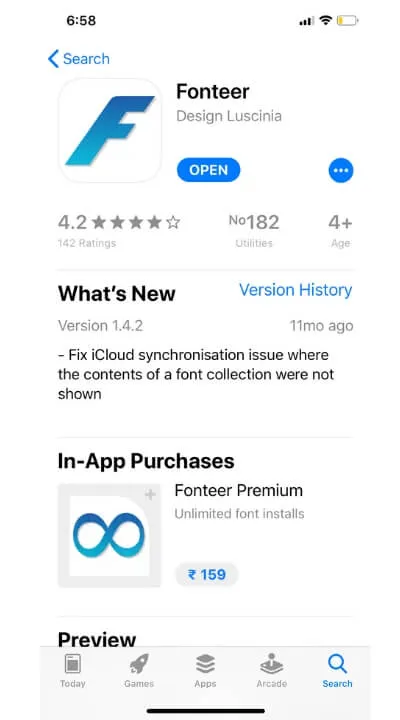
Шаг № 1: Посетите магазин App Store. Шаг №2: Найдите приложение «Fonte». Шаг №3: Загрузите и установите приложение Fonteer. Шаг №4: Откройте приложение. Шаг №5: Прочитайте инструкции на экране и нажмите «OK».
Используйте приложение «Шрифты» на iPhone и iPad.
Часть 2 — Выберите шрифты, которые вы хотите установить
Google Fonts предлагает множество вариантов. Поэтому всегда выбирайте шрифты Google Fonts и настраивайте стиль шрифта в соответствии с вашими требованиями.
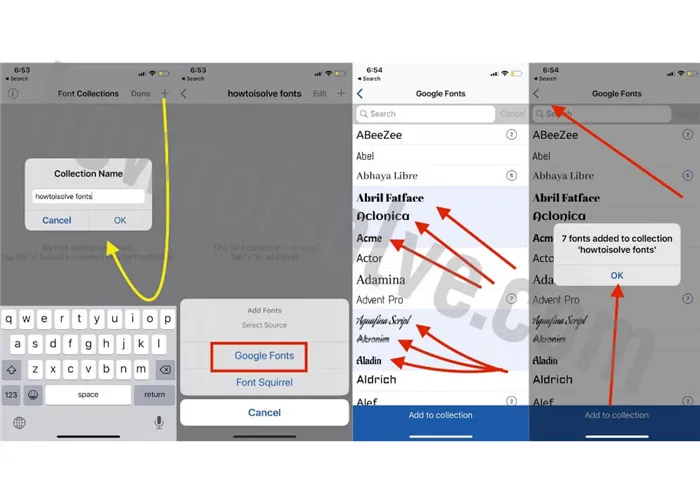
Шаг №6: Дайте название коллекции шрифтов и нажмите OK. Шаг №7: Нажмите +, чтобы добавить коллекции шрифтов. Шаг #8: Выберите Google Fonts.
Загрузите и установите шрифты.
Шаг №9: На экране появится большой список шрифтов Google Fonts. Шаг №10: Вы можете добавить столько шрифтов, сколько захотите.
Примечание: Вы можете удивиться, почему на некоторых шрифтах есть цифры. Нажмите на номер и вы узнаете.
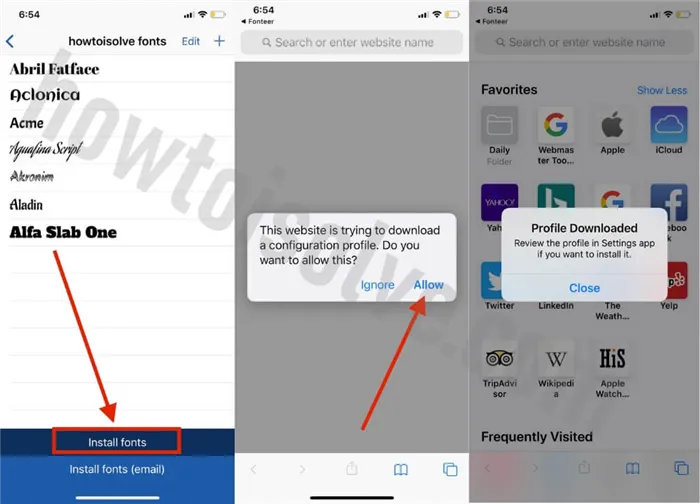
Шаг №11: Для добавления шрифтов доступны фильтры множественного выбора и фильтр. Шаг №12: Выбрав шрифты, нажмите на кнопку Добавить в коллекцию.
Добавьте шрифты на iPhone и iPad.
Шаг № 13: Теперь вам нужно установить шрифты на iPhone/iPadOS, чтобы использовать их. Шаг №14: Нажмите на «Установить шрифты» в нижней части экрана.
Часть 3 — Как использовать шрифты на iPhone / iPad
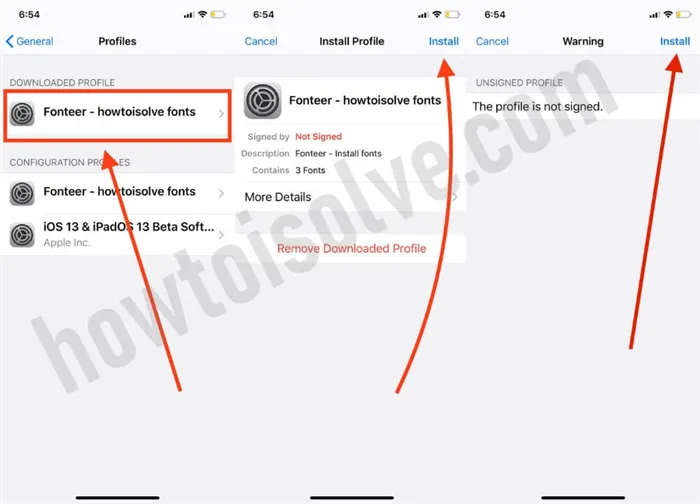
Шаг №15: Приложение Fonteer перенаправит вас в приложение Safari с вопросом: «Этот веб-сайт пытается загрузить профиль конфигурации. Вы хотите разрешить это? » Выберите «Разрешить». Шаг № 16. Перейдите в приложение «Настройки»> «Основные»> «Шаг #14. Шаг #17: Рядом с вашим именем выберите опцию «Загруженный профиль».
Нажмите на «Настройка профиля» с правой стороны и выберите «Настроить профиль».
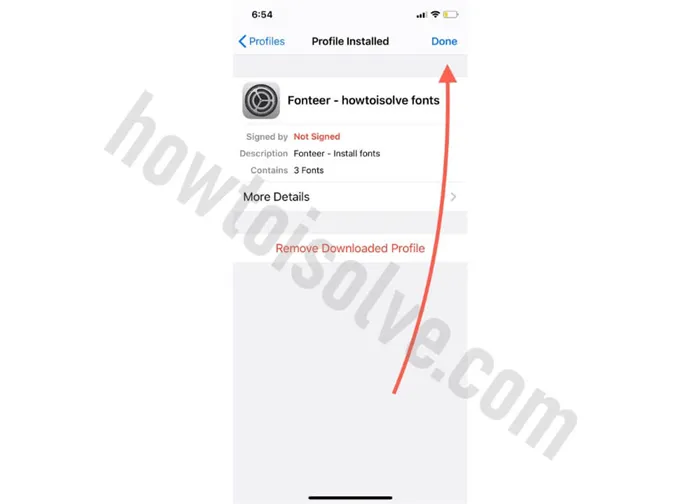
Как удалить шрифты на iPadOS и iPhone-iOS 13
Если вы хотите вернуться к шрифтам по умолчанию на iPhone или iPad, лучше удалить профиль и удалить шрифты на iPadOS/iPhone.
Шаг №1: Перейдите в приложение «Настройки» на своих устройствах с iOS 13 / iPadOS. Шаг № 2: Перейдите в Общие>Профиль. Шаг №3: Нажмите на профиль шрифта, который вы хотите удалить. Шаг №4: Нажмите на «Удалить профиль». Шаг #5: Введите пароль для подтверждения действия и нажмите «Удалить».
Спасибо, что зашли сюда. Давайте узнаем, насколько полезны эти советы в комментариях.
Приложения для Windows, мобильные приложения, игры — ВСЕ БЕСПЛАТНО, на нашем закрытом Telegram-канале — Подписывайтесь 🙂
Чтобы удалить определенный установленный шрифт, перейдите в Настройки → Общие → Шрифты → Шрифты и нажмите кнопку Изменить. Выберите шрифты, которые вы хотите удалить, и нажмите Удалить .
Как устанавливать и менять шрифты в новой iOS 13
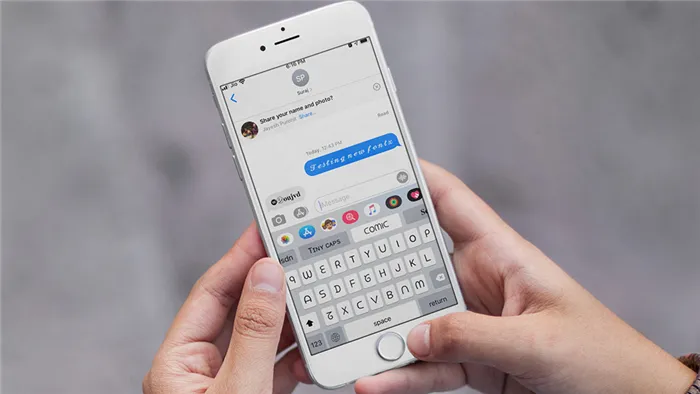
У критиков Apple всегда есть аргументы. Устройствам компании не хватает свободы: система не позволяет ничего изменить или перейти в режим разработчика. Так было до сентября. С новой iOS 13 разработчики сделали шаг к свободе пользователей.
Сейчас они начали с малого, с настройки шрифтов. Теперь в iOS 13 вы можете загружать шрифты из App Store, из Safari и от партнеров Apple, включая Adobe.
Кто-то скажет: но ведь были такие приложения, как Cool Fonts и Good Fonts, это были не настоящие шрифты, а определенные цифровые и буквенные символы. Теперь вы можете устанавливать и загружать настоящие шрифты.
Как это сделать?
Существует несколько способов установки шрифтов в iOS 13. Вы можете сделать это «для всей системы» или только в используемом вами приложении — например, в приложении электронной почты.
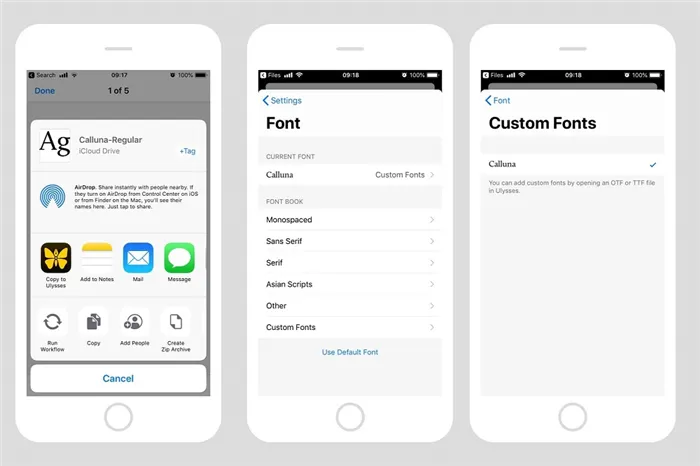
Как установить пользовательский шрифт в Ulysses
Ulysses — это, пожалуй, лучший текстовый редактор для Mac и iOS, если вы хотите загружать пользовательские шрифты. Первое, что вам нужно сделать, это загрузить шрифт на ваше устройство. Загрузите шрифт через Safari или просто закиньте его в Dropbox или папку iCloud Drive на вашем Mac.
Обратите внимание, что любой шрифт, который вы добавите в Ulysses, будет автоматически сохранен в разделе пользовательских шрифтов обычного селектора шрифтов.
Вы можете использовать Fronteer вместо Ulysses; он работает аналогичным образом. Просто загрузите шрифт в формате .ttf и перетащите его в приложение «Файлы».
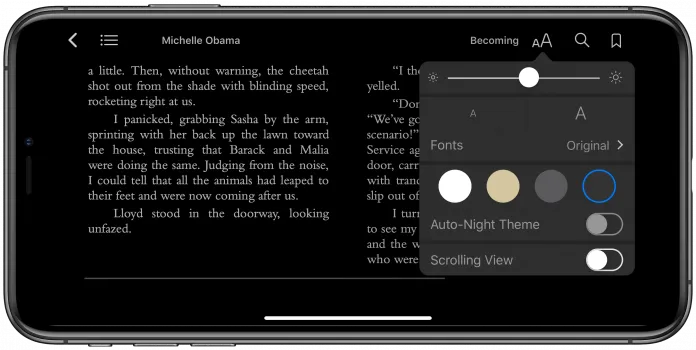
Как установить пользовательский шрифт для всей системы в iOS 13
Сначала необходимо создать профиль конфигурации. Загрузите приложение для управления шрифтами из App Store — например, iFont. Бесплатная версия позволяет загружать шрифты, но содержит назойливую рекламу. Вы можете избавиться от него за $0,99.
Чтобы установить шрифт с помощью iFont, необходимо открыть приложение и перейти в браузер файлов. Все просто: выберите шрифт и нажмите кнопку Установить. Следуйте инструкциям. Вам не нужно читать каждый пункт; все автоматизировано, так что вам, по сути, нужно просто согласиться.
После установки шрифта вы можете установить его в любом приложении, например в Ulysses.
Проводите ли вы презентацию, готовите текстовый документ, отправляете DM на Instagram или работаете с текстом и редактируете фотографии, различные шрифты помогут вам произвести хорошее первое впечатление.
Как установить шрифты на Айфон или Айпад
Чтобы добавить шрифты, необходимо загрузить приложение для установки шрифтов из App Store. В качестве базовой коллекции большинству пользователей достаточно бесплатного Font Diner с более чем 20 новыми шрифтами для iOS. После загрузки из App Store и первого запуска приложения пользователю будет предложено установить новые шрифты.
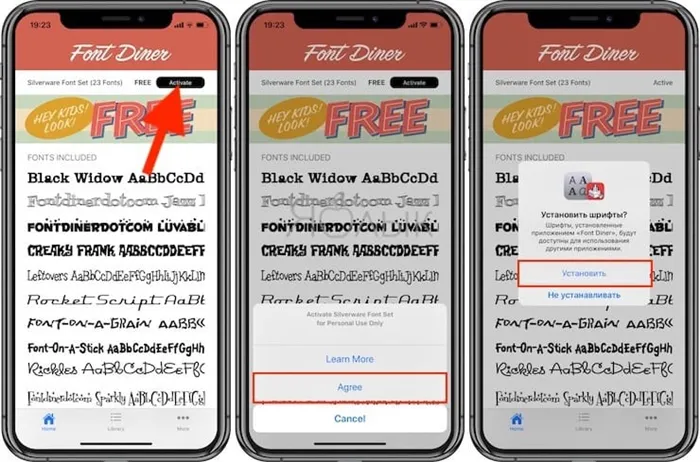
Посмотреть установленные шрифты на iOS (iPadOS) можно в разделе Настройки → Основы → Шрифты.
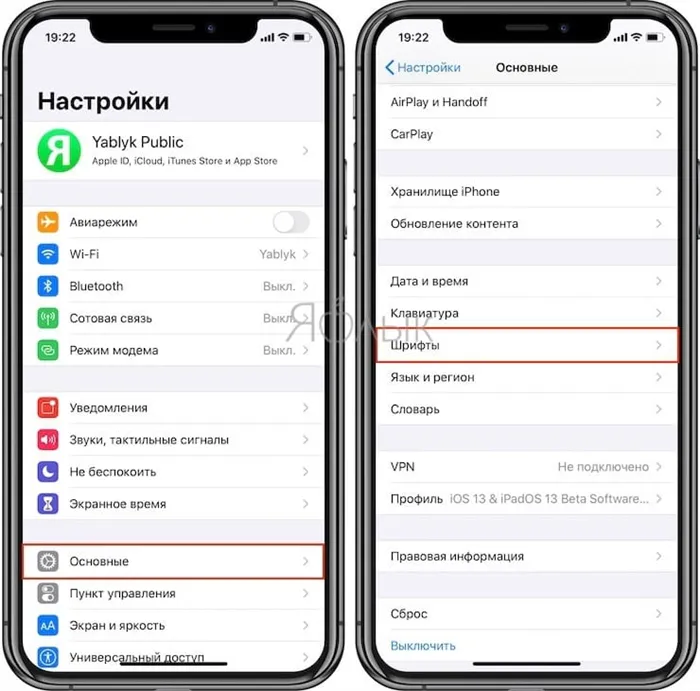
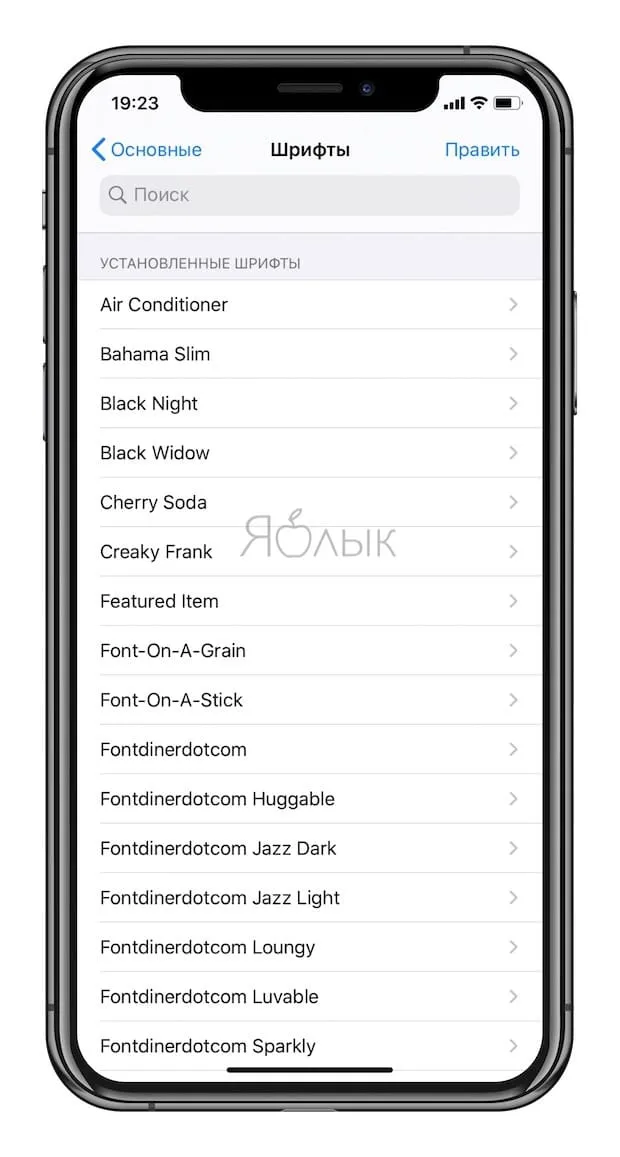
Следует отметить, что все приложения, включая обычные (Notes), пока не могут использовать установленные шрифты. Но обычные программы для редактирования текста и изображений уже поддерживают эту функцию. Например, чтобы применить установленный шрифт в Pages, коснитесь значка кисти и выберите желаемый стиль текста.
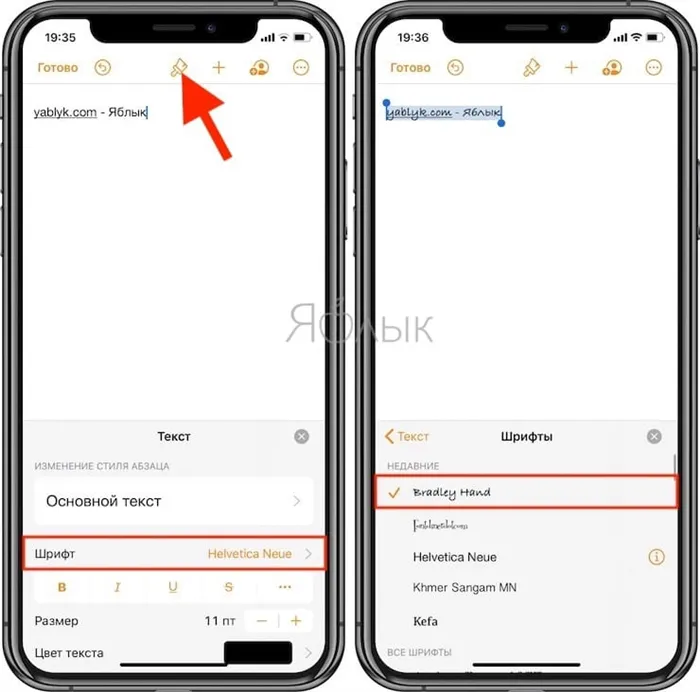
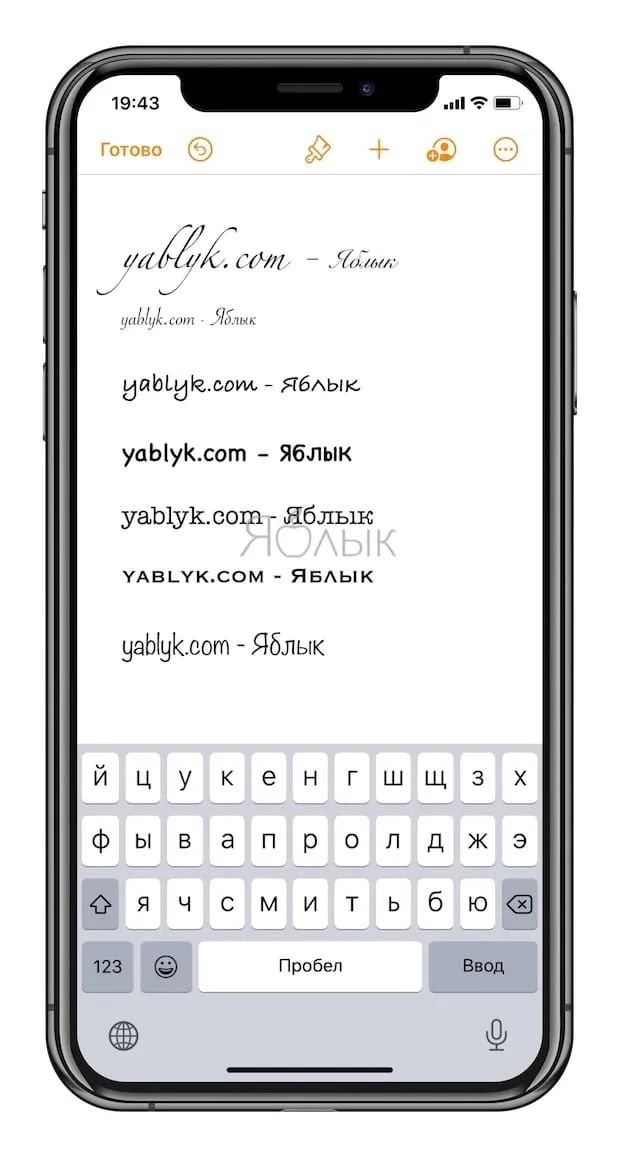
Почему я выбрал шрифт, но на экране ничего не изменилось
К сожалению, не все шрифты поддерживают кириллицу, поэтому если вы измените шрифт на русский, буквы останутся прежними. Шрифт, примененный к латинскому тексту, напротив, изменится.
Чтобы удалить определенный установленный шрифт, перейдите в Настройки → Общие → Шрифты → Шрифты и нажмите кнопку Изменить. Выберите шрифты, которые вы хотите удалить, и нажмите Удалить .
















