Щелкните правой кнопкой мыши на исполняемом файле bat и выберите «Изменить» в выпадающем меню. В открывшемся окне найдите строку «if NOT %pass%== mywebpc.ru goto FAIL», где mywebpc.ru — пароль.
Установка пароля на папку в Windows 10
Если вы хотите защитить файлы на своем компьютере, в голову приходит идея создать специальную папку с паролем. К сожалению, в Windows 10 такой функции нет, и ее невозможно реализовать без использования сторонних инструментов. Давайте рассмотрим, какие варианты существуют и какие из них лучше всего реализовать на практике.
При анализе возможных путей были выделены следующие инструменты:
- специализированные коммунальные службы,
- архивариусы,
- исполняемый bat-файл,
- шифрование жесткого диска.
Первоначально дифференцированный доступ к данным на компьютере Windows регулировался учетными записями. Установка пароля для каталога не была предусмотрена на уровне файловой системы, и вам не нужно ждать появления такой опции.
Специальные утилиты
Существует большое количество специальных утилит, предназначенных для скрытия и защиты содержимого папок. Почти все они платные или имеют ограниченную функциональность. Однако я нашел одну хорошую программу — Wise Folder Hider.
Базовая версия бесплатна, не содержит рекламы, проста в установке и использовании.
При первом запуске программы необходимо задать пароль для входа в систему.
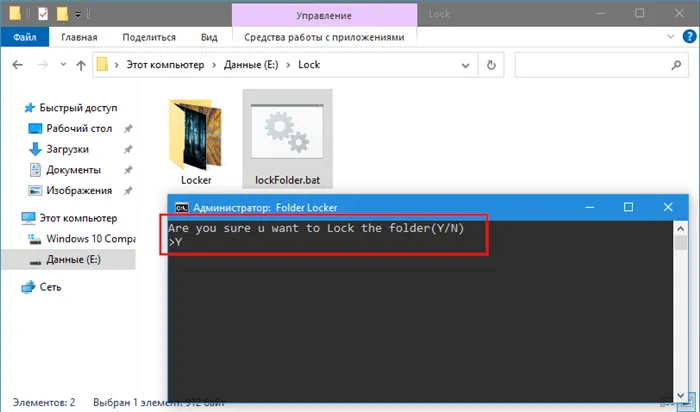
Чтобы защитить папку, просто переместите ее в рабочую область программы. После этого он становится невидимым в системе и может быть открыт только через «Wise Folder Hider». Все добавленные и открытые папки автоматически скрываются при закрытии утилиты.
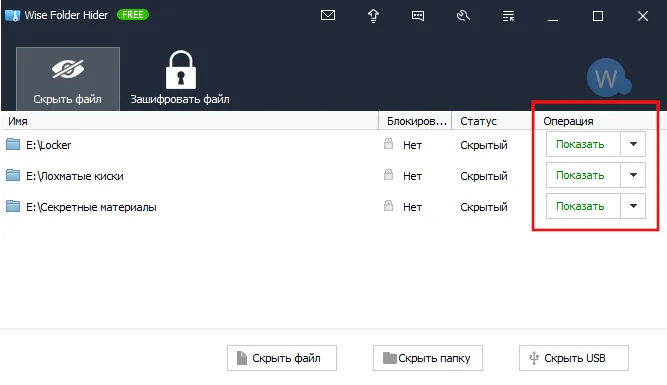
Для каждой папки в столбце «Режим» доступны 3 действия:
- Показать — открыть скрытую папку.
- Показать папку — открывает и снимает защиту (удаляет из программы).
- Установить пароль — устанавливает дополнительную защиту.
Существует платная версия «PRO», которая предлагает дополнительные функции.
Защита архиватором
Современные программы архивирования позволяют установить пароль для просмотра и экспорта содержимого. Поэтому, добавив папку в архив, вы можете ограничить доступ к ней.
Давайте рассмотрим, как это работает, на примере бесплатной программы архивации 7-Zip.
Щелкните папку правой кнопкой мыши. Выберите «7-Zip» и «Добавить в архив» из контекстного меню.
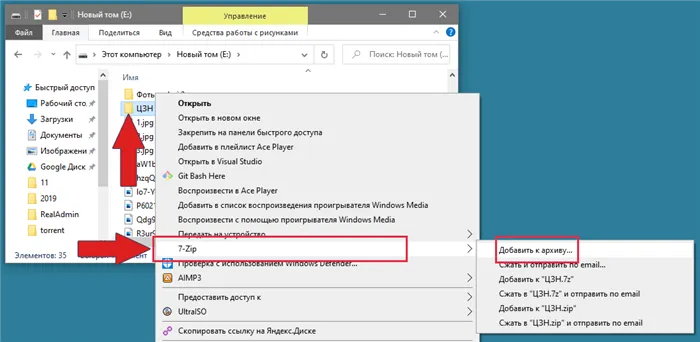
Введите пароль. Остальные настройки можно оставить без изменений.
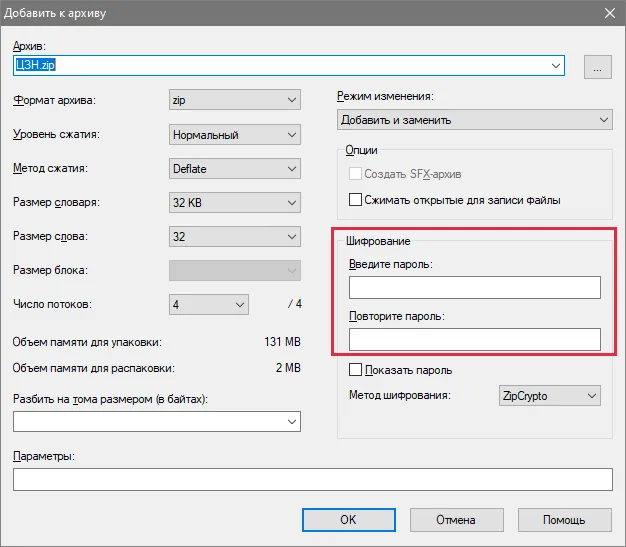
Теперь вам будет предложено пройти аутентификацию, когда вы попытаетесь что-либо сделать с архивными файлами.
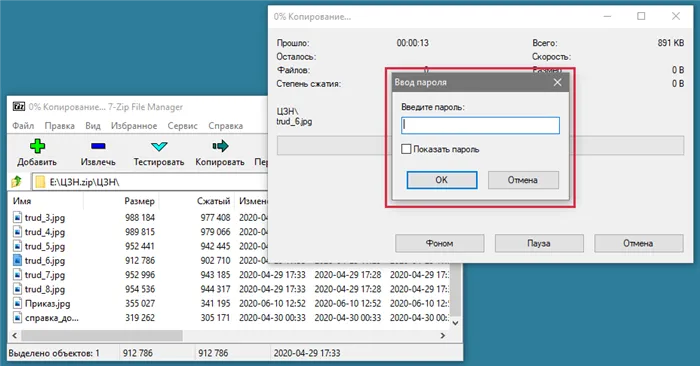
Недостатки: Требует установки программы архивации и позволяет просмотреть содержимое файла. Запрет распространяется только на экспорт и открытие файлов.
Существует несколько способов защитить папку паролем в Windows 10. Однако большинство методов требуют знаний или временных затрат. По этой причине многие люди предпочитают коммунальные услуги. Они особенно подходят для начинающих. Также важно знать, что если пароль был забыт, обычно помогает простое удаление используемой программы.
Как установить пароль на папку в Windows 10: самые простые способы для начинающих
Нередко одним и тем же компьютером пользуются несколько человек. Поэтому, чтобы скрыть личную или ценную информацию и файлы, необходимо скрыть папку или установить пароль. Второй метод является более безопасным по нескольким причинам. Поэтому всем пользователям рекомендуется знать, как установить пароль папки в Windows 10.
Существует множество способов защиты файлов от посторонних глаз: от скрипта до создания виртуального жесткого диска. Однако большинство из этих методов не очень подходят для людей, имеющих небольшой опыт работы с компьютером. Поэтому следует рассмотреть известные варианты: Они не требуют много времени и знаний.
WinRar
Эта программа является чрезвычайно популярной программой подачи документов. Одной из наиболее важных функций является возможность защитить архив паролем. Он также имеет ряд преимуществ:
- Русский язык доступен,
- Доступен русский язык,
- Он очень безопасен при загрузке с официального сайта.
Чтобы скрыть папку, щелкните ее и выберите в списке действий следующую опцию:
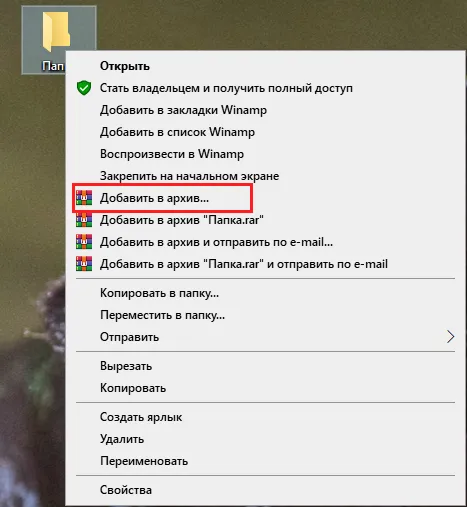
Затем нужно ввести имя и установить будущий файл. Здесь вы можете установить пароль. В правой части окна вы увидите несколько пунктов, которые можно отметить. Ниже этого пункта вы должны найти опцию «Заблокировать» (обычно внизу). Затем вы можете нажать на соответствующую кнопку и ввести свой пароль.
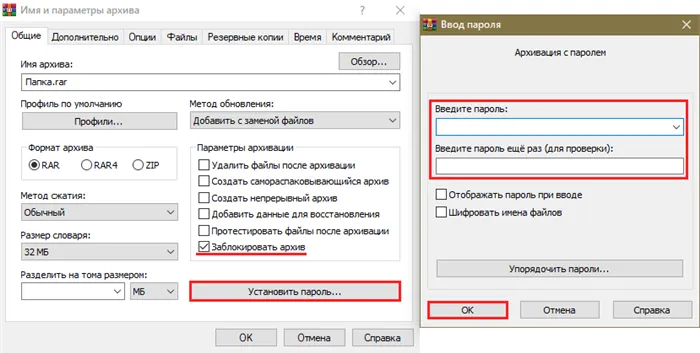
Добрый вечер, друзья. Как заблокировать папку на компьютере с Windows 10? Почти у каждого пользователя компьютера есть папки, которые он хотел бы скрыть от посторонних глаз и защитить паролем, причем без сторонних программ. Возможно, вы удивитесь, но Windows 10 предлагает такую возможность.
Как снова увидеть запароленные скрытые папки
Большинство людей не знают, как настроить скрытые папки в Windows 10, а те, кто знает, быстро разберутся. Читайте здесь, как показать скрытые папки во всех типах окон. Все, что вам нужно сделать, это активировать опцию «Показывать скрытые файлы» и снять флажок «Скрывать защищенные системные файлы».
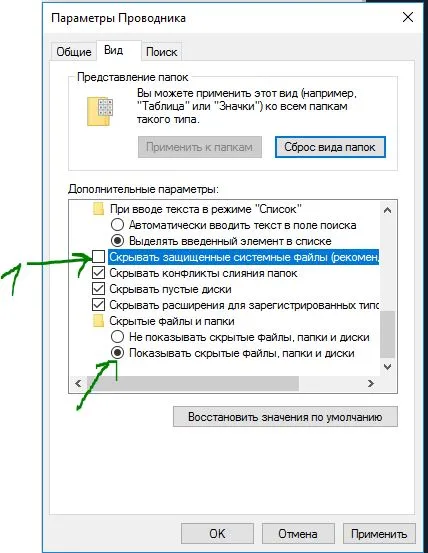
Появится предупреждение, которое испугает обычных пользователей. Нажмите на Да, не бойтесь. После того как вы нашли свои данные, сбросьте настройки.
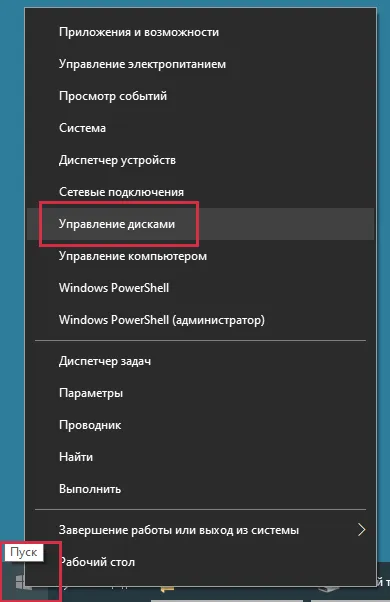
Как снять пароль с папки bat, если забыли
Очень простой метод, но небезопасный для разработчиков. Пользователи, которые знают, с чем имеют дело, очень быстро поймут, в чем проблема и как увидеть ваши скрытые файлы. Например, я никогда не мог себе представить, что буду внимательно изучать файл «шкафчик», который привлекает мало внимания. Вы должны знать, что на вашем компьютере есть такой сценарий, с таким bat-файлом, скрытой папкой и паролем. Вы можете скрыть саму биту в функциях и создать ярлык для нее. Сочетание клавиш, в свою очередь, также можно скрыть, назначив ему комбинацию клавиш.
Щелкните правой кнопкой мыши на исполняемом файле bat и выберите «Изменить» в выпадающем меню. В открывшемся окне найдите строку «if NOT %pass%== mywebpc.ru goto FAIL», где mywebpc.ru — пароль.
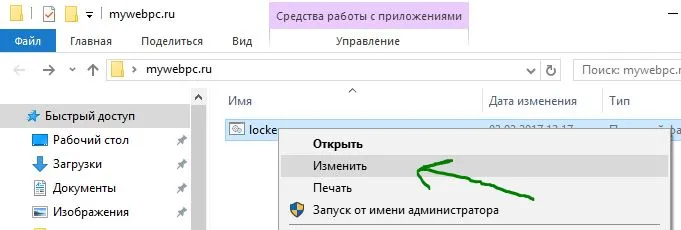
С помощью этого метода вы можете создать папку с паролем без программного обеспечения и тем самым защитить свои файлы. Паспортизация папки в Windows 10 также не составляет труда без использования сторонних программ. Если программа случайно удалена и все данные под паролем больше не могут быть найдены, их можно легко восстановить методами, описанными в этой статье.
Чтобы установить пароль для каталога, добавьте каталог в список программ, щелкните правой кнопкой мыши или нажмите F5 и установите пароль. Остальное делает само приложение.
Как запаролить папку на компьютере windows 10 не архивируя без программ и с помощью архива

Добрый вечер, друзья. Как заблокировать папку на компьютере с Windows 10? Почти у каждого пользователя компьютера есть папки, которые он хотел бы скрыть от посторонних глаз и защитить паролем, причем без сторонних программ. Возможно, вы удивитесь, но Windows 10 предлагает такую возможность.

Это важно: прежде чем вы решите защитить паролем и скрыть папку, сначала примените этот метод к папке, которая для вас ничего не значит. Таким образом, вы сможете попрактиковаться и убедиться, что метод, который я сейчас объясню, работает.
Заархивируем папочку, а после поставим пароль
Если мы хотим сохранить пароль в папке, мы можем сначала упаковать его в файл с помощью WinZip или WinRAR. Я уже неоднократно упоминал об этих программах. WinRAR — платная программа, но в течение 40 дней ее можно использовать бесплатно. В то же время все функции работают. WinRAR доступен для загрузки на официальном сайте. Эти программы очень хорошо сжимают медиафайлы. Однако лучше не использовать их для архивирования программ (хотя некоторые программы можно прекрасно архивировать с их помощью).
Итак, начните с архивирования папки, а затем мы защитим ее паролем:

- Выберите папку, которую нужно заархивировать. Я буду называть это просто «архивировано»,
- Затем щелкните по нему и выберите «Добавить в файл» из контекстного меню. Если у вас нет «WinRAR», выберите «zip»,
- Откроется окно архива, в котором нужно нажать на кнопку «Установить пароль»,
- Затем нужно подобрать пароль и дважды ввести его в соответствующие строки. После этого поставьте галочку в поле «Зашифровать…». (Шифровать…). Нажмите OK,
- Снова отобразится предыдущее окно. «Метод сжатия» выберите «Нормальный» и нажмите OK,
- Программа создала копию файла, который мы хотели заархивировать, и защитила его паролем. Рядом с ним находится обычная папка. При необходимости его можно удалить, что я и сделаю,
- Если мы решили открыть файл, нам нужно щелкнуть по нему и выбрать в выпадающем меню пункт «Извлечь в текущую папку»,
- Появится окно с запросом пароля. Введите его и нажмите OK,
- Как вы можете видеть, у нас есть папка в файле. При этом файл остается нетронутым,
- Затем мы можем отредактировать папку, снова заархивировать ее и удалить старый файл. Если внесенные изменения нам не нужны, мы также можем удалить папку, содержащуюся в файле, но сохранить сам файл.
















