Это важно: если вы указываете нужную папку с внешнего носителя — USB-накопителя, внешнего жесткого диска или SD-карты — фотография на начальном экране автоматически заменяется на стандартную версию после того, как вы отключите ее от компьютера. По этой причине его необходимо перенести на внутренний жесткий диск машины.
2 способа, как на ОС Windows 10 можно поставить разные обои на два монитора
В настоящее время нередко пользователи ПК используют два и более мониторов. Если вы работаете с двумя или более мониторами, вам может понадобиться установить разные обои для каждого монитора.
Вы наверняка знаете, что в предыдущих версиях операционной системы Windows невозможно было использовать разные фоны рабочего стола на нескольких мониторах.
К счастью, вам не нужно использовать сторонние приложения, чтобы иметь разные обои на каждом экране при использовании Windows 10. Windows 10 позволяет установить разные обои для каждого подключенного монитора.
Следуйте инструкциям одного из следующих способов, чтобы установить разные обои для всех мониторов, подключенных к компьютеру с Windows 10.
Метод 1 из 2
Как установить разные обои на 2 монитора в Windows 7
Если у вас домашняя версия Windows 7, нам жаль вас разочаровывать — вы не сможете обойтись без программ сторонних производителей. Хорошей утилитой для настройки двух рабочих столов является Display Fusion. Для этой задачи достаточно бесплатной версии утилиты. Кстати, программа доступна и для других версий Windows, поэтому вы можете смело использовать ее для всех задач, связанных с настройкой двух рабочих столов.
Чтобы распределить изображения по двум экранам в версиях Professional и Ultimate, выберите пункт «Настроить» в контекстном меню рабочего стола (щелкните правой кнопкой мыши), выберите «Изменить фон рабочего стола», а затем выберите «Плитка» в качестве положения изображения. Самое главное — создать файл, который по разрешению подходит для двух рабочих столов, иначе качество изображения будет только удовлетворительным. Вы можете легко найти в Интернете картинки с хорошим разрешением для обоих мониторов или создать их самостоятельно.
Но вывести разное фоновое изображение на 2 монитора не так-то просто. В этом могут помочь Display Fusion, UltraMon или другие подобные утилиты.
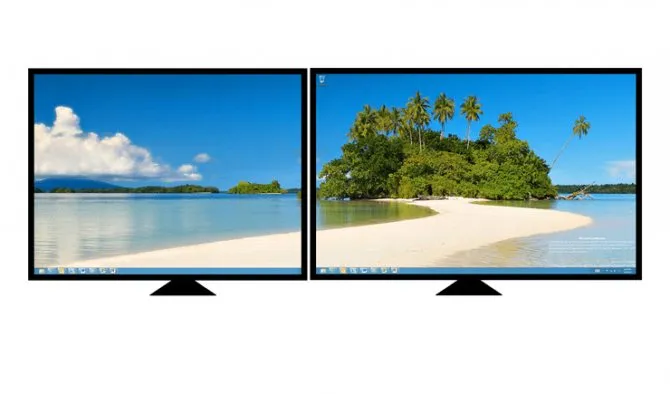
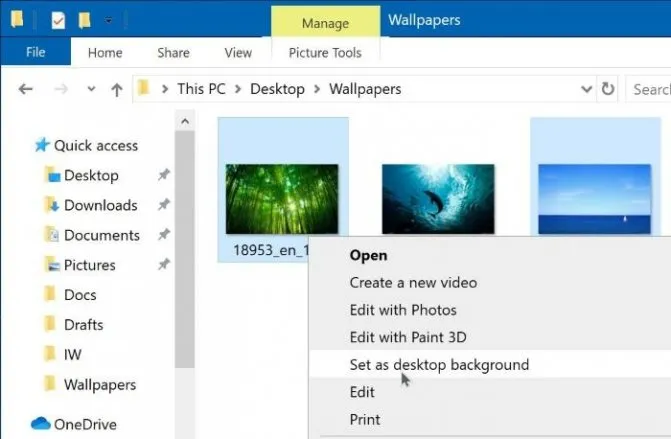
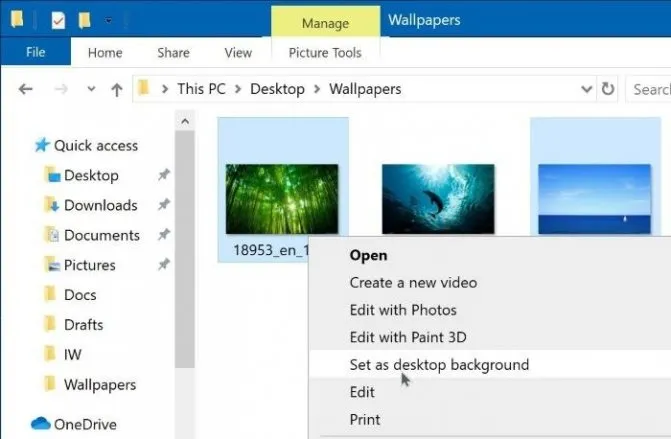
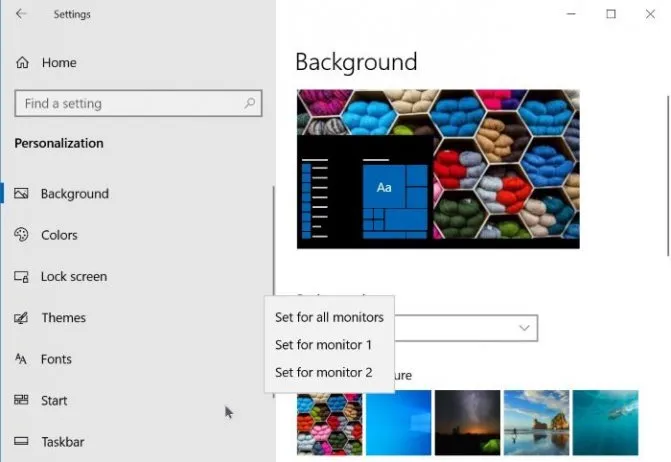


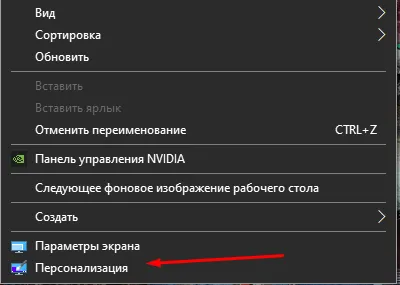
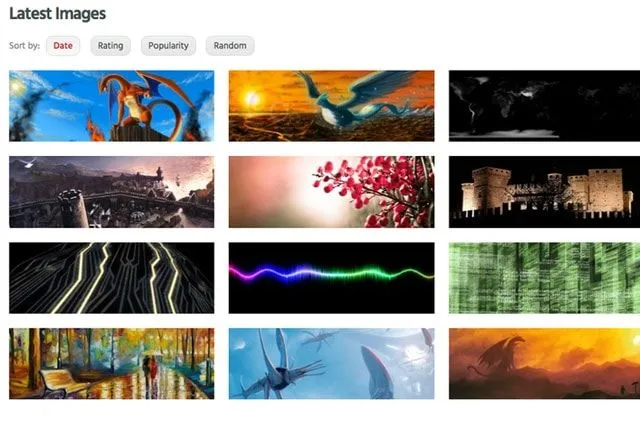
DMB (Dual Monitor Background) — это сайт, посвященный исключительно фоновым изображениям для двух мониторов. Если вас не пугает перспектива долгого поиска среди большого разнообразия изображений, этот ресурс для вас. Хотя качество некоторых обоев оставляет желать лучшего, здесь есть выбор. Изображения можно сортировать по дате, рейтингу, популярности и другим критериям, что облегчает поиск. Кроме того, каждая фотография снабжена названием и аналитической информацией.
♥ ТОПИК: У кого больше всего подписчиков на Instagram — 35 самых популярных аккаунтов.
Два монитора в Windows 10/8
Windows 8 позволяет легко создавать уникальные обои для любого экрана!
- Как и в версии 7, перейдите в раздел Персонализация через рабочий стол.
- Выберите конфигурацию экрана и желаемые обои для каждого экрана.
- Веселитесь!
Windows 8 не требует специальных знаний или программного обеспечения сторонних производителей. Выберите изображение и поместите его на любой экран. Также стоит проверить свою видеокарту — возможно, консоль позволит вам сменить обои. Например, новые видеокарты Nvidia имеют консоль под названием Desktop Manager, которая предоставляет вам широкий выбор вариантов компоновки.
В Windows 10 ситуация немного сложнее, поскольку поле персонализации исчезло. Если вы хотите разместить уникальные изображения на своих экранах, вот инструкции.
- Сначала необходимо выбрать нужные изображения. Два экрана — два экрана. Выделите изображения с помощью Ctrl.
- Щелкните на них правой кнопкой мыши и выберите «Установить как образ рабочего стола».
- Готово! Порядок установки обоев зависит от расположения фотографий в папке слева направо, а также от порядка расположения мониторов (то есть важно, какой монитор является основным, а какой — дополнительным). Порядок расположения мониторов можно задать в разделе «Настройки — Система».
Другая возможность — сделать «секретную» запись в поле персонализации, которую не так просто найти. Нажмите комбинацию клавиш Win+R и введите control /name Microsoft.Personalization /pageWallpaper, чтобы открыть панель управления для смены обоев (см. рисунок 8). Выберите одно изображение для каждого экрана или распределите его на оба!
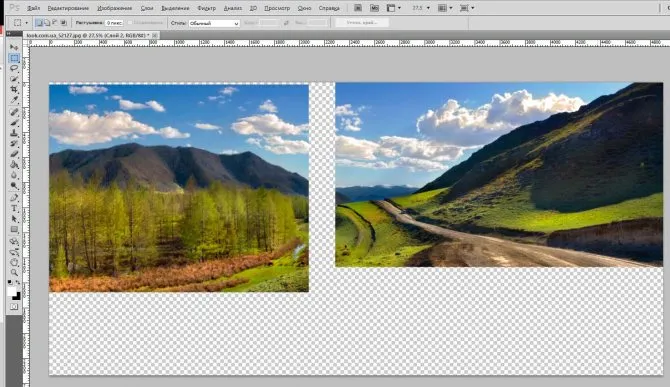
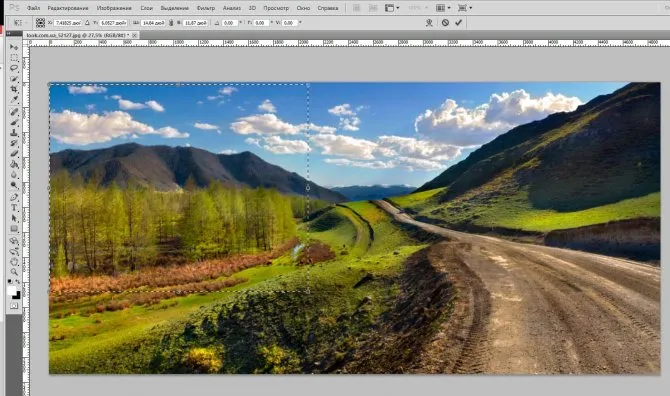
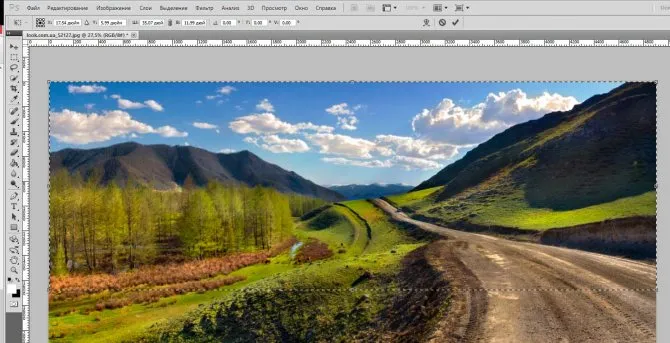
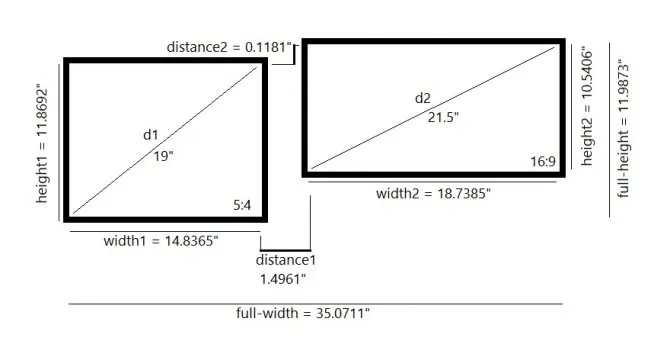

Это важно: во втором разделе окна Desktop and Screen Saver можно задать параметры изображения. Там же можно определить, как должно отображаться изображение заставки, через какое время оно должно отображаться и откуда берется заставка.
Как установить разные обои на 2 монитора в Windows 7
Если у вас домашняя версия Windows 7, нам жаль вас разочаровывать — вы не сможете обойтись без программ сторонних производителей. Хорошей утилитой для настройки двух рабочих столов является Display Fusion. Для этой задачи достаточно бесплатной версии утилиты. Кстати, программа доступна и для других версий Windows, поэтому вы можете смело использовать ее для всех задач, связанных с настройкой двух рабочих столов.
Чтобы распределить изображения по двум экранам в версиях Professional и Ultimate, выберите пункт «Настроить» в контекстном меню рабочего стола (щелкните правой кнопкой мыши), выберите «Изменить фон рабочего стола», а затем выберите «Плитка» в качестве положения изображения. Самое главное — создать файл, который по разрешению подходит для двух рабочих столов, иначе качество изображения будет только удовлетворительным. Вы можете легко найти в Интернете картинки с хорошим разрешением для обоих мониторов или создать их самостоятельно.
Но вывести разное фоновое изображение на 2 монитора не так-то просто. В этом могут помочь Display Fusion, UltraMon или другие подобные утилиты.
Два монитора в Windows 10/8
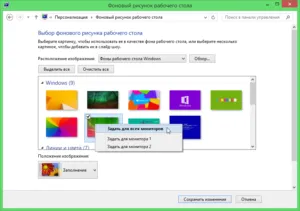
Windows 8 позволяет легко создавать уникальные обои для любого экрана!
- Как и в версии 7, перейдите в раздел Персонализация через рабочий стол.
- Выберите конфигурацию экрана и желаемые обои для каждого экрана.
- Веселитесь!
Windows 8 не требует специальных знаний или программного обеспечения сторонних производителей. Выберите изображение и поместите его на любой экран. Также стоит проверить свою видеокарту — возможно, консоль позволит вам сменить обои. Например, новые видеокарты Nvidia имеют консоль под названием Desktop Manager, которая предоставляет вам широкий выбор вариантов компоновки.
В Windows 10 ситуация немного сложнее, поскольку поле персонализации исчезло. Если вы хотите разместить уникальные изображения на своих экранах, вот инструкции.
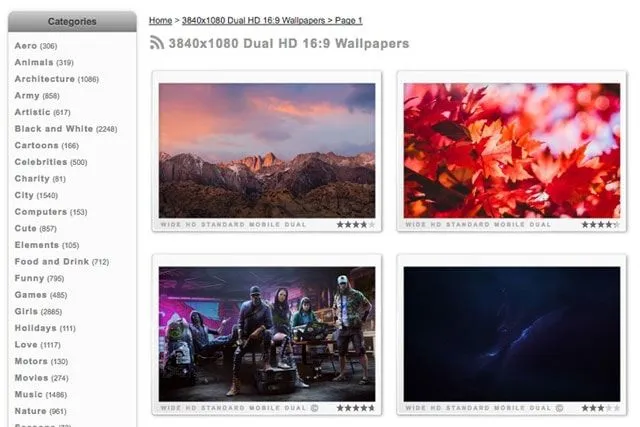
- Сначала необходимо выбрать нужные изображения. Два экрана — два экрана. Выделите изображения с помощью Ctrl.
- Щелкните на них правой кнопкой мыши и выберите «Установить как образ рабочего стола».
- Готово! Порядок установки обоев зависит от расположения фотографий в папке слева направо, а также от порядка расположения мониторов (то есть важно, какой монитор является основным, а какой — дополнительным). Порядок расположения мониторов можно задать в разделе «Настройки — Система».
Другой возможностью может быть «тайное» подключение к панели персонализации, которую не так просто найти. Нажмите комбинацию клавиш Win+R, введите control /name Microsoft.Personalization /pageWallpaper и вы окажетесь на панели обоев, как в восьмерке. Выберите одно изображение для каждого экрана или распределите его на оба!
Display Fusion для мультиэкрана
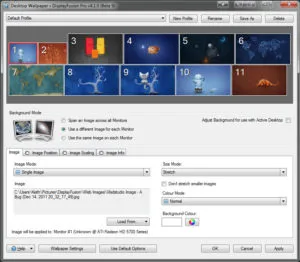
Однако если вы не хотите тратить много времени на поиск нужной панели, вы можете использовать такие инструменты, как Display Fusion, чтобы организовать рабочий стол на нескольких экранах так, как вам нужно. Все, что вам нужно сделать, это загрузить фотографию (или фотографии) и расположить их на экране так, как вы хотите. Изображения можно центрировать и сохранять в виде конфигурации (для последующего использования). Программа позволяет растягивать и настраивать фоновое изображение для каждого экрана. Можно также установить приоритет экрана.
Если у вас установлена более старая версия Windows, вам придется обратиться к компьютерному мастеру за помощью в установке более новой версии операционной системы. Удачи!
Это важно: в Windows XP нет возможности установить слайд-шоу для главного экрана. Эта функция доступна только в операционной системе Windows версии семь и выше.
Решение 3 – Использование сторонних приложений
Если предыдущий способ кажется вам слишком сложным, вы можете воспользоваться сторонними приложениями. Существует множество отличных приложений, позволяющих управлять обоями на нескольких экранах.
Если вы ищете простое приложение, вы можете попробовать приложение John’s Background Switch.
Если вам нужен более продвинутый инструмент, который поддерживает расширенное управление экраном, управление окнами, удаленное управление и другие мощные функции, вы можете рассмотреть DisplayFusion.
Это приложение доступно в Pro и бесплатной версии, и бесплатной версии более чем достаточно для ваших нужд.
Решение 4. Используйте диалоговое окно «Выполнить»
По словам пользователей, диалоговое окно «Выполнить» позволяет установить разный фон для каждого экрана.
В предыдущих версиях Windows у вас была возможность менять обои через Панель управления, но в Windows 10 эта функция была удалена и заменена приложением «Настройки».
Панель управления предлагает больше возможностей, включая возможность установить обои для нескольких экранов. Эта опция по-прежнему доступна в Windows 10, но доступ к ней можно получить только через диалоговое окно «Выполнить». Для этого выполните следующие действия:
Если вы используете более старую версию Windows, вы можете получить доступ к этому приложению, набрав Control Panel/Microsoft Name.
Установка обоев для двух экранов в Windows 10 не так сложна, как вы думаете. Мы показали вам несколько способов установки обоев для двух экранов, поэтому вы можете попробовать любой из них.
Если у вас есть дополнительные вопросы, вы можете задать их в комментариях ниже.
















