Помимо традиционных методов определения контрольных сумм с помощью встроенных утилит, существует аналогичный метод, который используется реже. Дело в том, что контрольная сумма ISO-образа может быть встроена непосредственно в ISO-файл.
Проверка контрольной суммы iso-образа
ISO-образ — это полная копия всего, что хранится на физическом оптическом диске, таком как CD, DVD или Blu-ray, включая собственную файловую систему.
Большинство операционных систем и многие «утилиты» также позволяют монтировать ISO-образ в качестве виртуального жесткого диска. В этом случае все приложения будут обращаться с ним так, как если бы это был настоящий оптический диск, вставленный в оптический привод компьютера.
Контрольная сумма — это значение, вычисляемое путем применения определенного алгоритма к набору данных и используемое для проверки целостности данных при передаче или хранении.
Контрольная сумма — это результат работы хэш-функции, используемой для вычисления проверочного кода. Это небольшое количество битов в большом блоке данных, таком как сетевой пакет или блок компьютерного файла, который используется для обнаружения ошибок при передаче или хранении информации. Значение контрольной суммы добавляется в конец блока данных, непосредственно перед началом передачи данных или записи на носитель. Затем проверяется целостность данных.
Использование контрольных сумм для проверки целостности данных популярно, поскольку они легко реализуются и анализируются на двоичных цифровых устройствах и полезны для обнаружения ошибок, вызванных шумом в каналах передачи данных.
Проверка контрольных сумм через файловый менеджер caja
Чтобы вычислить контрольную сумму файла (хеш-сумму) через файловый менеджер caja, выберите файл и щелкните правой кнопкой мыши. В контекстном меню выберите «Свойства» — «Контрольная сумма».
Затем нажмите на кнопку «Рассчитать MD5».
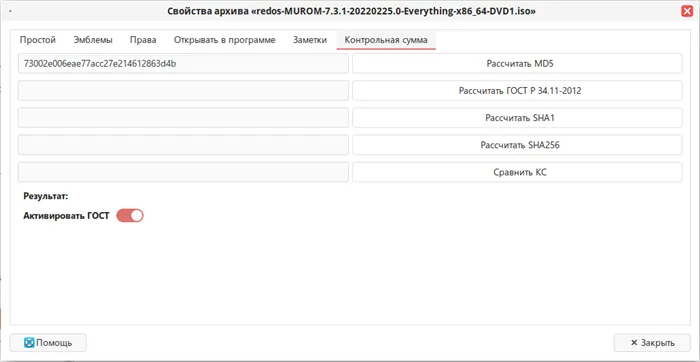
Из файла redos-MUROM-7.3.1-20220225.0-Everything-x86_64-DVD1.iso.MD5SUM скопируйте контрольную хэш-сумму образа следующим образом. Затем нажмите на кнопку «Сравнить KS».
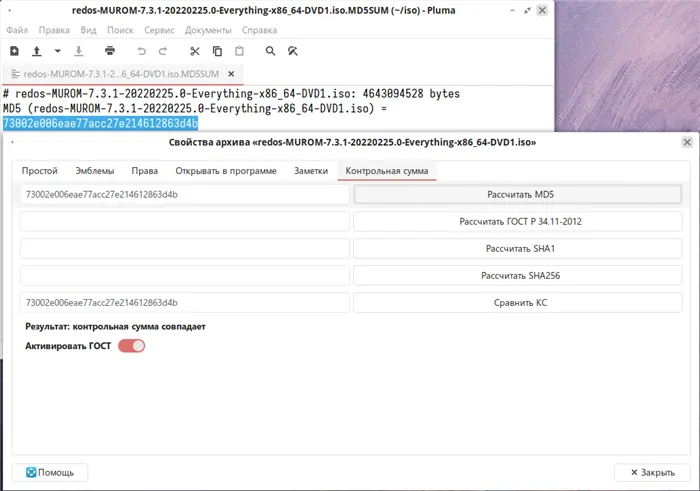
Проверка контрольных сумм через Double Commander
Чтобы рассчитать контрольную сумму файла (хэш-сумму) с помощью Double Commander, выберите файлы и выберите » Files » — «Calculate checksum». «.
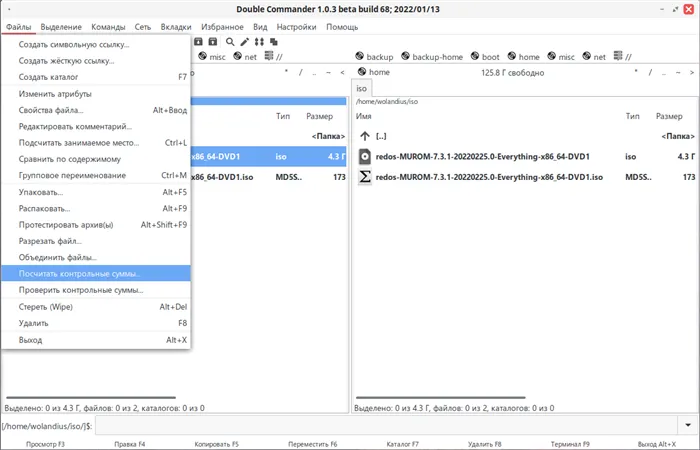
Выберите нужный алгоритм (хэш-функцию) и нажмите «OK» в меню расчета контрольной суммы.
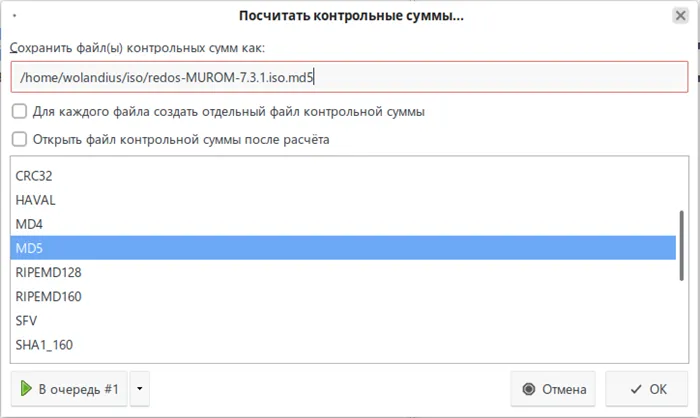
Результат вычисления сохраняется в файле с расширением, соответствующим алгоритму хэширования.
В строке результата для каждого файла указывается контрольная сумма и его *имя.
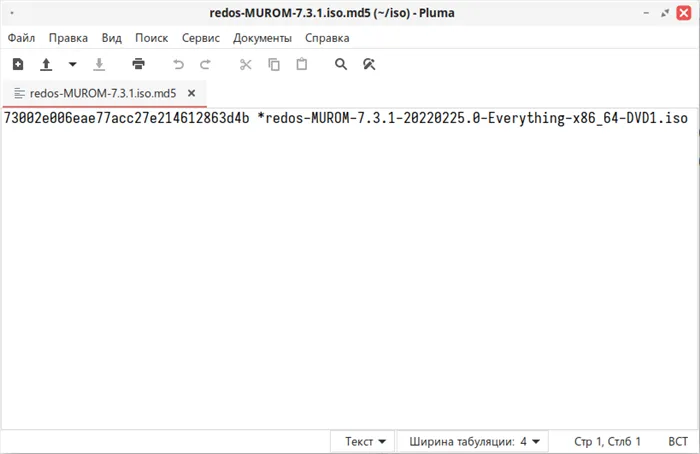
В качестве альтернативы рядом с проверяемым файлом можно создать файл контрольной суммы указанного выше формата с тем же именем и соответствующим расширением хэш-алгоритма. Затем выберите этот файл с контрольной суммой и перейдите в меню «Файлы» — «Рассчитать контрольную сумму». «Проведите проверку.
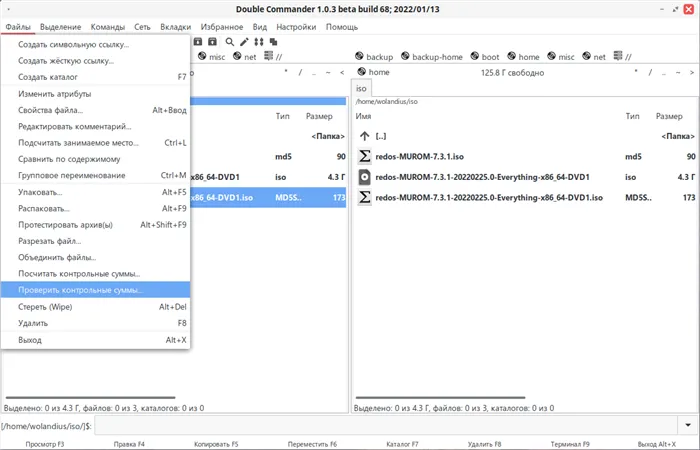
После расчета на экране появится результат.
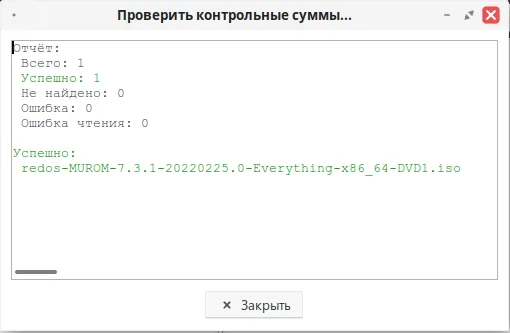
HashTab — это легкая утилита, которая интегрируется в графическую оболочку операционной системы и предоставляет свои функции через контекстное меню файла.
Контрольные суммы файла

При копировании информации или передаче ее по сети ее целостность не гарантируется, особенно для больших объемов данных. Представьте, что вы загружаете из Интернета установочный файл размером 900 мегабайт. Как вы можете быть уверены, что он был загружен полностью и без ошибок? Ведь если он неисправен, программа может просто не установиться или не сработать во время работы.
Конечно, можно сравнить размер результирующего файла с исходным, но этого недостаточно, чтобы утверждать, что два файла идентичны. По этой причине были разработаны специальные алгоритмы для решения этой проблемы.
Мы не будем углубляться в техническую реализацию; достаточно знать, что реализация конкретного алгоритма вычисляет конкретное значение, которое уникально описывает конкретный файл. Эта сумма всегда одинакова для одних и тех же данных и называется контрольной суммой или хэшем. Существует множество алгоритмов хэширования, но вот некоторые из наиболее распространенных.
Поэтому хэши оригинальных файлов часто указываются на странице загрузки, чтобы пользователи могли проверить их после скачивания. Таким образом, если мы знаем контрольную сумму оригинального файла, вычисленную с помощью алгоритма, мы можем проверить идентичность копии, вычислив соответствующее хэш-значение и сравнив его с оригиналом. Это можно использовать не только для проверки целостности данных из Интернета, но и для сравнения двух файлов на компьютере или, например, для проверки того, были ли данные записаны на компьютер. Когда пользователи, впервые использующие компьютер, узнают, что им необходимо выполнить эту проверку, они часто не знают, как проверить фрагментацию файлов, хотя это очень просто. Различные операционные системы выполняют эту функцию по-разному.
Проверка контрольных сумм файлов в Windows
Существует несколько способов выполнить эту проверку в Windows. Мы рассмотрим лишь некоторые из них и дадим вам возможность решить, что лучше для вас.
Проверка хеша файла в командной строке Windows
Начнем с самого простого метода, который не требует установки дополнительного программного обеспечения. Начиная с Windows 7, контрольную сумму можно рассчитать в командной строке, используя встроенную утилиту certutil, которая, помимо прочего, может рассчитывать хэши файлов. Просто запустите командную строку и введите следующую команду.
HashAlgorithm может принимать одно из следующих значений: MD2, MD4, MD5, SHA1, SHA256, SHA384, SHA512. Так, для определения контрольной суммы файла Win10_1511_1_Russian_x32.iso, который находится в корневом каталоге диска D:\, используя алгоритм SHA-1, команда имеет следующий формат:

Результатом команды является строка, содержащая хэш-код в виде шестнадцатеричных чисел. Кстати, чтобы не вводить путь к файлу вручную, можно воспользоваться одним приемом. Результат расчета выделяется красным цветом. Теперь вам нужно сравнить их с оригиналом, вставив их рядом в блокнот. А если вы используете продвинутый блокнот типа Notepad++, вам не придется проверять это визуально, потому что если хэши одинаковы, они будут выделены.
Способ достаточно прост, но некоторых неопытных пользователей пугает интерфейс командной строки, а сравнивать контрольные суммы, безусловно, не очень удобно. Поэтому существует множество сторонних инструментов для вычисления хэшей. Давайте рассмотрим некоторые из них.
Проверка хеша в программе MD5 File Checker
Это очень простой инструмент, не требующий установки и имеющий графический интерфейс. Он состоит из одного окна, где сначала нужно выбрать файл в верхнем поле, затем ввести правильный хэш в нижнем окне и нажать кнопку «Проверить».
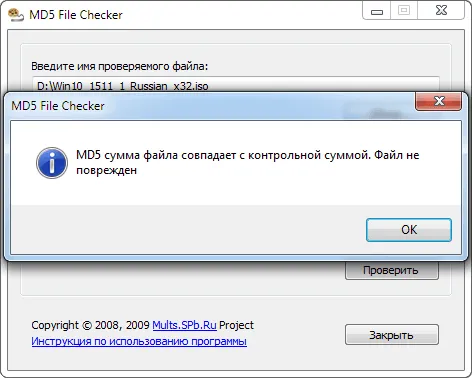
Через некоторое время программа выносит вам вердикт. Самым большим недостатком программы является то, что она может использовать только алгоритм MD5, чего иногда бывает недостаточно. Скачать программу проверки файлов MD5 можно здесь.
Расчет контрольных сумм в программе HashTab
Это несколько иной подход, и существует версия как для Windows, так и для Mac OS. В Windows это расширение Проводника, а в Mac — дополнение к Finder. Давайте на примере Windows покажем, как это работает.
После установки HashTab, если щелкнуть правой кнопкой мыши на проверяемом файле и выбрать в контекстном меню пункт Свойства, откроется новая вкладка — вкладка Контрольная сумма файла.
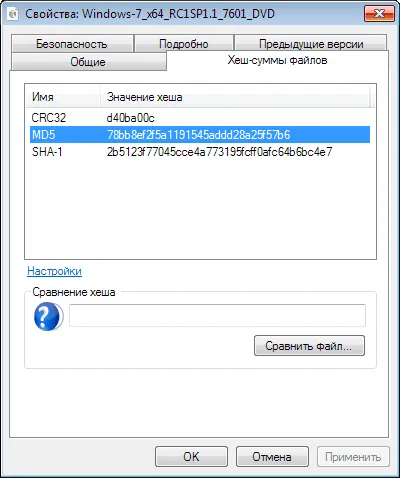
Кроме того, программа может вычислять хэши на основе нескольких алгоритмов, а алгоритм, который будет использоваться, можно выбрать, нажав на кнопку «Настройки». Также можно указать начальную контрольную сумму. Если хэшированный файл совпадает, отображается зеленая галочка. Загрузите HashTab и узнайте о последних разработках на сайте программы.
Представленных опций достаточно для проверки целостности файлов в Windows. Единственное, что следует упомянуть, это то, что Total Commander также может вычислять суммы CRC, и соответствующие функции можно найти в меню «Файл».
Проверка хешей в Linux
Здесь вы также можете использовать консоль. В случае с алгоритмом MD5 достаточно выполнить команду.
Для хэш-сумм SHA-1 команда выглядит несколько иначе.
Если вам необходимо рассчитать циклическую контрольную сумму (CRC), используйте команду
Если вы не хотите возиться с консолью, вы можете установить Gtkhash, программу с графическим интерфейсом, и проверить целостность файла там. Чтобы установить программу, запустите ее на консоли:
Наконец, давайте поговорим о том, как убедиться, что дистрибутив Windows, который вы скачиваете с торрента или получаете из другого ненадежного источника, является оригинальным и немодифицированным. Для этого перейдем на сайт Microsoft, где подписчики MSDN могут загрузить продукты. Найдите нужное изображение, обращая внимание на версию, дату, размер и язык. Когда вы найдете нужный вам продукт, нажмите на «Подробнее» рядом с ним.
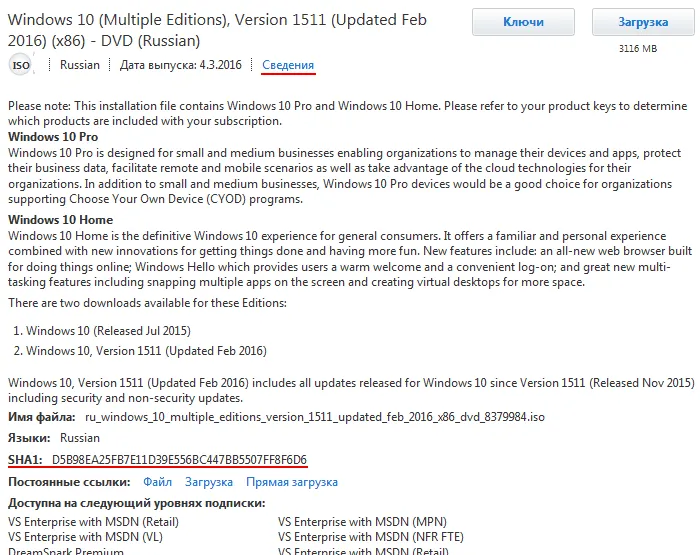
В нижней части расширенной области вы увидите хэш-сумму, рассчитанную по алгоритму SHA1. Обращайте внимание не на имя файла, он мог быть переименован, а на его содержание. Также не тратьте время на проверку контрольных сумм образа, если это компиляция, перепаковка или подобное народное творчество, а не образ MSDN.
















