Из всех способов настройки нового маршрутизатора на ПК установка и подключение оборудования является самым важным. Если вы ошибетесь, дальнейшая настройка будет невозможна. Для установки и подключения вам понадобятся
Как подключить и настроить Wi-Fi роутер? Пошаговая инструкция для всех моделей
В настоящее время существует огромный выбор Wi-Fi маршрутизаторов от различных производителей. И есть из чего выбрать. Однако сразу после приобретения маршрутизатора его необходимо установить, подключить и настроить. Кроме того, если метод подключения практически одинаков у разных моделей, у одного производителя могут быть разные методы настройки и экраны конфигурации маршрутизатора.
Очень сложно дать подробные пошаговые инструкции по настройке различных моделей в одной статье. Но мы будем стараться. В этой статье мы подробно расскажем и покажем вам, как установить и настроить Wi-Fi роутер. Независимо от марки и модели. Это одношаговое руководство подходит как для настройки нового маршрутизатора, так и для изменения конфигурации маршрутизатора. Вы можете сделать все сами. Вам даже не нужно платить техническому специалисту за его настройку.
Если вы еще не выбрали маршрутизатор, см. также нашу статью о выборе Wi-Fi маршрутизатора для дома или квартиры.
Обязательно посетите эту страницу. В нем содержатся подробные инструкции по настройке общего маршрутизатора. Могут существовать руководства по настройке конкретных устройств.
Есть подробные инструкции, которые можно использовать в качестве примеров, например, для настройки моделей TP-Link TL-WR841N, ASUS RT-N12, D-Link DIR-615 и ZyXEL Keenetic Start — Keenetic Start.
Алгоритм настройки практически идентичен — не имеет значения, какой маршрутизатор вы используете, будь то TP-Link, ASUS, D-Link, ZyXEL или Tenda. Также не имеет значения, каким интернет-провайдером вы пользуетесь, например, Дом.ru, Билайн, Ростелеком, ТТК, Воля или Киевстар. Единственное различие между провайдерами заключается в типе подключения. Необходимо выбрать его в настройках маршрутизатора и установить необходимые параметры. Более подробно об этом рассказывается далее в этой статье.
Очевидно, что сама страница конфигурации и элементы будут отличаться в зависимости от производителя и модели маршрутизатора, но порядок настройки всегда будет примерно таким.
- Установите и подключите маршрутизатор. Необходимо распаковать (если устройство новое), подключить адаптер питания, выбрать место установки, подключить интернет-соединение (кабель от провайдера) и подключить устройство для настройки: через Wi-Fi или через кабель. Действительно, проще всего настроить его через кабель. С компьютера или ноутбука.
- Получите доступ к настройкам маршрутизатора. После того как все кабели подключены, маршрутизатор включен, а наши устройства подключены, нам нужно открыть панель управления. Вы можете сделать это, перейдя по адресу, указанному в нижней части маршрутизатора в вашем браузере. На странице входа в систему необходимо ввести свое заводское имя для входа в систему. Он также доступен на устройстве.
- Настройте подключение к Интернету. Маршрутизатор должен быть настроен на подключение к интернет-провайдеру. В соответствующем разделе (WAN, Internet) необходимо выбрать тип соединения, который использует ваш провайдер, и задать параметры (имя пользователя, пароль) в соответствии с типом соединения.
- Настройки сети Wi-Fi. Измените заводское имя и пароль беспроводной сети.
Схемы для соединений и настроек, которые у вас уже есть. Ниже приводится подробное описание каждого пункта.
Как подключить роутер?
Все шаги объясняются шаг за шагом. Это облегчит работу и вам, и мне.
1 Сначала выберите место установки маршрутизатора. Скорее всего, вы захотите установить его там, где проходит кабель от вашего провайдера. Вы можете установить его там, где вам удобно и где он лучше всего подходит. Если вы хотите выбрать более серьезное место установки, см. раздел «Где установить Wi-Fi роутер в квартире или доме».
2 Если ваша модель оснащена съемной антенной, прикрутите ее. Подключите адаптер питания и вставьте вилку в розетку. Если индикатор на маршрутизаторе не загорается, проверьте, включено ли питание, используя кнопки на самом устройстве.
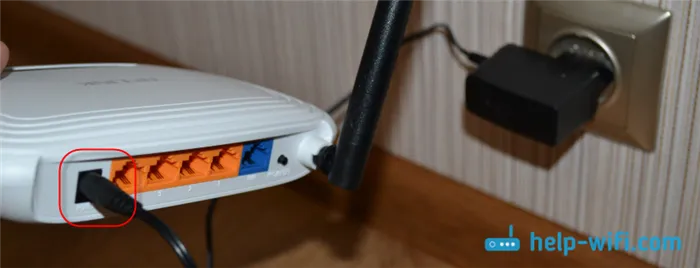
Главное, чтобы загорелся индикатор (или один индикатор).
3 Подключите маршрутизатор к Интернету и ПК (ноутбуку) Если у вас нет ПК/ноутбука и вы хотите подключиться через Wi-Fi, см. следующий шаг.
- Кабель от вашего интернет-провайдера (или от модема ADSL) должен быть подключен к портам, обозначенным как ‘WAN’, ‘Internet’ и ‘Internet’. Часто отмечаются синим цветом.
- Подключите маршрутизатор к ПК или ноутбуку (если он у вас есть) с помощью сетевого кабеля из комплекта поставки. Подключите кабель к сетевой карте на ПК и к порту LAN на маршрутизаторе. Вы также можете подписать «Домашняя сеть». Обычно их бывает четыре.
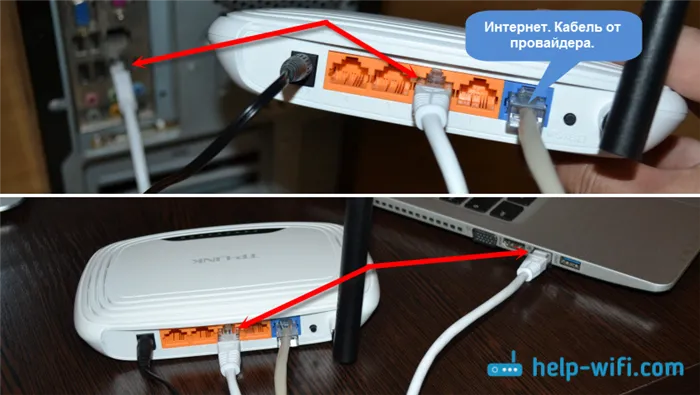
Если вы подключены по кабелю, перейдите к следующему разделу, чтобы узнать, как войти в панель управления.
4 Только если вы подключены к маршрутизатору по кабелю и не можете его настроить. В этом случае к маршрутизатору подключены только интернет и питание.
Как только вы включите маршрутизатор, вы получите Wi-Fi. Если сеть Wi-Fi является новой и еще не настроена, сеть Wi-Fi будет иметь заводское имя. В некоторых моделях сеть также может быть защищена заводским паролем (PIN).
Имя сети по умолчанию и пароль (PIN) можно найти на самом маршрутизаторе (наклейка). Используйте его для подключения к сети Wi-Fi со смартфона, планшета или ноутбука. В большинстве случаев требуются инструкции по настройке маршрутизатора со смартфона или планшета.
— MAC-адрес — может потребоваться, если провайдер привязал кабель к определенному устройству. Вам не нужно вводить его здесь, просто найдите MAC-адрес вашего устройства (находится на корпусе или на панели конфигурации) и сообщите его своему провайдеру.
Пошаговая инструкция: подключение и настойка Wi-Fi роутера
Одна из ошибок, которую совершают многие пользователи, заключается в том, что они не обращают внимания на место установки маршрутизатора. Нет, если для тестирования и первоначальной настройки это не так важно, то для постоянной работы оборудования это не всегда хорошо.
На самом деле, в зависимости от того, где установлен Wi-Fi роутер, уровень приема сети в каждом уголке дома может сильно отличаться. Толстые стены, зеркала, металлические двери и т.д. также могут быть основным фактором снижения сигнала Wi-Fi.
Поэтому маршрутизаторы следует располагать так, чтобы они были примерно равноудалены от всех устройств, подключающихся к сети (и с минимальным количеством препятствий, мешающих сигналу сети).
Примеры неудачного и удачного размещения маршрутизатора в двухкомнатной квартире показаны на схеме ниже.
Если говорить простыми словами, как выбрать и установить маршрутизатор
В целом, расположение маршрутизатора влияет на качество сигнала, скорость и ошибки сети.
Подключение роутера к компьютеру
Типичная настройка маршрутизатора (как показано на рисунке ниже) :
- Корпус маршрутизатора.
- Электропитание.
- Сетевой кабель (обычно длиной 1-2 м). Используется для подключения и настройки маршрутизатора и ПК (ноутбука).
- Примечания по использованию.
- Антенна (некоторые маршрутизаторы могут не иметь антенны — она встроена в устройство).
Итак, у вас есть все необходимое, чтобы начать подключение и настройку устройства.
Само соединение происходит следующим образом.
- Подключитесь к ПК или ноутбуку с помощью сетевого кабеля, входящего в комплект поставки маршрутизатора. Обратите внимание, что маршрутизатор обычно имеет четыре порта LAN (обычно отмечены желтым цветом). На некоторых маршрутизаторах вместо LAN может стоять символ Ethernet.
- Отсоедините интернет-кабель (от вашего провайдера) от самого компьютера и подключите его к WAN или интернет-порту (обычно синего цвета) на маршрутизаторе.
- подключите блок питания к маршрутизатору и включите устройство.
- Если все было сделано правильно, различные светодиоды на устройстве начнут мигать.
Типичный вид сзади маршрутизатора
Схематически Wi-Fi роутер выглядит как посредник между ПК и интернет-кабелем провайдера (см. рисунок ниже).
Важно: Подключение маршрутизатора к ПК (ноутбуку) с помощью сетевого кабеля необходимо для первоначальной настройки устройства. Затем кабель можно отсоединить, а маршрутизатор разместить в более удобном месте.
Способ подключения 2 — подключение с помощью ноутбука
На странице входа в систему введите имя пользователя и пароль. Заводское имя пользователя и пароль печатаются на устройстве. Как правило, это администратор и администратор. В некоторых моделях настройки по умолчанию не защищены, и логин и пароль должны быть заданы сразу после входа в панель управления.
Шаг 1 — Подключить кабели
Подключите к устройству два кабеля: один интернет-кабель от провайдера к гнезду под названием «WAN», а другой свободный кабель, входящий в комплект поставки, к гнезду под названием «LAN».

Подключите свободный конец кабеля к компьютеру или ноутбуку, используемому для настройки оборудования.

Шаг 2 — Открыть вход в админку роутера и ввести логин и пароль
В браузере перейдите по адресу http://192.168.1.1 или любому другому адресу, указанному на нижней части устройства. В зависимости от производителя и модели, адрес может быть 192.168.10.1, 192.168.0.1 или 10.10.0.1.

Введите имя пользователя и пароль (обычно admin/admin, но может быть и другим). Они напечатаны на задней панели маршрутизатора, рядом с адресом администратора.
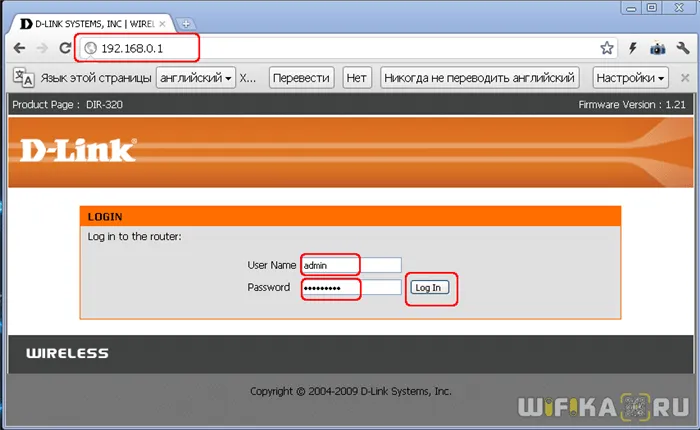
Если у вас динамический IP-адрес и ваш провайдер подключил интернет, вы увидите интернет, как только подключите маршрутизатор. Проверьте, есть ли он у вас уже. Может быть, вам не нужно ничего настраивать?
Как сбросить настройки до заводских
В различных случаях маршрутизатор необходимо восстановить до заводских настроек. Часто это необходимо, когда устройство работает нестабильно или когда были введены неверные данные. Сброс маршрутизатора позволяет использовать его. После перезагрузки маршрутизатора его необходимо настроить. Мы уже объяснили, как настроить маршрутизатор в качестве роутера. Процедура в этом случае ничем не отличается от настройки нового оборудования.
Сброс к заводским настройкам отличается для маршрутизаторов разных производителей.
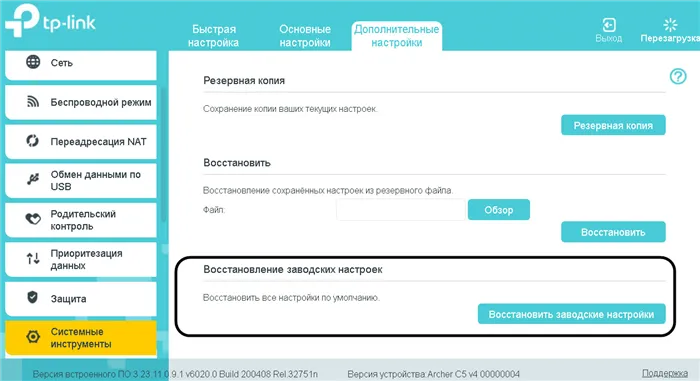
- TP-Link. Чтобы сбросить настройки маршрутизатора, выберите «Заводские настройки» на вкладке «Системные инструменты». Выберите «Восстановить настройки» и дождитесь перезагрузки маршрутизатора.
- В разделе «Администрирование» выберите «Управление конфигурацией» и нажмите «Восстановить» рядом с заводскими настройками.
- D-Link. На вкладке «Система» откройте «Заводские настройки» и подтвердите сброс к заводским настройкам.
Чтобы выполнить аппаратный сброс, найдите кнопку маршрутизатора на задней панели устройства или внутри корпуса. После сброса настройте маршрутизатор заново, как описано выше.
Одна из ошибок, которую совершают многие пользователи, заключается в том, что они не обращают внимания на место установки маршрутизатора. Нет, если для тестирования и первоначальной настройки это не так важно, то для постоянной работы оборудования это не всегда хорошо.
Шаг 4. Настройка Wi-Fi
Еще один важный шаг, с которым сталкиваются маршрутизаторы беспроводных локальных сетей. Суть этой настройки заключается в том, чтобы активировать Wi-Fi (если он не был внезапно активирован на заводе) или изменить имя сети и пароль на что-то понятное и безопасное. Вот некоторые основные настройки.
- Имя сети или SSID — имя пишется английскими буквами, чтобы все могли его видеть. Вы должны сами четко написать его.
- Тип безопасности — WPA2 — Это новейший тип безопасности соединения — стандарт WEP довольно несовершенен, а WPA является лишь его более ранней версией. Поэтому лучше придерживаться WPA2, который используется по умолчанию для современных устройств.
- Пароль — это пароль, который вы используете для подключения к сети Wi-Fi. Не забудьте заменить его, иначе ваши соседи смогут беспрепятственно подключаться. Длина — от 8 символов. Рекомендуется рассмотреть что-то более сложное и в идеале сгенерировать его.
Эти настройки можно сделать на одной вкладке или, как я, на нескольких вкладках.
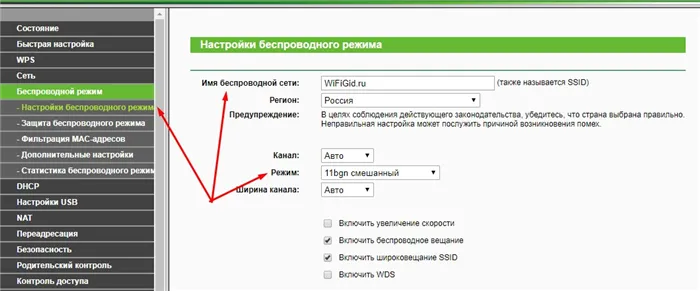
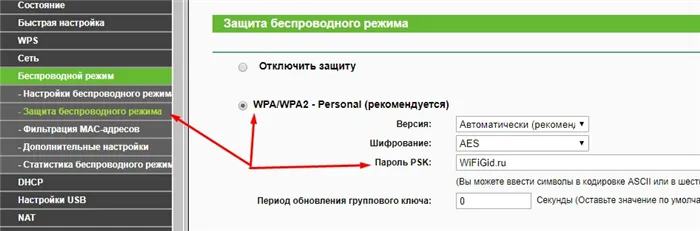
Не забудьте сохранить все внесенные изменения. Иногда вы изменяете множество значений, забываете сохранить их и удивляетесь, почему они не работают. После сохранения имя сети изменяется, а вас обычно выкидывает из сети и приходится перезагружаться с новым паролем.
Что должно происходить дальше : Устройство успешно передает сигнал Wi-Fi. Каждый может спокойно подключаться и пользоваться Интернетом.
Шаг 5. Меняем пароль от роутера
Помните, как вы в первый раз настраивали свой маршрутизатор с паролем по умолчанию? Ну, любой сосед может сделать то же самое и узнать ваш пароль к Wi-Fi, или, что еще хуже, перенаправить вас на плохой сайт. Как вы к этому относитесь? Я тоже так не думаю. Поэтому измените свой пароль.
Обычно это делается в специальном выделенном разделе с соответствующим названием. У меня это выглядит так.
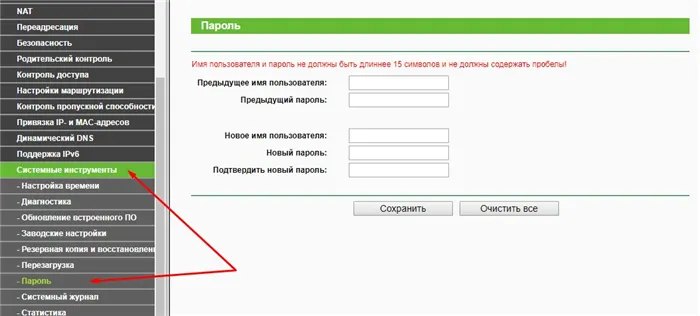
Таким образом, вы сможете одновременно изменить имя пользователя и пароль. Это отличная базовая установка безопасности для всех.
















