Теперь найдите службу «Поиск Windows». Его описание выглядит следующим образом: «Индексирование содержимого, кэширование свойств и результатов поиска для файлов, электронных писем и другого содержимого».
10 способов ускорить работу ПК с ОС Windows 10
Если вы обнаружили, что производительность вашего компьютера замедляется и работает не так хорошо, как раньше, вы можете увеличить скорость и эффективность работы компьютера, изменив настройки Windows 10. Windows 10 — одна из самых эффективных операционных систем, используемых сегодня. Однако он имеет множество функций, которые занимают много системных ресурсов и могут повлиять на производительность компьютера. В последней версии Windows 10 компания Microsoft даже добавила встроенные функции для повышения общей эффективности. Однако производительность вашего компьютера может оставаться низкой.
Причиной может быть недостаток памяти, необходимость технического обслуживания и менее мощные аппаратные компоненты. Есть несколько вещей, которые можно сделать, чтобы ускорить работу Windows 10 и восстановить оптимальную производительность компьютера — от удаления неиспользуемых программ и приложений до обновления оборудования.
1. проверить наличие обновлений
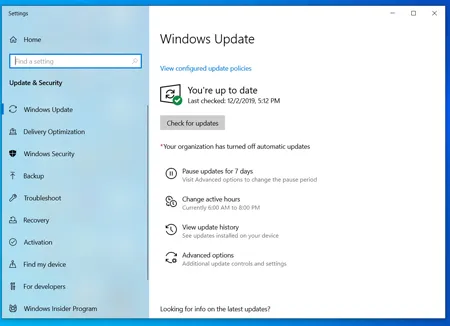
Один из лучших способов получить максимальную отдачу от своего ПК — всегда устанавливать последние обновления Windows 10. Microsoft регулярно выпускает обновления для исправления распространенных ошибок и системных ошибок, влияющих на производительность системы. Некоторые обновления могут быть тривиальными, в то время как другие могут внести значительные изменения в вашу систему, например, найти последние драйверы устройств, которые могут улучшить производительность вашего компьютера.
Для проверки наличия обновлений откройте меню Windows, затем выберите Параметры > Обновление и безопасность > Центр обновления Windows > Проверьте наличие обновлений. Если обновления доступны, выберите Установить сейчас. Перезагрузите компьютер и проверьте, улучшилась ли производительность. 2.
2. перезагрузите компьютер
Это может показаться элементарным, но регулярная перезагрузка компьютера может помочь ускорить работу системы. Многие люди оставляют свой компьютер работающим на несколько недель подряд, переводя его в спящий режим вместо того, чтобы выключить. В результате программы и рабочие нагрузки накапливаются в памяти компьютера и замедляют выполнение повседневных задач, таких как запуск программ и доступ к файлам.
Ежедневное выключение компьютера помогает очистить память и подготовить компьютер к оптимальной работе на следующий день. Если вы обнаружили, что ваш компьютер работает медленнее при выполнении простых повседневных задач, таких как открытие программ или доступ к файлам и документам, попробуйте выключить или перезагрузить компьютер. Не забудьте сохранить свою работу перед этим.
3: Отключить запуск программного обеспечения во время запуска системы.
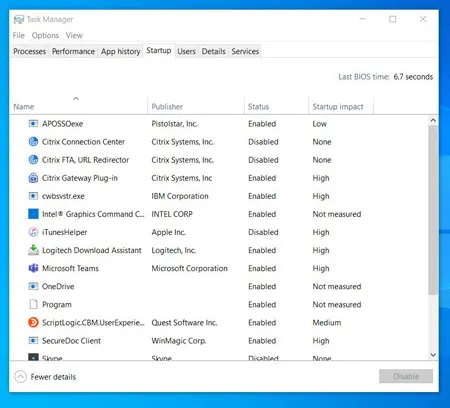
Производительность компьютера может пострадать, если одновременно открыто много программ и приложений. Многие программы установки предписывают Windows запускать свои программы сразу при запуске компьютера, что влияет на производительность системы.
Чтобы отключить программы при запуске системы, откройте Диспетчер задач, а затем перейдите на вкладку Автоматический запуск. В колонке «Влияние на запуск» показано влияние (высокое, среднее, низкое), которое оказывают различные программы на запуск системы. Сильное влияние оказывают те, которые отвечают за низкую производительность системы.
Windows 10 синхронизирует многие вещи, такие как пароли, настройки браузера, системные и языковые настройки и т.д., с вашей учетной записью Microsoft. Поэтому данная функция потребляет системные ресурсы и пропускную способность вашего интернет-соединения. Подумайте об отключении функции синхронизации, если она вам не нужна.
Настраиваем Windows 10 на лучшую производительность

Несомненно, Windows 10 — одна из самых красивых операционных систем, но ее проблема заключается в чрезмерном потреблении ресурсов компьютера. Не всем пользователям нужно визуальное отображение свернутых окон, большинство хочет, чтобы 10 работала как часы, только быстрее. По этой причине операционная система должна быть оптимизирована.
Настройка Windows 10 на максимальную производительность
Прежде всего, необходимо понять, что не все проблемы можно решить только с помощью оптимизации. Вам также необходимо хорошее оборудование, чтобы операционная система работала как можно быстрее. В идеале ваш компьютер должен иметь 8 ГБ или более оперативной памяти и быстрый твердотельный накопитель, на котором установлена Windows. Конечно, вряд ли вам понадобится оптимизировать его, если только вы не хотите, чтобы ваши игры работали лучше.
Но в любом случае, ваша система должна содержаться в чистоте, порядке и актуальности. Обновление драйверов, удаление мусора и вирусов обеспечит бесперебойную работу вашей операционной системы и сделает переустановку и восстановление Windows делом прошлого.
Существует множество способов снизить нагрузку на память и жесткий диск. Некоторые из них помогают совсем немного, а другие могут вдохнуть новую жизнь в ваш стареющий компьютер.

Оптимизация Windows 10 повышает производительность и продлевает срок службы компьютера
Настройка автозагрузки
Автозагрузка — это процесс запуска приложений при старте операционной системы. Это означает, что при включении компьютера программы запускаются и могут работать в фоновом режиме, независимо от действий пользователя. Некоторые вредоносные программы также могут вызывать автоматический запуск системы и перегружать оперативную память, что часто происходит при установке нелицензионного программного обеспечения и утилит из сомнительных источников.
Рекомендуется оптимизировать автозагрузку, удалив все лишнее. Это позволит снизить потребление вычислительных ресурсов вашего компьютера.
-
Наберите в поиске Windows слово «manager» и выберите наиболее подходящий вариант.
Удаление временных файлов и прочего мусора через очистку диска
Известно, что очень заполненный жесткий диск затрудняет работу операционной системы. Чем больше места и файлов занято (особенно на системном жестком диске), тем сложнее Windows добраться до нужного ей каталога во время работы. Поэтому необходимо регулярно очищать раздел, на котором установлена операционная система.
-
В Проводнике или другом файловом менеджере щелкните правой кнопкой мыши диск C: и выберите Свойства.
Стоит отметить, что удаление жестких дисков может освободить большое количество дискового пространства. Особенно если система неоднократно обновлялась. Я помню один случай, когда утилита Disk Cleanup обнаружила 27 ГБ лишней информации. На его удаление ушло два часа. Поэтому я советую вам набраться терпения, если раздел слишком переполнен.
Отключение ненужных служб
Службы — это стандартные программы Windows, предназначенные для связи системы с отдельными компьютерными устройствами. Службы всегда работают в фоновом режиме и не имеют собственного интерфейса. Таких программ много, но некоторые из них «лишние». Например, зачем вам нужен функционирующий факс, если он не является одним из устройств, подключенных к вашему компьютеру?
Существует длинный список программ, которые вы можете легко деактивировать без ущерба для своего компьютера. Это освобождает память, которую можно использовать для более полезных задач.
-
Введите «services» в поисковой строке Windows и выберите наиболее подходящий вариант.
Список служб, которые можно безопасно отключить без какого-либо влияния на операционную систему:
Программы для улучшения производительности на Windows 10
Ручная оптимизация — это очень трудоемкий процесс, поскольку довольно сложно переопределить все параметры компьютера и настроить их должным образом. Именно поэтому программы, способные автоматически разгрузить ваш компьютер, пользуются спросом. А поскольку общеизвестно, что спрос определяет предложение, рынок программного обеспечения изобилует потенциальными приложениями и утилитами для очистки и оптимизации Windows.
Ccleaner
CCleaner — это популярная программа для очистки ПК. Его основные функции включают удаление ненужных файлов с жесткого диска, удаление временных и неиспользуемых файлов, удаление истории и кэша браузера, исправление ошибок реестра и настройку процедуры запуска.
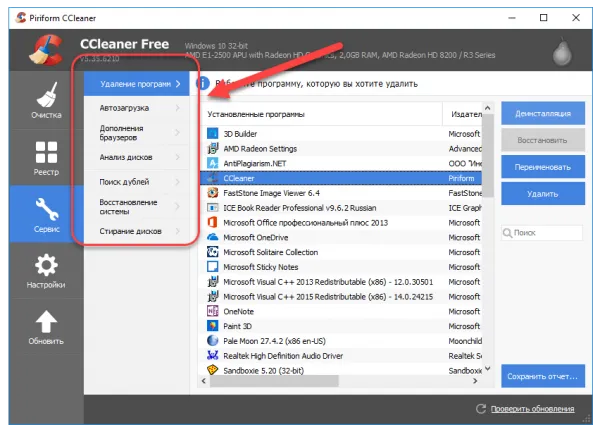
CCleaner — одна из самых популярных программ для очистки компьютера.
- Он очищает временные или потенциально нежелательные файлы,
- Управляет всеми точками восстановления системы на компьютере пользователя.
- Предоставляет администратору возможность управлять программой автозагрузки. Пользователи могут отключить, удалить или изменить запуск любой программы, чтобы ускорить запуск компьютера,
- Очищает журнал истории Windows, буфер обмена, временные файлы, файлы памяти, отчеты об ошибках, корзину, кэш и многое другое,
- ищет проблемы в реестре Windows — отсутствующие библиотеки DLL, недопустимые расширения файлов и т.д,
- завершает среду удаления программы,
- Автоматически удаляет файлы из системной папки Temp, если они находятся там более 24 часов.
Auslogics BoostSpeed
Auslogics BoostSpeed — это платформа с множеством программ для оптимизации работы вашего компьютера. Он предлагает отладку реестра, удаление мусора, восстановление, защиту персональных данных и многое другое.
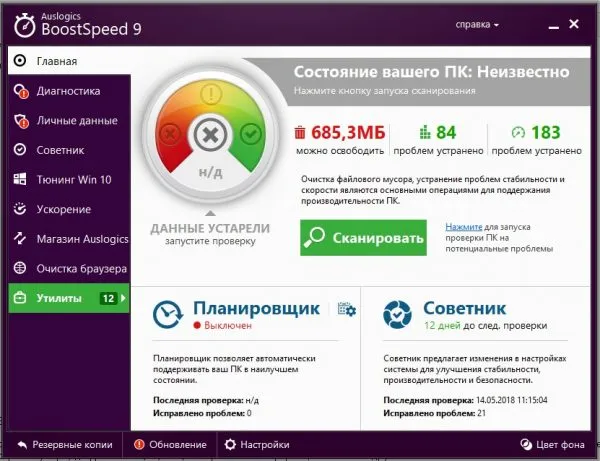
Auslogics BoostSpeed сочетает в себе несколько программ для оптимизации работы вашего компьютера
- Настройка и оптимизация системы,
- очистка жесткого диска,
- Встроенные утилиты — менеджер задач, простой в использовании и гибкий деинсталлятор программ, администратор для контроля процессов и служб Windows, надежный блокировщик файлов и убийца баннеров для блокировки всплывающих окон и рекламных окон в Интернете,
- Управление всеми точками восстановления системы на компьютере пользователя,
- Исправление ошибок в реестре Windows с расширенным резервным копированием,
- восстановление жесткого диска,
- освобождая дисковое пространство,
- восстановление удаленных файлов,
- Оптимизация интернет-соединения,
- задачи оптимизации в Microsoft Office, Internet Explorer, Mozilla Firefox, Opera, Windows Media Player и DirectX,
- Защита персональных данных от посторонних глаз.
Видео: честный обзор программы AusLogics BoostSpeed — разбираем все за и против
Оптимизировать Windows 10 для повышения производительности очень просто. Достаточно оптимизировать некоторые компоненты системы и очистить жесткий диск от мусора, и операционная система будет работать как в Кремле.
Обслуживание системы обычно выполняется в фоновом режиме, когда компьютер не используется. Однако вы также можете запустить его вручную, если в вашей системе есть проблема, которую вы хотите проверить.
Отключить эффекты и анимацию
Еще одной причиной низкой производительности компьютера могут быть визуальные эффекты и анимация, которые увеличивают нагрузку на системные ресурсы. На более новых компьютерах визуальные эффекты и анимация могут не оказывать большого влияния на производительность и скорость. Однако на старых компьютерах они играют определенную роль, поэтому их лучше отключить:
Ниже описаны шаги по отключению визуальных эффектов и анимации:
- Щелкните правой кнопкой мыши на «Пуск» → Выберите Система.
- Введите View Setup и щелкните по найденной ссылке.
- Выберите вкладку Визуальные эффекты Выберите «Лучшая производительность» (или выберите «Специальные эффекты» и снимите все флажки).
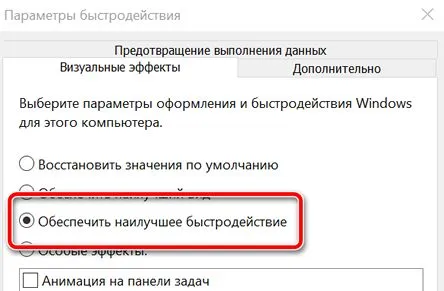
Удалите вредоносное ПО
Одним из основных факторов, замедляющих работу любой системы на базе Windows, является нежелательное программное обеспечение, также известное как вредоносное ПО. Он занимает место на жестком диске и в памяти и не дает другим приложениям полностью раскрыть свой потенциал.
Поэтому удаление таких приложений улучшит производительность системы, особенно если вы загружаете много программ, но не используете их или используете нечасто.
Не устанавливайте приложения, которыми вы редко пользуетесь, а лучше используйте портативные приложения.
Выполните следующие действия, чтобы удалить вредоносное ПО или неиспользуемые приложения:
- Щелкните правой кнопкой мыши Пуск → выберите Панель управления.
- Выберите Программы → Программы → Программы и функции .
- Выберите Деинсталляция/Изменить, чтобы удалить ненужные программы по одной.
- Для удаления программного обеспечения следуйте инструкциям в диалоговых окнах удаления.
Используйте монитор производительности
В Windows 10 есть полезный инструмент мониторинга производительности в реальном времени под названием Performance Monitor, который подробно описывает системные и аппаратные ресурсы, проблемы с производительностью и службами, а также предлагает решения заявленных проблем.
Для использования инструмента мониторинга в реальном времени выполните следующие действия:
- Введите System Monitor в поле поиска меню «Пуск» и щелкните по первому результату, чтобы запустить инструмент System Monitor.
- Выберите последнюю опцию Отчеты в левой панели → Система → Диагностика системы.
- Инструмент будет запущен по вашему запросу, соберет всю информацию о вашей системе и составит подробный отчет о производительности.
- Просмотрите раздел «Предупреждения», чтобы найти существующие проблемы. Проверьте описания, воспользуйтесь средством устранения неполадок Windows 10 или поищите решения в Интернете.
Функция динамического подбора цвета в Windows 10 автоматически выбирает цвет на основе окружения рабочего стола и соответствующим образом настраивает цветовую схему пользовательского интерфейса.
Ручная установка драйверов для видеокарты и материнской платы
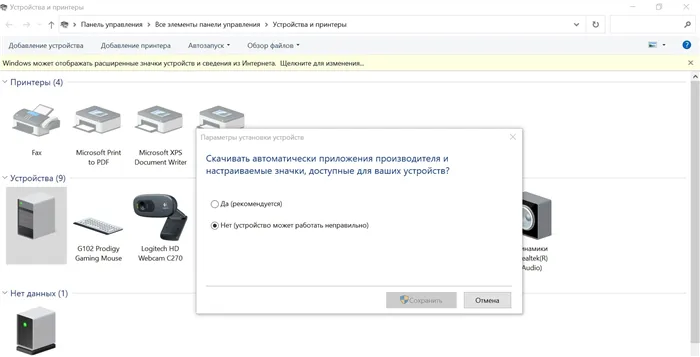
Windows 10 устанавливает драйверы устройств по умолчанию, и это очень полезно, если вам не нужны новейшие драйверы. В противном случае стоит найти этот параметр в подразделе «Устройства и принтеры» и снять с него флажок. В явном виде он не упоминается, но его функция заключается в отключении загрузки драйверов.
Откладываем обновления
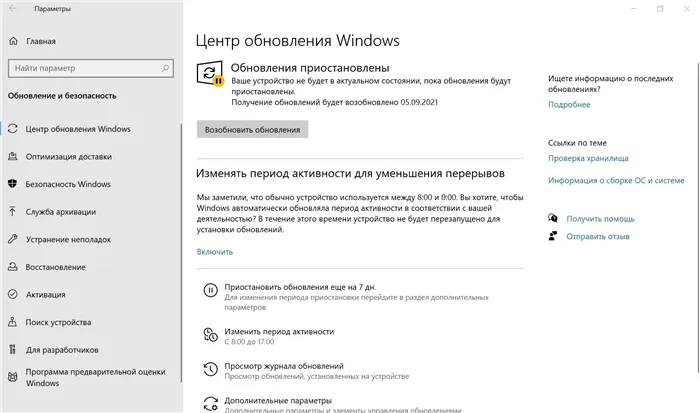
Пять лет назад в Windows 10 появилась функция приостановки обновлений, которая стоила нейронов миллионам пользователей. Качество обновлений Windows 10 оставляет желать лучшего, но критические уязвимости, такие как недавняя уязвимость менеджера очередей Windows Print Spooler, могут быть автоматически закрыты только в обновленной системе. Хорошим вариантом является приостановка обновлений на несколько недель — это дает время на исправление ошибок в обновлениях, и операционная система получает их относительно быстро.
Оставляем на SSD достаточное количество свободных гигабайт
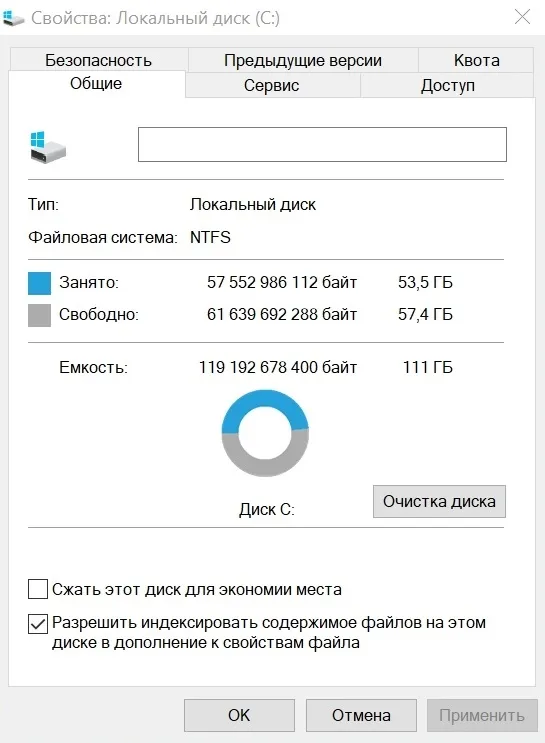
Достаточное количество свободного места на твердотельном накопителе необходимо не только для продления срока его службы, но и для достижения максимальной производительности. Поэтому хорошо иметь 30-50 ГБ свободными. А дешевые твердотельные накопители, которые почти заполнены, могут испытывать задержки, поскольку операции чтения и записи прерываются на несколько секунд, что приводит к значительным замедлениям в играх.
С надежным твердотельным накопителем емкостью 500 Гб, таким как WD Blue (WDS500G2B0A) из магазина Regard Store, вам не придется беспокоиться о пространстве и емкости. Он имеет интерфейс SATA и подойдет для любого компьютера, даже очень старого.

Но модель WD Blue SN550 M.2 (WDS500G2B0C) с интерфейсом PCI-E x4 прекрасно вписывается в современные высокопроизводительные компьютеры.

В этом посте мы поделимся несколькими профессиональными советами, методами и инструментами для настройки Windows 10 с пошаговыми инструкциями, чтобы получить быструю, плавную и лучшую производительность вашего компьютера.
Способ 5: Настройка электропитания
- Постоянно обновляйте драйверы, поскольку они играют важную роль в работе вашего устройства.
Вот методы, которые вы можете использовать для ускорения работы компьютера с Windows 10 самостоятельно.
Мы рады, что смогли помочь вам решить эту проблему.
Кроме этой статьи, на сайте есть еще 13108 полезных руководств. Добавьте Lumpics.ru в закладки (CTRL+D) и вы обязательно найдете его полезным.
Помогла ли вам эта статья?
Еще статьи по данной теме:
Автор забыл упомянуть, что эти инструкции применимы практически ко всем операционным системам Windows! Или я ошибаюсь, господин или я ошибаюсь, господин автор?
Да, вы правы. Эти инструкции подойдут и для других операционных систем Windows.
Уважаемая автор Юлия П.!Мне бы выяснить у Вас про такое : уже который раз я ставлю в Визуальные эффекты отметку Наилучшее быстродействие с добавкой двух галок- на Вывод эскизов и Сглаживать шрифты> Особые эффекты>Применить. Кажется, что это навсегда, но нет, я редко заглядываю в viz.eff-ty, а там все сброшено на default.Ok, это был бы единичный случай такого сброса, но нет, я мучаюсь с переустановкой снова и снова и регулярно, один из показателей сбоя — преобразование миниатюр в иконки.Well, help me avoid this scum, I beg you, tired of it.Regards, Isaac.
Привет, Джулия. Отсутствие ответа показывает мне, что вы либо давно забыли тему и не заглядываете сюда, либо у вас нет рецепта лечения. Что ж, давайте подождем чего-то, что даст надежду на решение проблемы. Чтобы получить более полное представление о небезупречном процессе, я добавляю следующее. Самопроизвольные сбросы визуальных эффектов на дефолт существуют с самого рождения W10, т.е. уже несколько лет, и по мере бессимптомности я их не замечал, и только неловко тормозя, увидел дефект, т.е. недавно. Как я заметил, перед выключением утром при включении дает сброс образа на значение по умолчанию, а значит не способствует ускорению работы Windows. Мне кажется, я потерял контроль над настройками, но не могу понять, что и где.
Попробуйте переустановить операционную систему. Это поможет справиться с любыми проблемами, а также ускорит работу компьютера.
Производительность компьютера может пострадать, если одновременно открыто много программ и приложений. Многие программы установки предписывают Windows запускать свои программы сразу при запуске компьютера, что влияет на производительность системы.
Стандартные способы разгона компьютера с Windows 10
Прежде чем использовать специальные и иногда раздражающие методы для ускорения вашего слабого компьютера, ноутбука или нетбука, следует попробовать стандартные решения. Я описал их в статье «Как ускорить запуск и работу Windows 10». Если это не поможет, лично я бы предпочел попробовать переустановить Windows 10 с нуля. Если и это не помогает, лучше всего воспользоваться дополнительными методами, перечисленными ниже, которые заключаются в отключении всех ненужных программ, служб и т.д.
Один из первых способов ускорить слабый компьютер — отключить визуальные эффекты (полупрозрачные окна, медленно разворачивающиеся папки, даже тень под указателем мыши и т.д.). Большинство из этих функций можно отключить без ущерба для визуального восприятия. Чтобы отключить графические эффекты, потребляющие ненужные ресурсы компьютера:
- Откройте Проводник и щелкните правой кнопкой мыши на значке «Этот компьютер» в левой колонке.
- Выберите пункт «Свойства». (Вместо 0 и 1 можно также просто нажать Win + Pause/Break).
- Нажмите на «Дополнительные параметры системы» в левой колонке окна.
- Откройте вкладку «Инструменты».
- На вкладке «Производительность» нажмите кнопку «Настройки».
- Выберите «Оптимальная производительность» (однако можно также выбрать «Специальные эффекты», см. ниже).
- Нажмите кнопку OK .
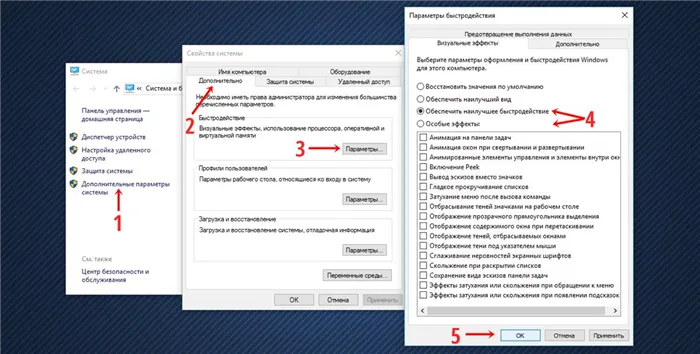
Как и было обещано, я перейду к 5-му пункту. Если выбрать опцию «Обеспечить наилучшую производительность», все визуальные эффекты будут отключены. На мой взгляд, большинство из них не особо нужны (даже на мощном компьютере), но есть и такие, без которых система выглядит очень непривлекательно и даже неуклюже. По этой причине я лично выбираю «отзывчивый» первым. (чтобы все флажки исчезли), а затем опцию «спецэффекты», где вы можете сами отметить нужные вам пункты. Я оставляю следующие опции отмеченными:
- Отображать эскизы вместо значков (например, в папках с фотографиями отображаются не только значки файлов, но и эскизы фотографий — лично для меня это очень важно, так как мне часто приходится искать определенную фотографию среди множества других. Если для вас это не является жизненно важным, не стесняйтесь отключить его — миниатюры используют много ресурсов, но я трачу много времени без них).
- Сгладьте неровности в шрифтах сетки (оставьте их, иначе будет казаться, что края обработаны самым грубым скребком, но не использовался напильник или наждачная бумага).
Возможно, вам придется отказаться от некоторых других визуальных эффектов. Это очень индивидуальная вещь. Эксперимент.
Отключение встроенного поиска (индексации диска) и других служб в Windows 10
По умолчанию в Windows 10, как и в седьмой и восьмой, включена служба индексирования дисков. Это позволяет использовать окно поиска в меню «Пуск» или папки для поиска нужных файлов. При таком поиске действительно было много жалоб на Windows 7. Во-первых, она довольно медленная, во-вторых, часто не находит файлы и папки, которые точно есть на компьютере, и, в-третьих, создает значительную нагрузку как на оперативную память, так и на процессор. Более того, все программы, папки и файлы можно прекрасно найти вручную. Да, конечно, немного проще сделать это с помощью поиска, но наш компьютер слаб и мы хотим его ускорить, не так ли? Нам придется пожертвовать этой (и не только этой) функцией, чтобы оптимизировать производительность нашего маленького медленного зверька.
Чтобы отключить встроенный поиск в в Windows 10 надо:
- Откройте Панель управления (щелкните правой кнопкой мыши в меню Пуск, вы найдете ее в открывшемся списке).
- Далее нам нужно убедиться, что элементы в панели управления фильтруются по категориям.
- Выберите «Система и безопасность».
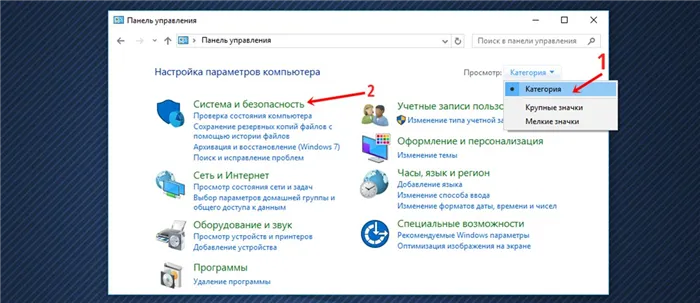
- В следующем окне мы находимся в самом низу и нажимаем на предпоследний зеленый пункт «Управление».
- Откроется новое окно, в котором нужно выбрать опцию «Услуги».
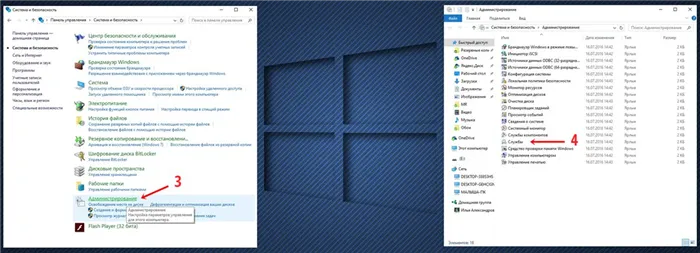
Также можно найти услуги новым и более простым способом. Для этого щелкните правой кнопкой мыши по меню «Пуск» и выберите девятый пункт «Управление компьютером», затем в левой колонке «Службы и приложения» — «Службы».
Чтобы лучше видеть названия служб, это новое окно следует расширить, чтобы оно занимало весь экран, а столбцы «Имя» и «Тип запуска» следует расширить и разместить рядом друг с другом (мы перемещаемся, захватывая названия столбцов).
Сразу хочу предупредить, что непреднамеренное отключение некоторых служб может привести к тому, что ваш компьютер перестанет работать, и вам придется переустанавливать Windows 10. Предупреждение.
Теперь найдите службу «Поиск Windows». Его описание выглядит следующим образом: «Индексирование содержимого, кэширование свойств и результатов поиска для файлов, электронных писем и другого содержимого».
- Щелкните правой кнопкой мыши Поиск Windows.
- В появившемся контекстном меню нажмите «Свойства».
Вместо 5 и 6 можно просто дважды щелкнуть по названию службы!
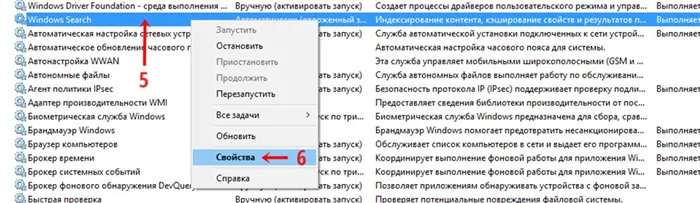
- Появится новое небольшое окно. Здесь мы сначала убедимся, что находимся на вкладке «Общие».
- Затем в поле «Тип запуска» выберите «Отключен» (что означает, что служба будет деактивирована).
- Нажмите OK, чтобы сохранить изменения.
Оптимизация загрузки для ускорения запуска Windows 10
Чтобы ускорить запуск слабого компьютера и сделать его немного быстрее, можно изменить настройки в инструменте «Конфигурация системы». Чтобы открыть:
- Нажмите комбинацию клавиш Win + R. Появится консоль «Выполнить», в которой можно вводить команды.
- Введите там 8 букв: msconfig и нажмите Enter или OK.
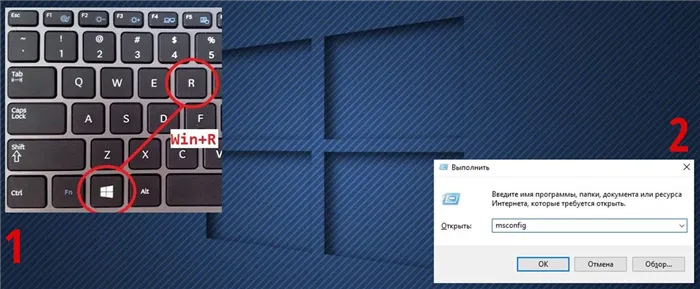
- Откроется инструмент Конфигурация системы. Перейдите на вторую вкладку «Запуск».
- Нажмите «Дополнительные настройки». «
- Появится еще одно окно. Здесь мы ставим галочку напротив пункта «Количество процессоров».
- Мы выбираем максимальное число. У меня есть 2, вы можете взять больше.
- Установите флажок рядом с пунктом «Максимальная память».
- Нажмите кнопку OK .
- Теперь вернитесь в окно «Конфигурация системы», которое все еще открыто. Здесь мы также можем установить флажок «Без графического интерфейса». Помните, однако, что при запуске Windows 10 все анимации будут отключены, то есть вы увидите черный экран до появления экрана входа в систему. Не бойтесь этого, если вы выбрали этот вариант. Это также немного ускоряет запуск системы.
- Нажмите OK, чтобы применить все изменения, которые вы внесли в нашу операционную систему.
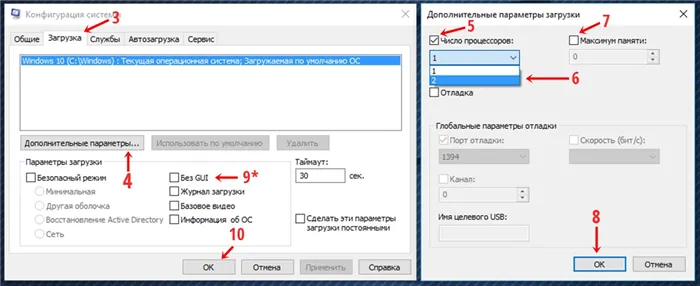
«Защитник Windows» — это встроенная антивирусная программа. Таким образом, в среднем приложение использует до 100 МБ оперативной памяти при работе в фоновом режиме и до 1 ГБ при сканировании жесткого диска. И хотя его работа по защите компьютера от внешних угроз неоценима, иногда целесообразно отключить такую программу.
Нежелательные и вредоносные программы
Если ваша система необъяснимо замедляется, а все остальное не работает, скорее всего, на вашем компьютере присутствуют вредоносные и нежелательные программы, многие из которых «невидимы» для антивирусного программного обеспечения, каким бы хорошим оно ни было.
Я рекомендую сейчас и в будущем время от времени проверять свой компьютер с помощью таких утилит, как AdwCleaner или Malwarebytes Anti-Malware в дополнение к вашей антивирусной программе. Читайте также: Лучшие инструменты для удаления вредоносных программ.
Если вы заметили, что работа в Интернете стала медленной, проверьте список расширений и отключите те, которые вам не нужны или, что еще хуже, о которых вы не знаете. Часто именно они являются проблемой.
Не рекомендую для ускорения Windows 10
А теперь список некоторых вещей, которые я бы не рекомендовал для гипотетического ускорения системы, но которые рекомендуются то тут, то там в интернете.
- Отключите файл подкачки Windows 10 — это часто рекомендуется, если у вас большой объем оперативной памяти, чтобы продлить срок службы SSD и других вещей. Я бы не стал этого делать: во-первых, велика вероятность, что прироста производительности не будет, а некоторые программы вообще не будут работать без файла подкачки, даже если у вас 32 ГБ оперативной памяти. Если вы неопытный пользователь, вы можете даже не знать, почему они не запускаются.
- Постоянная «очистка компьютера от мусора». Некоторые очищают кэш браузера ежедневно или автоматически, очищают реестр и временные файлы с помощью CCleaner и подобных программ. Хотя использование этих инструментов может быть полезным и удобным (см. Использование CCleaner с умом), ваши действия не всегда дают желаемый эффект. Вы должны понимать, что делается. Очистка кэша браузера, например, необходима только для проблем, которые теоретически могут быть решены с его помощью. Кэш в браузерах предназначен именно для ускорения загрузки страниц, и он это делает.
- Отключите ненужные службы Windows 10. То же самое касается и обмена файлами, особенно если вы не очень хорошо с ним знакомы. Если возникла проблема с Интернетом, программой или чем-то еще, вы можете не понять, что она была вызвана отключенной «ненужной» услугой.
- Оставьте программы «ускорители компьютера» (и вообще их использование) на автоматическом режиме. Они не только не ускоряют работу компьютера, но и замедляют ее.
- Отключите индексирование файлов в Windows 10, за исключением, возможно, случаев, когда в компьютере установлен SSD.
- Отключите службы. Но для этого у меня есть руководство по службам, которые можно отключить в Windows 10.
Дополнительная информация
В дополнение к вышесказанному могу порекомендовать:
- Поддерживайте Windows 10 в актуальном состоянии (что несложно, так как обновления устанавливаются принудительно), следите за состоянием компьютера, программами в автозагрузке, наличием вредоносного ПО.
- Если вы считаете себя безопасным пользователем, используете лицензионное или бесплатное программное обеспечение с официальных сайтов и давно не сталкивались с вирусами, вы можете рассмотреть возможность использования только встроенных средств защиты Windows 10 вместо сторонних антивирусных программ и брандмауэров, которые также ускорят работу системы.
- Следите за свободным пространством на разделе жесткого диска системы. Если он слишком мал (менее 3-5 ГБ), это почти наверняка вызовет проблемы с производительностью. Если ваш жесткий диск разделен на два или более разделов, я рекомендую использовать второй раздел только для хранения данных, но не для установки программ; лучше устанавливать их на системный раздел (если у вас два физических жестких диска, вы можете пренебречь этой рекомендацией).
- Это важно: не используйте на своем компьютере две или более сторонних антивирусных программ — большинство людей знают об этом, но нередки случаи, когда Windows перестает запускаться после установки двух антивирусных программ.
Следует также помнить, что медленная работа Windows 10 может быть вызвана не только вышеперечисленными причинами, но и множеством других, иногда более серьезных проблем, таких как ошибки жесткого диска, перегрев и многое другое.
















