Для этого установите флажок «Показывать эскизы вместо значков». После нажатия кнопки «OK» вы можете применить изменения в системе.
Компьютерная грамотность с Надеждой
На компьютере информация сохраняется в файлах. Это могут быть фотографии, тексты, таблицы, рисунки, презентации или другие файлы. Файлы, в свою очередь, обычно хранятся в папках. Как просмотреть файлы в папке?
Прежде чем продолжить просмотр файлов, следует сказать несколько слов о порядке следования файлов в папке. Иногда пользователям требуется, чтобы файлы в папке располагались в определенном порядке. В этой статье мы покажем, как пользователи могут расположить файлы именно в том порядке, в котором они хотят.
Короче говоря, рекомендуется вручную пронумеровать файлы в папках. Конечно, возможность расположить файлы в нужном порядке «вручную» не всем по душе. Но он позволяет пользователю удовлетворить свои пожелания относительно порядка следования файлов в папке.
Другие варианты упорядочивания файлов основаны, например, на использовании дополнительных программ или плееров при просмотре файлов. Однако каждый проигрыватель и программа используют собственные алгоритмы для отображения файлов. И эти алгоритмы могут не соответствовать предпочтениям пользователя.
На мой взгляд, ручная нумерация файлов в папке на компьютере — это отличный способ упорядочить файлы в папке Windows таким образом, чтобы впоследствии они отображались именно в этой папке. Кстати, с помощью простой ручной нумерации вы можете упорядочить не только файлы, но и папки на вашем компьютере.
Далее рассмотрим варианты, которые Windows 10 предлагает для удобного просмотра файлов в папке.
Как открыть Проводник
Проводник — одна из самых важных программ Windows 10, управляющих файлами. В Windows 10 Проводник обычно расположен в левом нижнем углу (он обведен красной рамкой на рисунке 1 ниже).
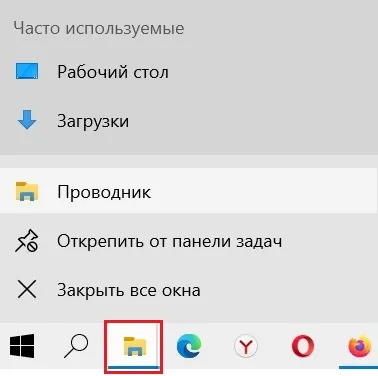
Рисунок 1. Положение значка Проводника на панели задач. Откройте проводник Windows.
Если Explorer отсутствует в левом нижнем углу, вы можете найти его на своем компьютере с помощью фирменного инструмента «Поиск».
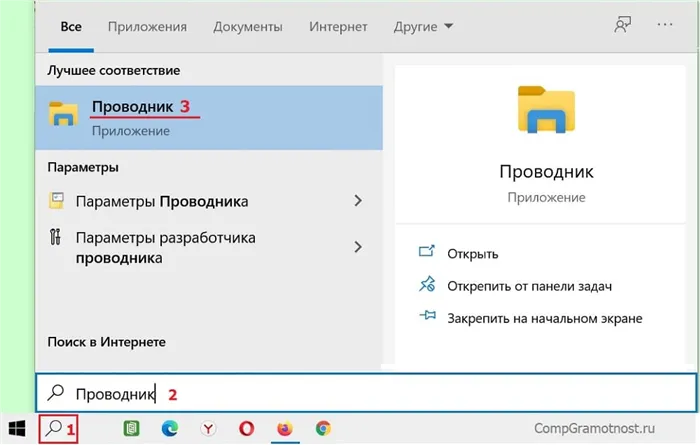
Икона. 2 (Нажмите для увеличения). Найдите File Explorer на своем компьютере с помощью «Поиск».
Как показано на рисунке 2, нажмите на значок увеличительного стекла (цифра 1). Появится окно поиска, в котором нужно набрать «explorer» без перевернутой запятой (цифра 2). Найдено лучшее соответствие — приложение-проводник (3 на рис. 2). Нажмите на него.
Просмотр файлов в папке
В Проводнике откройте папку, в которой вы хотите просмотреть файлы. Сначала найдите вкладку «Вид» (1 на рис. 3). Когда вы щелкните по ней, вам будет предложено восемь вариантов просмотра файлов в этой папке:
- Большие иконки
- Большие иконки
- Большие иконки Большие иконки
- Крупные значки Крупные значки Обычные значки Крупные значки Крупные значки Крупные значки Крупные значки
- Список
- Таблица
- Плитка
- Содержание
Вы можете нажимать на каждый вариант по очереди, чтобы найти наиболее подходящий для вас. Однако разные папки могут иметь разные варианты отображения файлов.
Если папка содержит большое количество текстовых документов, для отображения может быть полезен «Список» или «Сетка». Если папка содержит много фотографий или рисунков, возможно, будет проще отобразить их с помощью опции «Крупные значки» (номер 2 на рисунке 3) или «Огромные значки». Это действительно зависит от предпочтений пользователя.
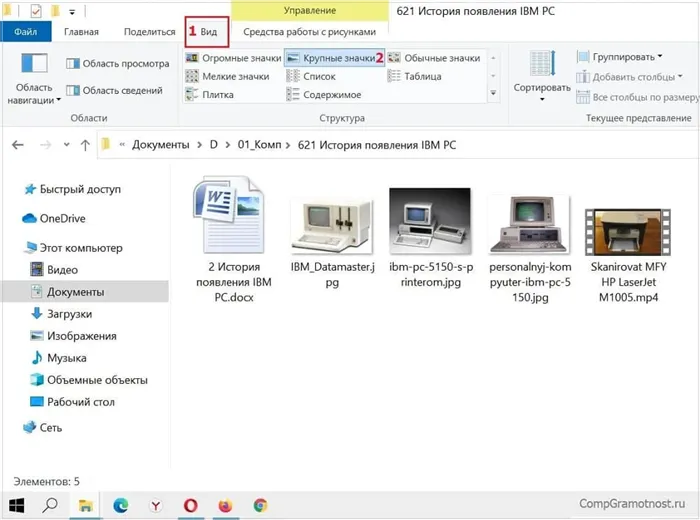
Рисунок 3 (Нажмите для увеличения). В Проводнике найдите папку, чтобы просмотреть содержащиеся в ней файлы. В папке откройте вкладку «Вид» в верхнем меню и выберите «Гигантские значки», чтобы отобразить их.
На рисунке 4 показан вид папки в режиме списка.
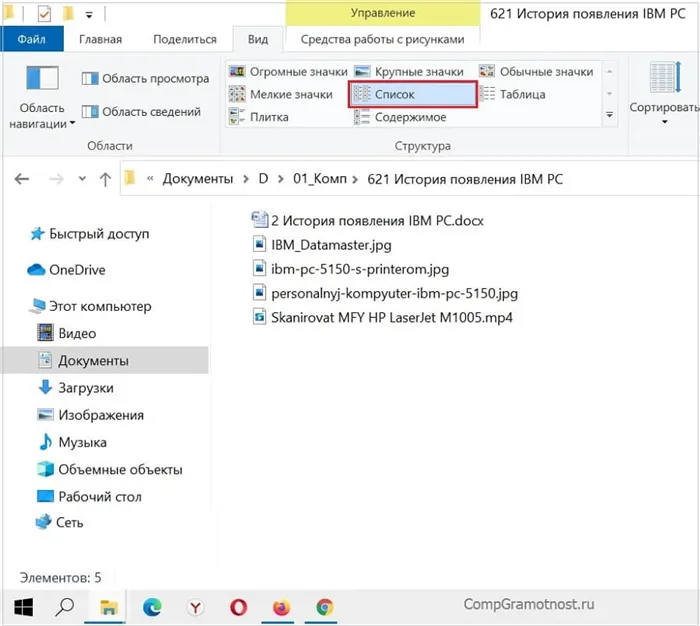
Рисунок 4 (Нажмите для увеличения). В папке на вкладке «Вид» для отображения файлов выбран вариант «Список».
Часто при входе в папку вам предлагается выбрать подходящий вид: крупные значки, таблица или какой-либо другой вариант. Это несложно, поскольку выбор подходящего режима отображения файлов папки осуществляется несколькими щелчками мыши. Но такая маленькая хитрость облегчает задачу в дальнейшем.
Предварительный просмотр в папке
Предварительный просмотр файлов непосредственно в папке, например, полезен для быстрого поиска нужного файла. Вам не придется открывать каждый файл по отдельности. Достаточно выбрать файл простым щелчком мыши. Затем можно предварительно просмотреть содержимое файла.
Предположим, вам нужно найти файл с нужным текстом в папке. Этот процесс может занять много времени, если открывать все текстовые файлы в папке один за другим. Было бы быстрее, если бы вы помечали каждый файл в папке по очереди и быстро просматривали его.
Также можно просматривать не только текстовые файлы, но и другие файлы изображений или фотографий в папке. Принцип работы прост: выберите файл в папке и сразу же увидите его содержимое в окне предварительного просмотра.
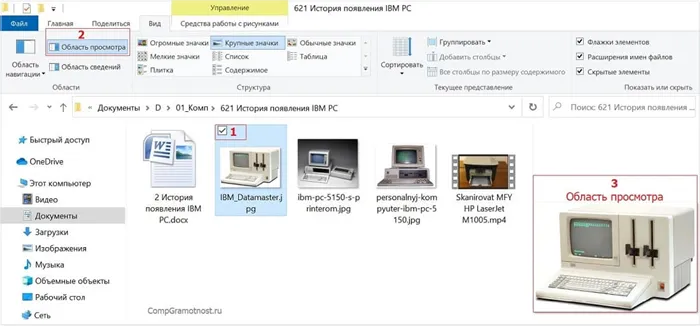
Икона. 5 (Нажмите для увеличения). В панели предварительного просмотра вы можете увидеть предварительный просмотр выбранного файла. Сам файл открывать НЕ нужно.
На маломощных компьютерах не следует открывать панель предварительного просмотра. Иногда Explore даже зависает при попытке отобразить выбранный файл в панели предварительного просмотра. А с Explore Windows также может зависнуть.
Как включить и как убрать предварительный просмотр в папке
Чтобы активировать предварительный просмотр в папке, просто нажмите один раз на опцию «Панель предварительного просмотра». Если выбрать файл, когда эта опция активирована, он сразу же отобразится в левом окне предварительного просмотра.
Чтобы убрать предварительный просмотр, просто щелкните один раз по опции «Область предварительного просмотра».
При нажатии на «Область предварительного просмотра» эта опция включается, при повторном нажатии — выключается. Эту функцию можно включать и выключать несколько раз.
Видео: Показать файлы в папке Windows 10
В Windows 10 предусмотрен просмотр эскизов — предварительный просмотр изображений и значков — для быстрой навигации по содержимому графических файлов. Его реализация требует постоянного обновления базы данных (удаление эскизов несуществующих файлов, добавление новых файлов) и, соответственно, аппаратных ресурсов системы.
Включение показа миниатюр (эскизов) вместо значков в настройках
Чтобы включить отображение изображений вместо значков в папках в большинстве случаев, просто измените соответствующие настройки в Windows 10 (они присутствуют в двух местах). Это легко сделать. Примечание: Если окажется, что какой-либо из перечисленных ниже параметров недоступен или не может быть изменен, обратитесь к последнему разделу данного руководства.
Во-первых, убедитесь, что отображение эскизов включено в параметрах исследования.
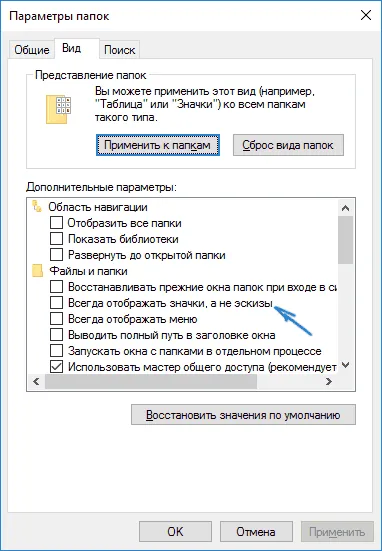
- Откройте Проводник, нажмите Файл — Изменить папку и Изучить параметры (вы также можете перейти в Панель управления — Параметры проводника).
- На вкладке Вид убедитесь, что опция Всегда показывать значки и без эскизов отмечена.
- Если он установлен, снимите его и примените настройки.
Параметры отображения эскизов также можно найти в настройках производительности системы. Доступ к ним осуществляется следующим образом.
Примените сделанные настройки и проверьте, решена ли проблема с отображением миниатюр.
Сброс кэша эскизов в Windows 10
Этот метод может помочь, если вместо эскизов Explorer отображает черные квадраты или что-то другое необычное. Здесь можно сначала попробовать очистить кэш эскизов, чтобы Windows 10 могла создать его заново.
Выполните следующие действия, чтобы очистить эскизы:
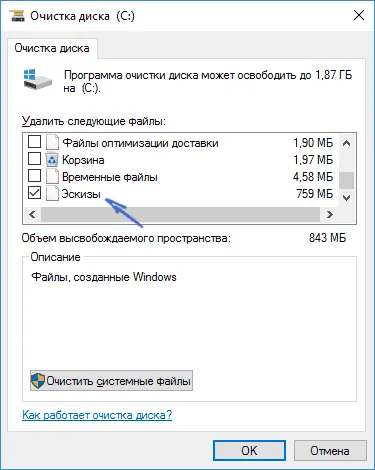
- Нажмите Win+R на клавиатуре (Win — это клавиша с логотипом операционной системы).
- В окне «Выполнить» введите cleanmgr и нажмите Enter.
- Если отображается опция диска, выберите системный диск.
- В окне Очистка диска установите флажок Эскизы в нижней части.
- Нажмите «OK» и дождитесь завершения очистки миниатюр.
Затем вы можете проверить, появились ли эскизы (они воссозданы).
Дополнительные способы включить показ миниатюр
Если в вашем случае миниатюры не отображаются только в том случае, если в параметрах «Вид» установлены большие или огромные значки, проверьте это в реестре.
Существуют следующие опции со следующими значениями. Если они отсутствуют или имеют другие значения, измените их:
A в разделе Реестр.
И если в этих секциях есть параметры LoadAppInit_DLLs и AppInit_DLLs, то первый параметр должен быть равен 0, а второй — пуст.
И на всякий случай, есть еще два способа включить эскизы в Проводнике — через редактор реестра и редактор локальной групповой политики Windows 10. По сути, это один и тот же метод, только с разными реализациями.
Чтобы включить эскизы в Редакторе реестра, выполните следующие действия:
- Откройте редактор реестра: Win+R и введите regedit.
- Перейдите в раздел (папка слева)
- Если справа вы видите значение DisableThumbnails, дважды щелкните по нему и установите значение 0 (ноль), чтобы отключить миниатюры.
- Если вы не видите такого значения, вы можете создать его (щелкните правой кнопкой мыши на пустой области справа — Создать — DWORD32, также на системах x64) и установить значение 0.
- Повторите шаги 2-4 для другого раздела.
Закройте редактор реестра. Изменения должны вступить в силу сразу же после их внесения. Если это не так, попробуйте перезапустить explorer.exe или перезагрузить компьютер.
Сделайте то же самое с помощью локального редактора групповой политики (доступен только в Windows 10 Pro и выше):
Затем эскизы должны появиться в Проводнике. Также обратите внимание: если проблема возникла недавно и у вас есть точки восстановления системы, они могут помочь. Существует также бесплатная программа Icaros, которая специально разработана для отображения эскизов различных типов файлов в Windows.
Что делать, если не отображаются эскизы в Windows 10 — видео инструкция
Итак, если ни один из описанных вариантов не работает или проблема с иконками заключается в другом — задавайте вопросы, я постараюсь помочь. Обратите внимание, что вы не сможете включить отображение эскизов описанными способами, если это не стандартный формат файла, поддерживаемый Windows 10 по умолчанию. Однако после установки подходящих программ просмотра (например, Best free photo and image viewers), редакторов или плееров, эскизы для этих форматов могут быть отображены.
















