Ребенку не нужно знать пароль для этой новой учетной записи. Также нелишним будет активировать двухфакторную аутентификацию и физически привязать ее к своему телефону, а не к телефону ребенка.
Настройка смартфона Андроид для ребёнка

Многие родители должны знать, как настроить телефон Android для ребенка. Процесс включает несколько шагов, в том числе создание новой учетной записи, настройку родительского контроля в Play Market и установку определенных приложений на экран.
Зачем нужен детский режим и как его включить
Правильная настройка телефона Android для ребенка важна по нескольким причинам.
Создание детской учетной записи позволяет использовать только те приложения, игры и функции, которые разрешены взрослым.
Настройка родительского контроля в Google Play необходима, чтобы разрешить доступ только к соответствующему возрасту контенту.
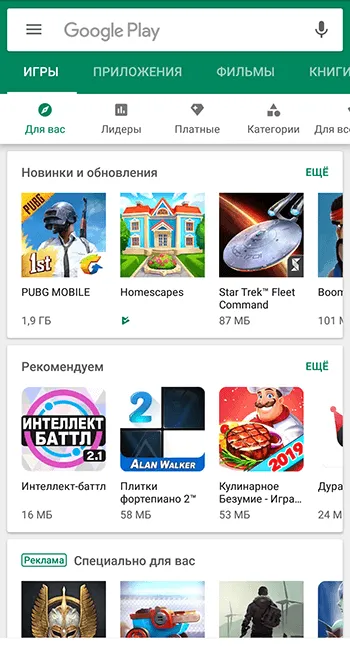
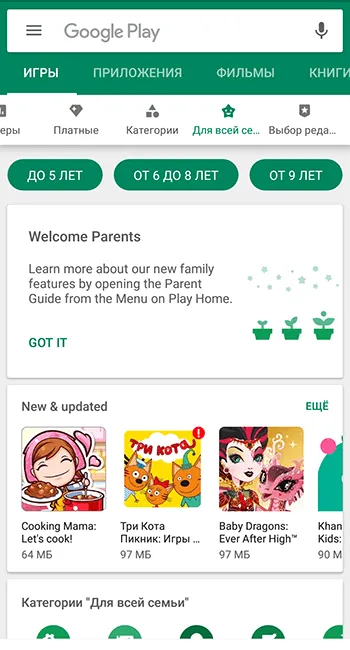
Фиксация одного приложения на экране необходима для того, чтобы ваш ребенок не мог пользоваться другими приложениями, играми или функциями на смартфоне. Это тот случай, когда взрослый одалживает свой телефон ребенку и опасается за сохранность его данных.
Поэтому установка смартфона необходима для безопасного использования техники ребенком. Родители, задающиеся вопросом, как включить детский режим на устройстве Android, должны знать, что этот процесс выполняется в несколько шагов.
Что он делает для нас? Когда вы вводите такой адрес, вы подключаете свой компьютер к специальным серверам Яндекса, которые теперь будут фильтровать все открываемые вами сайты через свою базу данных сайтов с «плохой репутацией». В данный момент мы говорим не только о Яндекс.Браузере, но и обо всех браузерах на этом компьютере.
Включение режима
Мы хотели бы отметить, что не существует универсальной кнопки, нажатие которой сразу же защитит детей от неприемлемой информации. Поэтому взрослым следует использовать такие функции, как «режим родительского контроля» и другие настройки в браузере Яндекс. Скачать бесплатный Яндекс браузер с родительским контролем от вредного контента можно с официального сайта разработчика по следующей ссылке: https://browser.yandex.ru.
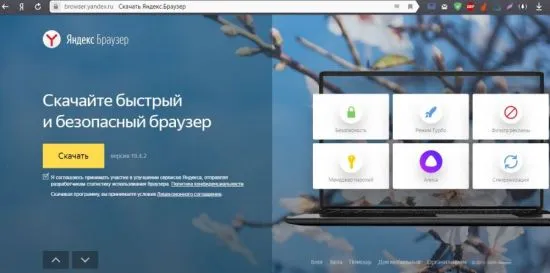
На открывшейся странице нажмите кнопку «Загрузить» и дождитесь загрузки программы установки на ваш компьютер или ноутбук. Установка происходит автоматически и не занимает много времени. После завершения установки вы можете начать работу с программой и сразу же активировать детский режим.
Для того чтобы активировать и правильно эксплуатировать детский режим в Яндекс Браузере, необходимо поработать в настройках программы. Вы можете открыть соответствующий раздел с помощью меню в правом верхнем углу окна. Значок меню выглядит как три горизонтальные полоски.
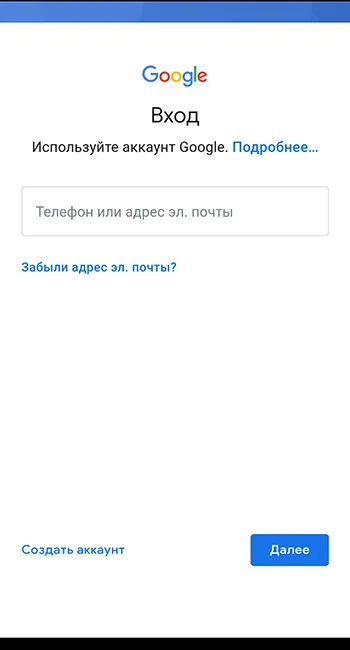
Дальнейшая последовательность действий следующая: 1. найдите в настройках подраздел «Блокировщик рекламы».
2. поставьте галочки напротив каждого из доступных пунктов.
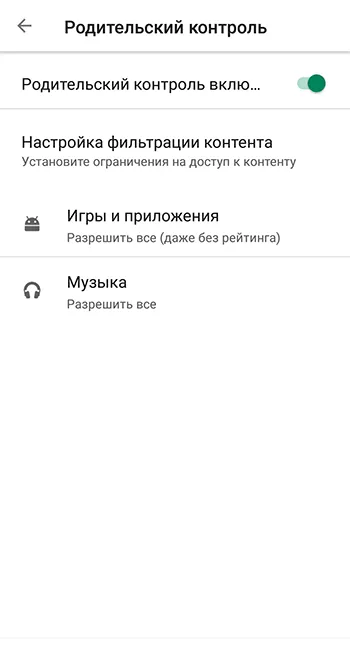
3. перейдите на вкладку «Дополнительно» в верхней части экрана.
4. активируйте функцию «Антишок». 5.
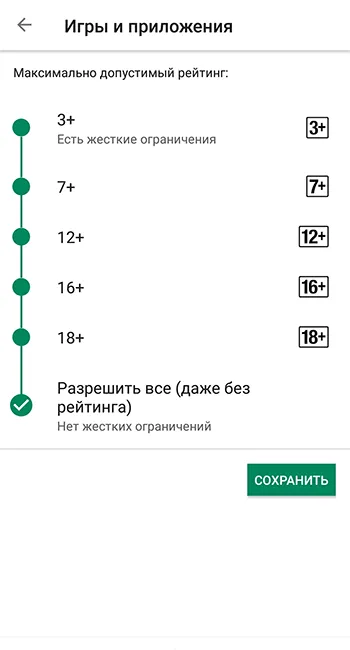
5. Перейдите на вкладку «Безопасность». 6.
6. активируйте флажок «Проверять безопасность посещаемых веб-сайтов и загружаемых файлов».
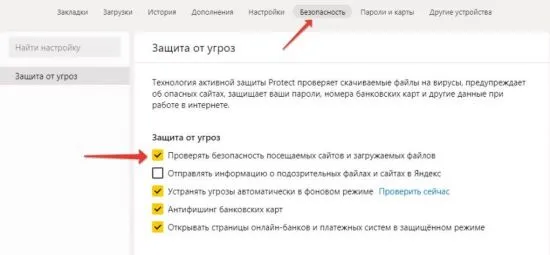
Следующим шагом в родительском контроле является настройка поиска. Само собой разумеется, что с этим браузером лучше всего использовать поисковую систему Яндекс. Если вы используете его по умолчанию, вы можете быть уверены, что молодые пользователи не наткнутся на ненужную информацию.
Прежде чем продолжить работу с настройками поиска, необходимо убедиться, что Яндекс установлен по умолчанию, так как нередко папа или мама скачивают Яндекс Браузер, а затем меняют поиск по умолчанию. Для этого найдите соответствующий раздел в настройках программы и проверьте, какая поисковая система установлена по умолчанию.
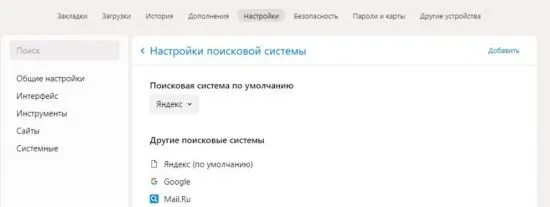
Другими действиями, которые должен предпринять взрослый, являются. 1.
2. нажмите на кнопку «Настройки» в правом верхнем углу страницы.
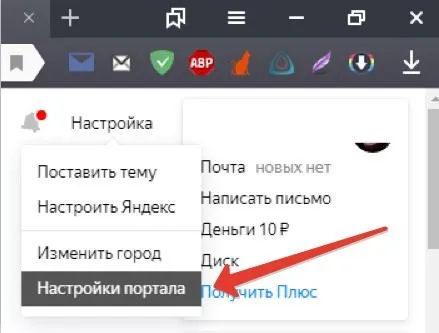
3. на открывшейся вкладке выберите «результаты поиска». 4.
4. найдите подраздел «Фильтр страниц». 5.
5. выберите «Семейный поиск».
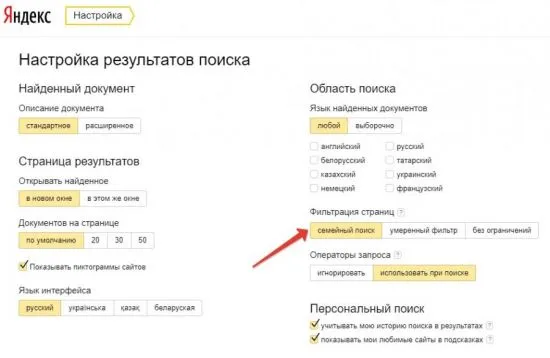
Это полностью исключает из результатов контент, не предназначенный для несовершеннолетних (сайты для взрослых и неуместные выражения). Семейный режим надежно блокирует нежелательный контент. Однако в редких случаях сайт с материалами, не подходящими для детей, может уйти. В этом случае вам следует обратиться в службу поддержки Яндекса и сообщить адрес сайта.
Детский Яндекс браузер на смартфоне или планшете
На устройствах с операционной системой Android есть возможность установить приложение Yandex Browser с родительским контролем против шокирующего контента.
Приложение можно загрузить из Play Market, введя соответствующее значение в строке поиска или перейдя по ссылке: https://play.google.com/store/apps/details?id=com.yandex.browser&hl=ru.
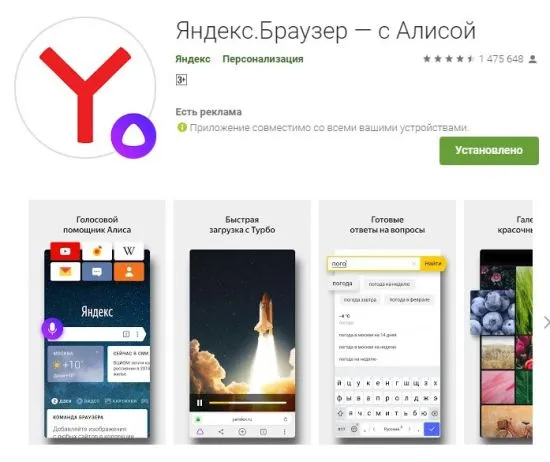
Дальнейшие действия аналогичны действиям с приложением, установленным на вашем ПК или ноутбуке:
1. откройте меню в приложении (значок с тремя вертикальными точками).
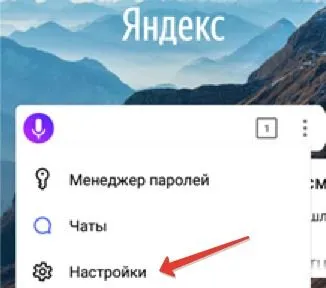
(2) Выберите раздел «Настройки».
(3) Нажмите на раздел «Блокировка содержимого». 4.
(4) В подразделе «Блокировать рекламу» активируйте блокировку шокирующей рекламы.
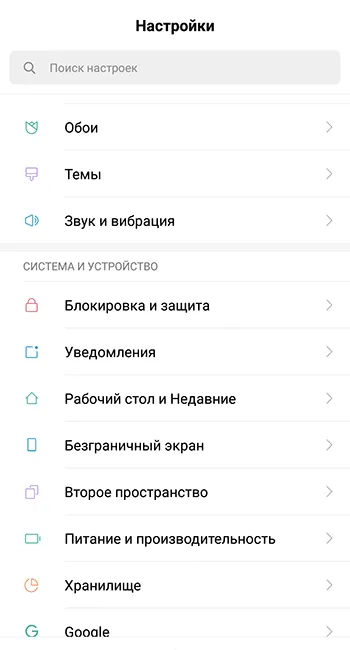
(5) На главной странице Яндекса откройте меню и выберите раздел «Настройки».
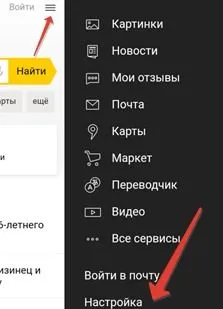
Выберите подраздел «Поиск». 7.
7. выберите поле «Семья».
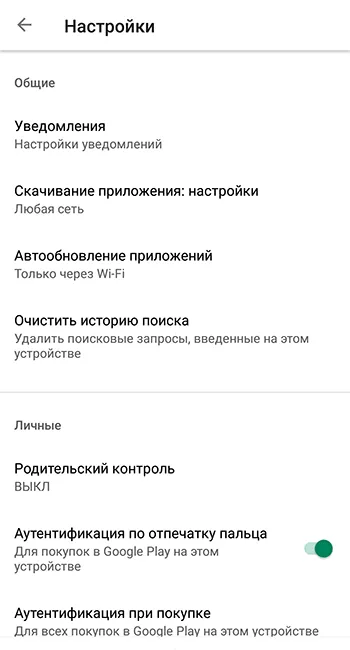
На устройствах Android вы также можете блокировать нежелательные видео для детей в сервисе Яндекс.Видео. Принцип действия здесь такой же, как и при настройке службы на компьютере.
После выполнения всех вышеперечисленных действий Яндекс Браузер будет тщательно фильтровать информацию как на компьютере, так и на других устройствах.
Быстрый способ включения родительского контроля в Windows
Существует специальная служба Яндекс.DNS, цель которой — установить родительский контроль на компьютере. Он фильтрует контент, предназначенный для взрослых, и позволяет только ограниченному количеству информации попадать к пользователю через определенные адреса.
Существует несколько способов воспользоваться услугой. Самый простой метод — отредактировать файл «hosts». Для этого выполните следующие действия: 1. откройте папку «etc», расположенную на жестком диске по адресу C:{Windows\System32\drivers\ с правами администратора. 2.
2. найдите файл «hosts». 3.
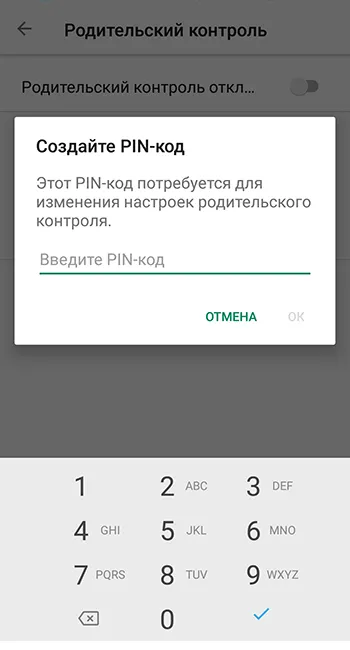
3. откройте его в любом текстовом редакторе. Например, используйте стандартный блокнот. 4.
4. напишите в открывшемся текстовом файле в новой строке: 213.180.193.56 yandex.ru.
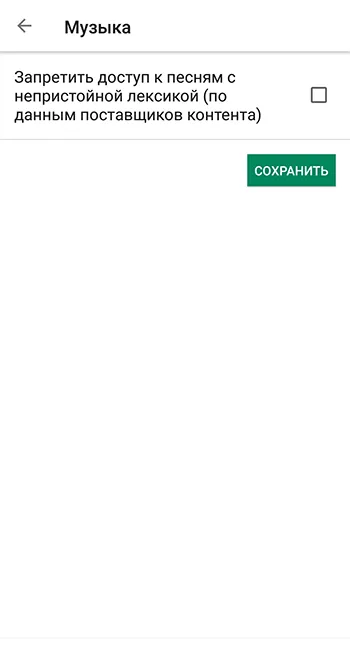
5. закройте файл и сохраните изменения.
Таким образом, все вышеперечисленные действия активируют детский Яндекс-браузер. Теперь вам не нужно беспокоиться о том, что ваш ребенок наткнется на нежелательный контент в Интернете.
Последним вариантом настройки детского режима в Интернете является настройка DNS. Этот вариант является самым сложным, но и самым надежным. Во-первых, изменение настроек DNS ограничивает доступ к нежелательным веб-сайтам одновременно для всех устройств, использующих вашу сеть, а во-вторых, такую защиту сложнее удалить.
Как включить детский режим в Яндекс Браузере
Начнем с самого популярного среди родителей метода — настройки браузера. В браузере Яндекс нежелательный контент блокируется с помощью расширения, которое должно быть установлено по умолчанию. Чтобы обеспечить безопасность вашего ребенка, вам следует проверить, как работает это расширение, и, если возможно, улучшить защиту. Для этого необходимо выполнить следующие действия:
- Запустите свой браузер.
- Запустите браузер и нажмите на три полоски в левом верхнем углу.
- Когда откроется страница, выберите вкладку «Инструменты» в верхней части.
- Это приведет вас на страницу, где вы сможете увидеть все расширения, установленные в вашем браузере. Под ним вы должны найти расширение «Anti-Shock» и проверить, что оно включено (переключатель рядом с ним должен быть желтого цвета и иметь надпись «On»).
- Если вы уверены, что это так, перейдите на вкладку Безопасность.
- Здесь вы увидите множество различных опций, которые вы можете изучить и активировать по своему усмотрению. Нас интересует опция «Проверять безопасность посещаемых сайтов и загружаемых файлов» — она должна быть включена, т.е. напротив нее должна стоять галочка.
Вот и все. После выполнения этих простых настроек ваш ребенок больше не сможет посещать сайты, вредные для него или его компьютера. Если вы хотите убедиться, что все сделали правильно, просто попробуйте открыть нежелательный сайт (например, с материалами для взрослых), и если вы все сделали правильно, у вас ничего не получится.
Вариант для мобильных устройств
Сегодня многие дети предпочитают использовать для работы в Интернете небольшие смартфоны и планшеты, а не компьютеры и ноутбуки. К счастью, вы можете установить родительский контроль и для этих устройств. Вот как:
- Вызовите Яндекс.Браузер на своем мобильном телефоне.
- Нажмите на изображение с тремя точками в правой части строки поиска.
- В появившемся меню выберите Настройки.
- Найдите раздел «Блокировать содержимое».
- В этом разделе откройте вкладку «Блокировщик рекламы».
- Включите ползунок на «Блокировать шокирующую рекламу».
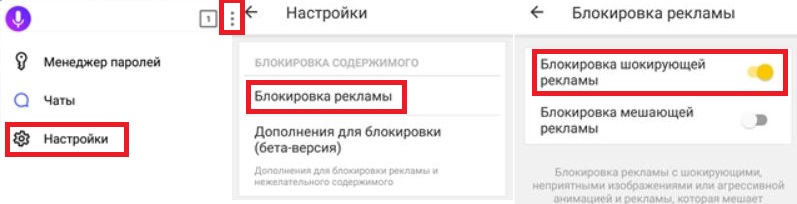
Таким образом, вы сможете оградить ребенка от шокирующего контента, который он может найти на планшете или телефоне.
Блокировка через Яндекс.Видео
Этот метод настройки родительского контроля позволяет блокировать видео, которое не подходит для вашего ребенка. Сервис Яндекс.Видео имеет собственную систему безопасности с различными вариантами защиты. Активировать его очень просто:
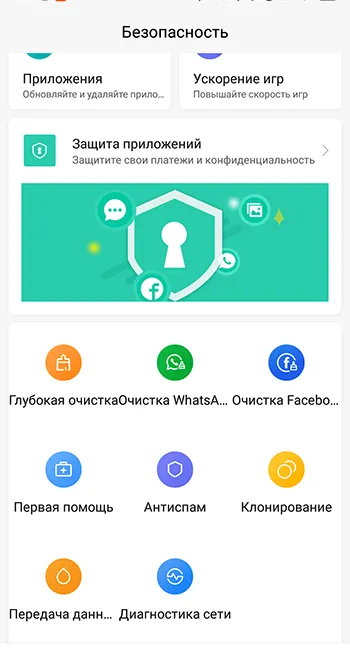
- Сначала откройте Яндекс.
- Теперь выберите вкладку «Видео» рядом со строкой поиска.
- Если вы обратите внимание на правый верхний угол экрана, вы увидите там несколько различных значков. Вы можете нажать на иконку с маленькой лошадкой, и сервис переключится в детский режим. Все видео для взрослых и фильмы с высоким возрастным рейтингом исчезнут, но многие мультфильмы и фильмы для детей останутся.
Вы также можете нажать на значок щита и выбрать «Семейный» из предложенных вариантов — этот режим более свободный, но все же защищает вашего ребенка от слишком шокирующих видео.
Ограничения на детский режим этого сервиса довольно строгие; как уже упоминалось, удаляются даже обычные фильмы с высоким возрастным рейтингом. Поэтому вполне вероятно, что через некоторое время вы захотите посмотреть один из заблокированных фильмов. Чтобы отключить детский режим в этом случае, снова нажмите на значок лошади и выберите опцию «В обычном режиме».
Способ для телефонов
Существует также способ установить детский режим для Яндекс.Видео на вашем телефоне. Это не сложнее, чем на компьютере.
- Включите браузер.
- Откройте вкладку Видео.
- Коснитесь значка лошади.
- В появившемся сообщении нажмите «Я нашел».
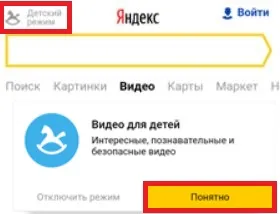
Как видите, различия минимальны. При желании здесь также можно активировать семейный режим. Что касается функциональности, то здесь все абсолютно идентично. Инструкции по удалению функции также аналогичны.
Настройка поиска вручную
Другой способ активировать детский режим в Яндекс Браузере — настроить поиск вручную. Это делается следующим образом:
- Откройте браузер.
- На главной странице поисковой системы Яндекс нажмите кнопку «Настройки» в правом верхнем углу экрана.
- В появившемся меню выберите «Настройки шлюза».
- Теперь прокрутите вниз и нажмите на «Результаты поиска».
- Теперь найдите раздел «Фильтр страниц» и выберите здесь опцию «Семейный поиск».
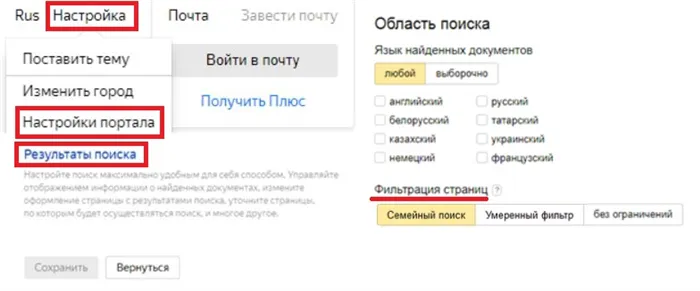
После этого Яндекс.Браузер будет блокировать доступ ко всем потенциально опасным и нежелательным веб-сайтам.
Пользователь также должен решить, создавать ли для ребенка аккаунт Google. В этом случае ребенок может загружать игры и программы из магазина и самостоятельно смотреть фильмы. Поэтому рекомендуется установить возрастные ограничения в настройках Play Маркета, чтобы предотвратить доступ вашего ребенка к контенту сомнительного содержания.
Основы: учетная запись Google
Для телефона ребенка требуется учетная запись Google. Согласно условиям использования, самостоятельный аккаунт может быть создан только с 13 лет. Чтобы создать аккаунт для детей младшего возраста, необходимо подтверждение от аккаунта Google (я предполагаю, что он у вас уже есть).
Ребенку не нужно знать пароль для этой новой учетной записи. Также нелишним будет активировать двухфакторную аутентификацию и физически привязать ее к своему телефону, а не к телефону ребенка.
Итак, включите телефон, в диалоге запуска выберите «Добавить аккаунт Google», введите нужный адрес электронной почты и другие данные, включая номер телефона родителя или адрес электронной почты. Мы входим в свой аккаунт и подтверждаем, что действительно хотим создать аккаунт для ребенка.
Если вы запускаете смартфон не в первый раз, создать новый аккаунт можно здесь: Настройки → Аккаунты → Добавить аккаунт → Google, в открывшемся окне выберите Создать аккаунт.
Детали «способа оплаты» для Google Play лучше не определять, если только вы не планируете создать отдельную карту для «карманных денег» вашего ребенка. Однако проблему оплаты можно решить и другими способами — мы вернемся к этому позже.
Учетная запись необходима для синхронизации контактов и фотографий, а также для использования магазина приложений Google Play, но Почта как таковая, скорее всего, не нужна. Итак, давайте настроим все соответствующим образом: на телефоне откройте «Настройки», перейдите в раздел «Аккаунты», выберите свой аккаунт Google, нажмите «Синхронизировать аккаунт» и выключите переключатель рядом с Gmail.
Семейная учетная запись Google
Если родители также пользуются Android, имеет смысл создать семейный аккаунт — тогда оплаченные покупки можно будет совершать на всех устройствах семьи, а ребенок сможет расплачиваться картой родителей (но только с их явного согласия).
Это делается через Google Play с телефона родителей. Откройте приложение Google Play, откройте меню, нажмите Аккаунт → Семейная подписка → Добавить/удалить членство. На этом экране вы можете пригласить своего партнера и своих детей, введя их адреса Gmail.
С телефона ребенка это приглашение должно быть принято. Затем на телефоне нужно открыть отображаемый профиль ребенка в семейных настройках и выбрать нужный режим одобрения покупок — Только платный контент .
Если теперь ребенок попытается купить приложение или волшебный меч в игре, он получит предупреждение о том, что покупка должна быть одобрена родителем. И только после ввода пароля (от родительского счета) деньги будут списаны с карты.
Без нежелательного контента: Google Play
Чтобы ваш ребенок не загружал игры для взрослых или песни с непристойными текстами, активируйте функцию родительского контроля в Google Play. Зайдите в одноименное приложение на телефоне ребенка, откройте меню Настройки → Родительский контроль.
Прежде всего, необходимо ввести PIN-код, который вы должны запомнить, но не должны сообщать его ребенку — так вы не сможете отключить родительский контроль. После ввода PIN-кода можно отдельно установить возрастные ограничения для игр, фильмов и музыки.
Пошаговое руководство о том, как подготовить первый телефон вашего ребенка, чтобы потом не было так дорого, обидно и стыдно перед родительским комитетом.
Настройка сервиса Яндекс.Видео
Если ваш ребенок часто смотрит мультфильмы в интернете, также нелишним будет установить фильтр на Яндекс.Видео. Это не только оградит их от контента для взрослых, но и удалит из поиска все фильмы и мультфильмы с высоким возрастным рейтингом. Запустить детский режим очень просто:
- Запустите браузер Яндекс.
- Откройте страницу поиска.

- Чуть выше строки поиска вы увидите вкладки; выберите вкладку «Видео».
- На новой странице в правом верхнем углу вы увидите несколько значков, один из которых в форме лошади; нажмите на него.
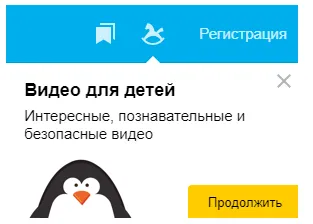
- Появится сообщение о необходимости переключиться в детский режим; нажмите «Далее».
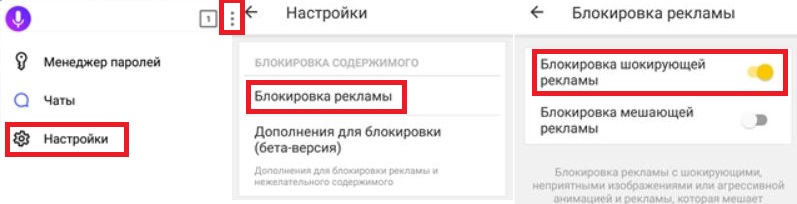
- Затем нажмите на значок щита рядом с ним и в появившемся меню выберите пункт «Семья».
Тогда все видео, которые не подходят для детей, исчезнут с этой страницы.
Как отключить детский режим в браузере
В случае если вы с ребенком пользуетесь одним компьютером и в какой-то момент в свободное время решили посмотреть что-то более серьезное, чем детские мультфильмы, руководство «Как отключить детский режим компьютера» также будет полезно. Как:
- Войдите в Яндекс.Видео снова, тем же способом, что и раньше.
- Сначала нажмите на значок ребенка и выберите любой вариант, кроме семейного режима.
- Затем снова нажмите на лошадь.
- Появится сообщение с просьбой отключить детский режим; нажмите «В обычном режиме» (будьте осторожны, это белая кнопка).
Вот и все, вы можете наслаждаться обычными фильмами. Когда закончите, не забудьте снова включить детский режим.
Кстати, включить или выключить детский режим можно по синей рамке в верхней части окна Яндекс.Видео.
Как ограничить доступ к сайтам через Windows
Теперь давайте разберемся, как включить детский режим в Яндекс.Браузере через настройки операционной системы Windwos следующим образом:
- Запустите панель управления.
- Откройте раздел Сеть и Интернет.
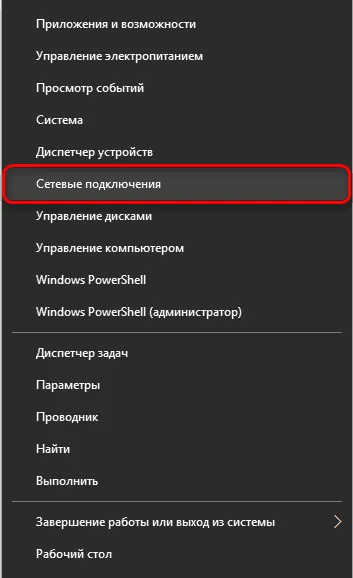
- Откройте Центр управления сетями и общим доступом. Откройте Центр управления сетями и общим доступом, а затем перейдите в «Центр управления сетями и общим доступом».
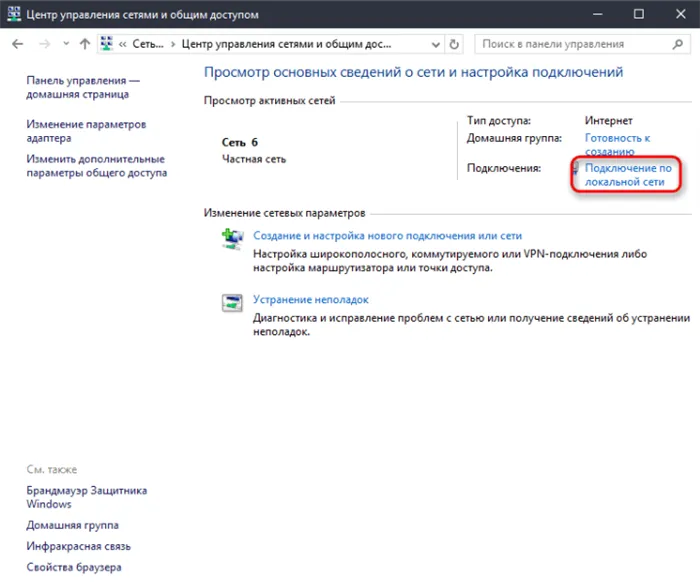
- В блоке «Показать активные сети» найдите название вашей основной сети и нажмите на него.
- Затем откройте «Свойства».
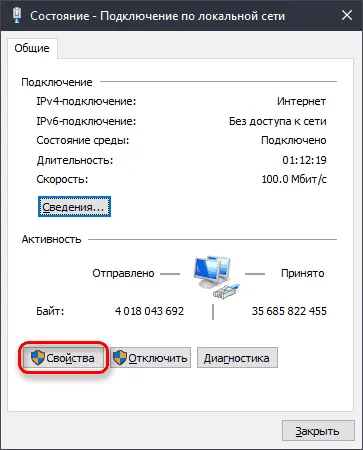
- В появившемся окне вы увидите список записей; найдите среди них запись «IP версии 4 (TCP/IPv4)».
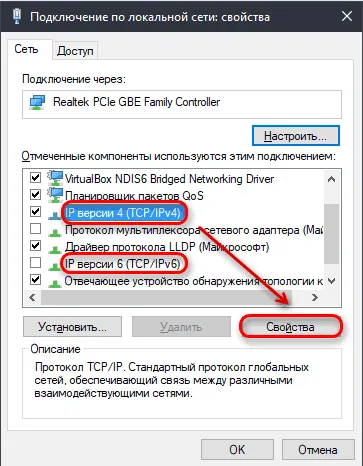
- Нажмите на него, а затем на кнопку «Свойства» прямо под ним.
- Установите флажок «Использовать следующие адреса DNS-серверов».
- Затем введите «88.8.7» в строке «Предпочтительный DNS-сервер» и «77.88.8.3» в строке «Альтернативный DNS-сервер».
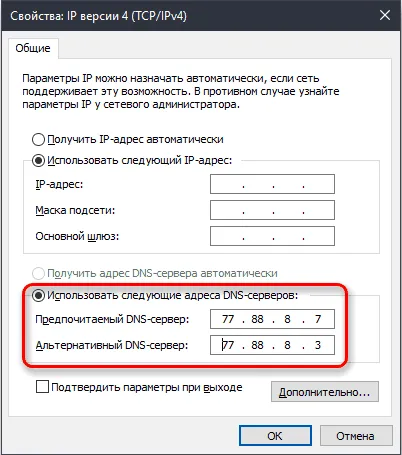
Что он делает для нас? Когда вы вводите такой адрес, вы подключаете свой компьютер к специальным серверам Яндекса, которые теперь будут фильтровать все открываемые вами сайты через свою базу данных сайтов с «плохой репутацией». В данный момент мы говорим не только о Яндекс.Браузере, но и обо всех браузерах на этом компьютере.
Блокировка нежелательного контента, ограничение времени, доступ по расписанию, контроль поиска, контроль видео, контроль установленных приложений, удаленная блокировка устройства, уведомления.
Как подготовить смартфон или планшет для ребенка
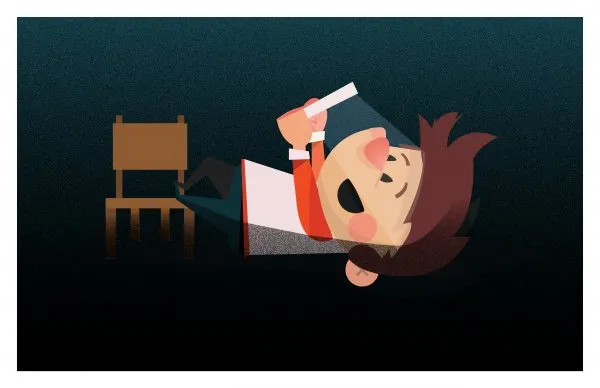
Сегодня детей привлекают цифровые гаджеты даже в детской комнате. Самые популярные гаджеты — это смартфоны и планшеты. Родителям необходимо подумать о том, как защитить ребенка от неприемлемого контента в Интернете, обезопасить его данные и уберечь устройство от случайного форматирования. В этой статье мы рассмотрим, как вы можете ограничить и контролировать действия вашего ребенка на его мобильном устройстве.
Содержание
Во-первых, операционная система Android не предлагает много вариантов в этом отношении. Первое действие, которое мы можем предпринять на смартфоне или планшете ребенка, — это активировать опцию «Родительский контроль» в настройках приложения Google Play. Это позволяет фильтровать содержимое магазина в соответствии с возрастными ограничениями. Здесь вы можете установить максимально допустимый рейтинг для игр и приложений.
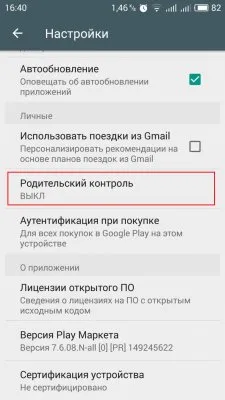
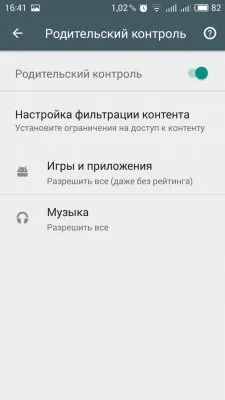
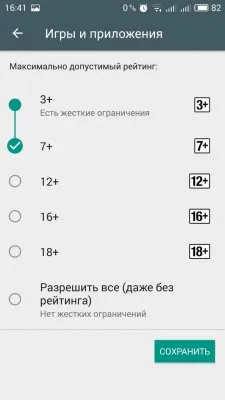
В теории эта функция очень полезна, но на практике она не очень эффективна, так как большинство контента в Google Play имеет рейтинг 3+. Если с играми еще можно мириться, то с приложениями — полный бардак. Даже при минимальном возрастном рейтинге ребенок может загружать и устанавливать банковские клиенты, интернет-магазины, утилиты для настройки системы и получения ROOT и многое другое. Кстати, мы также рекомендуем проверить, привязана ли банковская карта к аккаунту Google, иначе вы рискуете потерять все свои деньги.
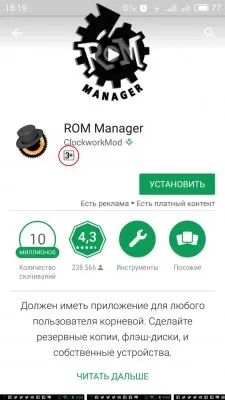
Начиная с версии Android 4.2, мобильная операционная система ввела многопользовательский режим для планшетов. Эта функция оказалась популярной среди семей, которым приходится пользоваться одним устройством. Для смартфонов эта функция была добавлена в Android 5.0 Lollipop. Многопользовательский режим позволяет создавать на устройстве несколько пользователей с собственными учетными записями или гостевым профилем.
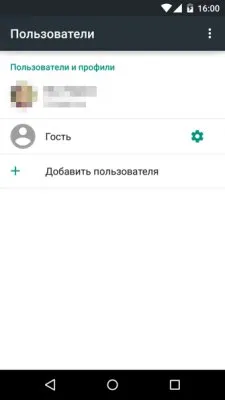

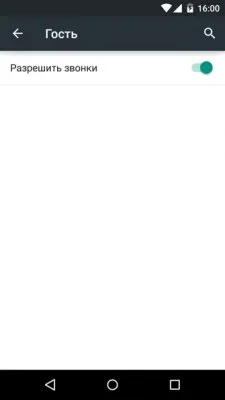
Что он делает? Во-первых, у каждого пользователя есть свой рабочий стол, свой набор приложений с определенными настройками, которые совершенно не влияют на другого пользователя. Однако в этом случае ребенок имеет те же права, что и взрослый. Единственное, что может быть запрещено, это совершать звонки или отправлять текстовые сообщения.
Контролируем действия ребенка на Android сторонними приложениями
Самое простое решение для предотвращения проделок ребенка на смартфоне или планшете — установить программу запуска для детей.
Kid’s Shell — это как дань прошлому. Несмотря на свою целевую аудиторию, интерфейс приложения напоминает ранние версии Android — он выглядит устаревшим и слишком простым. По всей видимости, разработчики уделили больше внимания функциональности программы, чем ее внешнему виду. Kid’s Shell — это своего рода песочница, в которой ребенок может выполнять все действия, разрешенные ему на смартфоне или планшете. Основные данные и системные настройки устройства остаются незатронутыми.
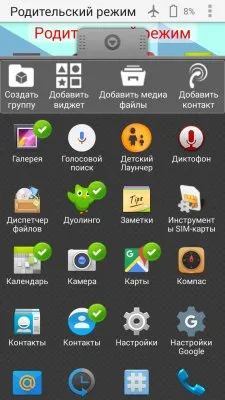
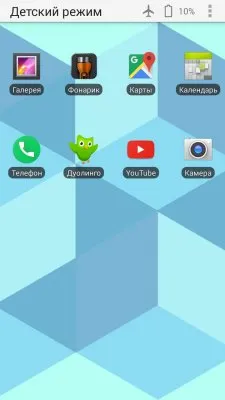

Программа имеет два режима — родительский и детский. В первом случае вы добавляете на рабочий стол ярлыки для приложений, которые вы хотите, чтобы были у ребенка, настраиваете их расположение и все остальные параметры. Затем вы активируете детский режим и даете устройство ребенку. Вы можете быть уверены, что он не попросит все деньги или не сделает то, что ему не разрешено. Таким образом, программа предотвращает случайный скроллинг в Google Play Store и клики по рекламным ссылкам в приложениях.
Чтобы выйти из программы запуска или вернуться в родительский режим, приложение предлагает решить простую математическую задачу. Для детей постарше есть возможность установить пароль.
Среди полезных функций Kid’s Shell — установка времени, когда ваш ребенок может играть на своем смартфоне или планшете, например, с 12:00 до 15:00. В любое другое время доступ к устройству запрещен.

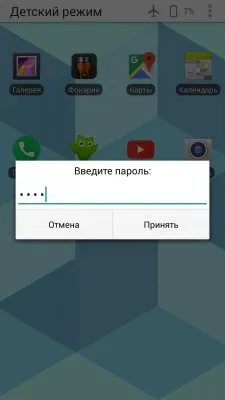
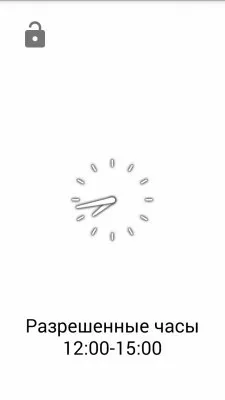
Дополнительные функции доступны в полной версии приложения. Среди них — возможность менять обои рабочего стола, устанавливать временные ограничения для планшета, блокировать доступ в интернет, принимать входящие звонки и многое другое.
В отличие от Kid’s Shell, интерфейс этой пусковой установки выглядит действительно по-детски: веселые фоны, забавные иконки и соответствующий шрифт. Интерфейс пусковой установки разделен на четыре категории: Игры, развитие, обучение и другое. Невозможно создать или изменить ярлыки программ или добавить новые категории на рабочий стол. По умолчанию все установленные приложения находятся в пятой категории, недоступной для детей. Чтобы получить к ним доступ, просто перетащите ярлык в одну из нужных категорий и бросьте его туда.
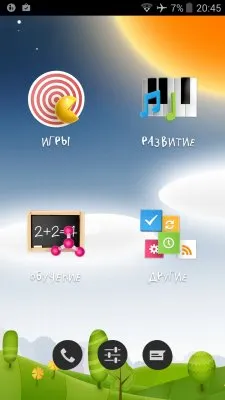
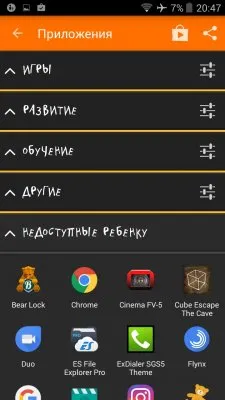
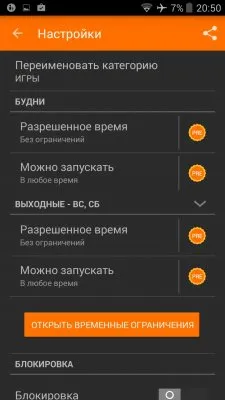
К сожалению, конкретных инструкций по этому методу нет, поскольку существует множество различных моделей маршрутизаторов, каждая из которых имеет свои тонкости. Однако процедура для всех них одинакова:
Как включить родительский контроль на компьютере
В Windows 10 есть функция родительского контроля, которую можно настроить за 10-15 минут. Для этого перейдите в Настройки — Учетные записи — Семья и другие пользователи. Чтобы настроить семейный доступ, владельцу компьютера необходим доступ в Интернет и учетная запись Microsoft. Если учетной записи нет, система предложит вам создать ее, что делается быстро и бесплатно.
Когда ребенок появится в списке, нажмите на ссылку «Управление семейными настройками онлайн», чтобы открыть страницу «Ваша семья» на сайте Microsoft. Вы также можете перейти на эту страницу, набрав адрес в браузере.
Детский режим на сайтах с видео
Эта функция доступна на некоторых сайтах, посвященных фильмам и анимации. После активации ребенок будет видеть только то, что ему разрешено видеть в его возрасте. При этой опции нет настроек для ограничения времени просмотра.
В сервисе Okko нет отдельной функции для детей, и нет необходимости вводить данные ребенка.
На сайте Kinopoint вы можете создать профиль для ребенка и выбрать его возрастное ограничение: 0+, 6+, 12+, 16+ или 18+. Вы также можете указать пол ребенка и, конечно, дату рождения. Однако, поскольку в детском профиле нет никаких настроек, а в обычный режим можно перейти без пароля, эта функция больше подходит для отбора детского контента, чем для самостоятельного использования детьми.
На YouTube есть безопасный режим, в котором отображается только контент для детей. Вы можете отключить эту функцию, войдя в свою учетную запись и повторно введя пароль.
В приложении YouTube для смартфонов также можно активировать безопасный режим. Но в этом случае ваш ребенок может изменить настройки.
Детский режим на YouTube скрывает неприемлемые видео. Но не всегда можно смотреть образовательные видео, если они предназначены как для детей, так и для взрослых.
Контент для детей лучше всего просматривать на YouTube Kids. Чтобы настроить его, войдите в свой аккаунт Google, согласитесь с правилами сервиса и введите имя, возраст и месяц рождения вашего ребенка. Затем вы можете выбрать содержание, соответствующее возрасту, и установить пароль для изменения настроек.
Недостатком является то, что некоторые видеоролики недоступны для вашего ребенка, поскольку портал скрывает их. Например, образовательные видео от преподавателей английского языка, которые создают контент для широкой возрастной группы, будут заблокированы для ребенка.
Как выбрать решение для родительского контроля
Здесь стоит сосредоточиться на отношениях с ребенком и его психическом состоянии. Если у родителя и ребенка доверительные и теплые отношения, то контроля Google или Apple будет достаточно. Таким образом, родители ограничивают использование устройств и доступ к явно опасному контенту.
Если ребенок не слушается родителей и легко поддается чужому влиянию, необходим более серьезный вариант родительского контроля. Например, Kaspersky Safe Kids отслеживает сообщения в социальных сетях.
Если ваш ребенок разбирается в функциях и настройках устройства лучше многих взрослых, возможно, стоит установить фильтр для взрослого контента на уровне маршрутизатора и запретить скачивание фильмов и игр, не соответствующих возрасту.
Я решил проблему родительского контроля таким образом со своими детьми. Я использую Google Family Link уже несколько лет со своей старшей дочерью, и теперь она знает о безопасности в Интернете столько же, сколько и я. У младшей есть родительский режим на планшете, и этого пока достаточно.
















