Прежде чем приступить к установке и подключению, я рекомендую перевернуть маршрутизатор и посмотреть на наклейку на дне — на ней (обычно) должна содержаться необходимая информация:
Что нужно для того, чтобы все получилось?
- Маршрутизатор Keenetic Router с опцией пакета OPKG.
- NodeRed
Первое, что нам нужно сделать, это установить OPPGK на ваш маршрутизатор, и вот как это сделать:
Для установки можно использовать внутреннюю память маршрутизатора.
Далее необходимо подключиться к маршрутизатору по SSH и установить mosquitto-клиент на маршрутизатор.
Не прерывайте SSH-соединение и поместите исполняемый скрипт 010-neighbour.sh в каталог /storage/etc/ndm/neighbour.d, если такой каталог не существует — создайте его с правами execute.
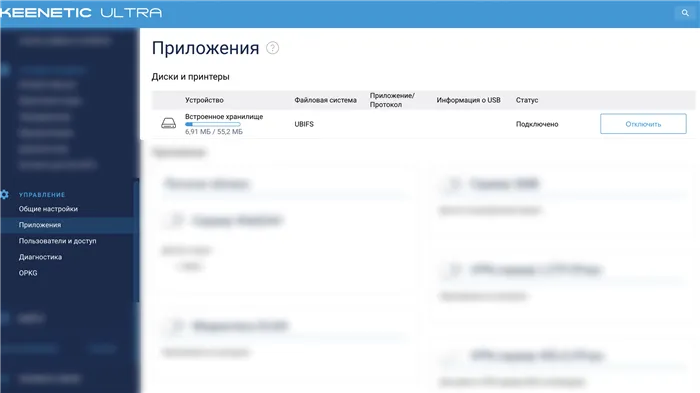
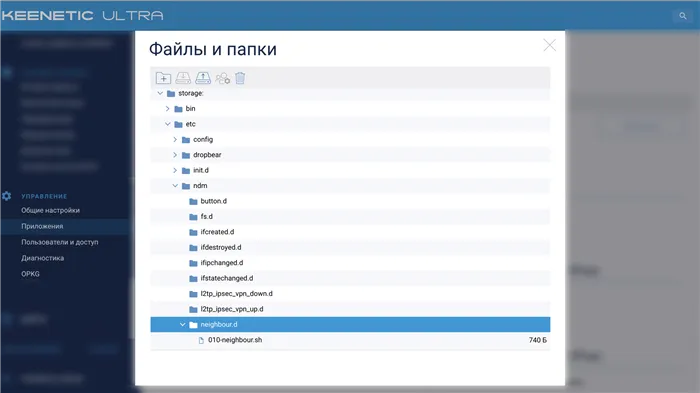
Теперь не забудьте сделать скрипт исполняемым, вернитесь в SSH и напишите:
Теперь вы можете перейти к брокеру и проверить с помощью своего устройства, что zyxel публикует топ.
- Пользователь забыл данные для входа в панель администратора и ему необходимо изменить некоторые настройки.
- Устройство не работает, интернет не работает (и проблема не в провайдере), нет Wi-Fi, и перезагрузка не помогает.
Где находятся настройки данного роутера
Доступ к настройкам маршрутизатора Zyxel Keenetic можно получить через сетевой кабель.
- Во-первых, подключите кабель провайдера: коммутационный кабель к синему разъему на маршрутизаторе. В некоторых моделях ZyXEL он может называться разъемом «Интернет» или «WAN».
- Далее необходимо подключить маршрутизатор и подключаемое устройство к панели управления маршрутизатора. Для этого подключите сетевой кабель к разъему LAN (находится на задней панели маршрутизатора, имеет желтый цвет и маркировку «Домашняя сеть»).
- Другой конец кабеля должен быть подключен к компьютеру или ноутбуку. В первом случае необходимый разъем находится на задней панели процессора, во втором — на боковой стороне устройства, рядом с разъемами USB.
- Теперь проверьте соединение. Если все подключено правильно, рядом с полем часов на рабочем экране появится символ в виде желтого треугольника.
- Запустите любой браузер.
- Теперь найдите имя на самом маршрутизаторе: my.keenetic.net (или 192.168.1.1) IP-адрес веб-конфигуратора.
- Введите это в адресную строку браузера и нажмите Enter.
Вы перейдете на вкладку с настройками для этого маршрутизатора.
Вы также можете настроить маршрутизатор Zyxel Keenetic через Wi-Fi. Для этого необходимо мобильное устройство, поддерживающее Wi-Fi. Затем следуйте инструкциям шаг за шагом:

- Разблокируйте устройство и вызовите главное меню устройства.
- Найдите меню «Настройки».
- В этом разделе нажмите «Подключения».
- Включите Wi-Fi и просмотрите доступные сети, к которым можно подключиться.
- Найдите свою сеть, введите пароль Wi-Fi, и аппарат подключится.
- В любом браузере введите my.keenetic.net (или 192.168.1.1 ).
- Нажмите клавишу Enter.
Это приведет вас к настройкам данного маршрутизатора.
Подключение и настройки роутера Zyxel Keenetic
Чтобы подключить маршрутизатор к Интернету, следуйте приведенным ниже инструкциям:
- В браузере введите следующие цифры: 192.168.1.1.
- Вам будет предложено ввести логин (введите admin) и пароль (введите 1234).
- Если вы правильно ввели данные, должна открыться страница маршрутизатора.
- В поле с красной рамкой показаны сетевые настройки маршрутизатора по умолчанию. Они вам пока не нужны, поэтому продолжите работу с другими настройками.
- В столбце «Интернет» выберите вкладку «Подключение». Затем введите всю информацию, указанную в таблице:
- Затем подтвердите новые конфигурации командой «Применить». Перейдите на вкладку «Мониторинг». Здесь, в разделе «Подключение к Интернету», следует изменить настройки подключения. Если вы все сделали правильно, IP-адрес будет изменен с 10.251.0.xx.
Подсоединение роутера к интернету
Существует два способа подключения маршрутизатора Keenetic Zyxel Router к Интернету.
В большинстве случаев Интернет предоставляется через кабель, проложенный в доме провайдером. В этом случае штекер кабеля должен быть вставлен в специальный разъем. Он расположен на задней панели маршрутизатора. Все модели Keenetic имеют цвет, отличный от цвета других соединений. Обычно он имеет синий цвет и называется WAN.
Вы также можете подключиться к Интернету через сотовый модем. Он подключается к маршрутизатору с помощью телефонного кабеля.
Убедитесь, что маршрутизатор подключен к электросети, прежде чем подключать к нему Интернет одним из описанных выше способов. Об этом свидетельствует загорание индикатора.
Подсоединение к управляющему устройству
Настройки маршрутизатора можно проверить с помощью ПК, ноутбука или синхронных устройств. Маршрутизатор подключается к компьютеру с помощью LAN-кабеля, один конец которого вставляется в порт маршрутизатора, а другой — в гнездо компьютера.
Для подключения маршрутизатора к смартфону через Wi-Fi блок управления должен быть оснащен этим модулем. На смартфоне или другом устройстве это можно проверить в настройках устройства. В разделе «Подключения» необходимо активировать Wi-Fi и установить соединение с маршрутизатором. Для этого вам нужно будет ввести пароль.
Подключение домашних устройств к роутеру
Домашние устройства подключаются к маршрутизатору через кабель LAN и сеть Wi-Fi. В зависимости от количества доступных портов на маршрутизаторе, несколько устройств могут быть подключены по кабелю. Обычно в комплекте с маршрутизатором поставляется только один кабель. Поэтому если вы хотите подключить более одного устройства, необходимо приобрести дополнительные кабели. Кабельное соединение обеспечивает более высокую скорость передачи данных. По этой причине устройства, которым необходим сильный сигнал, подключаются с помощью кабеля. В основном это персональные компьютеры и телевизионные приставки.
Подключиться к Интернету через wi-fi очень просто. Все, что вам нужно сделать, это включить Wi-Fi на всех устройствах, которые его поддерживают. Затем необходимо ввести пароль сети.
Настройка фильтра
Служба SkyDNS может быть использована для ограничения доступа к нежелательным ресурсам и порталам. Для этого необходимо создать аккаунт на официальном сайте сервиса.
После создания учетной записи перейдите в раздел «Моя учетная запись». Здесь выберите раздел «Фильтр». В этом разделе вы можете выбрать категории веб-сайтов, которые будут заблокированы. Рядом с ними есть красный значок, а рядом с разрешенными — зеленый. В разделе «Исключения» вы можете более точно настроить доступ к веб-сайтам. Например, «Фильтр» запрещает доступ к социальным сетям, а «Исключения» добавляет Odnoklassniki.ru. Теперь, несмотря на запрет Filter, этот сайт будет открыт.
После регистрации и настройки блоков для службы SkyDNS необходимо настроить маршрутизатор через встроенный веб-конфигуратор. Для этого на конфигураторе должна быть установлена служба SkyDNS.
После установки службы она появляется на вкладке «Безопасность» в настройках маршрутизатора. Здесь необходимо ввести данные учетной записи для SkyDNS. Затем следуйте инструкциям:
- Перейдите в область «Домашняя сеть», а затем на вкладку «Устройства».
- Поставьте галочку напротив «Постоянный IP-адрес», а затем нажмите «Зарегистрировать». Теперь устройство имеет постоянный IP-адрес.
- Вернитесь на вкладку Безопасность, а затем на SkyDNS.
- В этом разделе вы должны найти «Профили фильтрации».
- Убедитесь, что в строке для других устройств в домашней сети выбрано значение «Primary».
- Примените настройки.
Теперь SkyDNS будет фильтровать нежелательные веб-сайты за вас.
Снимок. Если ваш провайдер назначает вам пустой IP-адрес, а вам нужно подключиться к домашней сети через Интернет, вы можете использовать динамический DNS.
Настройка роутера ZYXEL Keenetic III


Следующий шаг — подключение маршрутизатора ZYXEL Keenetic III к ноутбуку или ПК. Для этого необходимо подключить кабельного провайдера к порту «INTERNET» маршрутизатора (кабель, который идет снаружи в квартиру, дом, офис и т.д.). Кабель, который поставляется с маршрутизатором, подключите одним концом к порту «домашней сети» маршрутизатора, а другим — к ноутбуку или ПК. И да, не забудьте подключить кабель питания.
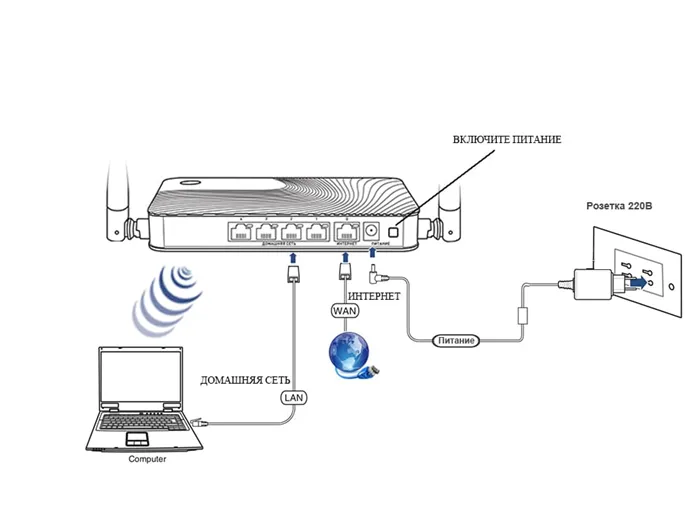
Если у вас возникли проблемы с сетью, вы можете решить их здесь: https://inrouters.ru/neopoznannaya-set/.
Авторизация роутера ZYXEL Keenetic III
После подключения маршрутизатора вы должны иметь доступ к веб-интерфейсу с помощью любого браузера (Google Chrome, Mozilla Firefox, Internet Explorer и т.д.). Откройте браузер и введите адрес маршрутизатора в адресной строке: my.keenetic.net или 192.168.1.1 и нажмите Enter на клавиатуре.
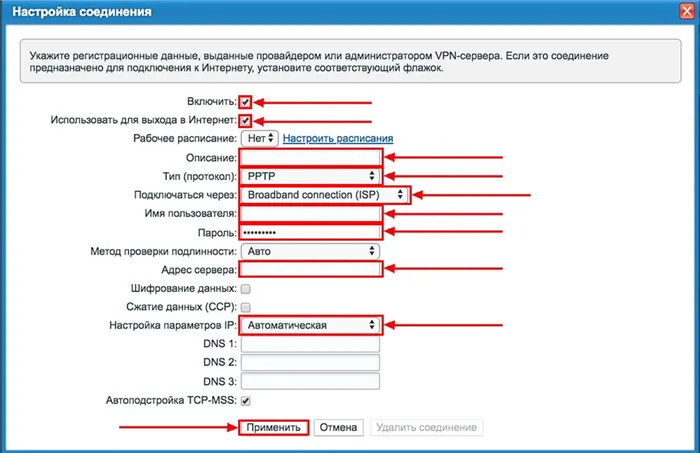
После этого наш маршрутизатор предлагает опцию быстрой настройки, выберите язык интерфейса — «Русский» — и нажмите Web Configurator.
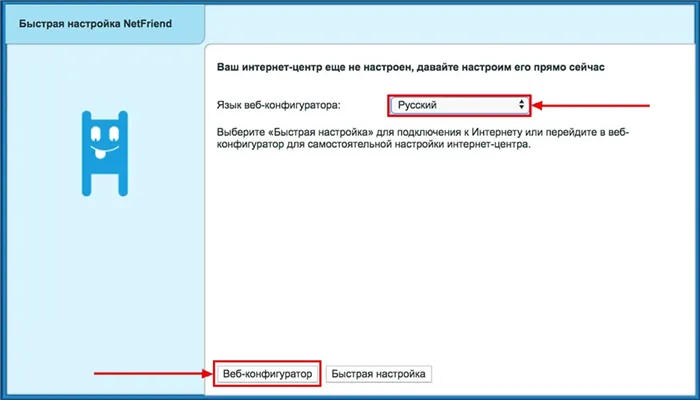
После этого маршрутизатор может отобразить окно для установки пароля на веб-интерфейсе. Здесь вы можете установить пароль или нет, в зависимости от ваших предпочтений. Если вы установили пароль, пометьте его где-нибудь.
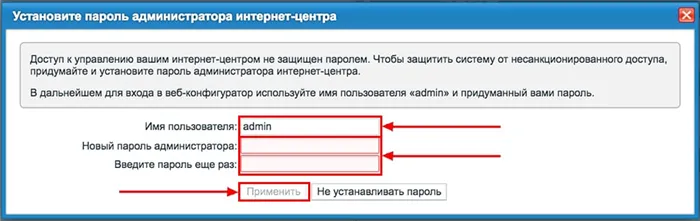
Поскольку маршрутизаторы ZYXEL работают в разных режимах, полезно проверить, выбран ли режим. Нажмите на «Система» в нижнем меню и перейдите на вкладку «Режим». Если вы настроили Интернет с помощью имени пользователя и пароля, оставьте режим «Интернет-центр — Основной режим».
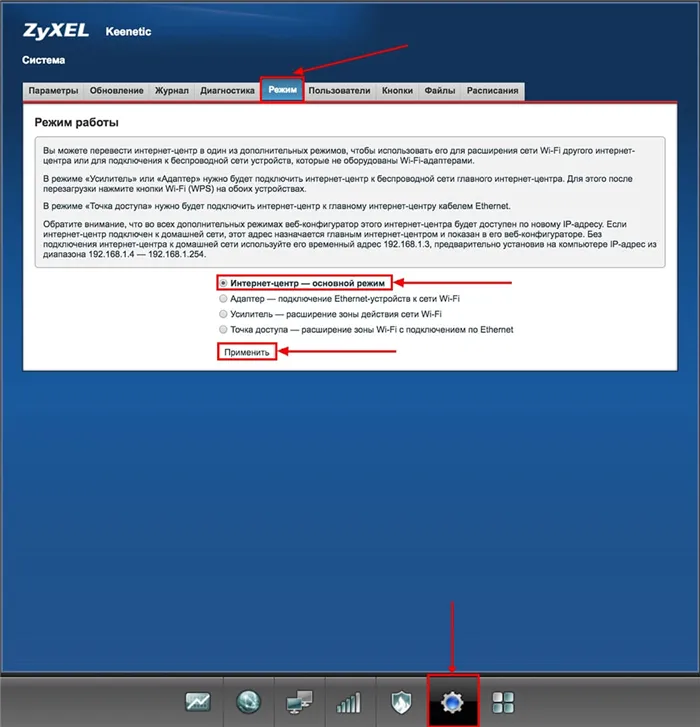
Настройка роутера ZYXEL Keenetic III
Теперь необходимо выполнить настройки маршрутизатора. Во-первых, защитите беспроводную сеть, установив пароль Wi-Fi. Далее необходимо узнать, какой тип подключения используется для доступа в Интернет: PPTP, L2TP или PPPOE. Вы можете узнать это, позвонив своему интернет-провайдеру (компании, с которой вы заключили договор на предоставление интернет-услуг). Итак, давайте начнем с настройки маршрутизатора.
Настройка пароля на wi-fi
Здесь представлена видеоинструкция о том, как изменить пароль на Wi-Fi маршрутизаторе ZYXEL Keenetic III на примере маршрутизатора ZYXEL Keenetic Omni II.
Давайте также письменно и описательно рассмотрим, как установить пароль Wi-Fi роутера ZYXEL Keenetic III на двух частотах. 1. нажмите на ярлык «Сеть Wi-Fi» в нижнем меню веб-интерфейса и перейдите к настройкам сети «Точка доступа 2,4 ГГц». 2. убедитесь, что выбрано значение «Включить точку доступа», а затем введите имя беспроводной сети в поле «Имя сети (SSID)»; это имя будет отображаться при подключении к сети. «3. Безопасность сети — WPA2-PSK. 4. Теперь необходимо установить пароль для беспроводной сети. Введите пароль в поле «Сетевой ключ». 5. 5. «Ширина канала» — «20 МГц». 6. 6. нажмите «Применить».
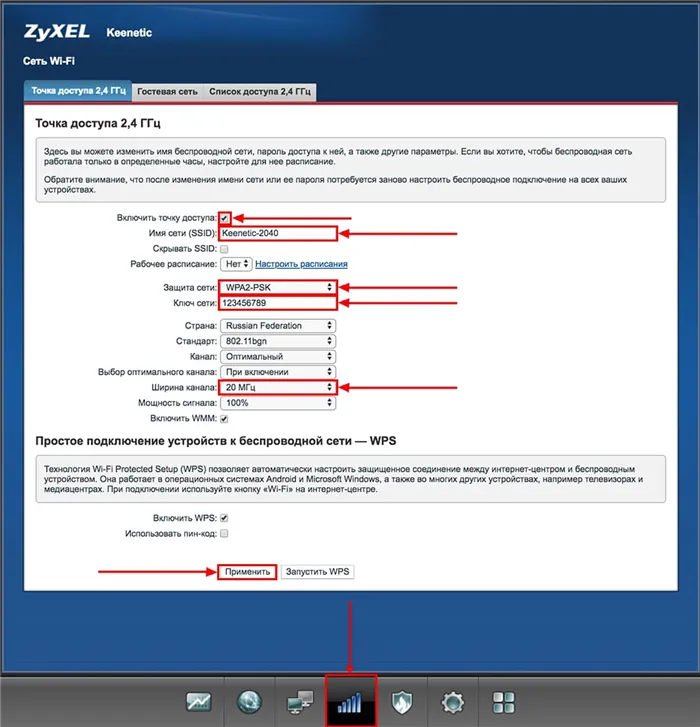
Настройка PPTP
Здесь представлен видеоурок по настройке типа соединения PPTP на маршрутизаторе ZYXEL Keenetic III на примере маршрутизатора ZYXEL Keenetic Omni II.
Давайте также письменно и наглядно рассмотрим настройку PPTP-соединения на маршрутизаторе ZYXEL Keenetic III. 1. нажмите на «Интернет» в нижнем меню. 2. 2. выберите вкладку «PPPoE/VPN» и нажмите на опцию «Добавить соединение». 3.
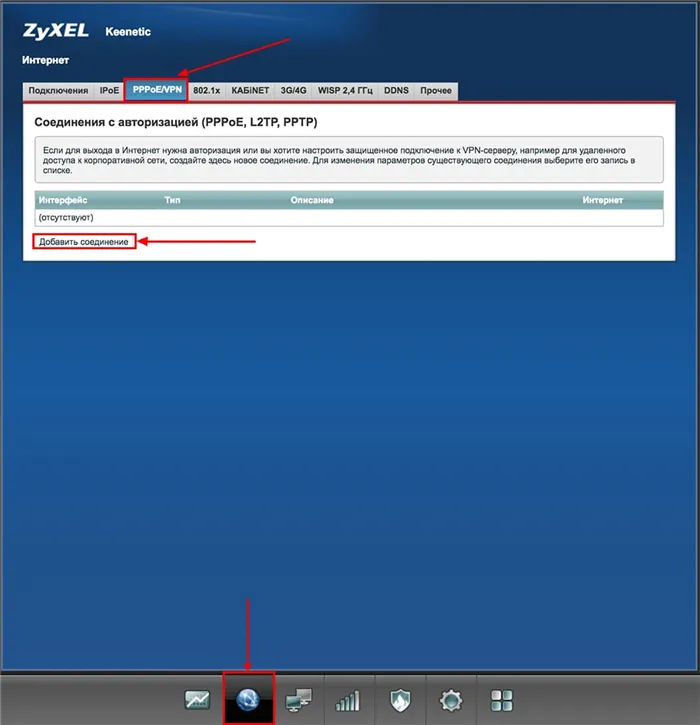
В появившемся окне установите флажки «Включить» и «Использовать как доступ в Интернет». 4. 4. в «Описание» напишите любые латинские буквы, например, «Host», «Тип (протокол)» выберите «PPTP», «Подключение через» выберите «Broadband (ISP)». 5. внизу необходимо выбрать имя пользователя (в строке «User name») и пароль (в строке «Password»). Вы также должны ввести IP-адрес сервера (в разделе «Адрес сервера»). Все вышеперечисленные данные предоставляются провайдером (организацией, которая предоставляет Интернет). Все эти данные обычно включены в договор с провайдером. Если по какой-то причине вы не можете его найти, вам следует позвонить на горячую линию провайдера и узнать, как его получить. 6. «Настроить параметры IP — Автоматически. 7. После ввода всех необходимых данных нажмите «Применить».
Если вы все настроили правильно, наш Keenetic должен сказать: «Вы подключены к Интернету». В моем случае обновление программного обеспечения было загружено и установлено немедленно.
Авторизация роутера
Процедура утверждения зависит от модели устройства. Но для всех остальных вход в веб-интерфейс маршрутизатора одинаков — откройте любой браузер, введите свой IP-адрес (192.168.1.1, 192.168.0.1 или my.keenetic.net — в поле есть наклейка с данными) в адресную строку и нажмите «Enter».
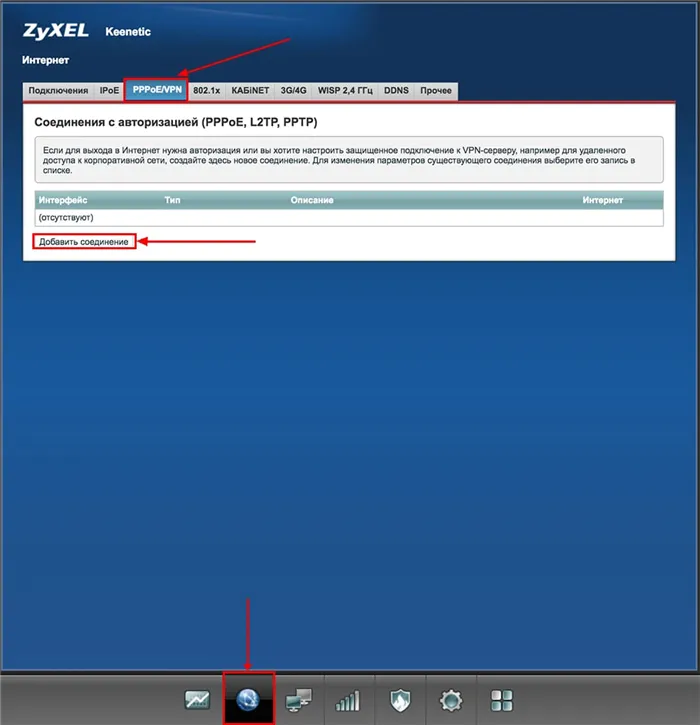
Старые модели Keenetic от Zyxel
- Появится окно, в котором вы можете войти в свою учетную запись. Введите свое имя пользователя и пароль (которые вы также найдете на наклейке).
- Если данные введены правильно, отобразится главное окно области администрирования.
- Перейдите в раздел «Система» — «Работа». По умолчанию установлен Ethernet. Если вы не используете никакой другой метод, вам не нужно ничего менять.
- В разделе «Интернет» — «Подключение» настройте доступ через динамический IP. Если компьютер настроен для работы в Интернете, выберите опцию «Клонировать MAC-адрес». Если это не помогло, обратитесь к своему поставщику услуг Интернета.
- В разделе «Интернет» — «Авторизация» настройте доступ к сети через PPPoE: выберите нужный протокол, снимите галочку с пункта «Отключить IP-адрес WAN-интерфейса», введите соединение и пароль, полученные от провайдера.
- Настройте доступ к сети через L2TP в разделе «Интернет» — «Авторизация»: выберите нужный протокол, введите имя сервера, соединение и пароль, полученные от провайдера.
- Wi-Fi является настройкой по умолчанию и может быть установлен в одноименном разделе. На вкладке «Подключение» можно изменить имя и пароль, а также уровень сигнала.
- На вкладке «Безопасность» установлен метод шифрования WPA2-PSK — изменения не требуются.
- В области «Домашняя сеть» на одноименной вкладке можно выполнить настройку IP-TV — нужно только указать используемый LAN-порт.
- На вкладке «Организация сети» изменяется IP-адрес маршрутизатора, и каждому устройству в домашней сети присваивается свой собственный IP.
- Рекомендуется активировать проброс портов и UpnP в главном меню раздела «Домашняя сеть», чтобы торрент-клиент мог нормально функционировать.
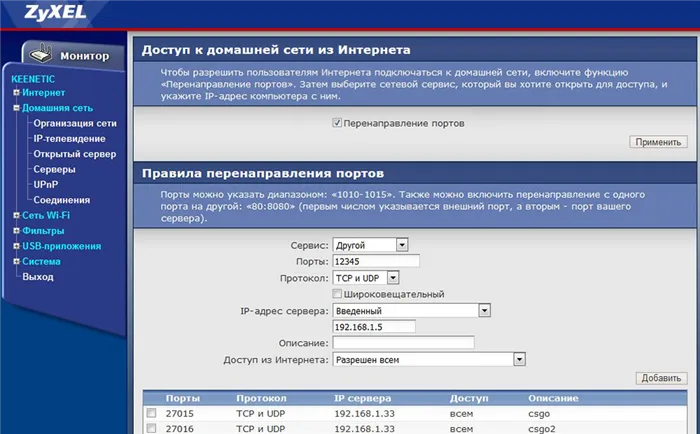
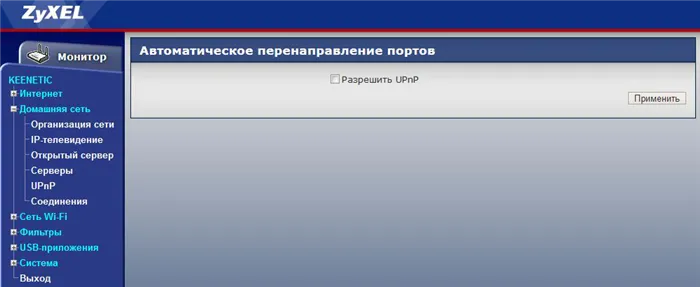
Не забывайте нажимать кнопку «Применить» после каждого изменения.
Это важно: включение UpnP может быть небезопасным, так как создает потенциальную лазейку для вредоносных приложений.
Смена пароля производится на одноименной вкладке «Система», сброс — в разделе «Конфигурация», а обновление прошивки — в разделе «Прошивка».
Keenetic ОС NDMS 2.11 и более ранних версий
- Когда вы включите маршрутизатор, при открытии браузера загрузится страница приветствия. Если он не загружается, введите адрес маршрутизатора в строке поиска.
- Нажмите кнопку «Быстрая настройка».
- Мастер проверяет работоспособность всех компонентов.
- В следующем окне введите MAC-адрес или выберите «Мой провайдер не регистрирует…». Нажмите кнопку «Далее».
- Выберите автоматическую настройку IP-адреса. Если вы хотите настроить адреса DNS-серверов вручную, установите соответствующий флажок и введите IP-адрес DNS-сервера в поле ниже. Нажмите кнопку «Далее».
- Если IP является статистическим, необходимо выбрать ручную настройку. Введите следующую информацию в поля ниже: Адрес, шлюз, маска подсети и DNS-сервер. Нажмите Далее.
- Введите свое подключение и пароль. Если поставщик услуг не предоставил вам эту информацию, отметьте ее в поле ниже. Нажмите Далее.
- Выберите тип подключения (должен быть указан в договоре). Затем вам нужно будет ввести информацию для каждого варианта.
Сброс роутера до заводских настроек
Обычно сброс требуется в нескольких случаях:

- Пользователь забыл данные для входа в панель администратора и ему необходимо изменить некоторые настройки.
- Устройство не работает, интернет не работает (и проблема не в провайдере), нет Wi-Fi, и перезагрузка не помогает.
На боковой или задней стороне устройства имеется специальная кнопка «reset» (сброс, перезагрузка). Для его активации рекомендуется использовать тонкий заостренный предмет. Если индикатор работы начинает часто мигать, это означает, что операция началась. Подождите 10-12 секунд. Затем отпустите кнопку.
Важно! Не удерживайте кнопку нажатой более 20 секунд, иначе устройство перейдет в режим аварийного восстановления.
Индикация
На передней панели расположены светодиодные индикаторы. Их состояние может указывать на следующее:
- Питание — загорается, когда маршрутизатор подключен к сети и включен. Не горит — инвертирован — когда розетка подключена к сети и питание включено.
- Порт LAN — горит или мигает, когда устройство подключено к нему. Не горит — не подключен.
- Подключение к Интернету — включено или мигает при установке. Горит желтым/оранжевым — есть сигнал, но нет подключения к Интернету. Не горит — кабель не подключен/неправильно подключен/поврежден или проблема на стороне интернет-провайдера.
- Wi-Fi — включено — включено, когда оно включено. Мигает — происходит обмен данными. Выкл — отключено в настройках устройства.
- WPN — включено, когда Wi-Fi подключен через WPN; выключено — наоборот.
- USB — горит или мигает при подключении устройства. Не горит — не готов или не подключен.
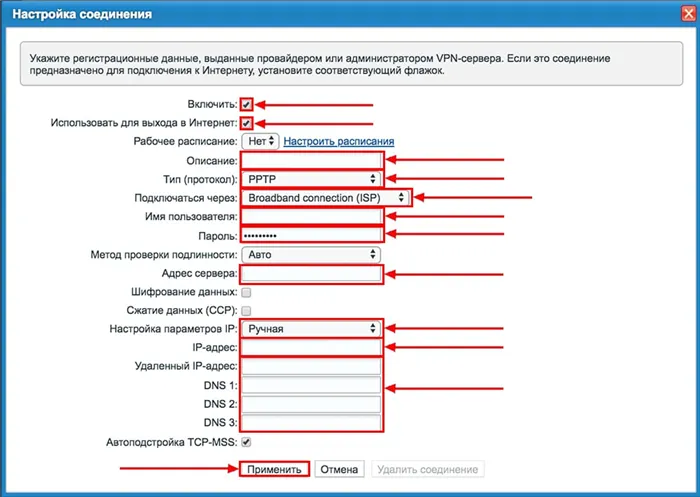
Маршрутизаторы серии Keenetic — хороший выбор для домашнего использования. Благодаря программному мастеру и простой панели управления даже неопытный пользователь легко справится с подключением компьютера к Интернету, как по Wi-Fi, так и по проводной сети.
Настраиваем роутер ZyXEL Keenetic Giga
ZyXEL Keenetic Giga — довольно популярная серия маршрутизаторов. Они очень хорошо сделаны как с аппаратной, так и с программной стороны. Прежде чем подключить его к любому из доступных интернет-соединений, необходимо войти в систему с помощью современного браузера, введя имя пользователя и пароль. Если все сделано правильно, можно приступать к настройке сетевого подключения.
Настройка сетевого подключения
Чтобы настроить тип сетевого подключения, необходимо выполнить несколько простых шагов:
- Нажмите на вкладку «Интернет» в нижней серой панели.
- В окне «Подключения» найдите параметр «Широкополосный», т.е. подключение к Интернету через кабель Ethernet. Нажмите на этот параметр.
- Это приведет вас в отдельное меню. При необходимости здесь можно настроить многие функции, включая выбор или переопределение гнезда Ethernet, которое будет использоваться соединением. Можно выбрать более одного.
- В поле «Конфигурация IP» выберите опцию «Автоматически». Введите следующее значение в поле «MTU Size»: 1400. Затем нажмите кнопку «Apply», чтобы сделанные настройки вступили в силу.
Настройка PPPoE-соединения
PPPoE — один из самых распространенных методов подключения к глобальной сети. Его используют многие региональные интернет-провайдеры, включая такие крупные компании, как «Ростелеком» и «Дом.ru». Настроить этот тип соединения довольно просто, все, что вам нужно сделать, это:
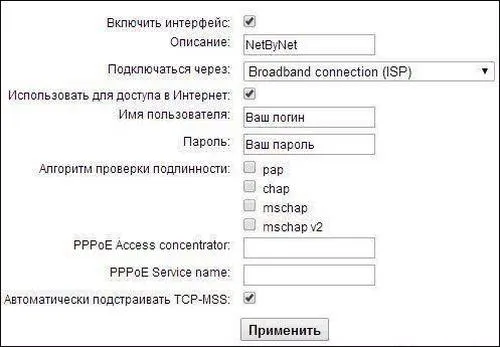
- Перейдите на вкладку Интернет в главном меню.
- В появившемся списке нажмите на «Авторизация».
- Выберите протокол PPPoE из общего списка.
- Введите имя пользователя и пароль, полученные от поставщика услуг Интернета.
- Сохраните изменения, нажав кнопку «Применить».
Настройка L2TP соединения (актуально для абонентов Билайн)
Чтобы настроить этот тип подключения к Интернету, выполните следующие действия:
- Перейдите в раздел «Интернет».
- Перейдите в раздел «Интернет», а затем на вкладку «Авторизация».
- Выберите L2TP в верхней части списка соединений и нажмите «Добавить соединение».
- В поле «Описание» введите название вашего подключения, например, «Билайн».
- Заполните параметр «Адрес сервера», введя адрес выбранного вами сервера.
- Два элемента рядом: «Имя пользователя и пароль, введите данные, предоставленные вашим провайдером, без ошибок.
- Нажмите «Применить», после чего маршрутизатор можно перезагрузить.
Настройка Wi-Fi
Настройка WLAN с помощью этой модели маршрутизатора довольно проста и не должна вызвать никаких трудностей. Чтобы начать:
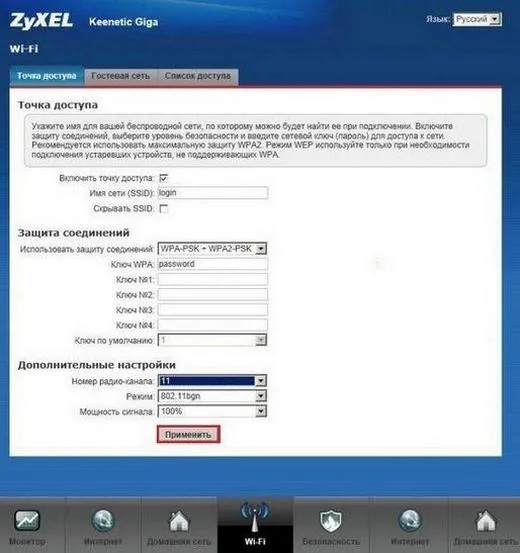
- Перейдите к пункту «Wifi» в нижней части меню.
- В параметре «Имя сети (SSID)» введите имя вашей беспроводной сети, которое при желании можно скрыть от других устройств, но которое необходимо вводить вручную при поиске.
- В поле «Использовать защиту соединения» выберите опцию «WPA-PSK + WPA2-PSK».
- Нажмите кнопку «Применить».
Что такое CID
CID означает CloudID и является идентификатором. Маршрутизаторы Keenetic имеют официальное мобильное приложение, которое позволяет настраивать и обслуживать маршрутизатор без ПК.
Этот идентификационный номер можно узнать в веб-конфигураторе маршрутизатора, перейдя на страницу «Общие настройки», а затем в специальный раздел под названием «Keenetic Cloud Service for Mobile Apps».
После подключения к маршрутизатору вы можете не иметь доступа к Интернету. Это происходит потому, что маршрутизатор еще не настроен. Вы можете получить доступ к веб-интерфейсу интернет-маршрутизатора без доступа к Интернету.
Подкл. и настройка (на примере ZBT WE1626 / Keenetic Omni II)
Компоновка этой модели маршрутизатора (и всей серии) стандартная:
- Само устройство,
- блок питания,
- Сетевой кабель Ethernet,
- руководство пользователя. 👇
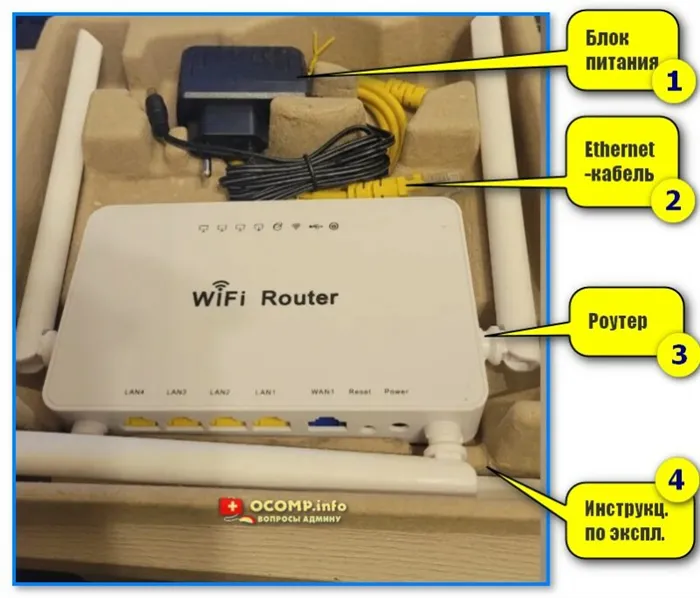
Фото. Комплект поставки (ZyXEL Keenetic Omni, WE1626)
- Тип подключения: Wi-Fi (2,4 ГГц),
- Подключение к Интернету (WAN): внешний модем, Ethernet RJ-45
- Тип устройства: маршрутизатор (ретранслятор, режим ретранслятора),
- Wi-Fi 802.11 : n (Wi-Fi 4),
- Встроенная поддержка SIM-карт: 4G LTE, 3G,
- Максимальная скорость беспроводной связи: 300 Мбит/с,
- Интерфейс подключения адаптера : USB 2.0,
- Количество антенн: 4 шт,
- Маршрутизация: SPI, DHCP-сервер, NAT,
- VPN: IPSec, PPTP,
- Шифрование: WPA2,
- Количество сетевых портов: 4 (100 Мбит/с),
- Поддерживает USB-модем, внешний накопитель.
ШАГ 2: подключение
Прежде чем приступить к установке и подключению, я рекомендую перевернуть маршрутизатор и посмотреть на наклейку на дне — на ней (обычно) должна содержаться необходимая информация:
-
connect ( 192.168.1.1 ); 👇👇👇
- пароль и логин (обычно admin ) и серийный номер машины. Все эти детали лучше всего сфотографировать или записать в блокнот.
Если на устройстве нет наклейки, попробуйте найти эту информацию в руководстве пользователя (которое поставляется вместе с устройством) или попробуйте использовать настройки по умолчанию (которые я приведу ниже).
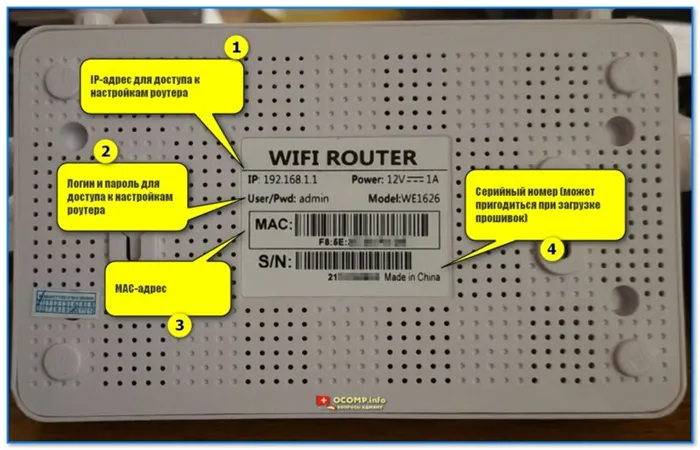
Фото (кликабельно): Наклейка на нижней части маршрутизатора ZBT — IP-адрес, подключение и пароль, серийный номер, MAC-адрес.
📌 Подключение к самому маршрутизатору стандартное:
- сначала необходимо подключить кабель от провайдера к WAN-порту маршрутизатора,
- Если у вас нет проводного подключения, вы можете подключить модем к USB-порту маршрутизатора (или использовать этот тип подключения в качестве резервного!),
- Затем вставьте вилку блока питания (220 В) в розетку,
- светодиодные индикаторы на корпусе устройства должны начать светиться/мигать (подключение выполнено правильно!),
- При необходимости подключите сетевой кабель к порту LAN маршрутизатора, а затем подключите его к ПК/ноутбуку (однако все настройки можно выполнить и через Wi-Fi соединение — я изучу этот вопрос!).
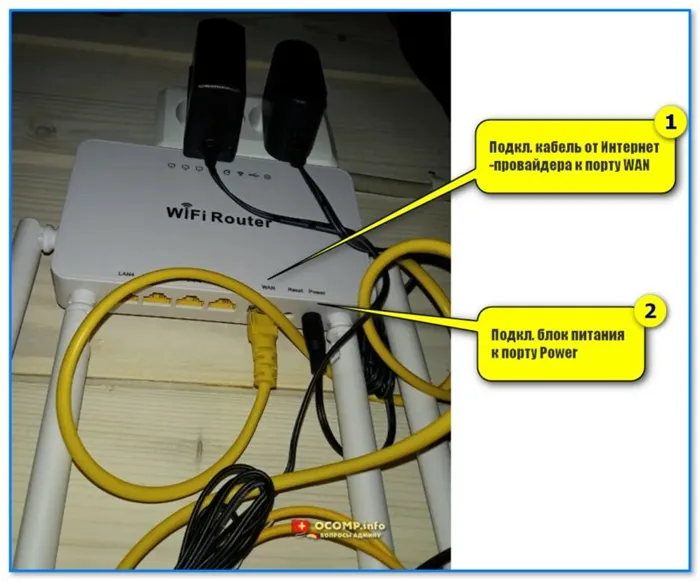
Изображение. Подключение маршрутизатора
ШАГ 3
Как открыть параметры роутера (личный кабинет)
В моем примере ниже (после подключения роутера 👆) я сразу же нашел сеть Wi-Fi с ноутбука и подключился к ней (роутер сам включает Wi-Fi по умолчанию!). Обратите внимание, что он будет иметь имя типа «ZyXEL_KEENETIC_OMI. » (у него нет подключения к Интернету и пароля!).
📌 Если ваш компьютер не оснащен адаптером Wi-Fi, подключите его к маршрутизатору с помощью сетевого кабеля (входит в комплект поставки).
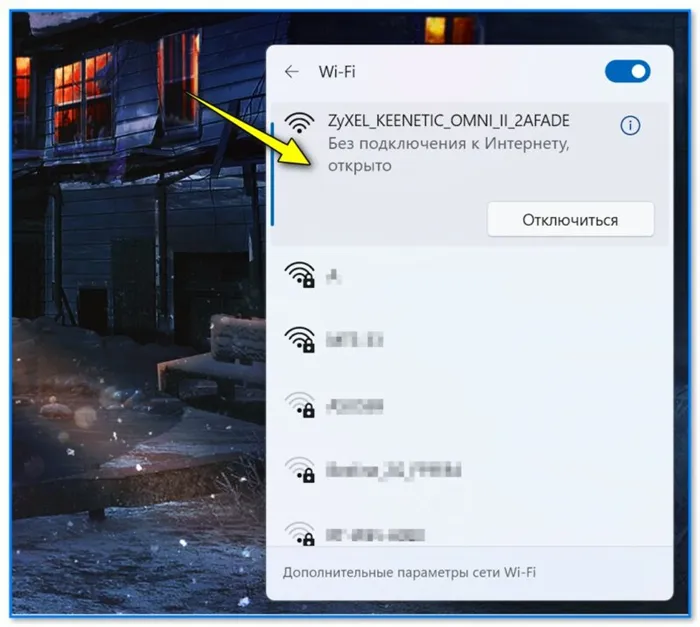
Снимок. Найдите сеть Wi-Fi (она должна быть в свободном доступе).
Затем запустите браузер (Chrome, Edge) и перейдите по одному из следующих адресов.
- 192.168.1.1 (IP также указан на наклейке на нижней части маршрутизатора),
- my.keenetic.net
- Важно: Используйте admin в качестве имени входа в систему.
Когда появится окно приветствия, я рекомендую выбрать «Русский язык» и нажать кнопку «Перейти к веб-конфигуратору». См. изображение ниже. 👇
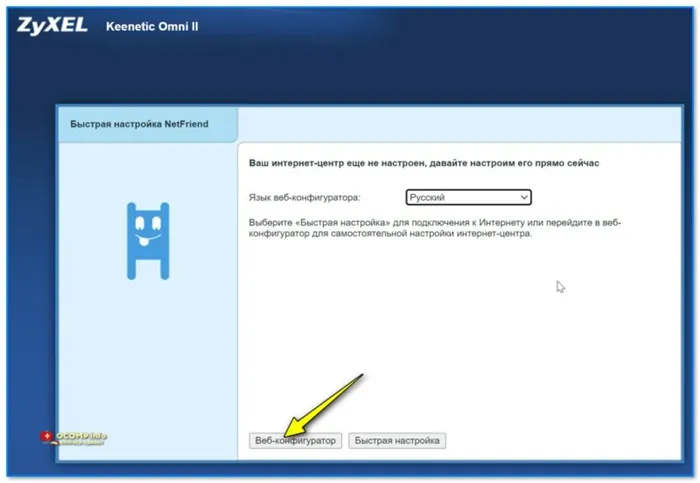
Скриншот. Выберите язык и откройте веб-конфигуратор.
Настройка Wi-Fi
Первое, что нужно сделать (я думаю), это изменить настройки вашей сети Wi-Fi (чтобы никто, кроме вас, не мог подключиться к этой незащищенной сети).
Для этого измените имя сети на вкладке «Точка доступа» (см. скриншот ниже), выберите тип безопасности WPA 2 и установите ключ (это ваш пароль). 👇
📌 После сохранения настроек необходимо снова подключиться к сети Wi-Fi.
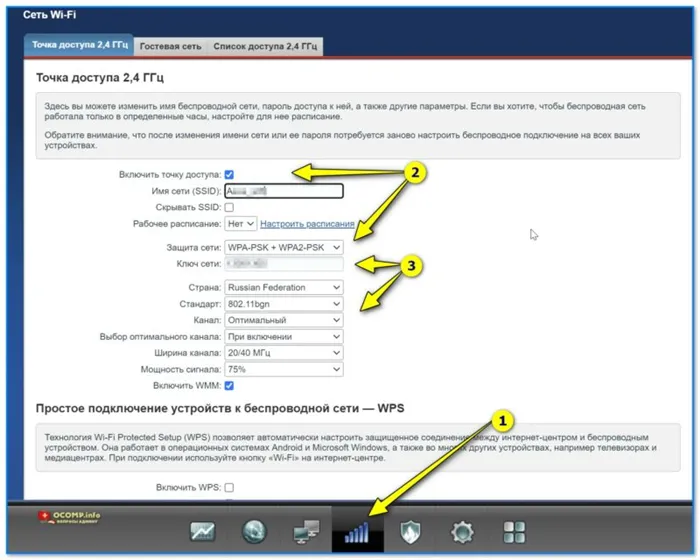
Снимок. Точка доступа 2,4 ГГц
Я бы также рекомендовал проверить вкладку «Гостевая сеть» — ее лучше отключить (в большинстве случаев).
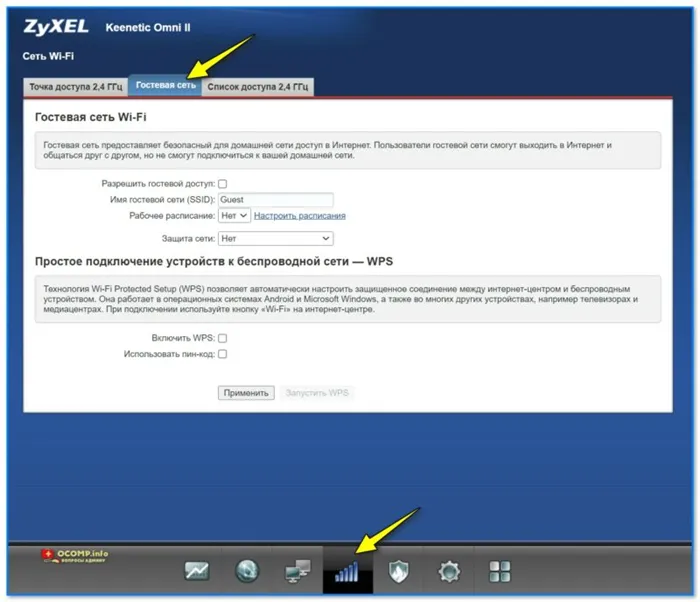
Скриншот. Гостевая сеть
Подключение к Интернет (WAN)
Настройки доступа в Интернет производятся на одноименной вкладке 👇 (в некоторых случаях роутер сам определяет тип подключения, и вам не нужно ничего вводить вручную. ).
По умолчанию имя соединения — «Широкополосное» — если щелкнуть по нему, появится окно с основными настройками: Вы можете указать IP-адрес, DNS, IP-TV, телефонию, MAC-адрес и т.д. См. следующую иллюстрацию. 👇
📌 Важно: Параметры, которые необходимо ввести в эти поля, определены в договоре с вашим интернет-провайдером.
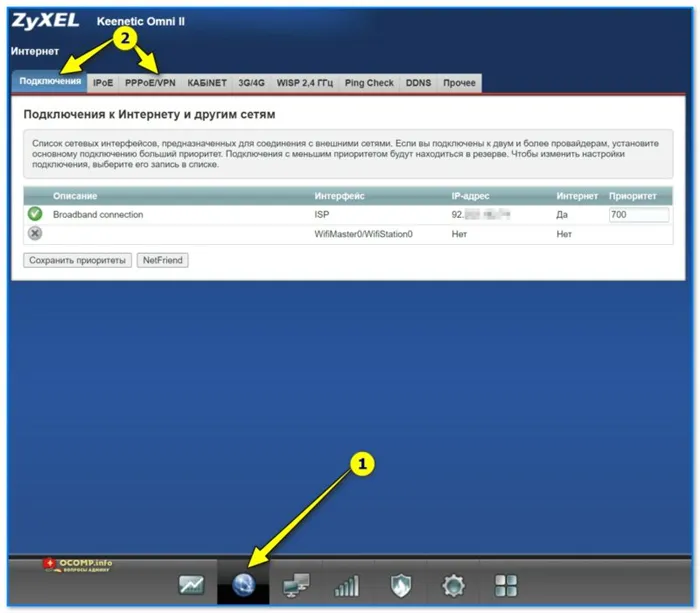
Скриншот. Подключения — настройка доступа в Интернет
Чтобы настроить IPTV (если ваш интернет-провайдер предлагает эту услугу), перейдите в раздел «Интернет» — «Проводное». Там вы можете назначить любой порт Ethernet (кроме порта 0, к которому подключен Интернет) для подключения ТВ-приставки.
Как подключить интернет-центр Keenetic?
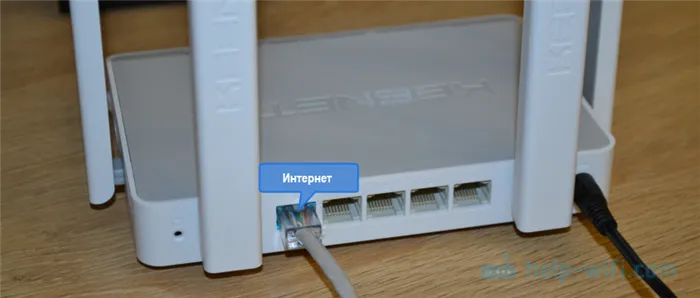
Подключите сетевой адаптер. Подключите Интернет (кабель с разъемом RJ-45, установленный вашим интернет-провайдером) к порту Ethernet 0 (также называемому WAN или Internet). На маршрутизаторах Keenetic это обозначено синим цветом. Если у вас есть подключение к Интернету через ADSL-модем или оптический терминал, подключите сетевой кабель от модема/терминала к интернет-центру Keenetic таким же образом.
Подключите сетевой адаптер к розетке.
Далее нам нужно подключить к маршрутизатору устройство, с которого мы сможем выполнить настройку. Предпочтительно использовать ПК или ноутбук. Если эти устройства недоступны, можно подключиться и выполнить настройку с телефона или планшета. Компьютер можно подключить к маршрутизатору с помощью сетевого кабеля (коммутационного кабеля), который поставляется в комплекте с маршрутизатором. Подключите его к любому порту локальной сети.
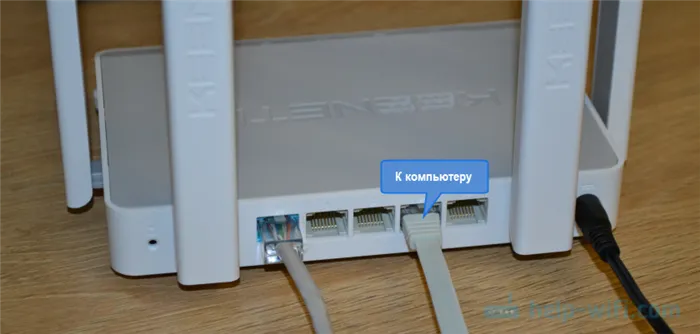
Если у вас есть компьютер с адаптером Wi-Fi, ноутбук, телефон и т.д., вы можете подключить их к маршрутизатору Keenetic через Wi-Fi. Маршрутизатор обеспечивает сеть Wi-Fi сразу после включения (обратите внимание на дисплеи). Имя заводской сети Wi-Fi и пароль для подключения отображаются в нижней части маршрутизатора.
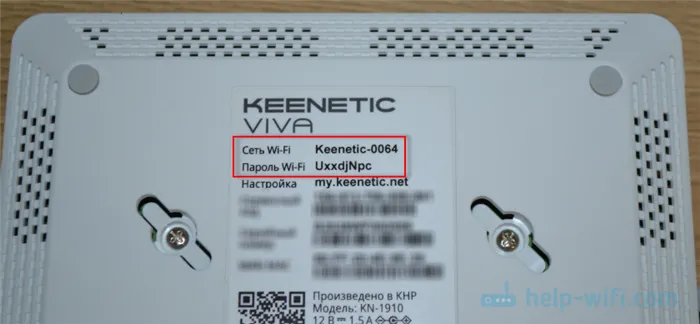
На устройстве, которое вы хотите подключить к роутеру, нужно включить Wi-Fi, выбрать в списке сеть (с именем, которое вы дали роутеру), ввести пароль и подключиться. Если вы подключили мобильное устройство, попробуйте включить камеру и направить ее на QR-код. Таким образом, вы сможете подключаться без необходимости вводить пароль вручную.
Примечание: Если после включения маршрутизатора устройства не видят сеть, она имеет другое имя, пароль не совпадает и т.д., возможно, маршрутизатор уже настроен. Чтобы старые настройки не мешали работе и вы могли настроить Keenetic в соответствии с инструкциями, необходимо выполнить сброс настроек.
Для этого нажмите кнопку сброса заостренным предметом (см. фото ниже) и удерживайте ее в течение 10-12 секунд.
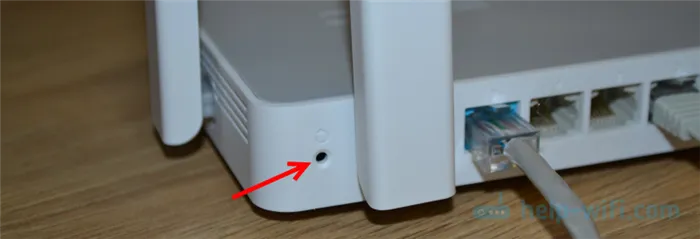
После подключения к маршрутизатору вы можете не иметь доступа к Интернету. Это происходит потому, что маршрутизатор еще не настроен. Вы можете получить доступ к веб-интерфейсу интернет-маршрутизатора без доступа к Интернету.
















