Самый быстрый способ — полностью переустановить macOS и отформатировать диск (вернуть заводские настройки по умолчанию). Этот процесс подробно описан в этой статье.
Как полностью очистить Mac перед продажей?
Как полностью очистить Mac перед продажей? Вам просто нужно отформатировать жесткий диск и установить чистую версию операционной системы.
По прошествии нескольких лет пришло время решить, оставить или заменить ваш MacBook или iMac. Если вы читаете эту статью, значит, вы уже решили заменить свой Mac на новый (или, возможно, получили его в подарок) и подумываете о продаже старой модели.
Первое, что вы должны сделать, прежде чем разместить объявление о продаже, — это очистить его от всей личной информации. Ведь вы продаете свой компьютер незнакомому человеку с вашими личными данными и фотографиями.
Шаг 1. Сделайте резервную копию Mac
Если у вас уже есть новый Mac, вы можете перенести все свои данные со старого или восстановить их из резервной копии Time Machine. Если у вас еще нет нового Mac, что ж… тогда вам, вероятно, не стоит продавать свой старый. Хотя это не проблема, из резервной копии Time Machine можно развернуть точную копию вашей системы на любом компьютере с macOS.
Программное обеспечение, установленное на вашем Mac, лицензировано на вас, что означает, что оно не может быть передано новому владельцу компьютера (кроме самой ОС). Чтобы у нового владельца не возникло проблем с обновлением и установкой лицензированного вами программного обеспечения, не забудьте выйти из дома, где находится ваша личная информация.
Как выйти из iTunes
- Откройте iTunes на компьютере Mac.
- Нажмите Учетная запись в строке меню в левой части экрана.
- Нажмите Выход.

Как выйти из iMessage
- Откройте приложение «Сообщения» на компьютере Mac.
- Нажмите Сообщения в строке меню в верхней левой части экрана.
- В раскрывшемся меню нажмите Настройки.
- Выберите учетную запись Apple ID в iMessage .
- Нажмите Выход.
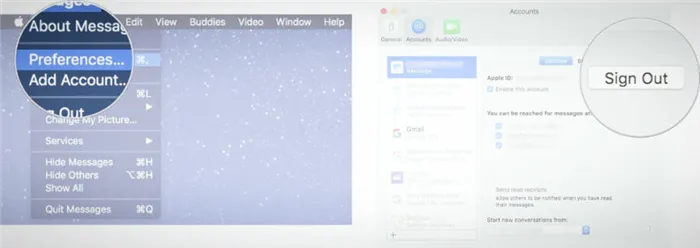
Как выйти из iCloud
- Нажмите значок Apple в левом верхнем углу экрана Mac.
- В раскрывающемся меню нажмите Системные настройки.
- Нажмите на iCloud .
- Снимите флажок Найти Mac .
- Введите пароль Apple ID .
- Нажмите Выход .
- Снимите флажки со всех служб и нажмите Продолжить .
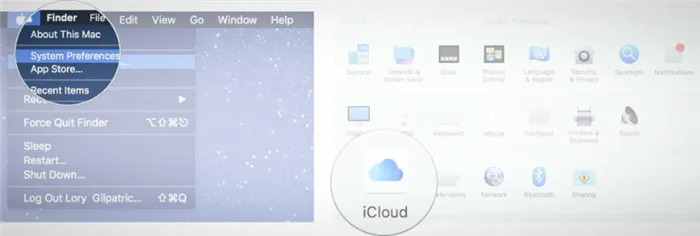
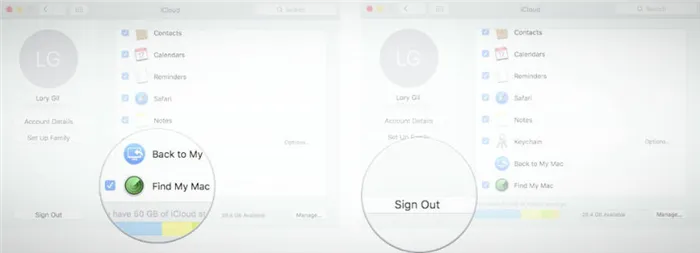
Теперь вам нужно отключить Find My Mac и выйти из iCloud. Перейдите в Системные настройки > Apple ID, нажмите iCloud в левой панели, а затем снимите флажок Найти мой Mac. Затем нажмите «Обзор» в левой панели, а затем нажмите «Выход».
Как сбросить Mac до заводских настроек
Мы все любим технику Apple за ее простоту. Компьютеры Mac не являются исключением. Чтобы что-то сделать, не нужно лезть в настройки, искать различные инструкции и так далее. Обычно все очень интуитивно понятно: Вы просто заходите, включаете тумблеры и возвращаетесь к работе. Однако случаются и недочеты. Например, по какой-то непонятной причине дизайнеры не додумались до быстрого сброса Mac к заводским настройкам. По крайней мере, так было до выхода новой macOS Monterey. И пусть теперь каждый скажет, что обновление вышло незначительным.

Вот два способа быстро сбросить настройки Mac.
В принципе, сценарий, когда вам обязательно понадобится стереть все данные на вашем Mac, только один — предпродажная подготовка. Конечно, чистая macOS работает гораздо быстрее, но опыт пользователей подсказывает, что для ускорения работы MacBook достаточно сделать сброс настроек.
Перед тем как полностью сбросить настройки, обязательно сделайте резервную копию всех своих данных. Так вы сможете сохранить все ценные файлы, которые могут храниться на вашем устройстве. Желательно использовать для этого внешний твердотельный накопитель.
Скорее всего, ваш Mac сам предложит вам выполнить эту процедуру, следуя приведенным выше инструкциям, но мы все же напомним вам алгоритм:
- Подключите внешний жесткий диск к Mac. Важно, чтобы емкость диска была не меньше, чем у встроенного SSD.
- Откройте System Preferences, затем Time Machine.
- Нажмите Выбрать системный диск.
- После этого выберите жесткий диск.
- Система предложит вам отформатировать его. Согласитесь и нажмите кнопку Стереть.
- После этого MacOS приступит к резервному копированию данных.
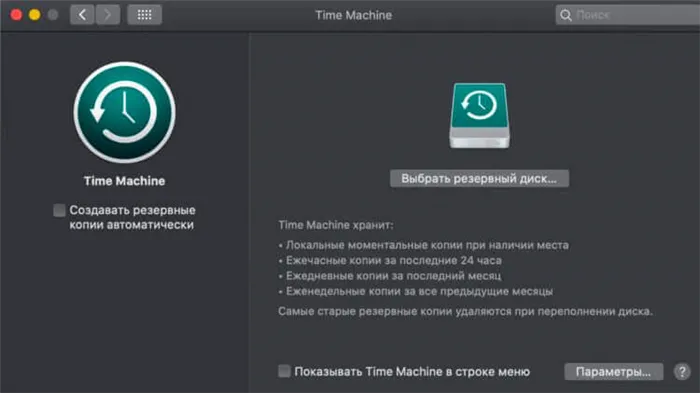
Дважды отмерь, один раз создай резервную копию.
Подписывайтесь на нас в Яндекс.Дзен, там вы найдете много полезной информации из мира мобильных технологий.
Если у вас уже есть новый Mac, вы можете перенести все свои данные со старого или восстановить их из резервной копии Time Machine. Если у вас еще нет нового Mac, что ж… тогда вам, вероятно, не стоит продавать свой старый. Хотя это не проблема, из резервной копии Time Machine можно развернуть точную копию вашей системы на любом компьютере с macOS.
Как сбросить Mac до заводских настроек — два способа
Удалить учетную запись macOS
Удаление учетной записи без перезагрузки компьютера — самый быстрый и простой способ, но он рекомендуется только в том случае, если у вас нет времени на переустановку macOS. Удаляя учетную запись, вы не очищаете системные файлы.
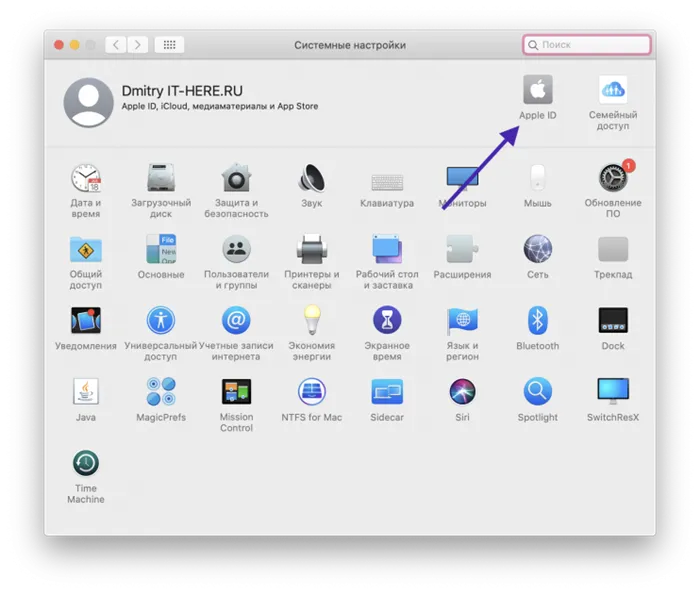
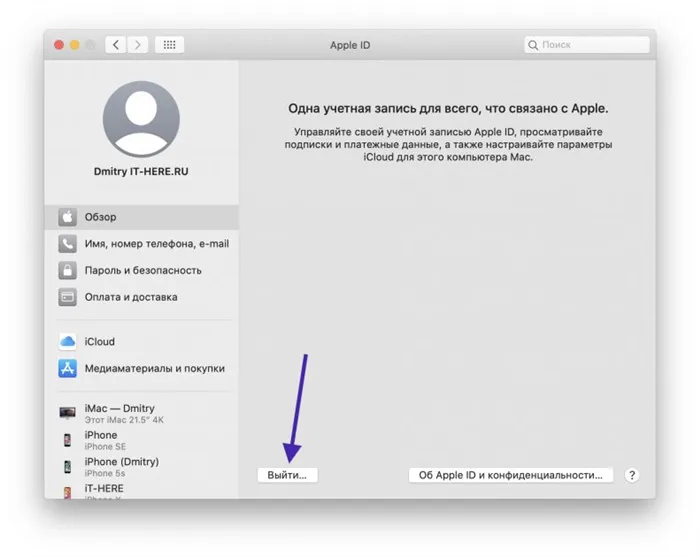
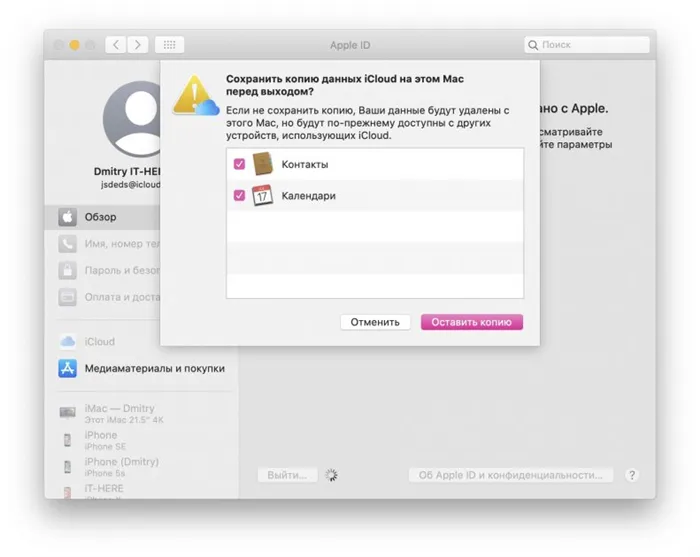
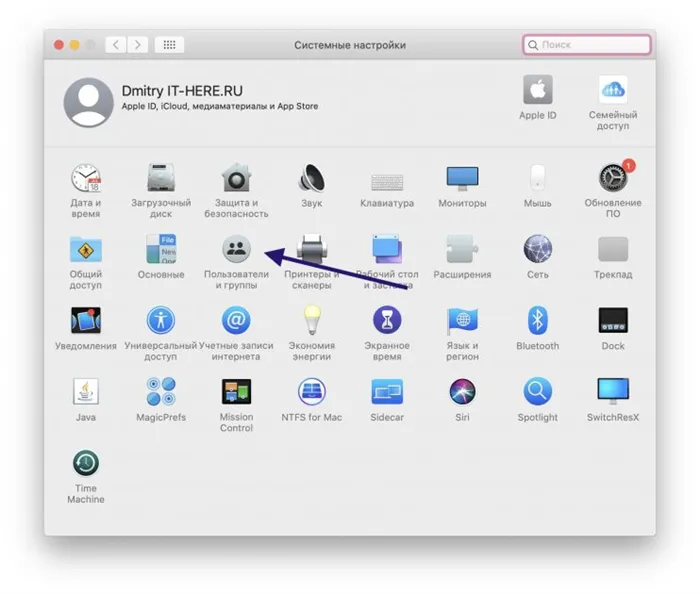
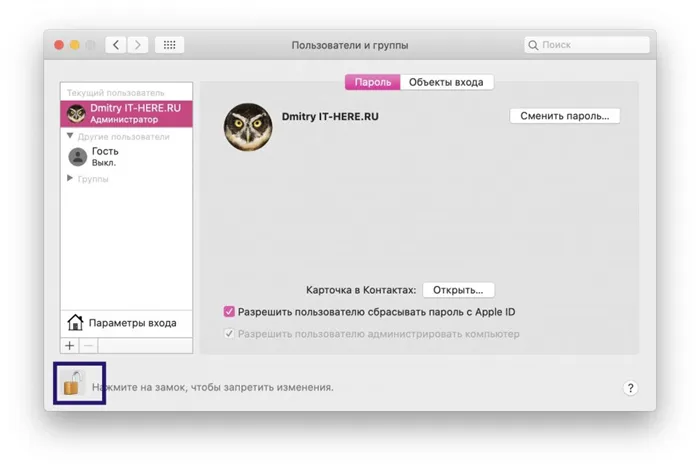
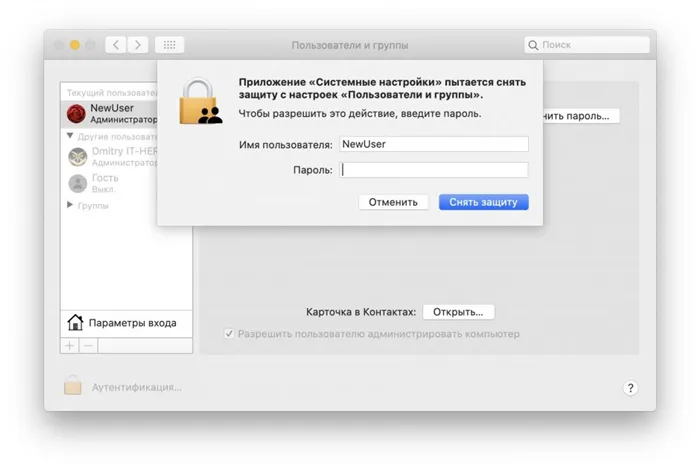
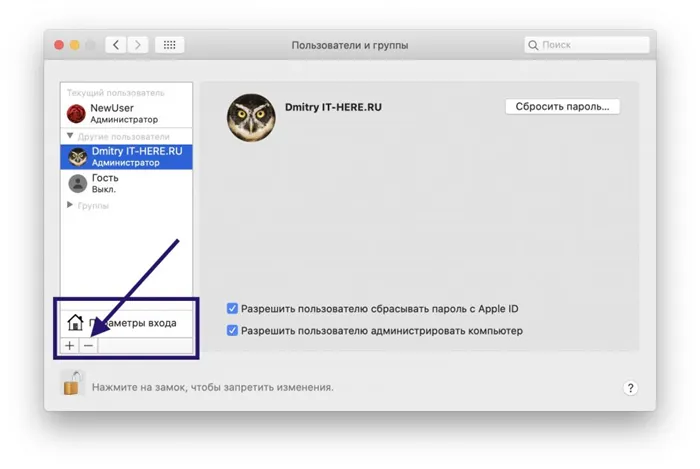
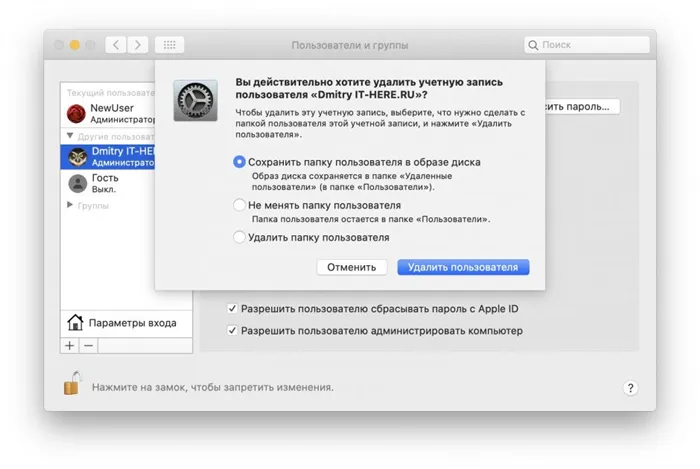
Создав нового пользователя Mac, вы можете передать его будущему владельцу. Но остается вероятность, что некоторые файлы или программы не удалятся с устройства.
Восстановить macOS до заводских настроек
Восстановление заводских настроек устройства — это предпочтительный и рекомендуемый Apple способ подготовки компьютера к продаже. Когда все будет готово, вы отформатируете жесткий диск и приведете Mac в состояние «из коробки».
- Создайте резервную копию с помощью приложения Time Machine или любой другой программы, если вы планируете перенести свои данные на новый Mac.
- Выйдите из своего Apple ID: откройте Настройки — Apple ID . В разделе Обзор нажмите Выйти . Нажмите «Выйти из Apple ID» на вкладке Обзор.
- Деавторизуйте Mac в iTunes, чтобы новый владелец компьютера не смог получить доступ к вашей библиотеке iTunes. Откройте iTunes, на вкладке «Учетная запись» выберите «Авторизация» — «Деавторизация этого компьютера», затем нажмите «Выход». Это делается для того, чтобы при доступе к библиотеке iTunes на новом компьютере не появилось сообщение о том, что достигнут лимит в пять компьютеров. .
- Выйдите из iMessage. Откройте приложение «Сообщения — Настройки» и выйдите из своей учетной записи.
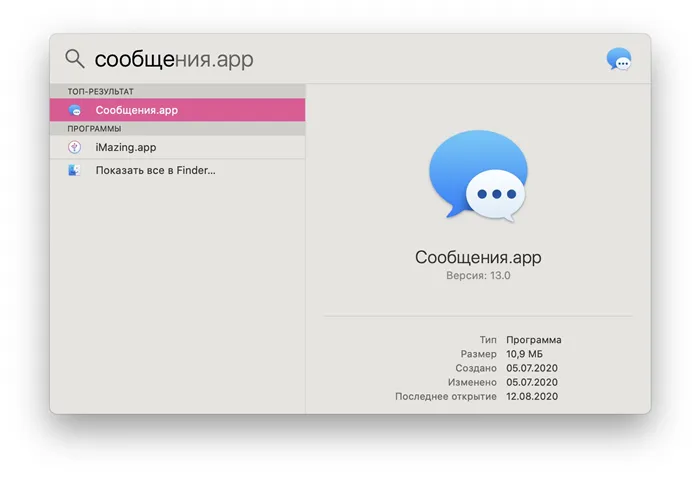
- Создайте резервную копию вашего Mac, как указано выше.
- Затем перейдите в Системные настройки, Apple ID.
- Затем отключите функцию «Найти Mac».
- Затем нажмите Обзор справа, Выход.
Как подготовить Macbook, iMac или Mac mini к продаже
Рано или поздно каждый владелец Mac сталкивается с ситуацией, когда ему приходится расставаться с надежным помощником, чтобы двигаться дальше — купить более мощную машину или вовсе сменить платформу. В этой статье мы расскажем вам о том, как правильно провести предпродажную подготовку, чтобы сохранить свои данные и чтобы будущий владелец вашего Mac не смог получить доступ к личной информации, хранящейся на вашем компьютере.
Во-первых, вам необходимо сделать резервную копию всех ваших данных. На самом деле есть три варианта:
1. Режим внешнего диска
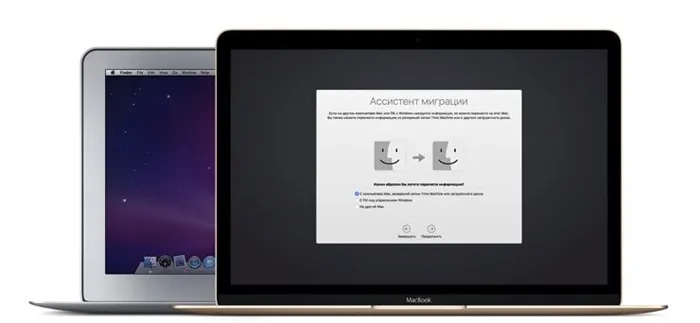
Если вы купили второй Mac и у вас есть кабель Thunderbolt (USB-C), самый быстрый способ — скопировать все ваши данные напрямую, соединив два компьютера. Для этого нужно перевести Mac в режим внешнего диска. Подробнее об этой процедуре вы можете прочитать здесь.
2. Time Machine
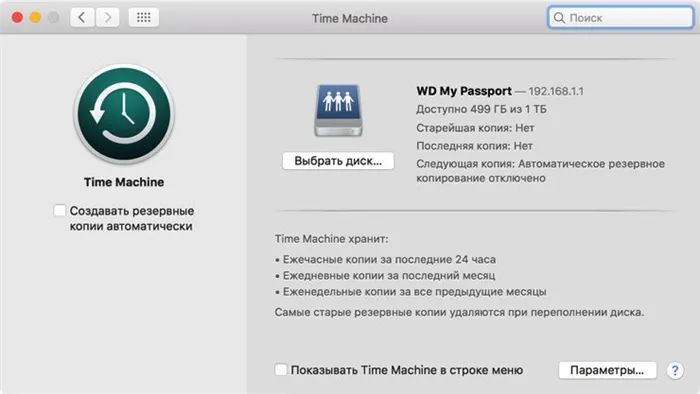
Если у вас есть внешний диск, он идеально подходит для резервного копирования системы. Это можно сделать с помощью встроенной утилиты Time Machine. Подключите внешний диск, отформатируйте его в формат HFS и назначьте его для резервного копирования в Time Machine. Просто выберите папки для резервного копирования (те же фильмы и музыку можно смотреть и слушать онлайн) и дождитесь завершения процесса.
3. Ручное копирование данных
Он остается самым сложным, но надежным процессом. Важные данные можно отправить на относительно небольшой флэш-накопитель или выгрузить в облачное хранилище. За 59 рублей в месяц вы можете получить 50 ГБ дискового пространства в iCloud. Полный ассортимент тарифных планов Apple для облачного хранения данных можно найти в этой статье.
Очень важно, чтобы клиенты не имели доступа к личной или конфиденциальной информации. Это может касаться не только данных на диске, но и любого программного обеспечения, авторизованного под вашей учетной записью. Например, когда я купил свой MacBook Pro, предыдущий владелец полностью отформатировал диск и переустановил операционную систему (подробнее об этом ниже), но не прошел аутентификацию в Viber и не вышел из учетной записи.
Как выйти из учётных записей iCloud, iTunes, iMessage и прочих приложений?
Если по какой-то причине вы не хотите форматировать или переустанавливать систему (например, вы отдаете компьютер родственнику и хотите сохранить все важные и полезные программы), выйдите из всех важных служб.
Как выйти из iCloud?
1 . Откройте меню → «Системные настройки». 2 .
3 . Отключите функцию «Найти мой Mac» (вам нужно будет ввести пароль Apple ID) и нажмите «Выход».
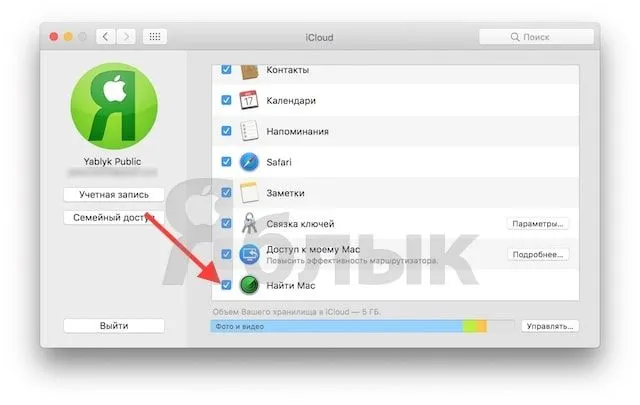
Как выйти из iTunes на Mac?
2 . Выберите «Счета» на верхней панели, затем «Выход…». Нажмите
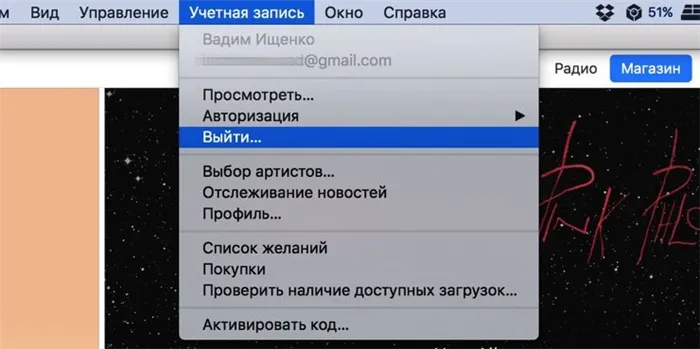
Как выйти из iMessage?
2 . Перейдите в раздел «Сообщения» → «Настройки».
3 . Откройте вкладку «Счета» .
4 . Выберите свою учетную запись в левом боковом меню и нажмите «Выход» в главном меню.
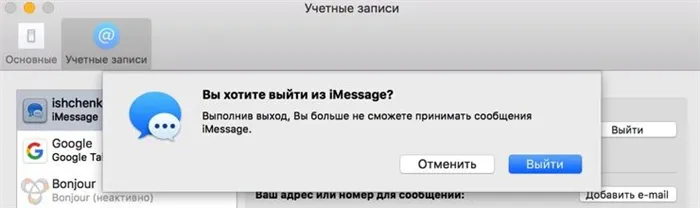
Аналогичным образом, деаутентифицируйте все приложения, которые могут содержать персональные данные.
Одним из элементов безопасности Mac является пароль прошивки. Без этого пароля новый владелец не сможет переустановить macOS или загрузиться с чего-либо, кроме диска по умолчанию.
Отформатируйте диск и переустановите macOS
Стирание диска и «чистая» установка операционной системы — последнее, что нужно сделать перед продажей компьютера: удерживая клавиши Command и R, перезагрузите Mac. Когда появится окно утилит, выберите ‘Disk Utility’ и нажмите ‘Continue’. В левой панели выберите свой диск (обычно он называется Macintosh HD). Нажмите «Очистить», проверьте имя диска, формат и расположение (если доступно), предложенные системой, затем нажмите «Очистить». Подождите, пока компьютер завершит очистку, а затем выйдите из Disk Utility.
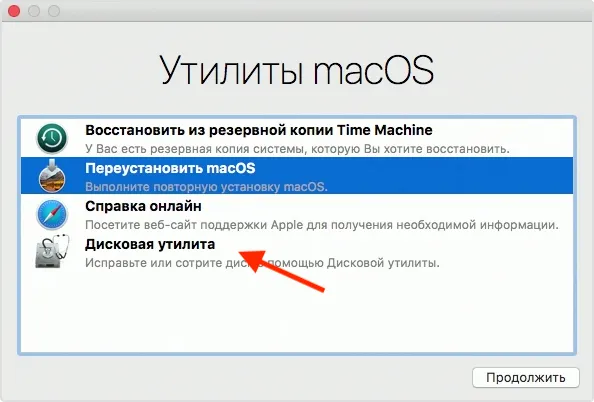
После очистки диска следует установить операционную систему. В окне утилиты выберите ‘reinstall macOS’ или ‘reinstall OS X’. и следуйте инструкциям на экране. Не выключайте Mac до завершения установки.
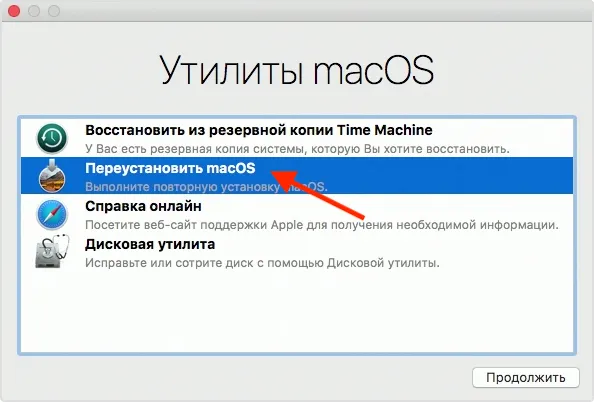
Следуя этим шагам, вы сможете быстро подготовить свой Mac к продаже и гарантировать, что новый владелец не сможет получить доступ к вашей личной информации. Покупатель тоже скажет вам спасибо. Вам не придется тратить время на угадывание паролей или переустановку macOS.
Мы надеемся, что это руководство поможет вам правильно подготовить ваш Mac к продаже/дарению. Если вы знаете другие ритуалы, которые необходимо соблюдать при продаже Mac, или хотите поделиться собственным опытом, пожалуйста, сообщите нам об этом в разделе комментариев.
Сброс Mac до заводских настроек

Логичным продолжением этой бубновой деятельности является сброс Mac к заводским настройкам. Это позволяет навсегда вернуть устройство в «заводское» состояние, удалив предустановленные программы и устаревшие файлы в системе для будущих пользователей.
Подробнее о том, как вернуть Mac к заводским настройкам, вы можете узнать из этой статьи.
Важно: После завершения сброса не забудьте проверить, не осталось ли в памяти что-нибудь важное или конфиденциальное.
Внешний вид поддержанных Mac важен

Наконец, проверьте внешний вид вашего Mac. Обязательно протрите дисплей и клавиатуру, а также корпус.
Вы также можете отнести его в сервисный центр Apple для очистки, чтобы у будущих пользователей был чистый, без пыли Mac.
















