Если вы нажмете только PrtScr, снимок экрана будет отправлен в память компьютера, но не передан в файл. На ноутбуке вам снова потребуется немного другой вариант клавиш.
Как сделать скриншот в Windows 10? Снимок экрана просто и быстро
Если на вашем компьютере или ноутбуке установлена Windows 10 и вы не знаете, как сделать снимок экрана, то вы попали по адресу. В этой статье я приведу несколько самых простых и лучших методов, которые можно использовать для создания скриншотов в Windows 10.
В Windows 10 существует как минимум 4 различных стандартных метода, которые можно использовать для создания и редактирования снимка экрана на ПК, ноутбуке или планшете. Кстати, если у вас планшет, нажмите Win + Volume Down, чтобы сделать скриншот. Это все стандартные функции операционной системы. Без установки специального программного обеспечения для снятия скриншотов и т.д. И все эти варианты очень просты и работают. Вы можете сделать снимок экрана за несколько секунд. Сохраните его, отредактируйте и при необходимости поделитесь им в социальных сетях или другими способами.
Если вы делаете скриншоты каждый день и нуждаетесь в их немедленном редактировании, лучше установить стороннюю программу. Их очень много. Бесплатные, платные и с разной степенью функциональности. Лично я использую PicPick. Существует бесплатная версия для домашнего использования. Программа на русском языке, легкая и функциональная. Он полностью способен делать скриншоты в Windows 10. Есть небольшой редактор, в котором можно рисовать стрелки, писать что-то, рисовать и т.д. Об этой программе я расскажу в конце статьи. Но сначала рассмотрим основные функции.
Делаем скриншот в программе «Ножницы»
Я думаю, что классическая программа «Ножницы» — лучший выбор. Чтобы запустить ее, наберите в строке поиска (на панели задач) «ножницы» и запустите программу в результатах поиска.
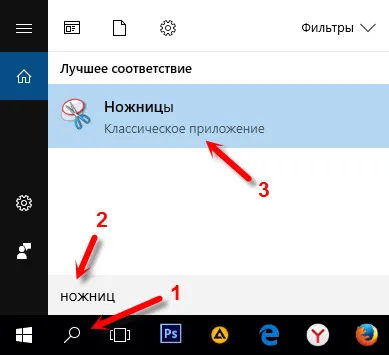
Чтобы сделать снимок экрана, просто нажмите на кнопку «Создать». Или нажмите на стрелку рядом с кнопкой и выберите один из четырех вариантов создания снимка экрана: произвольная форма, прямоугольник, окно, весь экран. Вы также можете активировать задержку на несколько секунд. Например, чтобы открыть окно или меню.
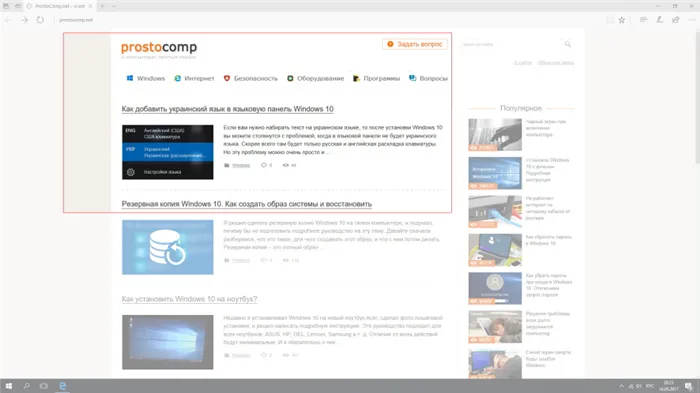
Затем сделайте скриншот соответствующей области экрана, окна или другого элемента. Сегмент немедленно отображается в редакторе. Вы можете нарисовать там что-нибудь и, конечно, сохранить скриншот в нужном месте на компьютере. При сохранении автоматически выбирается формат .png. Но вы можете изменить его, если хотите.
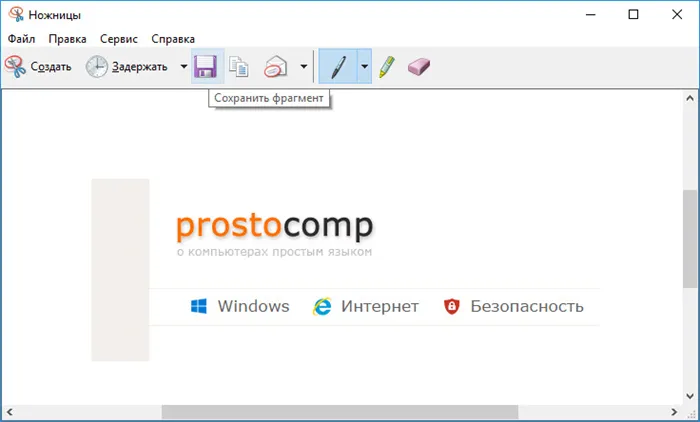
Как видите, все очень просто, ничего лишнего. Но все, что вам нужно, там есть. Для быстрого фотографирования экрана или области окна более чем достаточно программы «Ножницы».
Клавиша Print Screen в Windows 10 для создания скриншота
Самый простой способ — сделать снимок экрана с помощью кнопки Print Screen. Кнопка, безусловно, находится на клавиатуре вашего ноутбука или компьютера (где-то в правом верхнем углу). Вероятно, он будет помечен как PrtScn.
Помните, что сторонние «экранные регистраторы», установленные на вашем компьютере, могут «перехватить» клавишу Print Screen. И тогда этот метод не будет работать, пока вы не закроете эти программы
Существует несколько комбинаций с кнопкой Print Screen в Windows 10, я покажу вам:
- Если просто нажать на кнопку Print Screen, будет сделан снимок всего экрана. В этом случае вы ничего не заметите. Снимок экрана помещается в буфер обмена. Отсюда можно вставить снимок экрана в графический редактор или, например, в Microsoft Word. Для этого используйте комбинацию клавиш Ctrl + V. Или нажмите правую кнопку мыши и «Вставить».
- Комбинация клавиш Win + Print Screen автоматически сохраняет снимок экрана (экран становится пустым на одну секунду). Где сохраняется снимок экрана в Windows 10? В папке Изображения — Скриншоты. Оттуда вы можете отправить его, отредактировать в редакторе, переместить и т.д.
- А если нажать комбинацию клавиш Alt + Print Screen, то скриншот будет создан не для всего экрана, а только для активного окна. Сегмент сохраняется в буфере обмена, как и в первом случае.
Это функциональная клавиша, с которой многие люди не знакомы.
Приложение «Ножницы» отличается от предыдущего тем, что его не нужно устанавливать. В Windows 10 он уже установлен и готов к использованию.
Способ 1: Paint
Paint — это простой редактор с базовыми инструментами для редактирования различных изображений, включая скриншоты.
В Windows 10 есть собственное решение для скриншотов — «Snapshot Sketch», и, в отличие от «Ножниц», с его помощью можно открыть уже сделанный скриншот. В отличие от Ножниц, вы можете использовать его для открытия уже созданного скриншота.
- Запустите «Эскиз моментального снимка экрана». Это интегрированное приложение легко доступно из главного меню Windows.
- Если вы хотите отредактировать снимок экрана, уже сохраненный на жестком диске или съемном устройстве хранения, нажмите на три вертикальные точки в правом верхнем углу и выберите «Открыть». Теперь все, что вам нужно сделать, это найти изображение с помощью стандартной функции «Explore». В этом случае пропустите следующий шаг и перейдите к шагу 4.

Чтобы создать скриншот с помощью инструмента «Снимок экрана» и затем обрезать его, вы также можете использовать комбинацию клавиш «Windows + Shift + S» и щелкнуть на всплывающем окне скриншота, чтобы запустить редактор.
Затем полученное изображение можно сохранить, нажав кнопку «Диск» в верхней панели. В открывшемся окне «Exploration» укажите путь.
Вариант 2: Сторонние программы
Если ваша система не подходит, вы можете установить дополнительное программное обеспечение, которое включает в себя не только функцию скриншота, но и простой редактор изображений.
FastStone Capture — это многофункциональный инструмент, который позволяет не только делать скриншоты, но и сразу же редактировать их. Оно не является бесплатным, но есть пробный период, в течение которого вы можете ознакомиться со всеми функциями приложения.
Многие приложения для создания скриншотов включают простой редактор, который позволяет выделять элементы изображения, добавлять различные объекты, изменять цвет изображения и даже обрезать его. Наш автор рассказал о таких приложениях в отдельной статье на нашем сайте.
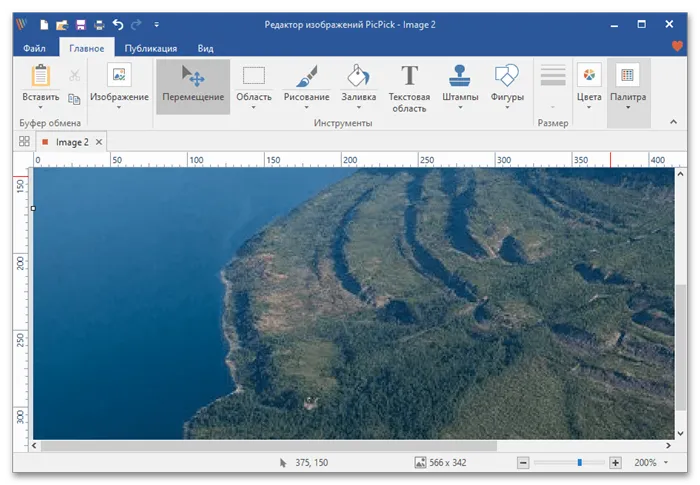
Подробнее: Программа просмотра скриншотов
Способ 2: Microsoft Office Picture Manager
Image File Viewer от Microsoft включает встроенный редактор изображений с базовыми инструментами, включая обрезку. В отличие от своих предшественников, он не имеет функции скриншота, но это удобно, если вы хотите изменить скриншот.
Программа бесплатна, но в большинстве случаев требует дополнительной установки, так как не доступна в «чистой» версии Windows. С помощью простого редактора (Picture Manager является частью SharePoint Designer 2010) вы можете обрезать любое изображение, включая снимок экрана:
Принцип работы этих редакторов схож, поэтому для обрезки скриншота можно использовать любую программу для редактирования графики. В нашей отдельной статье рассказывается о приложениях, с помощью которых можно быстро удалить ненужные вещи со скриншота. Мы также добавили туда ссылки для скачивания.
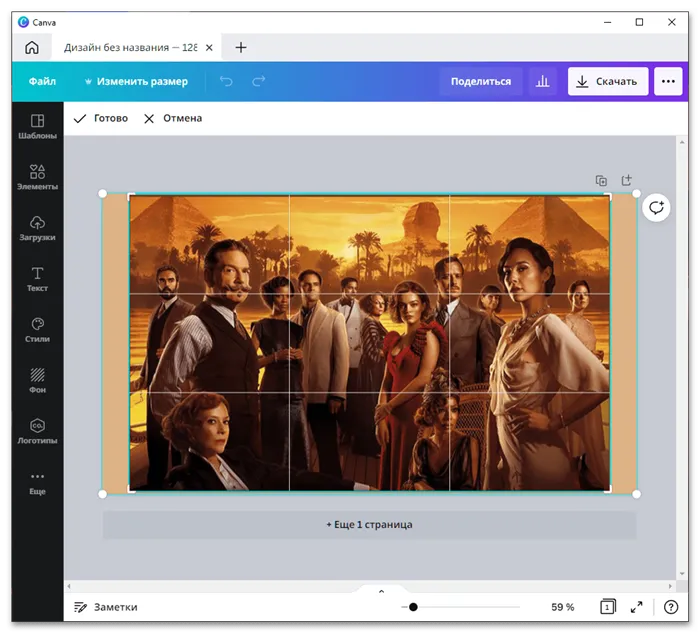
Читайте также: Приложения для обрезки фотографий
Мы рады, что смогли помочь вам решить эту проблему.
Кроме этой статьи, на сайте есть еще 13108 полезных руководств. Добавьте Lumpics.ru в закладки (CTRL+D) и вы обязательно найдете нас полезными.
Многие приложения для создания скриншотов включают простой редактор, который позволяет выделять элементы изображения, добавлять различные объекты, изменять цвет изображения и даже обрезать его. Наш автор рассказал о таких приложениях в отдельной статье на нашем сайте.
Win + PrtScr
Кроме того, комбинация клавиш Win + PrtScr может быть использована для создания скриншота в «десятке». Эта опция захватывает весь экран и немедленно отправляет его в каталог «Изображения» в разделе «Скриншоты». Файл сохраняется с расширением png.
Если вы нажмете только PrtScr, снимок экрана будет отправлен в память компьютера, но не передан в файл. На ноутбуке вам снова потребуется немного другой вариант клавиш.
Win + Shift + S (выделить часть экрана)
В новых версиях Windows 10 можно сделать снимок экрана с помощью комбинации клавиш Win + Shift + S. После этого ваш экран скроется, а курсор станет перекрестием.
Если перемещать курсор, удерживая нажатой ЛКМ (левую кнопку мыши), можно выделить часть экрана и затем скопировать ее. Полученный результат можно легко вставить в любое приложение.
Win + G
В Ten есть хороший инструмент для захвата экрана под названием «Game Panel». Нажмите Win + G, чтобы вызвать его. Но вы также можете делать скриншоты с помощью игровой панели. Обычно здесь используется комбинация клавиш Win + Alt + PrtScr.
Если вы когда-либо пытались сделать что-либо на экране компьютера до запуска Windows, вы обнаружите, что это практически невозможно. Единственный способ — записывать все на мобильный телефон или видеокамеру. При запуске не работает ни одна комбинация клавиш, поэтому делать скриншот бессмысленно.
Но как некоторым людям удается делать отличные фотографии, не прибегая к помощи фотоаппарата? Все очень просто. Скриншоты были сделаны с помощью виртуальной машины, которая загружается в операционную систему хоста и, таким образом, является свидетелем всего процесса загрузки. Наиболее популярными виртуальными машинами являются VirtualBox, Hyper-V и VMWare. Я лично рекомендую использовать VirtualBox, поскольку он бесплатный и с открытым исходным кодом. Hyper-V также бесплатен, но немного сложнее в использовании, а VMWare, вероятно, имеет лучшие инструменты, но стоит приличных денег.
Скриншоты, сохраненные в Gyazo, доступны в облаке в течение четырех недель. Однако за $4,99 в месяц услуга предлагает неограниченный доступ и некоторые дополнительные функции. К ним относятся возможность копирования текста непосредственно с изображений, инструменты для рисования меток, стрелок и других фигур, защищенные паролем файлы и отсутствие рекламы.
Скопированный в Word текст выходит за границы страницы
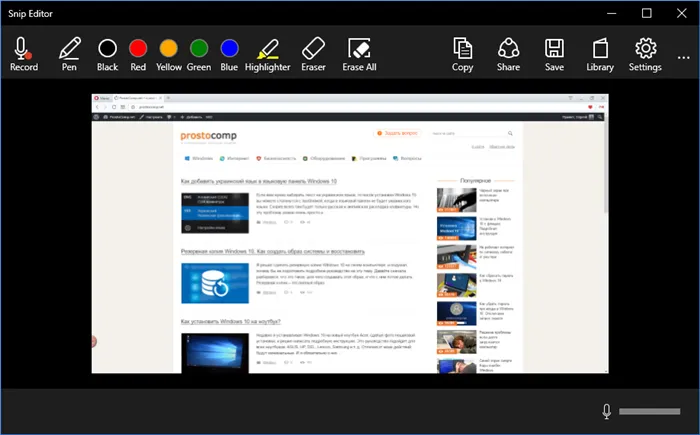
Когда вы копируете текст с веб-сайта или другого текстового документа в Word, вы часто обнаруживаете, что документ выходит за границы страницы. Еще хуже то, что на горизонтальной линии отсутствует индикатор правого отступа, который можно было бы использовать для устранения проблемы. Что мне делать? Решение есть, и оно очень простое. Вы можете сделать несколько вещей.
















