Запустите командную строку от имени администратора (самый быстрый способ — щелкнуть правой кнопкой мыши на кнопке «Пуск»). В командной строке введите последовательно две следующие команды:
Как отключить проверку цифровой подписи драйверов Windows 10, 8, 7
Драйверы — это программное обеспечение, необходимое для правильной работы устройства. Без них компоненты либо не будут работать, либо не смогут полностью раскрыть свой потенциал. При установке драйверов Windows выполняет проверку цифровой подписи. Это необходимо по соображениям безопасности. Таким образом, операционная система знает, заслуживает ли доверия издатель, распространяющий программное обеспечение.
Однако в некоторых случаях может потребоваться отключить проверку цифровой подписи драйвера Windows. Это может потребоваться, если устанавливаемое программное обеспечение не имеет цифровой подписи и проверка издателем невозможна. После этого операционная система не разрешает установку этих драйверов и выдает стандартное сообщение «Windows не удается проверить издателя».
В этой статье описаны некоторые способы отключения обязательной проверки подписи драйверов в Windows 10, 8 и 7.
Как отключить проверку цифровой подписи драйверов Windows 7, 8, 10 – универсальный способ
Вы можете отключить проверку с помощью редактора локальной групповой политики. Этот метод является универсальным и подходит для всех версий операционной системы.
Чтобы навсегда отключить проверку цифровой подписи драйверов Windows:
- Откройте приложение «Выполнить». Открыть Запустить Запустите приложение. Это можно сделать из меню «Пуск» или с помощью комбинации клавиш Win + R,
- Введите gpedit.msc и нажмите Enter,
- В навигационном меню слева выполните следующие действия: — «Конфигурация пользователя» — «Административные шаблоны» — «Система» — «Установка драйверов».
- В разделе «Состояние» вы найдете «Цифровые подписи для драйверов устройств». Щелкните по нему правой кнопкой мыши и в контекстном меню выберите «Изменить».
- По умолчанию для проверки цифровой подписи устройства установлено значение «Не установлено». Пользователь может установить переключатель в положение «Вкл.», а затем выбрать пункт «Игнорировать» в контекстном меню непосредственно под окном в разделе «Когда Windows обнаруживает файл драйвера без цифровой подписи». В качестве альтернативы вы можете сначала активировать радиокнопку рядом с «Отключено»,
- Сохраните внесенные изменения, нажав на кнопку «OK»,
- Перезагрузите компьютер.
Как отключить проверку цифровой подписи драйверов Windows 10
Вы можете удалить проверку цифровой подписи драйвера в Windows 10 через системные настройки. Для этого следуйте приведенным ниже пошаговым инструкциям:
После завершения процесса пользователь может установить неподписанный драйвер. Однако обратите внимание, что этот метод отключает проверку драйвера один раз, и может возникнуть проблема, которая приведет к отказу драйвера. В этом случае вам придется повторить процесс или воспользоваться вариантом, описанным в начале статьи.
В Windows 7 проверку подписи драйверов можно отключить таким же образом. Рассмотрим то же самое, но вызов специальных опций запуска происходит несколько иначе — а именно непосредственно при перезагрузке компьютера.
Как отключить проверку цифровой подписи драйверов
Мы хотели бы предостеречь тех, кто хочет установить драйвер без цифровой подписи. После этого действия возможно, что ваша операционная система Windows больше не будет запускаться. И если вы не готовы к «такому повороту», вам придется потратить много времени на переустановку системы, настройку и сброс программ и т.д.
Поэтому прежде чем обновлять и устанавливать «неизвестные» драйверы, я бы посоветовал вам сделать несколько вещей:
1) Создайте 📌 загрузочный флеш-накопитель Windows 10 (или 11) (с которого затем можно загружать и восстанавливать систему).
2) Скопируйте все важные документы на внешний носитель информации (облачный диск).
3) Создайте точку восстановления So_1F4CC (это позволит вам вернуться к старым драйверам в случае, если новые станут нестабильными и система перестанет загружаться должным образом).
Чтобы создать точку восстановления: откройте Панель управления Windows и перейдите в раздел Система и безопасность/Система (или просто откройте Проводник Windows и откройте Свойства этого компьютера, как показано на скриншоте ниже 👇).
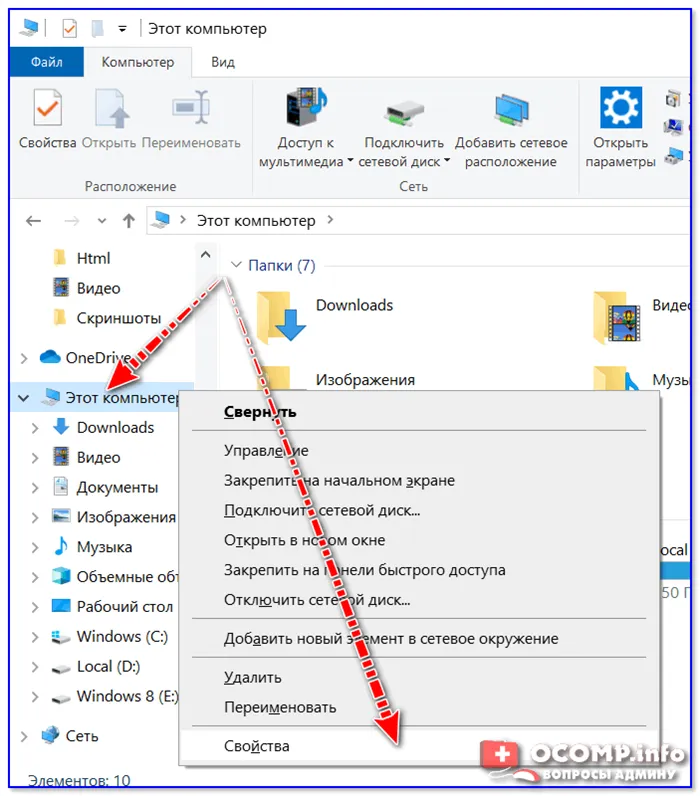
Свойства этого компьютера
Затем перейдите к расширенным настройкам системы.
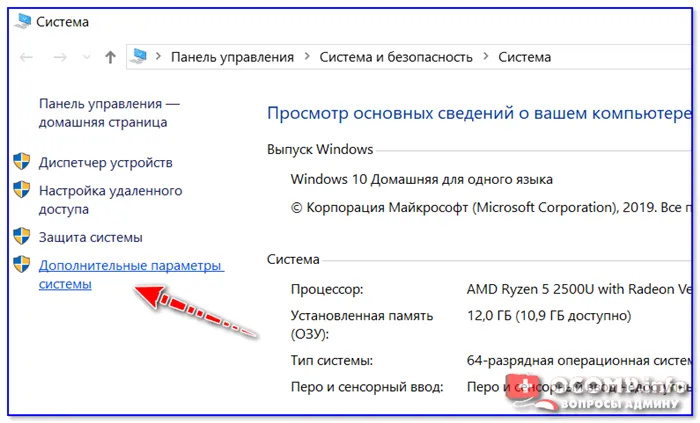
Расширенные настройки системы
Откройте вкладку Защита системы. Активируйте защиту системного жесткого диска и создайте точку восстановления (см. пример ниже 👇).
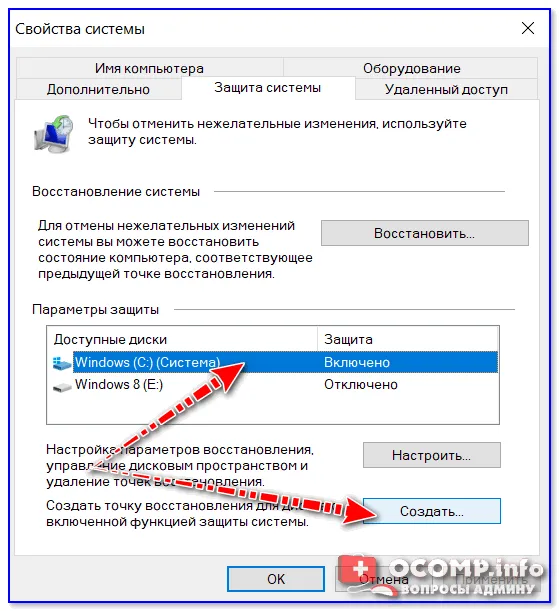
Создайте точку восстановления
Затем нужно просто ввести имя точки восстановления и подождать, пока она будет создана (обычно это занимает 1-2 минуты).
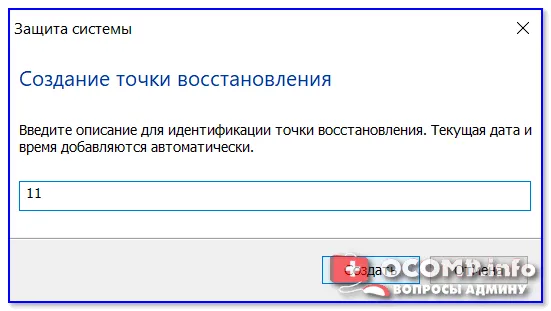
Заблокируйте систему — создайте точку восстановления.
Теперь вы можете приступить к установке нового неизвестного программного обеспечения. Если что-то пойдет не так, инструкции, приведенные ниже, помогут вам быстро восстановить систему, сбросив ее в созданную вами точку.
📌 Помогите!
Инструкции по сбросу запуска Windows 10 (11) (сброс с помощью точки восстановления, восстановление загрузчика и т.д.).
Первый способ (временный, работает до следующей перезагрузки)
Этот метод является наиболее гибким и удобным, так как работает со всеми версиями Windows 10/11. Более того, в большинстве случаев нет необходимости постоянно отключать проверку подписи — многим пользователям достаточно установить 1-2 драйвера, после чего можно на время «забыть» об этом 👌.
Давайте рассмотрим простой пример того, как это делается.
1) Сначала откройте RUN и перейдите к настройкам Windows.
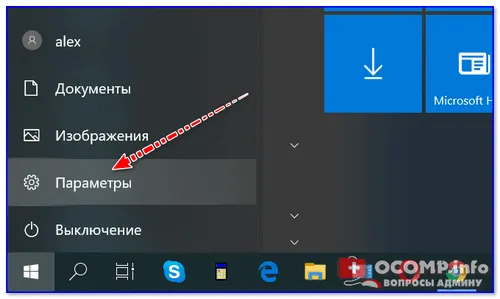
2) Откройте «Обновление и безопасность/Перезагрузка» и используйте специальный инструмент параметров загрузки (см. скриншот ниже 👇).
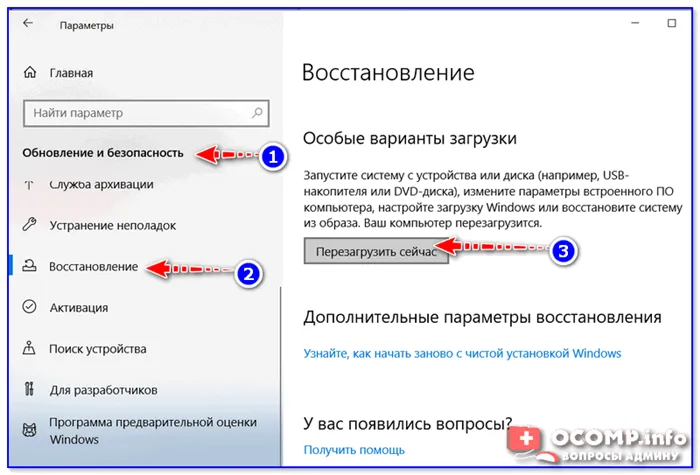
Специальные опции загрузки
3) Затем перейдите к модулю:
Диагностика—> Дополнительные параметры—> Параметры загрузки.
В нижней части окна вы должны увидеть кнопку «Перезапустить» — используйте ее.
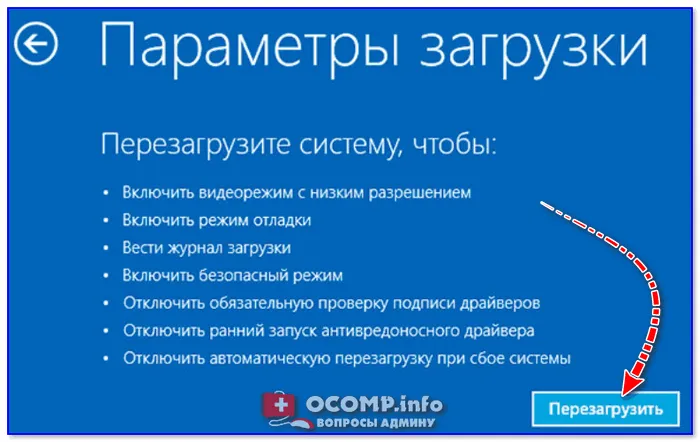
4) После перезапуска Windows появится окно параметров загрузки — необходимо выбрать вариант загрузки, при котором система не проверяет подпись драйвера (это пункт 7 — для его выбора необходимо нажать F7).
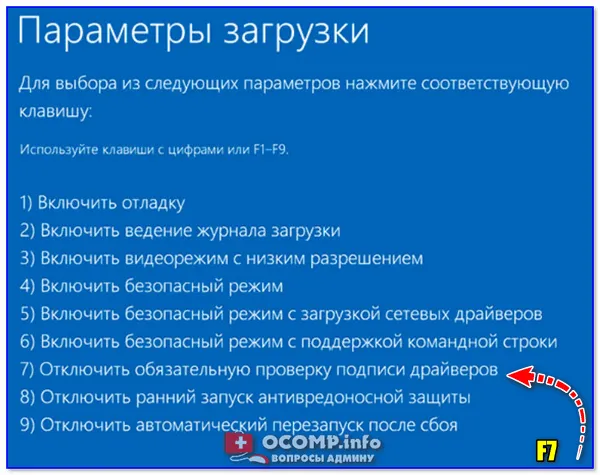
Отключите обязательную проверку подписи водителя.
5) Когда система загрузится и начнется установка драйверов, должно появиться окно с предупреждением о безопасности: Здесь вы можете нажать на «Установить этот драйвер в любом случае». Задание выполнено, см. пример ниже. 👇
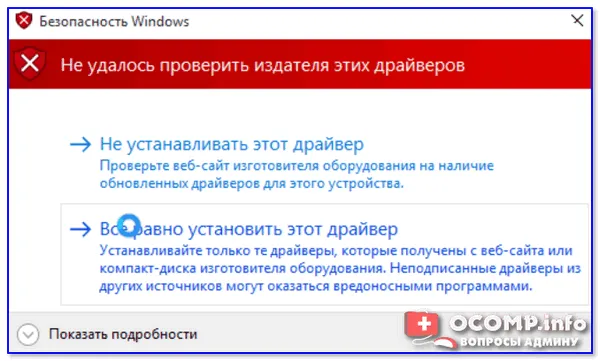
Проверка издателя этого драйвера не удалась — ошибка.
📌 Важно!
После очередного перезапуска Windows проверка подписи драйверов будет снова включена (уже установленные (неподписанные) драйверы должны работать, но установить новые невозможно).
Второй способ (постоянный)
Этот способ отключения проверки подписи драйверов подходит для тех, кому часто приходится переустанавливать драйверы, подключать различное оборудование для тестирования и т.д. (или если первый вариант по какой-то причине не работает). Разумеется, деактивация действительна до тех пор, пока вы сами не активируете тест заново.
📌 Помогите!
Как открыть редактор групповой политики в Windows 10/11, даже в оригинальной версии операционной системы (решение: «Я не могу найти gpedit.msc»)
1) Сначала нужно открыть редактор групповой политики: Для этого одновременно нажмите клавиши Win+R и в появившемся окне «Выполнить» введите команду gpedit.msc. Пример можно увидеть на следующем снимке экрана.
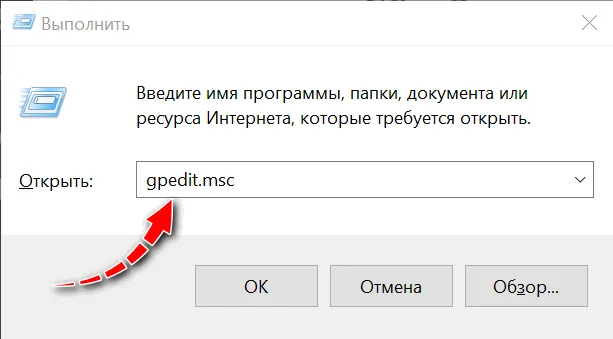
gpedit.msc — Запуск редактора групповой политики
2) Затем перейдите к следующему разделу в открывшемся окне редактора:
Конфигурация пользователя -> Административные шаблоны -> Система -> Установка драйверов.
Там должен быть параметр «Цифровая подпись драйверов устройств». Вы должны открыть его (см. скриншот ниже 👇).
Примечание: В Windows 11 параметр называется по-другому — «Подписание кода для пакета драйвера».
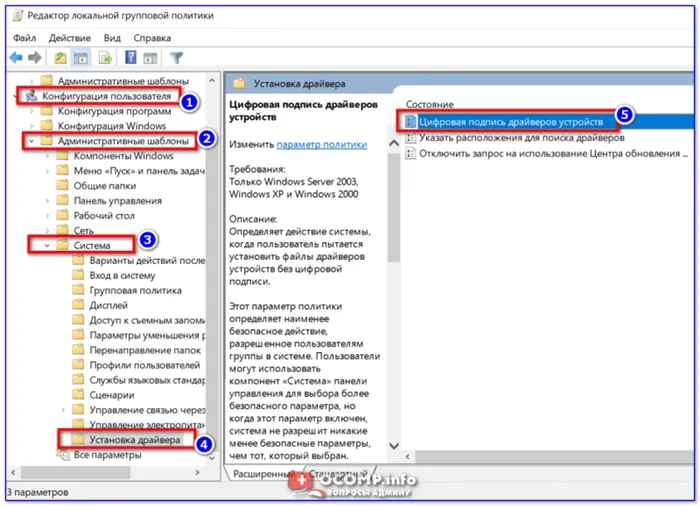
Редактор локальной групповой политики / Кликабельно
3) Затем установите функцию в положение «Отключено». 3) Затем измените режим на «Disabled», сохраните настройки и перезагрузите компьютер. Проверка подписи больше не будет работать (до получения новой инструкции или до следующего крупного обновления Windows 👌 ).
Этот способ отключения проверки подписи драйверов подходит для тех, кому часто приходится переустанавливать драйверы, подключать различное оборудование для тестирования и т.д. (или если первый вариант по какой-то причине не работает). Разумеется, деактивация действительна до тех пор, пока вы сами не активируете тест заново.
Отключить в редакторе локальной групповой политики
Вы также можете отключить проверку подписи драйверов через редактор локальной групповой политики, но эта функция доступна только в Windows 10 Pro (не в оригинальной версии). Чтобы запустить редактор локальной групповой политики, нажмите Win+R на клавиатуре, введите gpedit.msc в окне «Выполнить» и нажмите Enter.
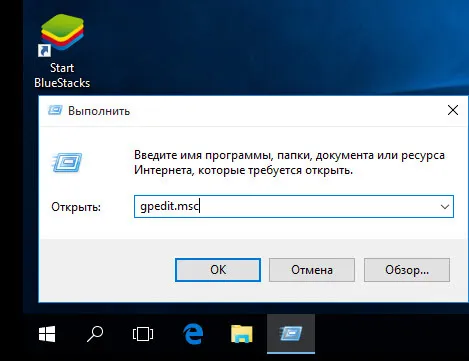
Откроется редактор групповой политики
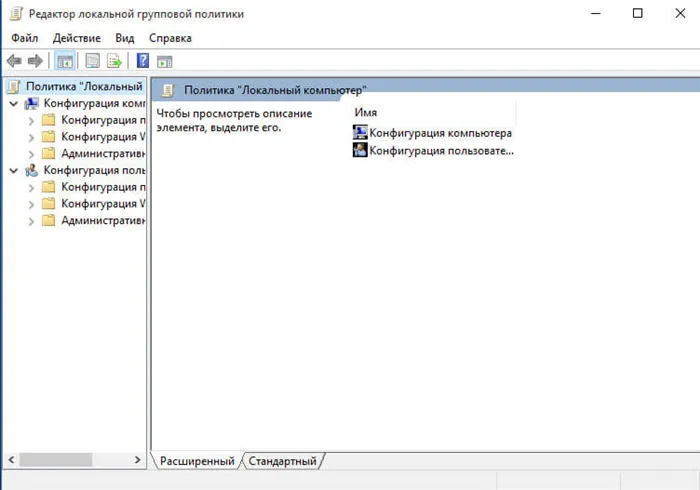
Откройте редактор локальной политики
В редакторе перейдите в Конфигурация пользователя — Административные шаблоны — Система
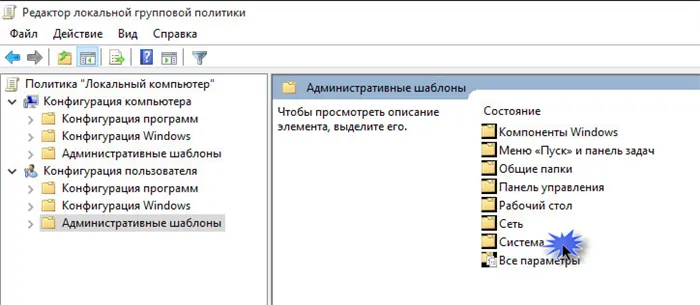
Административные шаблоны — Система
Установка драйверов и дважды щелкните Digital Device Driver Signature (Цифровая подпись драйвера устройства) с правой стороны.
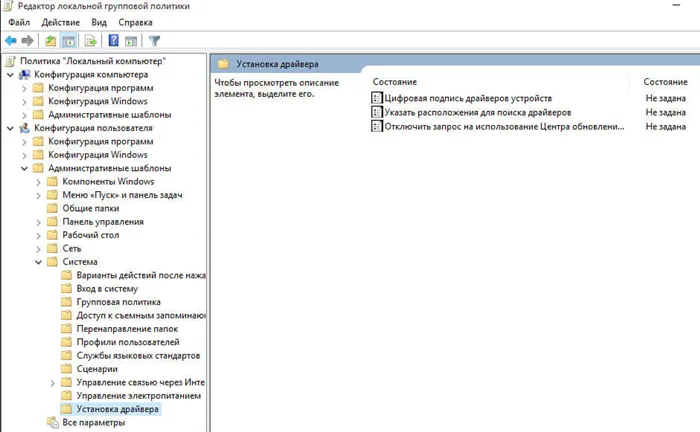
Система — Установка драйверов
Появится всплывающее окно с возможными значениями для этого параметра. Есть два способа отключить его:
- Установите значение «Отключено».
- Установите значение «Вкл.», а затем установите значение «Игнорировать» в разделе «Когда операционная система обнаруживает файл драйвера без цифровой подписи».
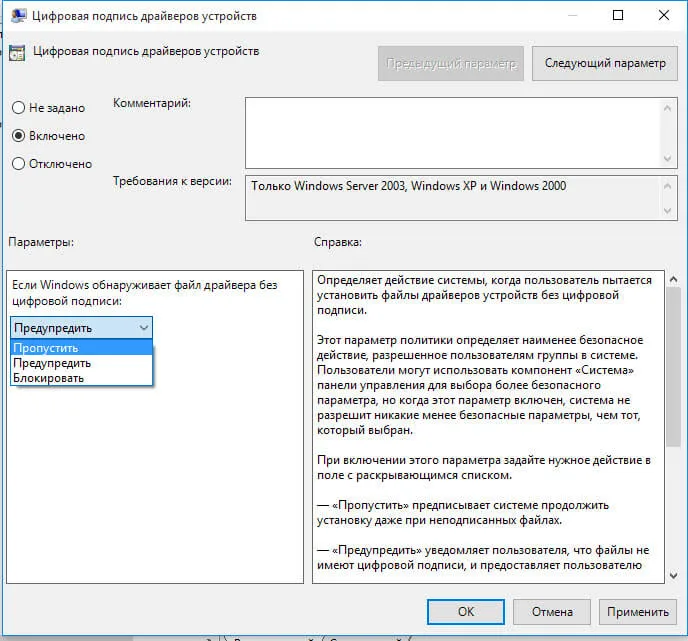
Настройка параметров групповой политики
После установки значений нажмите OK, закройте редактор локальной групповой политики и перезагрузите компьютер (хотя он должен работать и без перезагрузки). Чтобы отключить проверку цифровой подписи.
С помощью командной строки
В целом, Command Prompt — это отличный набор инструментов для выполнения задач, включая удаление проверки цифровой подписи в Windows 10.
Запустите командную строку от имени администратора (самый быстрый способ — щелкнуть правой кнопкой мыши на кнопке «Пуск»). В командной строке введите последовательно две следующие команды:
bcdedit.ex e-set TESTSIGNING ON
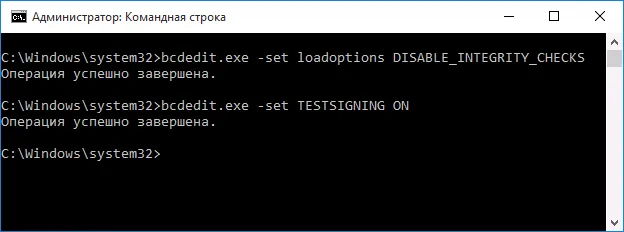
После выполнения обеих команд закройте командную строку и перезагрузите компьютер. Тесты ЭЦП будут отключены с единственным предупреждением: в правом нижнем углу появится уведомление о том, что Windows 10 работает в тестовом режиме (чтобы убрать уведомление и снова включить тесты, введите bcdedit.ex e-set TESTSIGNING OFF в командной строке).
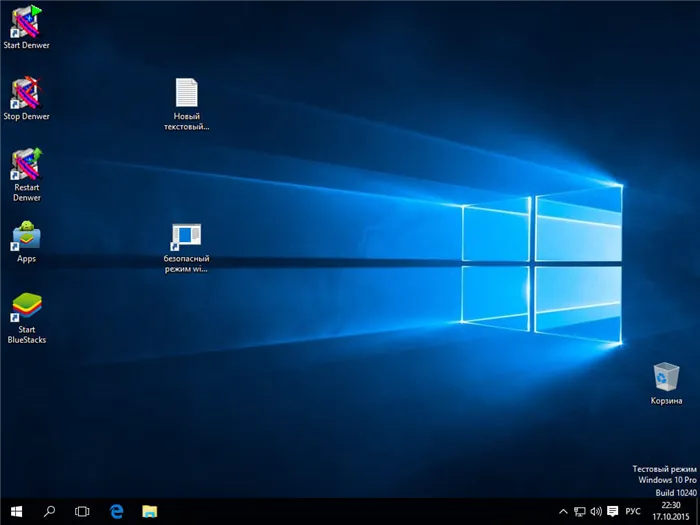
Так что все очень просто — выбирайте тот метод, который вам больше подходит. Мы надеемся, что эта статья была полезной для вас, и теперь вы знаете о своей операционной системе немного больше, чем 10 минут назад. Чем лучше вы поймете, как она работает, тем легче вам будет решать будущие проблемы с операционной системой.
















