Для передачи данных достаточно открыть страницу выбранного сервиса или установить его официальный клиент на оба устройства. Мы не рекомендуем передавать конфиденциальную информацию при передаче файлов таким способом. Например, отправлять файлы в файл, защищенный паролем.
Как перенести файлы с Айфона на компьютер
iPhone — это многофункциональное устройство компании Apple. Однако платформа iOS, на которой работают все устройства Apple, не всегда проста и удобна в использовании. Вы не можете просто копировать и вставлять на него музыку, фильмы, фотографии, документы и другие файлы, как это можно делать на Android. iOS — это закрытая система, которая не позволяет «вторгаться» в память устройства. Поэтому, когда возникает необходимость перенести данные с iPhone на компьютер, пользователи сталкиваются с тем, что сделать это не так просто.
Конечно, есть решение в виде Mac — компьютера, с которым можно сопрягать и экосистему. Тогда все нужные файлы почти мгновенно окажутся на другом устройстве. Но не каждый будет готов потратить деньги на дорогой компьютер для этого.
В этой статье мы рассмотрим все возможные варианты переноса данных с iOS на другую платформу — с помощью дополнительных утилит, облачного хранилища или просто USB-кабеля.
Зачем переносить файлы
Этому может быть несколько причин, некоторые из которых приведены здесь:
- Импорт аудиофайлов с iPhone на компьютер может быть полезен, если вся ваша любимая музыка хранится на телефоне. Ввод трека за треком, поиск нужного трека (не ремикса, кавера или отредактированного трека) и ожидание загрузки занимают много времени. Проще перенести готовые файлы на компьютер, чем заниматься утомительным процессом,
- Необходимость передать фото или видео с устройства Apple на Windows или Mac может возникнуть, когда через компьютер нужно передать много файлов, но на смартфоне нет подключения к интернету (ни сотового, ни Wi-Fi, а компьютер подключен к локальной сети). Также, если пользователь боится потерять важные моменты, записанные без хранилища для резервного копирования (не каждый может позволить себе оплатить хранение iCloud),
- Перенос документов на компьютер может быть полезен при демонстрации презентации, диаграмм или таблиц на проекторе или при печати текстового документа. Не всегда есть возможность иметь под рукой флешку, и следующие методы помогут вам избежать ситуации, когда все, что у вас есть, — это iPhone, кабель, компьютер и желание перенести важную информацию на жесткий диск носителя.
И самое банальное из всех — отсутствие внутренней памяти смартфона. Если у вас слишком много фотографий, музыки, документов или видео, вы можете перенести их все или часть на компьютер, чтобы освободить место для хранения новых файлов.
Перенос музыки на ПК через iTunes
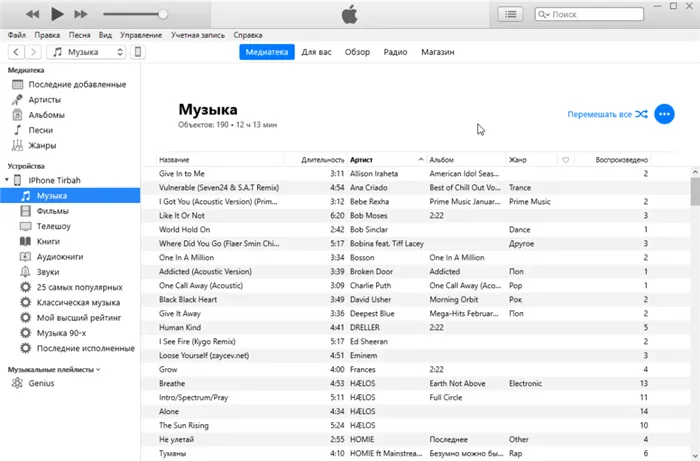
Самый простой способ — это передача купленной музыки с помощью фирменной программы. Вы можете загрузить iTunes с официального сайта Apple, он бесплатен как для Windows, так и для Mac (обычно он используется по умолчанию). Компания рекомендует использовать его таким образом.
- Убедитесь, что музыка, которую вы хотите отправить на компьютер, находится в вашей библиотеке и была приобретена. Для этого перейдите в раздел «Музыка»,
- Подключите устройство к компьютеру с помощью кабеля USB,
- Запустите программу, обновите утилиту при необходимости и перезагрузите компьютер,
- Убедитесь, что iTunes распознает ваше устройство (сбоку в окне программы должна появиться информация о вашем iPhone),
- Затем нажмите на раздел «Файл» (в левом верхнем углу),
- Затем выберите «Устройство» из выпадающего списка и нажмите «Перенести покупки с (модель устройства)». Это запустит процесс переноса приобретенных названий в память вашего компьютера. В верхней панели находится вся информация о текущем переводе,
- Дождитесь завершения синхронизации. Затем выберите «Недавние записи» в левом меню. Отобразится список переданных аудиофайлов, из которого необходимо выбрать один. Чтобы скачать треки, нажмите на значок облака и стрелки. Символ расположен справа от названия или альбома. При нажатии на иконку выбранные треки копируются на компьютер, создавая своего рода резервную копию вашей музыки.
Если символ облака отсутствует, это означает, что все треки уже находятся на вашем компьютере. Чтобы найти папку с загруженными аудиофайлами, нажмите один раз на трек в библиотеке, выберите «Файл» и нажмите «Показать в проводнике».
Предупреждение. Не удаляйте iTunes после завершения процесса. Программа очень полезна для тех, кто пользуется устройствами Apple — у нее есть много других интересных функций.
Самый простой способ — это передача купленной музыки с помощью фирменной программы. Вы можете загрузить iTunes с официального сайта Apple, он бесплатен как для Windows, так и для Mac (обычно он используется по умолчанию). Компания рекомендует использовать его таким образом.
Как с iPhone перекинуть фото на Mac
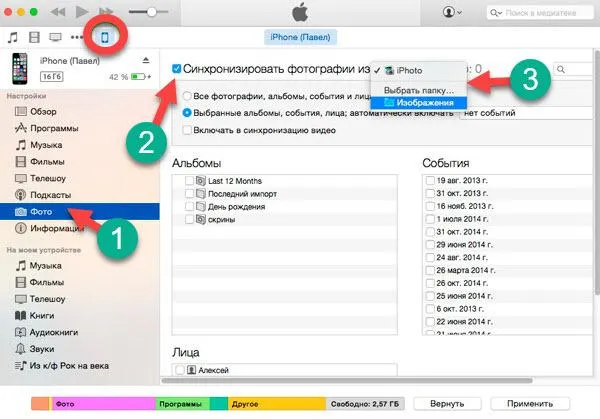
Для этого необходимо установить на компьютер программу «Фото» и «iTunes» версии 12.5.1 или выше. Затем подключите смартфон к настольному компьютеру через USB-кабель. Если файлы находятся на карте памяти, извлеките ее и вставьте в слот SD с помощью адаптера. Далее необходимо пройти процедуру аутентификации: Введите свой пароль и дайте разрешение на подключение к компьютеру — для этого нажмите кнопку «Доверять». После этого Mac автоматически запустит приложение «Фото». Если это не так, откройте его вручную. В верхней панели интерфейса, в правом углу, находятся кнопки «Импортировать выбранные» и «Импортировать все новые фотографии». Если ваш интерфейс показывает эти кнопки как неактивные, возможно, вы выбрали не тот гаджет в левой колонке. Убедитесь, что открыт нужный гаджет. Система сама сохранит необходимые файлы, и вам останется только извлечь SD-карту или отключить iPhone от сети.
Синхронизация довольно проста и может быть легко выполнена даже неопытными пользователями, но есть и проблемы. Проблема может заключаться в отсутствии физического соединения через USB-кабель. Проверьте его, возможно, он где-то перекручен или неправильно вставлен в разъем. Второй наиболее распространенной причиной является устаревшее программное обеспечение. Обновите его до последней версии. И попробуйте подключиться снова. Если вы подключаетесь к этому рабочему столу не в первый раз, возможно, вы внесли его в список «недоверенных». Подключитесь снова и укажите «trusted».
Как с iPhone перекинуть фото на Windows
Вы можете даже копировать фотографии и видео в Windows с помощью обычного проводника Windows. Хотя в этом методе мы не затрагиваем iTunes, он должен быть установлен и обновлен до последней версии. Затем подключите устройство через USB, введите пароль и выберите компьютер в качестве «доверенного».
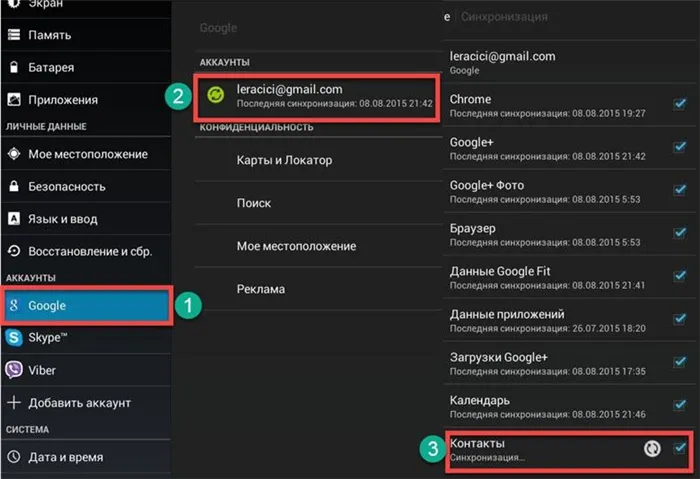
В Windows 7 откройте «Компьютер» — «Ваше устройство» — «Внутреннее хранилище» и папку «DCIM», в которой находятся ваши медиафайлы. Затем скопируйте нужные фотографии и видео в любое место на рабочем столе. Если устройство не появляется в окне компьютера, попробуйте включить камеру на iPhone. Обычно это происходит так же, как и с другим оборудованием камеры.
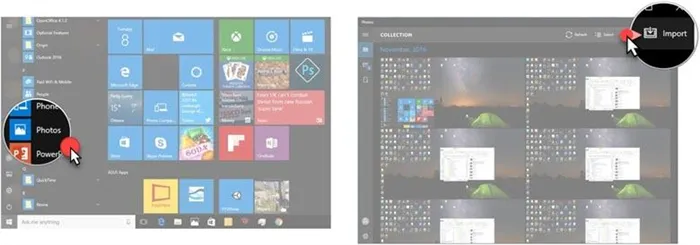
В Windows 8 приложение «Фото» синхронизирует фотографии и видео. Откройте его и перетащите от нижнего края к середине, чтобы открыть доступные функции. Нажмите кнопку «Импорт», и приложение автоматически выберет все файлы, которые еще не были загружены.
В Windows 10 нажмите на кнопку «Пуск» и выберите приложение «Фото». В интерфейсе приложения нажмите на «Импорт», а затем на «С USB-устройства». Теперь система начнет копирование файлов. Все фотографии и видео сохраняются в папке «Фотографии».
Если вы уже настроили синхронизацию с iCloud, вы не сможете скопировать фотографии и видео на компьютер.
Часто возникают проблемы с выравниванием видео. Когда вы просматриваете их через iTunes, ориентация по умолчанию будет правильной.
Синхронизация iPhone с Mac или Windows через интерфейс iTunes
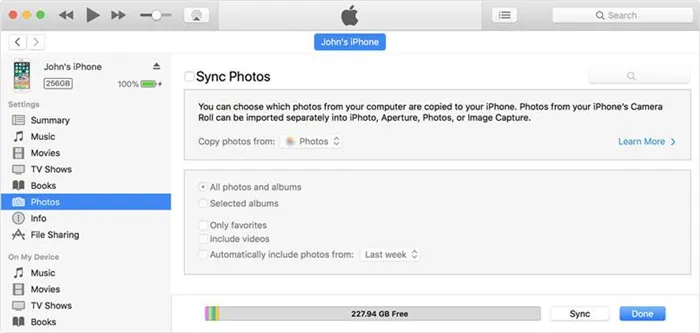
iTunes предлагает больше возможностей для копирования различных типов файлов. Подключите устройство iOS через USB, введите пароль и укажите, что вы «доверяете» ему. Запустите iTunes на экране компьютера и нажмите на значок с изображением iPhone в левом верхнем углу пользовательского интерфейса. В боковом меню типы файлов, доступные для копирования, отображаются в разделе Настройки. Выберите нужные категории, например, «Фотографии» или «Книги». Можно также выбрать определенные файлы. Активируйте флажок «Синхронизировать» в правой части окна, и начнется копирование файлов.
Будьте осторожны и внимательно читайте инструкции на экране. Если ваш iPhone был ранее синхронизирован с другой библиотекой, нажатие кнопки «Удалить и синхронизировать» приведет к удалению всех файлов того же формата со смартфона и записи вместо них файлов с рабочего стола.
Самый простой способ — это передача купленной музыки с помощью фирменной программы. Вы можете загрузить iTunes с официального сайта Apple, он бесплатен как для Windows, так и для Mac (обычно он используется по умолчанию). Компания рекомендует использовать его таким образом.
Способ 2: Проводник Windows
Передать нужные видео можно без специального программного обеспечения, просто подключите телефон к компьютеру. Обратите внимание, что у вас должен быть установлен iTunes, хотя мы не будем с ним работать. Он необходим для синхронизации iPhone с компьютером.

Способ 3: Облачные хранилища
Благодаря таким ресурсам, как облачные хранилища, вы можете хранить большое количество данных не на своем устройстве, а на специальных онлайн-сервисах. Сегодня их существует большое количество. Чтобы передать видео с помощью этого метода, достаточно добавить файл в хранилище со смартфона и уже оттуда загрузить его на компьютер. Скорость синхронизации зависит от вашего интернет-соединения. Читайте наши статьи о добавлении и загрузке файлов из различных облачных хранилищ.
Мы описали наиболее распространенные методы переноса видео с телефона на компьютер. Кроме того, то же самое могут делать и сторонние приложения.
Мы рады, что смогли помочь вам в решении этой проблемы.
Кроме этой статьи, на этом сайте есть еще 13108 полезных руководств. Добавьте Lumpics.ru в закладки (CTRL+D) и вы обязательно найдете нас полезными.
















