Вы можете устранить некоторые проблемы с компьютером, просто восстановив его в исходное состояние. Вы можете сохранить пользовательские файлы, но многие приложения будут удалены из системы. После завершения процесса вы получите список удаленных программ.
Как перенести лицензию Windows 10 на новый компьютер или жёсткий диск
Лицензия на Windows 10 стоит довольно дорого. Когда вы покупаете новый компьютер, жалко снова платить деньги. Такая же ситуация возникает при замене жесткого диска, который стоит гораздо меньше, чем лицензия. Особенно в наше время многие модернизируют свои старые машины, заменяя магнитный жесткий диск на твердотельный SSD. Лучшим решением в этом случае будет перенос существующей лицензии Windows 10 на новый диск.
Существует 2 версии операционной системы — розничная и так называемая OEM. Розничная версия (в коробке) продается отдельно от компьютера. Перенос его на другое оборудование не вызывает проблем. Если вы перешли с версии 7 или 8.1 (т.е. простой версии обновления) на версию «10», то же самое. Операционная система в «коробке» не имеет ограничений по количеству портов, тогда как в Easy Upgrade доступен только один порт.
Еще хуже, если у вас лицензионная OEM-версия. Это копии, которые находятся на ПК и ноутбуках с предустановленными операционными системами. Большинство покупателей покупают такие машины, потому что считают их более удобными, но на самом деле лучше купить компьютер с предустановленной DOS и установить Windows самостоятельно.
Проблема в том, что OEM привязан к аппаратной конфигурации и не может быть перенесен на другой компьютер. Однако если вы хотите заменить только жесткий диск, это не проблема — замена видеокарты, памяти или жесткого диска не считается серьезным изменением конфигурации. Но другая материнская плата или процессор могут лишить вас лицензии. Если вы переносите ее на другой диск, процесс точно такой же, как и для розничной версии операционной системы.
Определяем ключ лицензии
В первую очередь необходимо определить тип лицензии и найти лицензионный ключ. Лучше всего, если вы приобрели операционную систему в розничном магазине и у вас есть ключ от диска. Если это не так, вам придется проделать дополнительную работу.
Во-первых, определите тип лицензии. Запустите командную строку от имени администратора и введите slmgr/dlv. Проверьте тип лицензии в строке «Описание».
Теперь вам нужно найти лицензионный ключ. Проще всего это сделать с помощью специальных программ, которые следят за регистрацией вашего компьютера. Belarc Advisor или Magical Jelly Bean Keyfinder. Программное обеспечение является полностью бесплатным. Найдя код товара, запишите его.
Удаляем ключ со старого компьютера
Если вы больше не хотите использовать старый компьютер, вам не нужно удалять ключ. Однако я рекомендую перезаписать данные на жестком диске, чтобы никто другой не смог воспользоваться вашими данными.
Однако если вы планируете подарить или продать компьютер, ключ необходимо удалить. Два компьютера не могут работать под одной регистрацией, поэтому лицензия аннулируется. Причина в том, что код хранится на сервере Microsoft. Поэтому идентичные лицензии будут признаны в любом случае, даже если компьютеры с этими лицензиями не подключены одновременно.
Чтобы заменить код, выполните команду cmd от имени администратора. Вы можете найти его через строку поиска в меню «Пуск». Запуск от имени администратора можно выбрать, щелкнув правой кнопкой мыши на программе.
В подсказке введите slmgr/upk и нажмите Enter. Появится небольшое окно, в котором будет указано, что код продукта успешно удален. Если он не появился, повторите процесс. Иногда команду приходится вводить несколько раз, прежде чем она сработает.
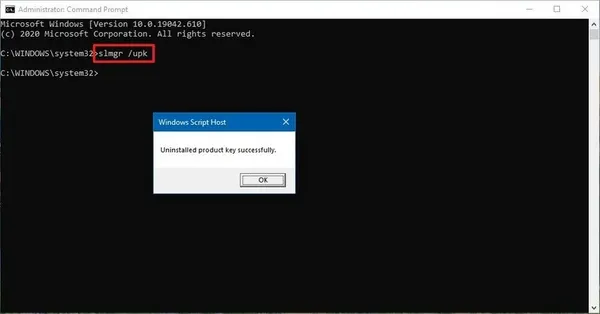
Затем необходимо очистить реестр, удалив запись, содержащую код.
Введите slmgr/cpky и нажмите клавишу Enter.
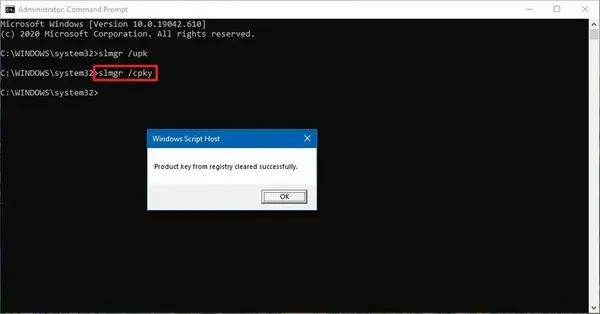
Появится окно с сообщением о том, что код продукта был полностью удален.
Вот и все, лицензионный ключ Windows 10 удален из системы, и вы можете перенести его на другой компьютер.
В этом случае операционная система будет продолжать работать на старом компьютере, но она не будет активирована. Некоторые его функции будут заблокированы, и время от времени будут появляться уведомления о необходимости регистрации продукта.
Самое главное — найти и записать ключ активации. Бывает, что пользователи, которые торопятся, сначала деактивируют код. Если вы выполните это действие сразу, вам придется приобрести новую лицензию, так как код активации старой лицензии восстановить невозможно.
Вы можете устранить некоторые проблемы с компьютером, просто восстановив его в исходное состояние. Вы можете сохранить пользовательские файлы, но многие приложения будут удалены из системы. После завершения процесса вы получите список удаленных программ.
Способ 1: Заводские настройки
Этот метод работает, если на вашем компьютере или ноутбуке была предустановлена 10, и вы не переустанавливали ее самостоятельно. Есть два варианта: Скачайте специальную утилиту с официального сайта и запустите ее на своем компьютере или воспользуйтесь аналогичной встроенной функцией в разделе «Обновления и безопасность».
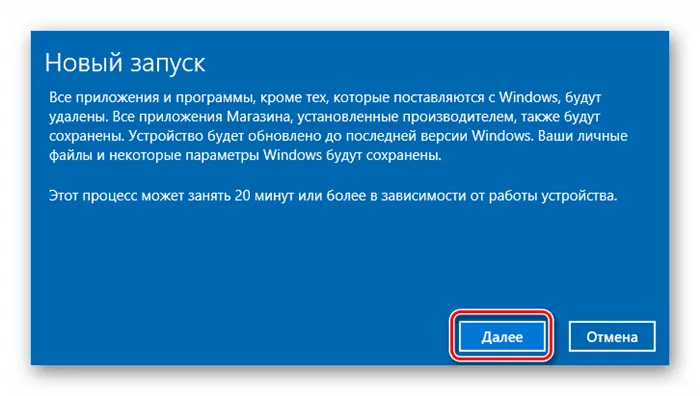
Способ 2: Исходное состояние
Эта опция даст результат, аналогичный сбросу к заводским настройкам. Разница в том, что он также помогает, если вы установили (или переустановили) систему вручную. Опять же, есть два сценария: В первом случае операция выполняется под работающей «Windows», во втором — в среде восстановления.

Способ 3: Чистая установка
Первые методы могут быть недоступны. Причиной этого может быть отсутствие в системе файлов, необходимых для работы описанных инструментов. В этом случае необходимо загрузить установочный образ с официального сайта и установить его вручную. Это можно сделать с помощью специального инструмента.
- Найдите свободный флеш-накопитель объемом не менее 8 Гб и подключите его к компьютеру.
- Перейдите на страницу загрузки и нажмите на кнопку, показанную на изображении ниже.
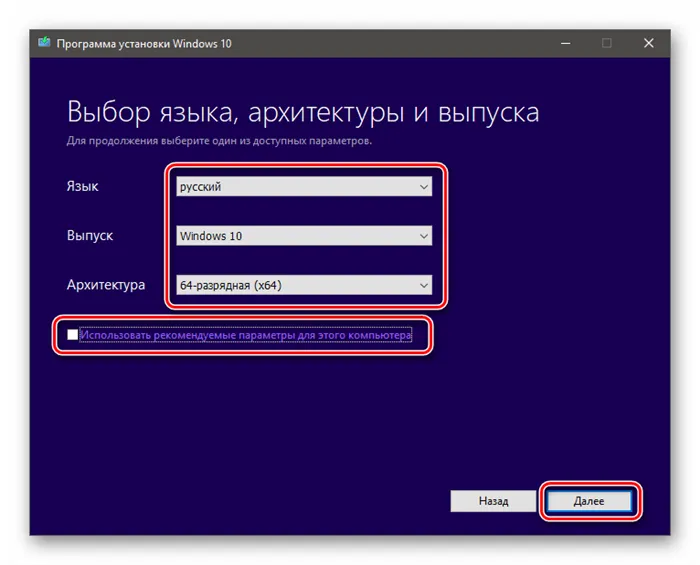
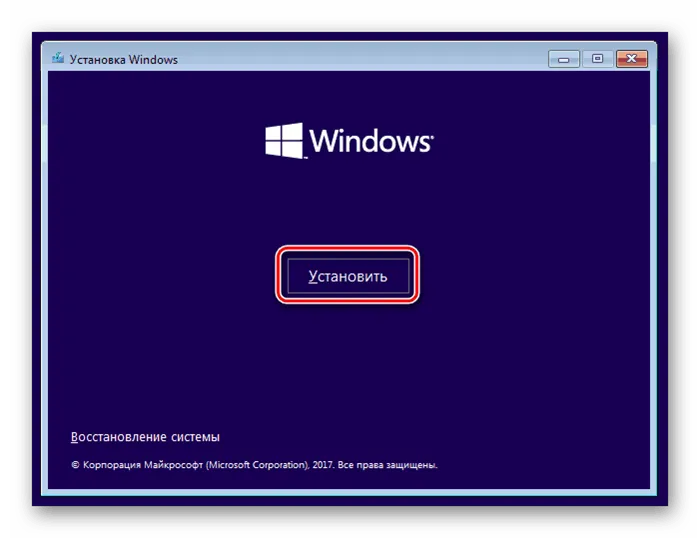
Все вышеперечисленные методы помогут вам решить задачу переустановки системы без «переворачивания» лицензии. Рекомендации могут не сработать, если Windows была активирована с помощью пиратских бесключевых инструментов. Мы надеемся, что это не относится к вам и что все пройдет хорошо.

Мы рады, что смогли помочь вам в решении вашей проблемы.
Кроме этой статьи, на сайте есть еще 13108 полезных руководств. Добавьте Lumpics.ru в закладки (CTRL+D) и вы обязательно найдете нас полезными.
Многим пользователям Windows 10 приходилось переустанавливать систему по тем или иным причинам. Эта процедура обычно включает в себя потерю лицензии и ее возврат. В этой статье вы узнаете, как сохранить статус активации при переустановке «10».
Устранение неполадок активации лицензии Windows 10 после смены оборудования
Если по какой-то причине компонент вашего компьютера сломался. Например, если вы решили заменить материнскую плату или поменять старый жесткий диск на SSD, активация Windows 10 может оказаться проблематичной. Лицензия привязана к аппаратному обеспечению компьютера, и созданная Microsoft запись может облегчить активацию лицензии после смены аппаратного обеспечения компьютера, но, как правило, ничто не совершенно, и сбои случаются повсюду.
- Перейдите Параметры > Обновление и безопасность > Активация и устранение неполадок .
Прежде чем менять оборудование, необходимо создать или лицензировать Windows 10 в своей учетной записи Microsoft, просто создав учетную запись.
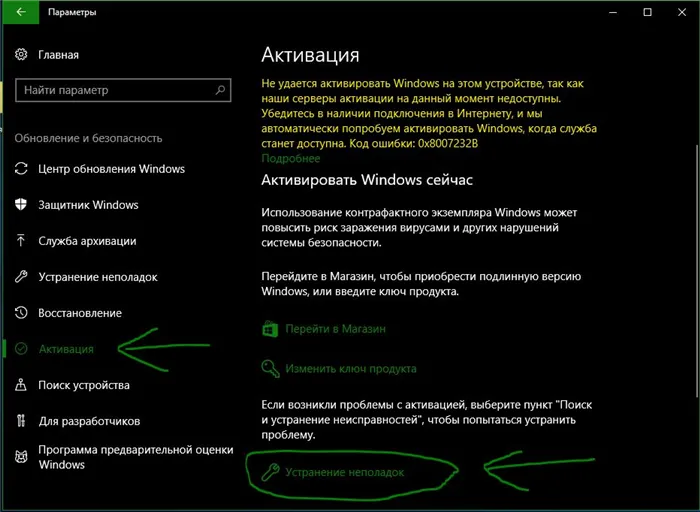
Как удалить лицензионный ключ в Windows 10
Многим людям, вероятно, необходимо удалить ключ активации Windows по различным причинам. Одна из наиболее распространенных причин — вы хотите вставить лицензионный ключ в другой компьютер, на котором уже есть ваш ключ, или вы хотите продать свой компьютер.
Откройте командную строку, набрав в поиске рядом с CMD команду Запуск и нажав правой кнопкой мыши Запуск от имени администратора. Чтобы удалить ключ активации Windows 10, введите следующие команды:
Процесс сброса зависит от производителя ноутбука и версии BIOS на материнской плате. На жестком диске резервируется место для системных файлов, необходимых для восстановления и переустановки. Производитель ноутбуков Lenovo, например, использует утилиту OneKey Recovery. С его помощью операционную систему можно восстановить за несколько шагов:
Переустановка Windows 10
После завершения всех подготовительных процедур можно приступать к рассмотрению того, как переустановить Windows 10. Мы выделили самые важные шаги, где вам нужно выбрать некоторые изменения, а остальное будет сделано автоматически. Выполните следующие действия:
- Подключите созданный вами носитель Windows 10 и перезагрузите компьютер,
- Загрузитесь с носителя, установив приоритет в BIOS, в меню Boot Priority или нажав клавишу F9.
- Вам будет предложено ввести ключ активации. Просто пропустите окно, после этого оно будет автоматически распознано,
- Отобразится окно с логическими дисками. Лучше всего настроить системный раздел, а остальные оставить неконфигурированными,
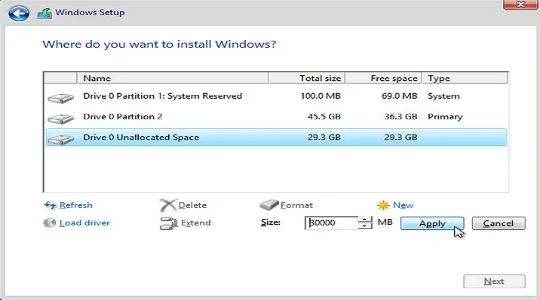
- Выделите настроенный раздел и нажмите Далее,
- Это позволит установить его автоматически, ваше присутствие не требуется.
Существует альтернативный метод переустановки Windows 10 на ноутбуке с предустановленной ОС. Поскольку в ноутбуке есть специальный сектор, где хранится резервная копия, лучше использовать это стандартное решение, если она не была удалена в результате неосторожной переустановки.
Переустановка Windows 10 на ноутбуке
Процесс здесь еще проще, но вы получите не последнее обновление Windows 10, а то, которое было доступно на момент выпуска, что, как правило, не является большой проблемой.
Еще одно неудобство заключается в том, что стандартных спецификаций для перехода в режим восстановления не существует, но для загрузки ноутбука часто используются такие клавиши: HP — F11, Samsung — F4, Lenovo — специальная кнопка, обычно утопленная в корпус, называется Novo Button, Toshiba — нажмите 0 на смешанной части клавиатуры.
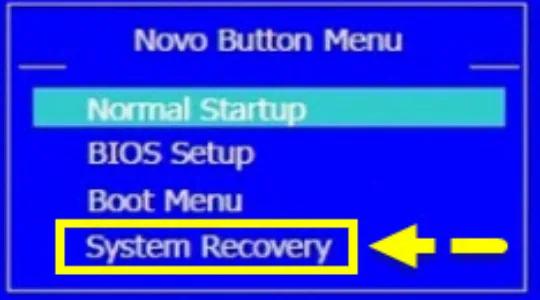
Затем вы попадаете в соответствующее меню, состав которого может быть разным, но одинаковым для всех является «Восстановление системы». Выберите соответствующий пункт и просто дождитесь завершения процесса. Более подробную информацию вы можете прочитать здесь.
После установки Windows 10 активация должна произойти автоматически без вашего вмешательства, но на всякий случай мы создали резервную копию, которая поможет вам, если ваша лицензия не обновлена.
Если у вас остались вопросы о переустановке Windows 10 с сохранением лицензии, не стесняйтесь задавать их в комментариях.
















