Тем не менее, информация в статье правдива. А заданные команды влияют на ассоциацию файлов: Попробуйте назначить aac другой программе (это не работает с mp3, используйте обычные системные инструменты, там есть функции для этих файлов).
Как изменить программу по умолчанию для открытия файлов в Windows 10?
В повседневной работе вам, возможно, придется иметь дело с файлами различных типов. Windows 10 по умолчанию использует определенную программу для открытия файлов определенных типов. Например, текстовый файл с расширением .txt всегда будет открываться в приложении Блокнот. Он отлично работает в распространенном сценарии для быстрого доступа к содержимому файла. Однако было бы раздражающе открывать HTML-файл в Edge, когда вы хотите открыть его в Google Chrome, установленном на вашем компьютере. Хорошо то, что вы можете выбрать приложение по умолчанию для открытия определенного типа файлов в Windows. Кроме того, вы можете установить приложения по умолчанию, например браузеры, для общего использования и выбирать другие программы по мере необходимости.
Windows 10 предлагает специальную опцию для настройки приложений по умолчанию для открытия различных файлов. Нажмите комбинацию клавиш «Win + I», откройте настройки Windows и нажмите на «Приложения».
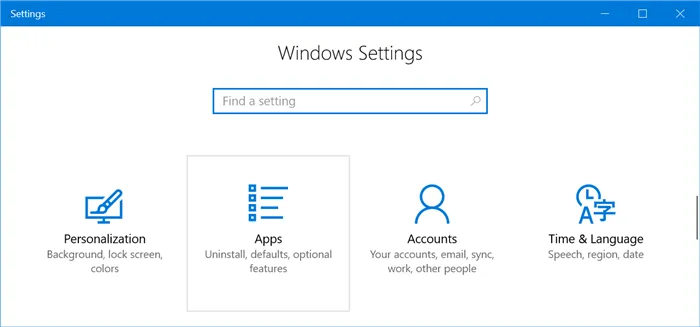
Настройки для приложений Windows
Выберите «Стандартные приложения» в левой боковой панели. Отображается список приложений, установленных по умолчанию для открытия электронной почты, музыки, фотографий и веб-браузера.
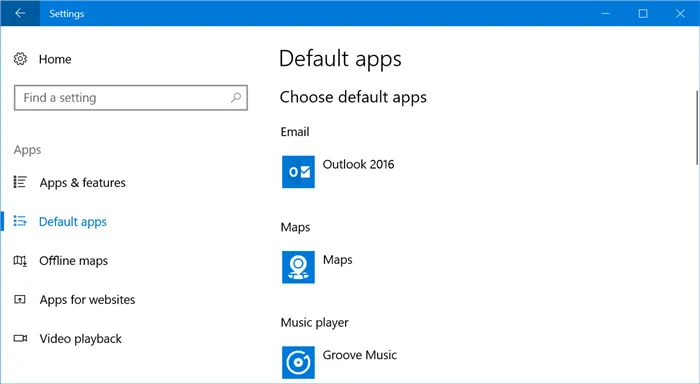
Настройки по умолчанию для приложений Windows
Нажмите на любое приложение, чтобы изменить настройки по умолчанию. Например, мы используем Outlook 2016 в качестве почтового клиента по умолчанию, но Windows 10 рекомендует использовать приложение Mail. Давайте изменим почтовый клиент по умолчанию с Outlook 2016 на приложение Mail. Нажмите на Outlook 2016, и во всплывающем окне будут показаны все доступные приложения электронной почты на вашем компьютере.
Приложения для Windows, мобильные приложения, игры — ВСЕ БЕСПЛАТНО, на нашем закрытом Telegram-канале — Подписывайтесь:)
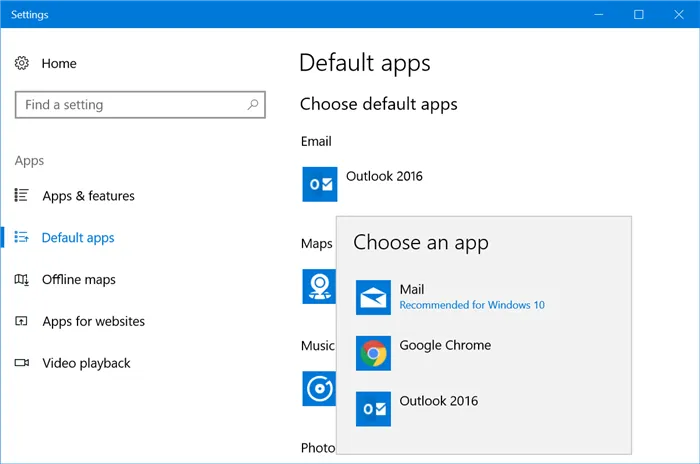
Измените приложение электронной почты по умолчанию
Выберите почтовое приложение из списка, и приложение электронной почты по умолчанию будет немедленно изменено. Однако если вы измените свой веб-браузер на Chrome или Firefox, Windows попросит вас подтвердить изменение.
Выберите приложения для типов файлов.
Прокрутите до нижней части экрана настроек «Приложения по умолчанию» и нажмите ссылку «Выбрать приложения по умолчанию по типу файлов». Вы увидите полный список расширений файлов и приложений, которые можно использовать для открытия каждого типа файлов. Например, приложением по умолчанию для открытия файла .pdf является Microsoft Edge. Однако вы можете нажать на него и переключиться на Adobe Acrobat Reader.
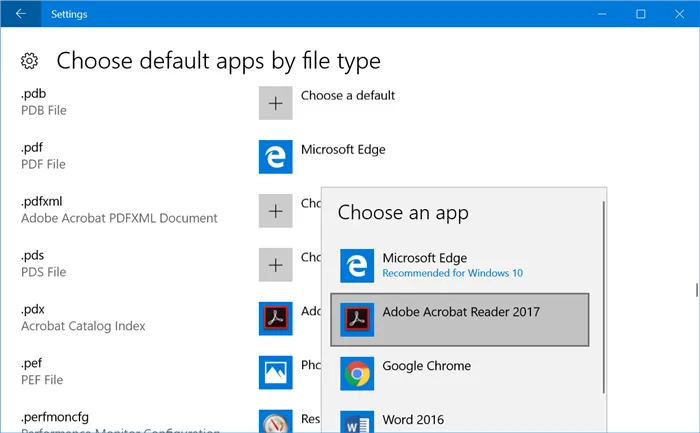
Выбор приложений для типов файлов
Если приложения по умолчанию отсутствуют, отобразится опция Select Default (Выбрать по умолчанию). Это полезная опция для проверки и назначения приложений или установки необходимых приложений для открытия типа файла. Таким образом, вам не придется каждый раз выбирать или искать приложение.
Выберите приложения по умолчанию по протоколу.
Windows использует множество протоколов для открытия определенных файлов. Например, он использует обычный протокол HTTP или HTTPS при доступе к веб-страницам HTML и протокол MailTo для открытия сообщений электронной почты. Поэтому нажмите на ссылку «Выбрать приложения по умолчанию по протоколу», если вы хотите настроить приложения по умолчанию для отдельных протоколов. Вы можете назначить новое приложение, если приложения по умолчанию не настроены, или изменить существующее приложение, щелкнув по нему и выбрав новое.
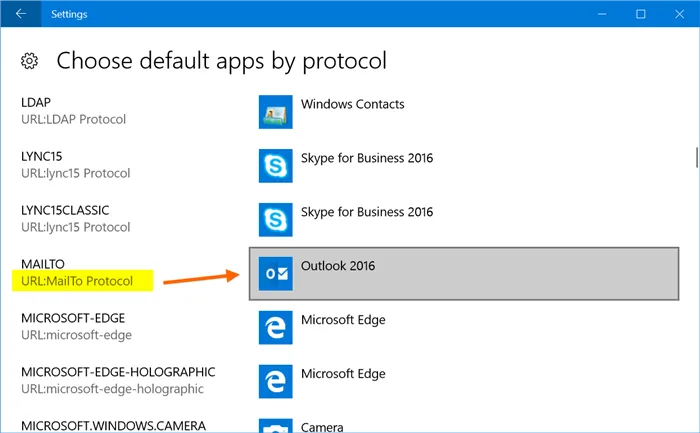
Конфигурирование приложений на основе протоколов
Доступ к «Редактору реестра» можно получить и другим способом. Для этого зайдите в меню «Пуск», введите «regedit» в поле «Поиск» и после появления результатов поиска нажмите на изображение «regedit».
Установка приложений по умолчанию в параметрах Windows 10
Основной интерфейс стандартной установки программного обеспечения в Windows 10 находится в соответствующем разделе «Параметры», который можно открыть, нажав на символ шестеренки в меню Пуск или нажав клавиши Win+I.
В настройках есть несколько опций для настройки приложений по умолчанию.
Настройка основных программ по умолчанию
Наиболее важные (по мнению Microsoft) приложения по умолчанию перечислены отдельно: Браузер, приложение электронной почты, Карты, просмотрщик фотографий, проигрыватель видео и музыки. Чтобы настроить их (например, изменить браузер по умолчанию), выполните следующие действия.
На этом шаги завершены, и Windows 10 установит новую программу по умолчанию для выбранной задачи.
Однако не всегда есть необходимость вносить изменения только для определенных типов приложений.
Как изменить программы по умолчанию для типов файлов и протоколов
Под списком приложений по умолчанию в Настройках вы найдете три ссылки — «Выбрать приложения по умолчанию для типов файлов», «Выбрать приложения по умолчанию для журналов» и «Установить значения по умолчанию для каждого приложения». Давайте сначала рассмотрим первые два.
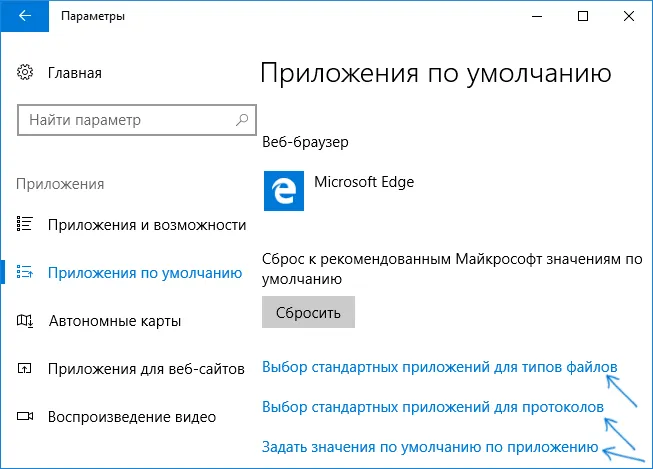
Если вы хотите, чтобы файлы определенного типа (файлы с определенным расширением) открывались определенной программой, используйте пункт «Выбрать приложения по умолчанию для типов файлов». Аналогично, пункт «для протоколов» устанавливает приложения по умолчанию для различных типов соединений.
Например, мы хотим, чтобы видеофайлы определенного формата открывались с помощью плеера, отличного от приложения «Кино и ТВ»:
Аналогично для протоколов (основные протоколы: MAILTO для ссылок на электронную почту, CALLTO для ссылок на телефонные номера, FEED и FEEDS для ссылок на RSS, HTTP и HTTPS для ссылок на веб-сайт). Например, если вы хотите, чтобы все веб-ссылки открывались браузером, отличным от Microsoft Edge, установите его для протоколов HTTP и HTTPS (хотя проще и правильнее просто установить его в качестве браузера по умолчанию, как в предыдущем способе).
Сопоставление программы с поддерживаемыми типами файлов
Иногда при установке программы в Windows 10 она автоматически становится программой по умолчанию для определенных типов файлов, но для других (которые также можно открыть в этой программе) настройки остаются системными.
В случаях, когда вы хотите «передать» другие поддерживаемые типы файлов, вы можете сделать это:
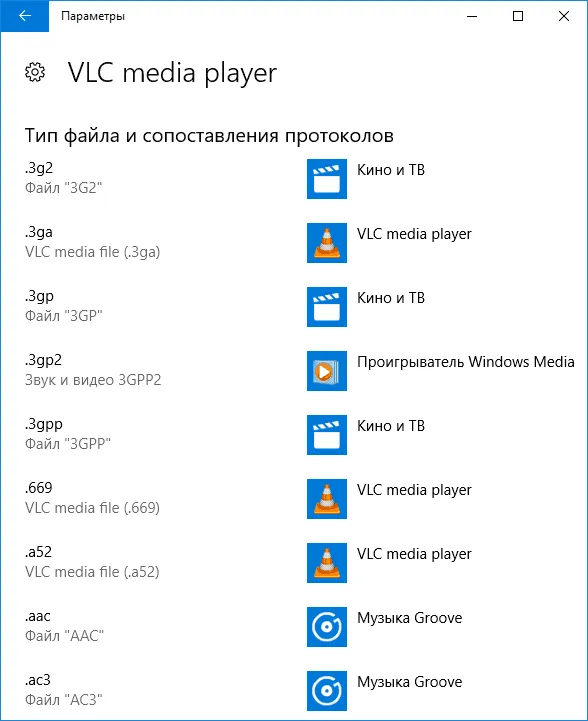
- Откройте «Установить значения по умолчанию для каждого приложения».
- Выберите нужное приложение.
- Отображается список всех типов файлов, которые должны поддерживаться этим приложением, но некоторые из них не ассоциируются с ним. Вы можете изменить это при необходимости.
Установка portable программы по умолчанию
В списках выбора приложений в опциях не отображаются программы, которые не требуют установки на компьютер (портативные) и поэтому не могут быть установлены как стандартные программы.
Однако это можно легко исправить:
- Выберите тип файла, который вы хотите открыть по умолчанию в нужной программе.
- Щелкните по нему правой кнопкой мыши и выберите в контекстном меню «Открыть с помощью» — «Выбрать другое приложение», а затем «Другие приложения».
- Нажмите «Найти другое приложение на этом компьютере» в нижней части списка и выберите путь к нужной программе.
Файл будет открыт в указанной программе и затем появится как в списке приложений по умолчанию для данного типа файлов, так и в списке «Открыть с помощью», где можно установить флажок «Всегда использовать это приложение для открытия», сделав его программой по умолчанию.
Задание программ по умолчанию для типов файлов с помощью командной строки
Существует способ установить программу по умолчанию для открытия файлов определенного типа через командную строку Windows 10. Процедура выполняется следующим образом:
- Запустите Command Prompt от имени администратора (см. раздел «Как открыть командную строку Windows 10»).
- Если нужный тип файла уже зарегистрирован в системе, введите команду assoc .extension (под расширением подразумевается расширение зарегистрированного типа файла, см. рисунок ниже) и запомните соответствующий тип файла (на рисунке — txtfile).
- Если нужное расширение никак не зарегистрировано в системе, введите команду assoc .extension=file_type (тип файла обозначается словом, см. рисунок ниже).
- Введите команду и нажмите Enter, чтобы открыть файл с помощью указанной программы.
















