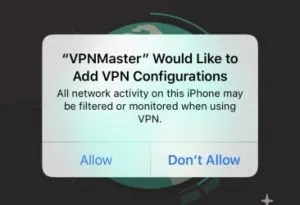Как упоминалось выше, приложение YouTube не поддерживает режим PiP на iOS. Тем не менее, вы можете играть в нее через Safari. Просто откройте Safari -> youtube.com -> воспроизвести видео -> нажмите на кнопку полного экрана ->Перейдите на главный экран устройства iOS.
Как включить режим «Картинка в картинке» в iOS 14?
С обновлением iOS 14 функция «Картинка в картинке» теперь доступна и на iPhone. Ранее эту опцию можно было активировать только на iPad. Давайте узнаем, что представляет собой функция «картинка в картинке» в iOS 14 и как ее активировать.
«Picture in Picture» или «PiP» (это аббревиатура от Picture in Picture mode) — это настройка в iOS 14, которая позволяет сворачивать видео и при этом использовать другие функции смартфона. Например, вы можете делать заметки, звонить, а фильм или телепередача могут продолжаться в небольшом окне. Вам не нужно прекращать игру сейчас. О других нововведениях в iOS 14 можно узнать по ссылке .
Эта функция работает в приложениях, где можно смотреть видео, фильмы и телепередачи, но не все разработчики успели интегрировать эту функцию в свои приложения. Чтобы функция работала, iOS 14 должна быть установлена и поддерживаться приложением. Эта функция отлично реализована в приложениях Apple, таких как Apple TV. Чтобы активировать функцию:
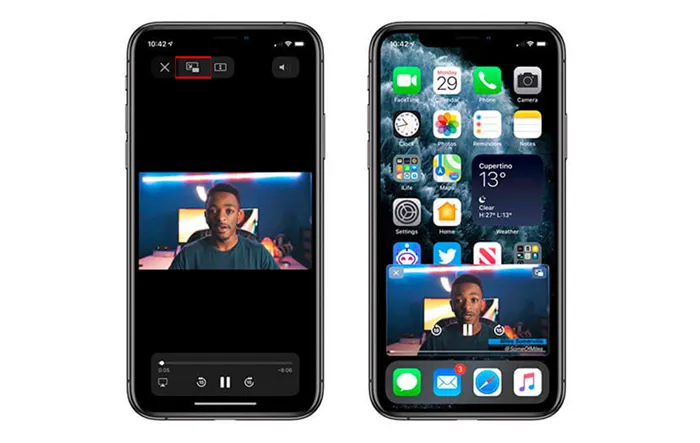
- Запустите любое видео или телешоу.
- Нажмите на значок «PiP», и функция активируется.
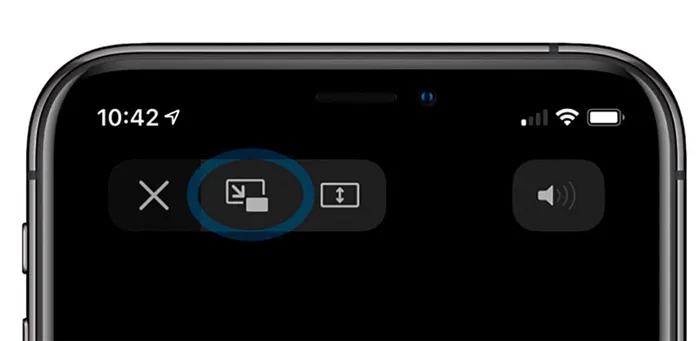
Затем вы можете выйти из программы, видео будет воспроизводиться и отображаться в небольшом окне, и вы сможете пользоваться своим iPhone.
Также очень легко активировать эту опцию при просмотре видео через сам браузер Safari. Просто включите воспроизведение, нажмите на значок в верхней части видео и продолжайте играть в других приложениях на iPhone без перерыва.
«Picture in Picture» iOS 14 в YouTube.
Многие пользователи обнаружили, что не могут включить опцию «PiP» при просмотре видео на YouTube; это связано с тем, что официальное приложение пока не предоставляет такой возможности. Чтобы включить его, YouTube нужно запустить только через браузер Safari, что не очень удобно. Чтобы активировать настройку на YouTube:
- Зайдите на YouTube через браузер на iPhone.
- Нажмите на «aa» в верхнем углу и нажмите на «Запросить веб-сайт рабочего стола».
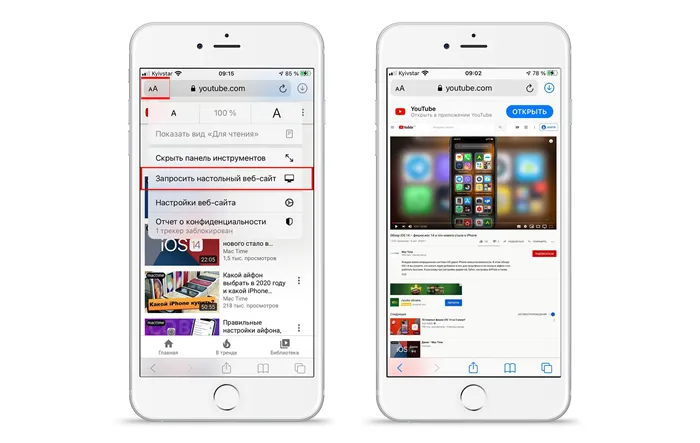
- Запустите нужный видеофайл.
- Затем вы увидите заветный значок «PiP», нажмите на него, и функция будет активирована.
Как изменить размер окна или свернуть его?
Если вы активируете опцию «картинка в картинке», у вас есть возможность выбрать размер окна. Есть три варианта, самый большой из которых занимает столько же места, сколько 8 ярлыков программ. Просто щелкните по экрану, и он автоматически изменит размер.
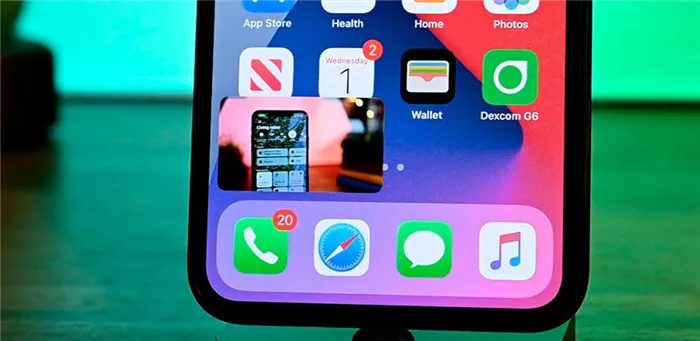
Также есть возможность свернуть окно. Для этого просто щелкните по окну и переместите пленку с рабочего стола. Окно автоматически скроется, и появится стрелка. Если нажать на него, можно снова отобразить видео. Если вы свернете окно, воспроизведение продолжится, и вы будете слышать звук, но не видеть изображение.
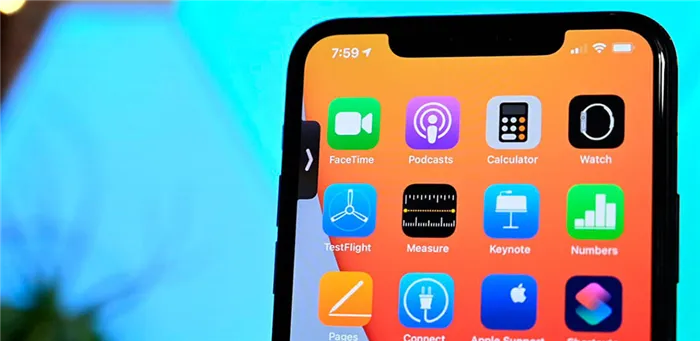
Вот как просто использовать функцию «картинка в картинке» в iOS 14 в официальных приложениях и на веб-сайтах Apple. Следует ожидать, что сторонние разработчики также интегрируют эту настройку в свои приложения.
Несмотря на свою полезность, функция «картинка в картинке» может показаться вам раздражающей. Если вы хотите, чтобы видеопанель «картинка в картинке» не следовала за вами при закрытии приложений, отключите функцию автоматического включения «картинка в картинке».
Как включить функцию «картинка в картинке» на iPhone
Функция «картинка в картинке» обычно работает для приложений, воспроизводящих видеоконтент, но когда речь идет о сторонних приложениях, разработчики приложений также должны внедрить поддержку этой функции.
Например, видеоролики YouTube в режиме «картинка в картинке» пока можно просматривать только через браузер Safari; официальное приложение YouTube не поддерживает эту функцию.
В совместимых приложениях, среди которых есть и приложения Apple, например, Apple TV, для активации этой функции можно коснуться значка «картинка в картинке» в верхней части приложения или просто коснуться видео двумя пальцами.
«Функция «картинка в картинке» в приложении Safari работает почти со всеми видео, и разработчикам веб-сайтов не нужно внедрять дополнительную поддержку этой функции. Однако чтобы посмотреть видео в режиме «картинка в картинке» на YouTube, необходимо сначала перейти на настольную версию сайта (это ограничение YouTube) и только потом начать воспроизведение видео, переключиться в полноэкранный режим и нажать на значок «картинка в картинке» (можно нажать на видео двумя пальцами).
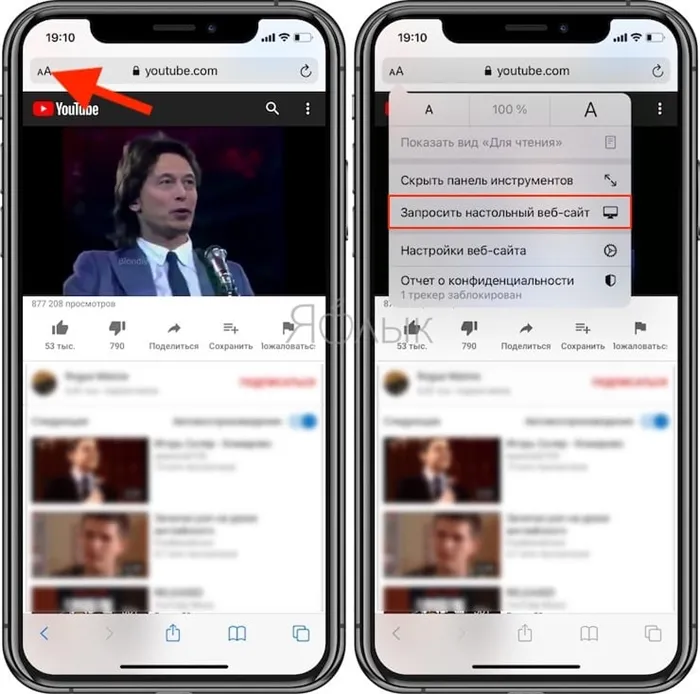
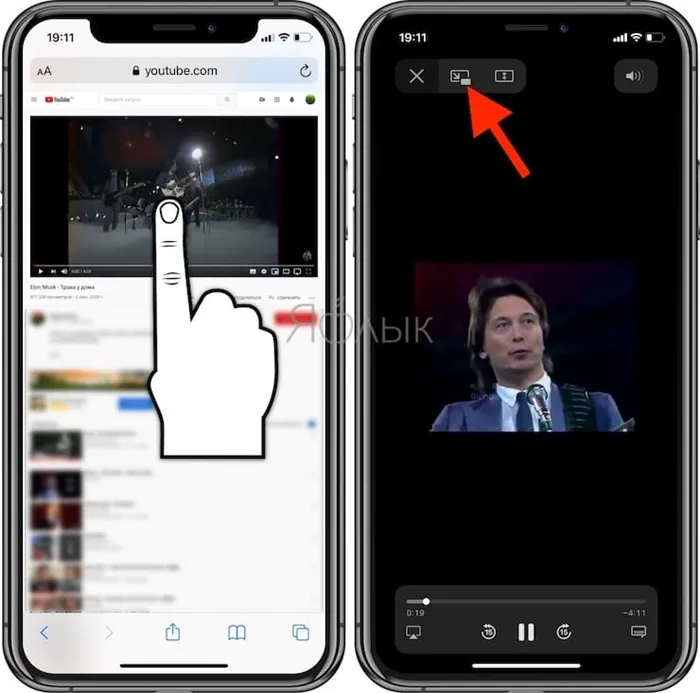
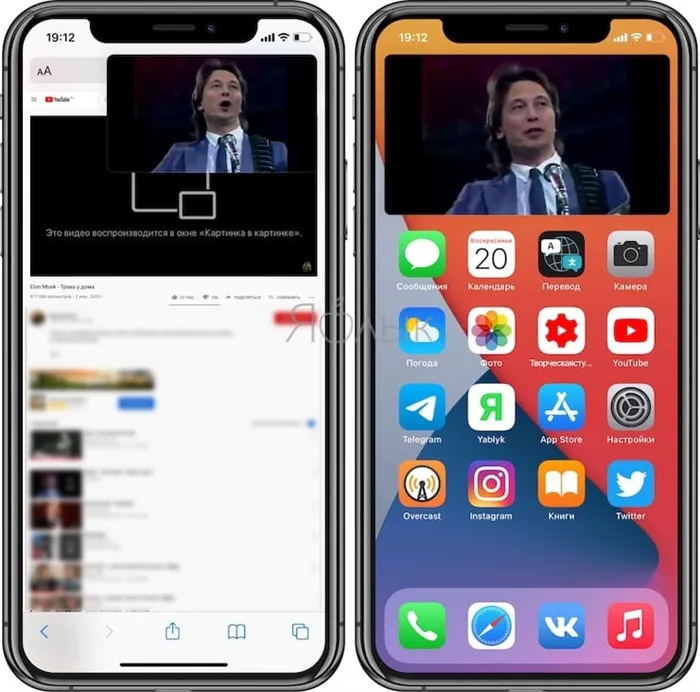
Вы можете выйти из режима «картинка в картинке» и вернуться в полноэкранный режим открытого приложения, просто коснувшись того же значка в правом верхнем углу окна «картинка в картинке» или дважды коснувшись двумя пальцами. Вы можете закрыть окно «картинка в картинке» и связанное с ним приложение, нажав на X в левом углу.
Однако есть некоторые типы видео, которые не работают с этой функцией, например, видео, встроенные в веб-страницы. Поэтому на некоторых сайтах может потребоваться настройка для использования таких видео в режиме «картинка в картинке». Однако эта функция совместима со встроенными видео с YouTube и Vimeo, поэтому веб-сайты, использующие эти вставки, будут иметь контент, совместимый с функцией «картинка в картинке».
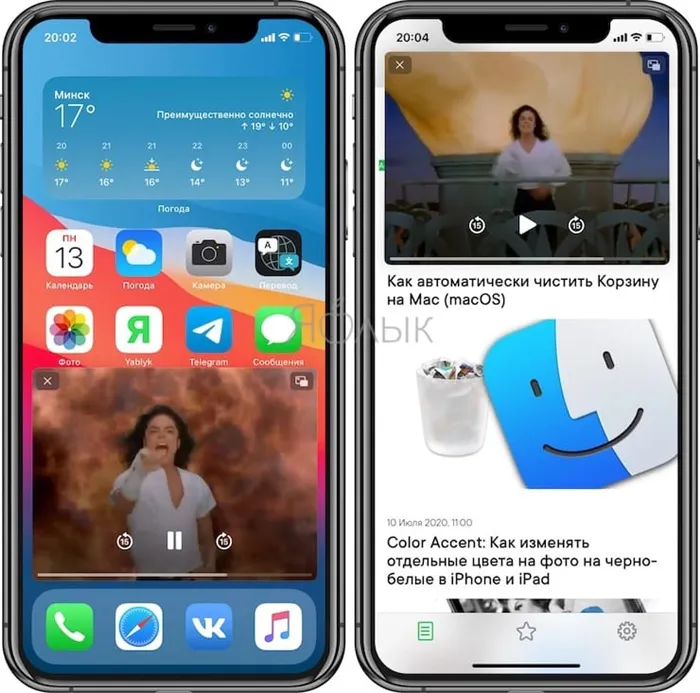
Обратите внимание, что вы не можете использовать функцию PIP на одном сайте, а затем открыть другой сайт в браузере Safari. Это приведет к закрытию окна PIP. Однако программы, отличные от Safari, могут использовать эту функцию.
Как пользоваться функцией «картинка в картинке» при видео звонке FaceTime
Функция «картинка в картинке» работает с FaceTime в iOS 14 и, вероятно, является самым полезным способом использования этой функции. В iOS 13, когда вам нужно что-то сделать на телефоне, вы должны провести пальцем по окну FaceTime, что приостанавливает видео для собеседника.
В отличие от этого, в iOS 14 аналогичное проведение пальцем по окну FaceTime автоматически сворачивает вызов в окно «картинка в картинке». Он остается видимым даже при обращении к другим приложениям, поэтому вы можете продолжать разговор с собеседником. И iPhone становится доступным для параллельного использования.
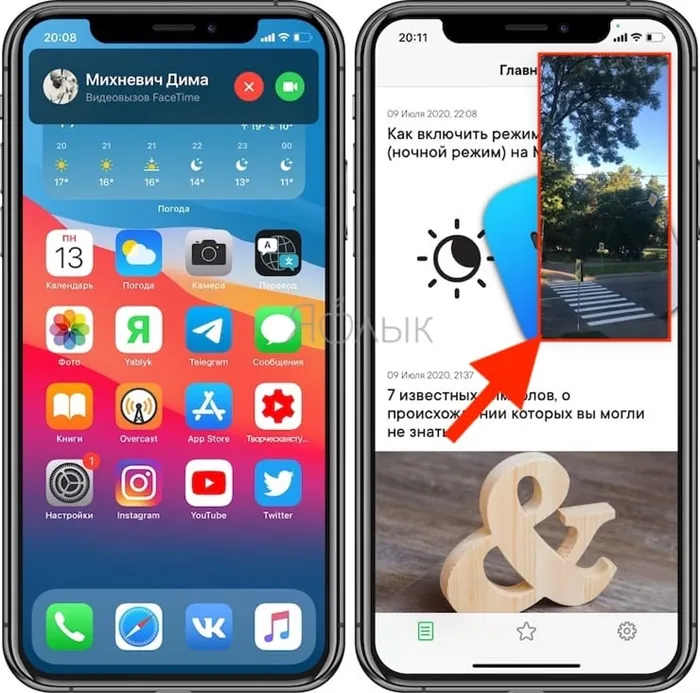
Вы можете увеличивать и уменьшать окно FaceTime (обычным жестом двумя пальцами, как при увеличении и уменьшении), чтобы изменить его размер с большого на маленький или средний, а затем снова на обычный. А если нажать всего один раз, окно «картинка в картинке» развернется до полного размера экрана iPhone». Вы также можете переместить окно «картинка в картинке» в оптимальное положение на экране с помощью пальца.
Как изменять размеры окна функции «картинка в картинке»
Вы можете дважды коснуться любого окна PIP или использовать жесты для изменения размера окна PIP. Всего на iOS можно выбрать один из трех размеров: маленький, средний и большой.
Маленькое окно имеет размер двух значков приложений, среднее — около трех значков приложений, а высота окна в полтора раза больше. Самое большое окно имеет размер восьми значков приложений.
На главном экране iPhone все окна отображаются в ландшафтном режиме, за исключением FaceTime, которое отображается в портретном режиме.
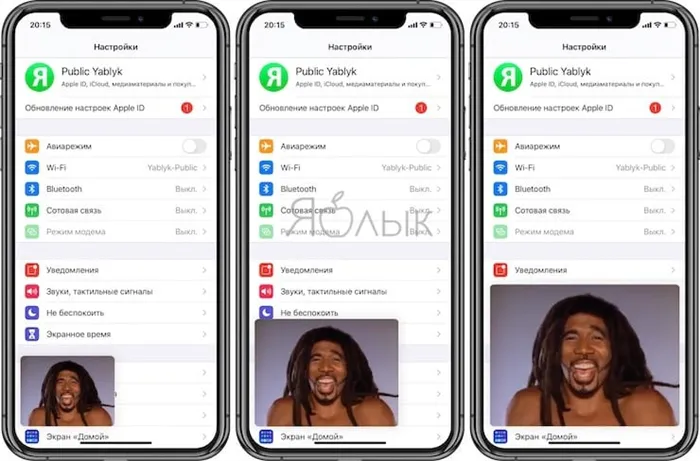
Окна «картинка в картинке» можно использовать практически в любом приложении или на главном экране. Маленькое и среднее окна можно перемещать в любой угол экрана iPhone, в то время как большое окно «картинка в картинке» можно разместить только в верхней или нижней части экрана.
Несмотря на свою полезность, функция «картинка в картинке» может показаться вам раздражающей. Если вы хотите, чтобы видеопанель «картинка в картинке» не следовала за вами при закрытии приложений, отключите функцию автоматического включения «картинка в картинке».
Режим «картинка в картинке» на iPhone
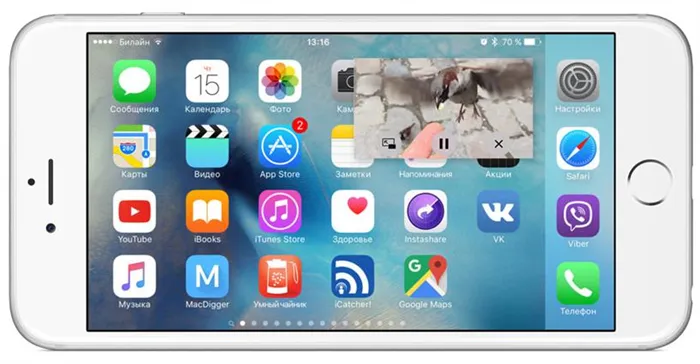
Функция «картинка в картинке» была введена в iOS 14. Эта функция позволяет воспроизводить уменьшенные видеоролики в верхней части экрана даже при возвращении на главный экран.
В этой статье я описываю, как можно использовать эту функцию в FaceTime и YouTube, а также в других медиасервисах. Сначала убедитесь, что эта функция включена — перейдите в Настройки — Основы — Изображение в изображении .
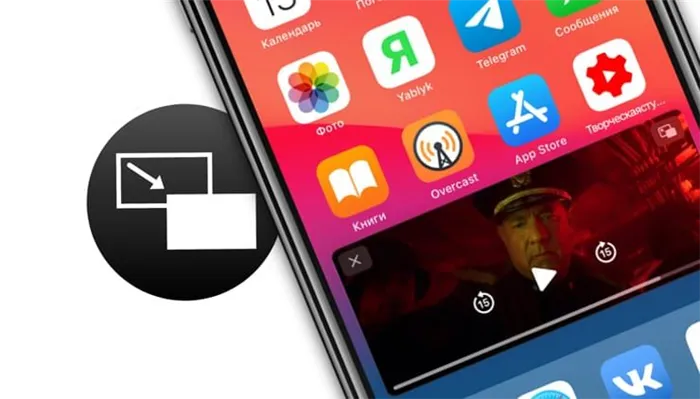
Режим «картинка в картинке» в FaceTime
По сути, это своего рода многозадачность: вы можете одновременно смотреть видео в приложении YouTube и общаться через FaceTime.
- Во время вызова FaceTime нажмите Home и проведите вверх, чтобы открыть главный экран.
- Окно вызова FaceTime уменьшится до миниатюры. Теперь вы можете переключиться на другое приложение во время разговора. Коснитесь значка масштабирования, чтобы вернуться в полноэкранный режим FaceTime.
В режиме «картинка в картинке» можно по-разному изменять окно приложения:
- Вы можете перетащить его в другой угол экрана.
- Вы можете уменьшать и увеличивать окно. Всего доступно 3 размера: маленький, средний и полноэкранный.
- Чтобы скрыть окно, перетащите его к правому или левому краю экрана. Звук будет воспроизводиться, и теперь вы можете использовать весь экран для работы с другими приложениями.
- Нажмите на свернутое окно, чтобы показать и скрыть элементы управления.
Особенно зарубежные видеосервисы.
Популярные социальные сети, такие как TikTok, Twitter, Facebook и Reddit, можно просматривать только в режиме «картинка в картинке» в браузере, а не в нативном приложении.
Чтобы определить, поддерживает ли приложение режим «картинка в картинке», запустите воспроизведение видео, разверните его в полноэкранный режим и нажмите кнопку Home (возврат на главный экран). Если появится плавающее окно, это означает, что все работает.