В отличие от смартфонов Android, для переноса данных с iPhone на iPhone вам не нужны костыли в виде сторонних приложений. С помощью внутренних инструментов это очень легко сделать.
Резервное копирование телефона — бэкап Android
Инструкции по резервному копированию всего содержимого телефона.
Резервное копирование телефона — это быстрый и надежный способ защитить данные, хранящиеся на устройстве. Если вы уничтожите, потеряете или замените свой смартфон, контакты, фотографии и другая информация будут утеряны. Резервное копирование позволяет хранить все важные файлы в одном месте, а затем легко переносить их на новый телефон. Резервную копию можно создать несколькими способами.
Резервное копирование через Google Drive
Вы можете вручную создать резервную копию всех нужных файлов, используя настройки телефона. Для этого следуйте простым инструкциям:
- Найдите «Google» в настройках.
- Наберите в поисковике «Google Backup».
- Наберите в поисковике «Google Google Backup».
Нажмите на кнопку «Резервное копирование» и выберите «Нажмите на кнопку «Резервное копирование». Над каждой записью указано время, когда была создана последняя резервная копия. Здесь вы можете быть уверены, что все данные будут сохранены вовремя и не будут потеряны даже в случае форс-мажорных обстоятельств.
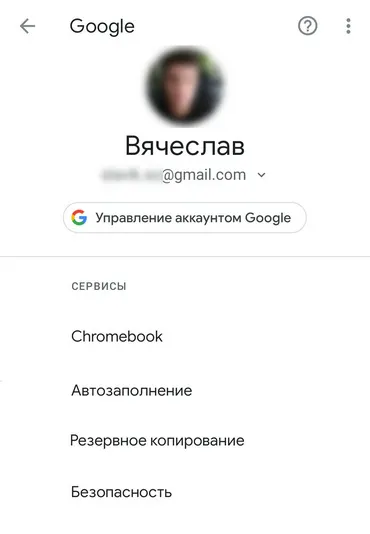
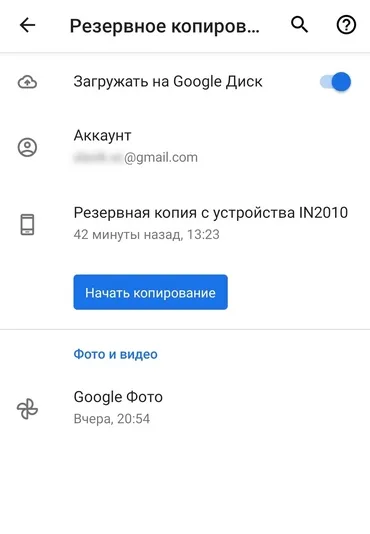
Если вы хотите сохранять в основном видео и фотографии, достаточно Google Фото.
- Загрузите приложение и войдите в свой аккаунт Google.
- Найдите пункт «Настройки» и выберите там «Автоматическая загрузка и синхронизация». Эта опция должна быть активирована для автоматического сохранения файлов в облаке.
Когда пользователь заходит в приложение на другом устройстве со своей учетной записью, все фото и видео доступны ему.
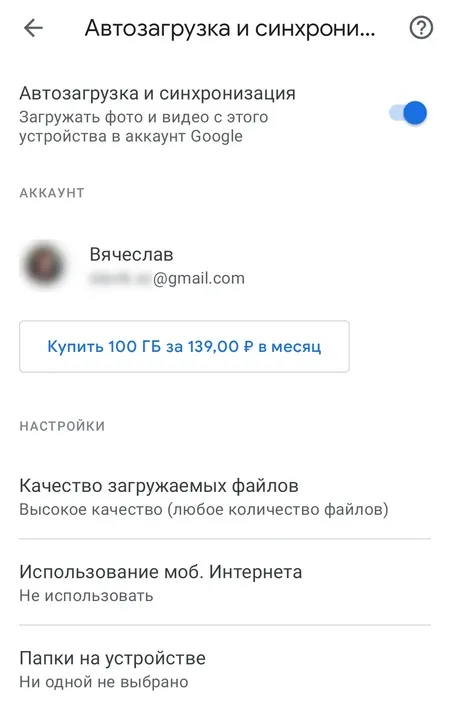
С помощью некоторых программ можно скопировать Android на компьютер. Конечно, вы можете буквально скопировать нужные вам данные из файловой системы, но использование программного обеспечения более надежно. Я рекомендую программу My Phone Explorer.
Содержание
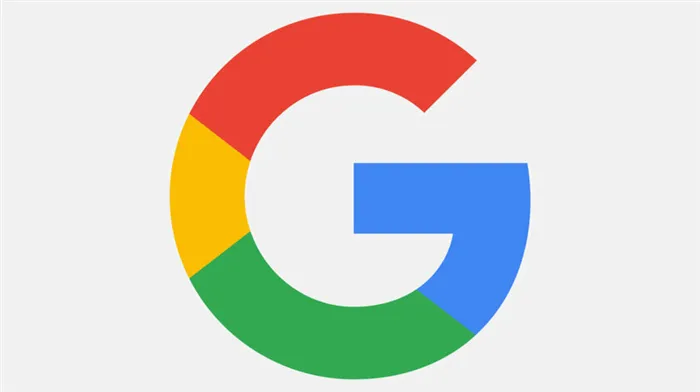
На самом деле, резервное копирование большинства пользовательских данных с помощью собственных сервисов Google не так уж сложно сделать — в последние годы этот процесс значительно упростился. К сожалению, компания не предлагает полное резервное копирование всего устройства, как это делает Apple с помощью iCloud. Тем не менее, вы можете создавать резервные копии наиболее важной информации в Google Photos и Google Drive, за исключением SMS, системных настроек и некоторых других второстепенных данных.
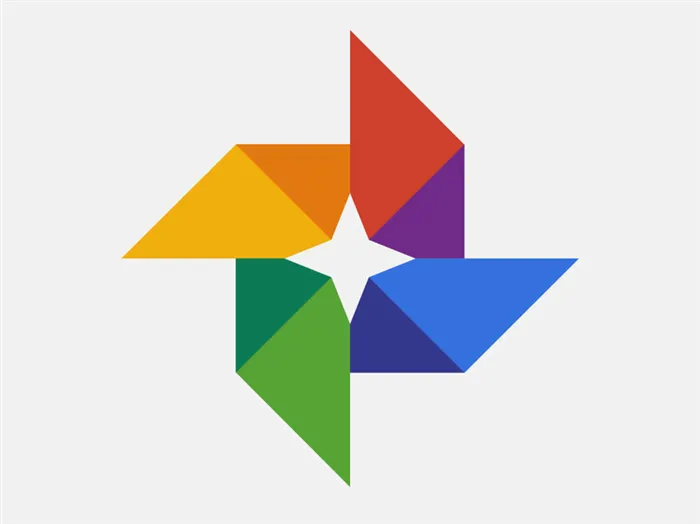
Создавайте резервные копии фотографий и видео. Если вы еще не пользуетесь приложением Google Фото, то, вероятно, пришло время начать. Это специальный сервис, который автоматически сохраняет все, что вы снимаете смартфоном, в облако — да, вы правильно прочитали, вам не придется делать это вручную при установке приложения. Когда вы впервые открываете приложение, важно правильно его настроить, чтобы вы могли самостоятельно создавать резервные копии своих медиафайлов — вот как это сделать правильно:
- Загрузите приложение Google Фото,
- Установите приложение Google Фото,
- Перейдите в раздел «Настройки»,
- Убедитесь, что переключатель автоматической загрузки и синхронизации находится в активном положении.
- В этом же меню следует обратить внимание на пункт «Размер фотографии». Это позволяет установить качество, с которым содержимое загружается на серверы Google. Важно знать, что Google Фото предоставляет собственное бесплатное пространство для хранения неограниченного размера при использовании опции «Высокое качество», где фотографии ограничены 12 МП. Однако вы также можете выбрать опцию «Оригинальное качество», которая не уменьшает разрешение фотографий, но использует доступное пространство для хранения в Google Диске. Последняя, кстати, идеально подходит для хранения других файлов, которые вы определенно хотите сохранить.
Создайте резервные копии всех других файлов, которые у вас есть. Конечно, фотографии и видео, на которых запечатлены фрагменты воспоминаний, очень важны. Но документы, которые вы используете в своем бизнесе и других видах деятельности, могут быть не менее ценными. Вы можете легко хранить их в Google Диске — это удобно для резервного копирования и обмена файлами с любого поддерживаемого устройства. Вот что вам нужно сделать, чтобы перенести свои данные в облако Google Cloud через это приложение:
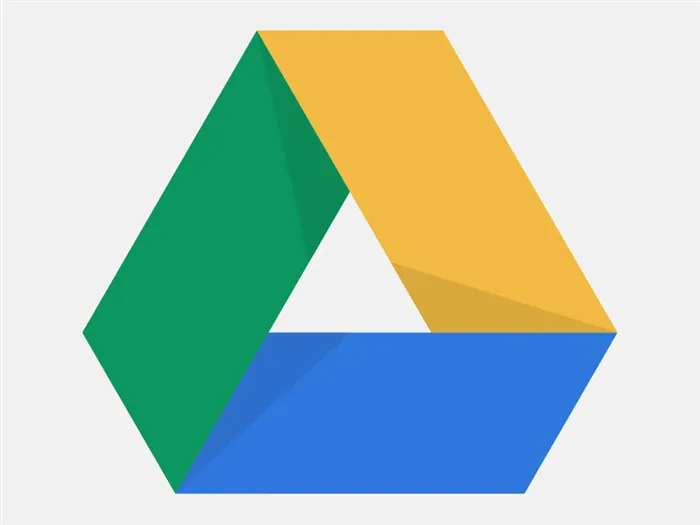
Загрузите приложение Google Диск,
- Откройте Google Диск,
- нажмите ⊕,
- выберите опцию «Загрузить»,
- определитесь с файлами, которые вы хотите загрузить в облако.
- На рынке существует множество альтернативных облачных хранилищ для всей вашей информации, которыми вы также можете активно пользоваться. Например, OneDrive от Microsoft является хорошей альтернативой — компания предлагает 1 ТБ хранилища для загрузки данных вместе с подпиской на Office 365, которой пользуются многие. Amazon Drive также популярен на Западе, предлагая неограниченное хранилище всем подписчикам Prime. В общем, вариантов много, но их объединяет необходимость вручную выбирать файлы, которые вы хотите загрузить на серверы, что может быть не очень удобно. Популярные облачные сервисы:
Резервная копия информации через сторонние облачные сервисы
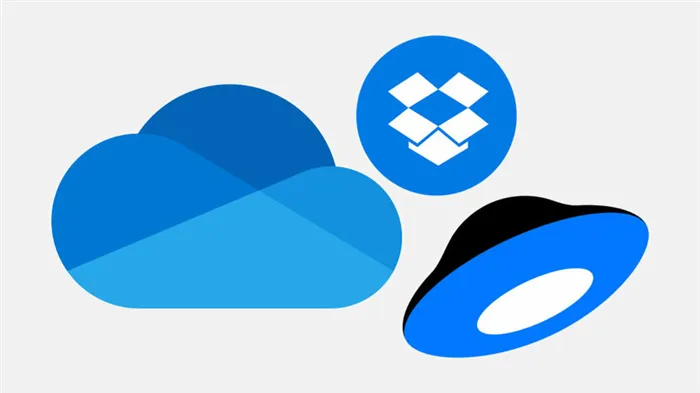
Чтобы восстановить резервную копию на новом телефоне, достаточно загрузить необходимое приложение, войти в свою учетную запись, а затем загрузить все необходимые файлы из облака.
Я понимаю, что вы можете быть против резервного копирования важных данных через облачные сервисы хранения. Я не отношусь к числу скептиков, но некоторые люди считают, что их данные могут быть проанализированы компаниями и использованы в собственных целях. Я не исключаю этого и признаю, что для многих удобнее иметь резервную копию на компьютере, которая всегда доступна. Этот параметр также не может быть удален.
Резервная копия офлайн на жесткий диск своего компьютера
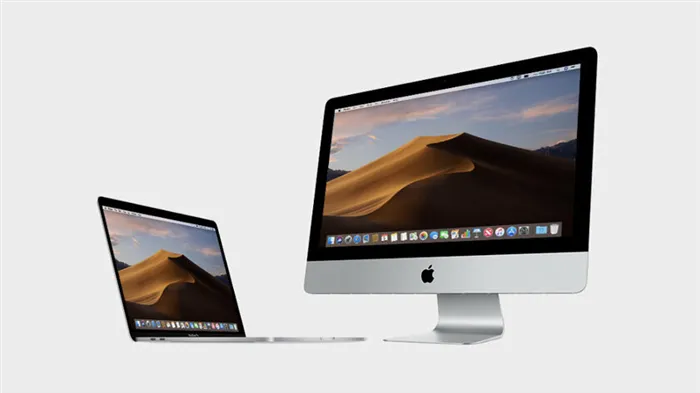
Передача данных по кабелю. Да, вы можете регулярно вручную восстанавливать на компьютере все важные данные, которые вы обрабатываете на смартфоне, включая последние фотографии и видео. На Windows для этого не требуется никакого дополнительного программного обеспечения, но на Mac вам понадобится приложение Android File Transfer. В остальном процесс переноса данных на компьютер практически не отличается:
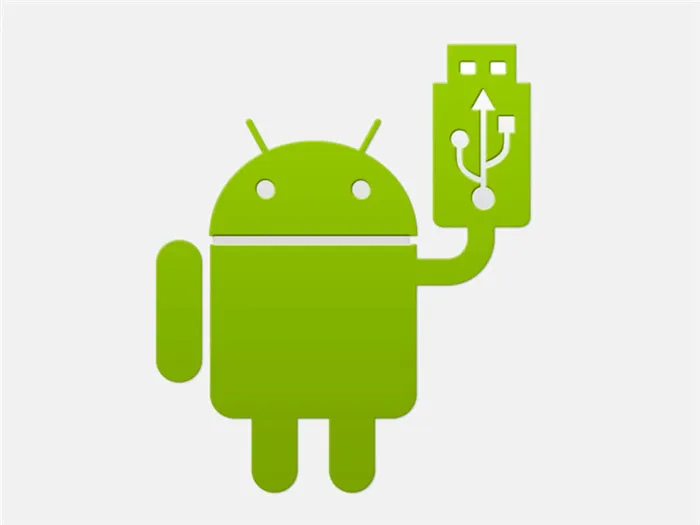
Подключите смартфон к компьютеру с помощью кабеля USB и выберите опцию передачи данных на мобильном устройстве,
- В Windows откройте «Мой компьютер» и перейдите в хранилище смартфона; в Mac откройте Android File Transfer,
- Скопируйте файлы, хранящиеся на смартфоне, на жесткий диск компьютера.
- Если файлов слишком много, их также можно перенести на внешний диск позднее. Однако помните, что и ваш компьютер, и любое другое автономное хранилище могут выйти из строя, поэтому только вы несете ответственность за дальнейшую сохранность ваших файлов.
Передача данных по беспроводной сети. Чтобы облегчить перенос файлов со смартфона на компьютер, можно также использовать специальные утилиты для синхронизации данных. Например, Syncthing. Это позволяет выбрать определенную папку на смартфоне, которая автоматически загружается на компьютер, как только настольный клиент обнаружит гаджет в поле зрения. Это также может быть полезно.
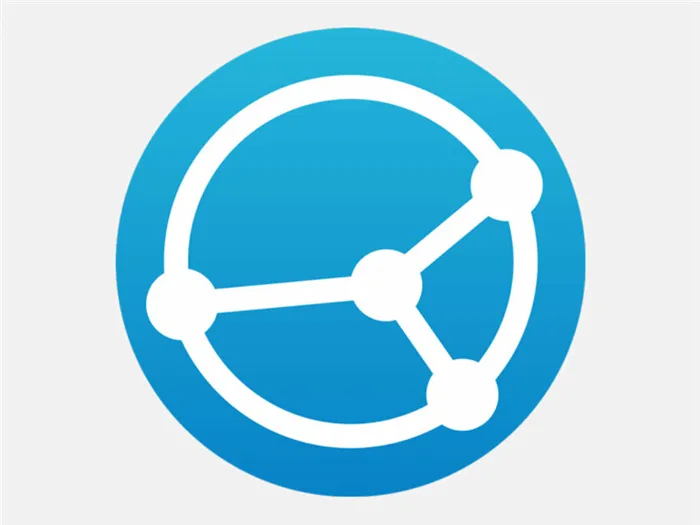
Чтобы восстановить резервную копию на новом телефоне, достаточно перетащить все файлы, сохраненные на жестком диске компьютера, на телефон.
Конкретный список вариантов резервного копирования зависит от марки и модели мобильного устройства. Как правило, резервную копию можно восстановить только на устройстве с той же или новой версией операционной системы. Обратное не работает.
Резервное копирование данных с устройства Android на Google Drive поможет вам сохранить данные, хранящиеся на смартфоне или планшете. Файлы автоматически записываются в облако и могут быть восстановлены в случае сбоя (или потери вашего устройства).
Сделать резервную копию Android на Гугл Диск
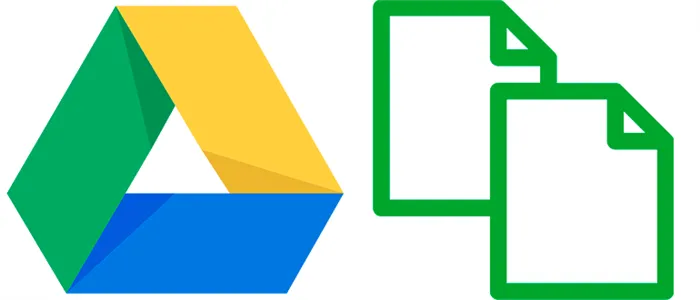
Вы можете сделать копию данных, хранящихся на вашем мобильном устройстве, с помощью двух мобильных приложений: Google Диск и Google Фото. Ниже вы узнаете, как работать с обоими и есть ли между ними различия.
Создание резервной копии
Для их использования необходим аккаунт Google Drive. Если у вас еще нет учетной записи, создайте ее через браузер на компьютере или мобильном устройстве. Затем выполните следующие действия:
Загрузите официальное приложение Google Drive из Play Маркета и запустите его из меню или ярлыка на главном экране.
- Войдите в свой аккаунт Google. Для этого войдите в систему, используя свой адрес электронной почты Gmail. Облако автоматически регистрируется на вашем устройстве.
- Используя настройки смартфона, убедитесь, что вы подключены к мобильной сети или сети Wi-Fi.
- В приложении нажмите на значок «Добавить» в виде красного знака плюс. Появится всплывающее окно с предложением выбрать файлы, которые вы хотите загрузить.
- Выберите нужные файлы и нажмите «Готово», чтобы сохранить их в облаке.
- Доступные файлы могут быть отображены на начальном экране приложения. Для этого запустите «Мой диск». Здесь же можно удалить ненужные документы.
Приложение подходит для всех, кто хочет сохранить важные фотографии и видео. Оно не включает в себя изготовление копий документов и другой информации. Чтобы начать работу с Google Фото, выполните следующие действия:
Способ 3: Синхронизация медиафайлов
После этого все медиафайлы (кроме аудио) будут автоматически сохранены в Фототеке Google. Запустите приложение и перейдите на вкладку «Фото», чтобы убедиться, что оно работает.
Пользователи Google Drive получают 15 ГБ бесплатного хранилища. Если объем данных на вашем устройстве превышает указанный объем, используйте настройки, чтобы резервное копирование выполнялось только важной для вас информации.
















