Встроенный сканер появился только в версии iOS 11-13. Более ранние смартфоны не имеют этой опции. Однако пользователи могут использовать сторонние приложения для сканирования, доступные в AppStore.
Как сканировать документы и фотографии с помощью iPhone (iOS 12)
Сообщения: После обновления до iOS 11/12/13/14 любой пользователь iPhone или iPad может использовать встроенный сканер документов в приложении «Заметки» для сканирования чеков, штрих-кодов, фотографий, документов и других записей.
Что бы вы сделали, если бы хотели сохранить копии важных документов, квитанций, фотографий и других файлов? Большинство людей делают фотографии и хранят их в соответствующих альбомах. Однако это утомительная задача для тех, у кого много документов и фотографий, которые необходимо резервировать. Некоторые люди предпочитают использовать приложения для сканирования документов через iPhone. Однако если вы устали от установки внешних приложений и вас не устраивают эти сканеры документов, вы можете попробовать сканировать непосредственно с помощью приложения iPhone Notes. Помимо сканирования документов iPhone, скрытый сканер документов в Notes позволяет свободно редактировать и обмениваться отсканированными документами. Поэтому вам не нужно устанавливать сторонние приложения для сканирования, вы можете просто использовать приложение Notes для сканирования документов с помощью iPhone.
Часть 1: Возможность сканирования с iPhone
Приложение «Заметки» — это встроенное приложение на iPhone. Многие люди просто пренебрегают этим и выбирают другие альтернативы. Но он может выполнять множество задач, включая сканирование любого документа с помощью iPhone. Notes обнаруживает края ваших документов и затем сканирует документы iPhone так же ровно, как оригинальные документы. Более того, вы можете сканировать несколько страниц в один документ с помощью iPhone Post iOS 11/12/13/14. Более конкретно, если вам нужно отсканировать десятистраничный документ, вы можете отсканировать каждую страницу, а затем сохранить их как один документ в Notes. Это означает, что вы можете сканировать интеллектуальные документы в цифровые файлы с помощью приложения «Заметки» на iPhone.
Кроме того, приложение Notes позволяет управлять отсканированными документами iPhone с помощью различных опций. Например, вы можете сохранить отсканированные файлы в формате PDF, поделиться ими с другими людьми или бесплатно аннотировать их с помощью функции маркировки. Одним словом, вы можете сканировать с помощью iPhone iOS 11/12/13/14, чтобы бесплатно конвертировать документы в PDF. Для получения новых возможностей ознакомьтесь с приложением «Заметки» в последнем обновлении iOS 13/14.
Часть 2. Как сканировать документы с помощью iPhone Notes
Приложение iPhone Notes может выступать в качестве универсального сканера документов для сканирования, разметки, преобразования и обмена любыми документами. Сканирование документов — горячая тема на форумах Apple. В этой части вы шаг за шагом узнаете, как сканировать документы с помощью iPhone.
Раздел 1. Сканирование документов с помощью iPhone Notes
Шаг 1 Активируйте функцию «Сканирование документов» в приложении «Заметки».
Запустите приложение «Заметки» на iPhone. Создайте новую заметку на iPhone, как обычно. Нажмите на значок «Дополнительно» и выберите «Сканирование документов», который выглядит как знак плюс внизу. Встроенная камера автоматически начнет работать. Если камера не работает, можно нажать кнопку «Съемка» или кнопку регулировки громкости, чтобы начать сканирование вручную.
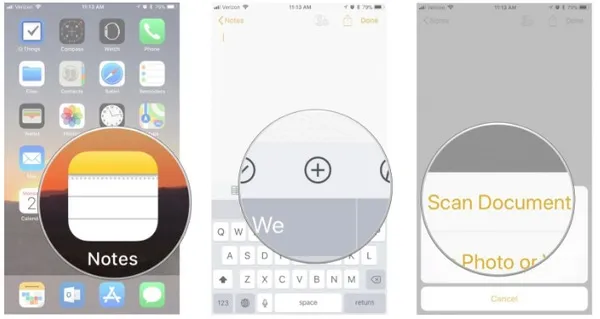
Шаг 2 Сканирование документов с помощью iPhone
Расположите сканируемые документы по порядку. Вы можете выбрать опцию «Перетащить рядом с углами для регулировки», чтобы отрегулировать края отсканированных файлов. Если вам нужно отсканировать несколько документов с помощью iPhone, просто нажмите кнопку «Сохранить сканирование», а затем снова включите камеру, чтобы продолжить сканирование с помощью камеры iPhone. Наконец, нажмите кнопку «Сохранить» в правом нижнем углу, чтобы сохранить отсканированные страницы на iPhone.
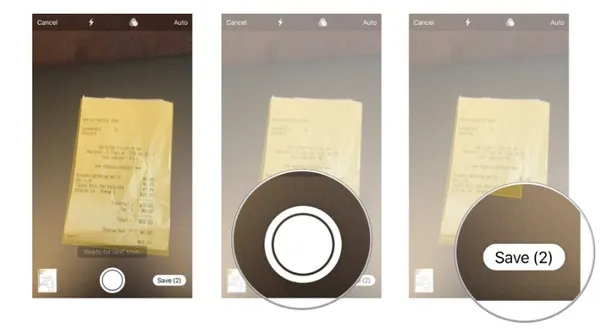
Раздел 2: Разметка / Преобразование / Совместное использование отсканированных документов
Выделите отсканированный документ
Чтобы отметить отсканированный документ с помощью iPhone, можно нажать кнопку «Поделиться» в правом верхнем углу, а затем выбрать значок «Отметить», чтобы персонализировать отсканированные документы. Нажмите «Готово», чтобы сохранить все изменения.
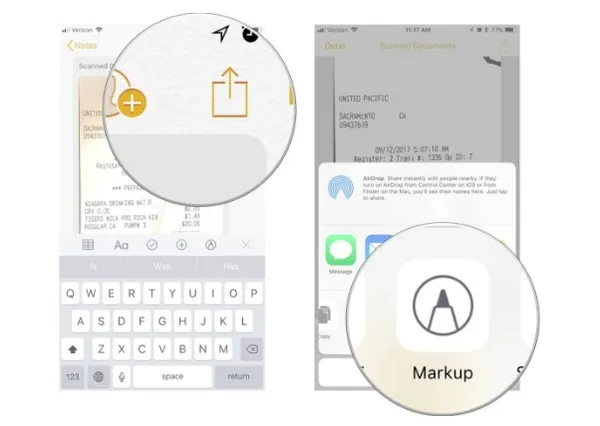
Преобразование отсканированных документов в PDF
Нажмите кнопку «Поделиться», чтобы выбрать кнопку «Создать PDF». Нажмите на опцию «Поделиться» в левом нижнем углу и выберите любое приложение, которым вы хотите поделиться.
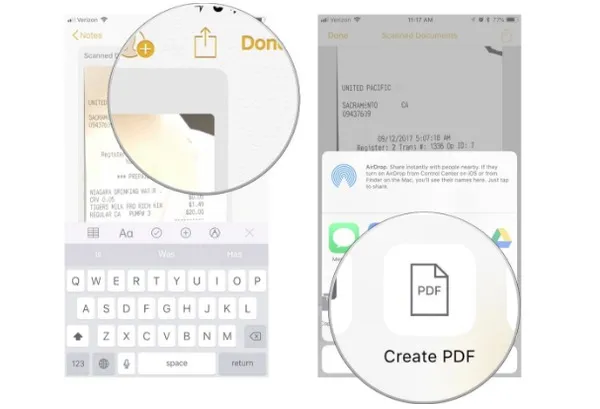
Обменивайтесь отсканированными документами с iPhone с другими приложениями
Когда вы закончите сканирование документов на iPhone, нажмите кнопку «Поделиться» в правом верхнем углу. Выберите приложение, с которым вы хотите поделиться отсканированными документами iPhone, а затем завершите весь процесс.
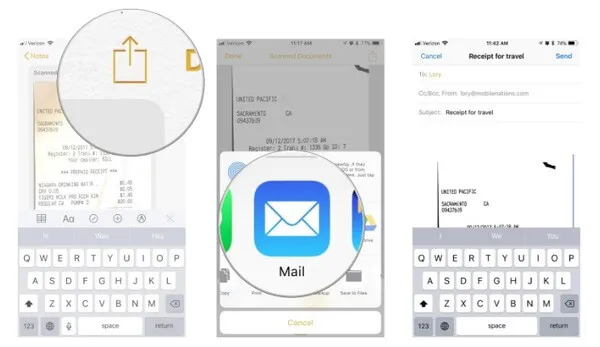
Вы также можете оцифровать фотографию с iPhone с помощью приложения PhotoScan. Эта программа является одной из самых популярных в индустрии оцифровки. С его помощью можно не только оцифровать кадр, но и..:
Сканирование документов на айфоне — зачем это нужно?
Портативный сканер позволяет создавать документы и отправлять их на любое устройство без необходимости использования стороннего программного обеспечения. Это простой и удобный вариант, который может пригодиться любому пользователю в повседневной жизни. Преимуществ много:
- Для сканирования не требуются дополнительные устройства или программное обеспечение сторонних производителей.
- Программное обеспечение имитирует работу настоящего сканера при съемке фотографии, полагаясь на цифровой интеллект, а не на вспышку.
- Портативный сканер обрезает края, удаляет тени и другие нежелательные помехи.
Это важно: все документы сохраняются в правильном формате, как и при использовании обычного сканера.
Сканирование документов на айфоне — пошаговая инструкция
Чтобы отсканировать файл с помощью IPhone, выполните следующие действия:
- Вызовите меню «Файлы».
- Нажмите на кнопку «Обзор» в нижней части экрана.
- Найдите кнопку с тремя точками в верхней части и нажмите ее.
- На экране появится окно, в котором нужно выбрать «Сканировать документы».
- Теперь достаточно навести камеру смартфона на документ, и он будет автоматически отсканирован в нужном формате.
- Если пользователь хочет отсканировать больше страниц, необходимо повторить описанные выше действия.
После сохранения файла пользователь может отредактировать его, выбрать нужный размер, сохранить в любой папке и отправить другим пользователям.
Как отсканировать файлы при помощи меню «Заметки»
Чтобы отсканировать файл в меню Заметки, выполните следующие действия.
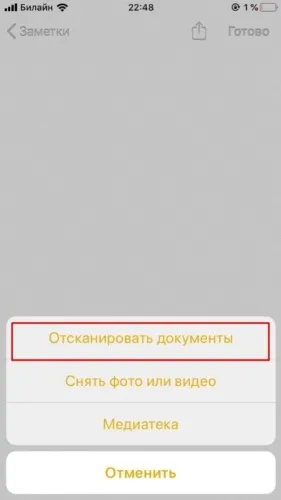
- Откройте приложение и нажмите на значок для создания новой заметки.
- Нажмите на кнопку «плюс».
- На экране появится всплывающее окно, в котором пользователь должен выбрать раздел Сканировать документы.
- После открытия камеры пользователь должен навести смартфон на выбранный файл.
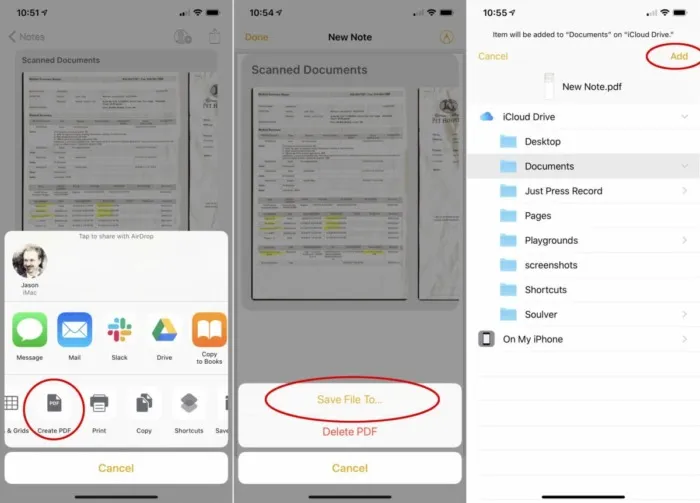
Чтобы выполнить высококачественное сканирование, пользователям iPhone не нужно самостоятельно выбирать фильтры и освещение — встроенный сканер делает это автоматически.
Это важно: после загрузки пользователь может сам установить границы нового документа (обрезать, скорректировать). Когда файл будет готов, просто нажмите на кнопку «Сохранить».
Некоторых пользователей может отпугнуть чрезмерная загроможденность программы и постоянные уведомления с просьбой оформить подписку для получения расширенных возможностей.
Штатный файловый менеджер iOS
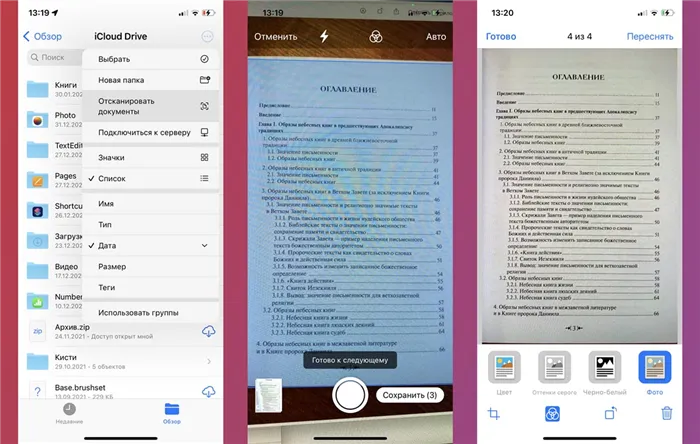
Приложение «Файлы» (его можно загрузить, если вы случайно удалили его) помимо обработки данных может сканировать документы и подключаться к облачным хранилищам и сетевым папкам.
▶ Запустите приложение «Файлы» и откройте нужную папку на устройстве или в облаке для сохранения сканирования.
Нажмите кнопку с тремя точками в правом верхнем углу экрана.
Выберите Сканировать документы и наведите камеру смартфона на страницы, которые нужно отсканировать.
Механизм сканирования точно такой же, как и в приложении «Заметки», с той лишь разницей, что страница помечается синим, а не желтым цветом. Это позволит вам не забыть, какое приложение используется в процессе работы. Еще один пример внимания к деталям в Купертино.
Документ сохраняется в формате PDF в определенной папке локально, на сетевом диске или в облаке. Дополнительные функции файлового менеджера позволяют удалять лишние страницы из файла, а также быстро обмениваться ими.
Самое простое сканирование в Evernote Scannable
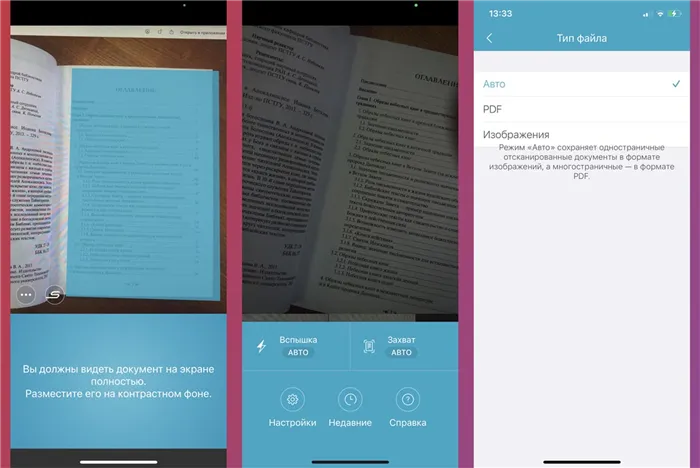
Это приложение, которое является частью Evernote (кто-нибудь еще пользуется им?), — один из лучших бесплатных сканеров документов. Все настроено по умолчанию, и все, что вам нужно сделать, это навести курсор и щелкнуть на странице, чтобы начать сканирование.
Остальное выполняется автоматически. Утилита может сохранять документы в формате PDF или в виде простых фотографий JPG. Дополнительные функции ограничиваются таймером и активацией вспышки. Конечно, существуют варианты постобработки в виде кадрирования и светофильтрации.
Этот инструмент работает быстрее и проще, чем стандартный сканер для iOS, но он удручающе привязан к сервису Evernote. Если вы хотите загрузить документы в облако или передать сканы другим пользователям, вам придется вручную перенести их в другое приложение.
📱 Скачать Evernote Scannable — бесплатно в App Store.
Бесплатный сканер с облачной интеграцией “Сканер Документов”
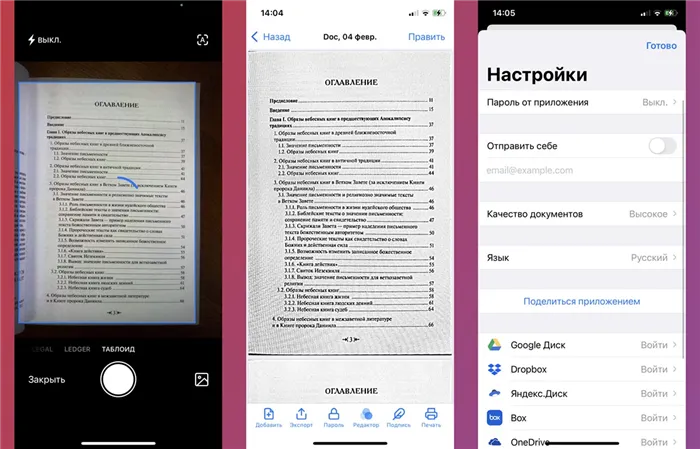
Не менее восхитительная утилита от собственного разработчика имеет больше возможностей и также бесплатна, не требуя покупок или подписок.
Помимо обычных функций автосканирования, есть принудительная активация вспышки, активация или деактивация автофокуса камеры.
Готовый PDF-документ можно защитить паролем и подписать, а также применить цветовые фильтры.
В параметрах утилиты вы найдете интеграцию с самыми популярными облачными сервисами, по какой-то причине разработчик не смог сделать приложение дружественным iCloud.
Загрузите сканер документов — бесплатно в App Store
















