Однако оперативная память не бесконечна и может закончиться. Чем больше программ и приложений работает одновременно, тем больше потребляется оперативной памяти. И когда он полностью исчерпан, в дело вступает файл подкачки. Или виртуальное вспомогательное хранилище.
Как изменить файл подкачки Windows
Файл подкачки — это специальный системный файл, создаваемый операционной системой на жестком диске компьютера для освобождения памяти для дальнейшего использования в случае необходимости.
Файл подкачки обычно используется компьютером для временного хранения информации, когда в основной памяти не остается свободного места.
Частое обращение к файлу подкачки снижает общую производительность компьютера, поскольку скорость жесткого диска во много раз ниже скорости основной памяти. В этом смысле создание файла подкачки — это элемент оптимизации производительности компьютера.
Как зайти в настройки файла подкачки
Чтобы получить доступ к настройкам файла подкачки в Windows 10, 8, 7 или Vista, необходимо выполнить следующие действия.
— Щелкните правой кнопкой мыши на значке «Компьютер» на рабочем столе или в меню «Пуск» и в появившемся контекстном меню выберите «Свойства»,
— В появившемся окне нажмите на «Дополнительные параметры системы»,
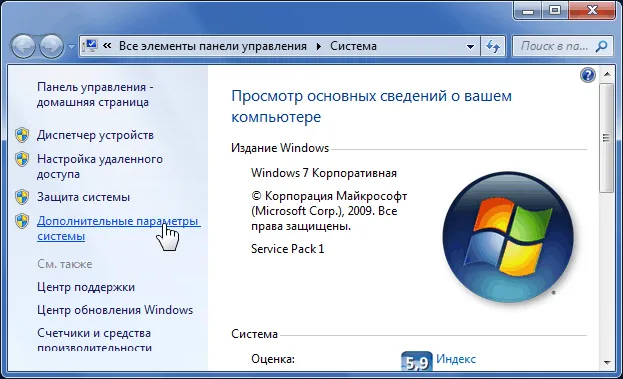
— В следующем окне перейдите на вкладку «Дополнительно» и в разделе «Производительность» нажмите кнопку «Настройки».
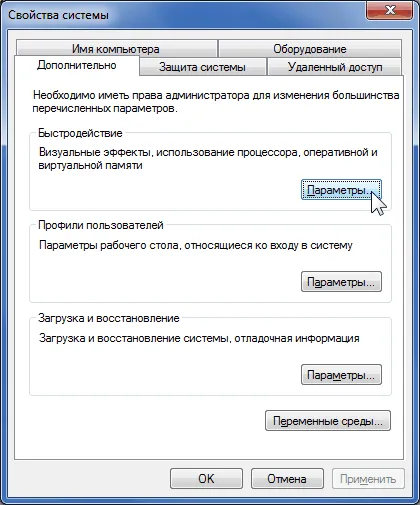
— Откроется окно «Параметры производительности», в котором необходимо перейти на вкладку «Дополнительно» и нажать кнопку «Изменить» под пунктом «Виртуальная память»,
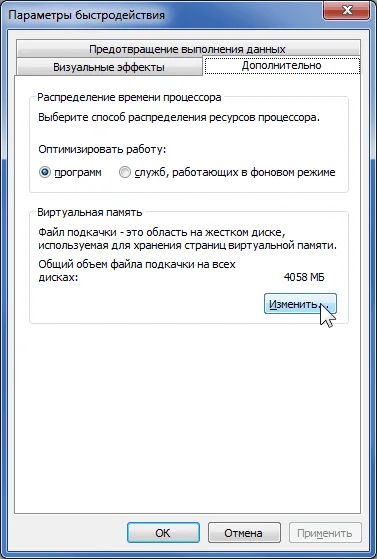
— В следующем окне отключите опцию «Автоматически выбирать размер файла подкачки», и вам будет предоставлена возможность удалить, создать или изменить размер файла подкачки, а также выбрать локальный диск, на котором он будет храниться.

Чтобы удалить файл подкачки на определенном локальном диске, выберите диск в списке, установите флажок «Без файла подкачки», а затем нажмите кнопку «Установить».
Чтобы создать или изменить размер файла подкачки на диске, выберите диск в списке, установите флажок рядом с пунктом «Указать размер», затем укажите начальный и максимальный размер файла подкачки (в мегабайтах) в соответствующих полях и нажмите кнопку «Установить».
Обычно необходимо перезагрузить компьютер, чтобы новые настройки файла подкачки вступили в силу. Эта подсказка появляется сразу после завершения описанных выше действий и нажатия кнопки «Установить».
Какой размер файла подкачки выбрать
Компания Microsoft, производитель Windows, не дает конкретных рекомендаций по размеру файла подкачки. Это не случайное совпадение. В большинстве случаев вы можете оставить размер файла подкачки на своем компьютере, выбрав в настройках «System specific size». Windows определит оптимальный размер на основе настроек вашего компьютера.
Гораздо важнее выбрать правильный жесткий диск, на котором будет размещен файл подкачки (это объясняется ниже).
Однако если по каким-то причинам вы решили установить размер «вручную», эксперты советуют учитывать объем оперативной памяти, установленной на компьютере, и задачи, которые будут на нем выполняться.
Чем меньше размер оперативной памяти, тем больше должен быть файл подкачки:
— Если рабочая память меньше 4 ГБ, файл подкачки должен быть 4096 МБ или больше,
— если рабочая память меньше 4 ГБ — файл подкачки должен быть от 2048 МБ до 3072 МБ,
— Если он составляет 8 ГБ или более, можно попробовать полностью отключить файл подкачки (на всех жестких дисках).
Однако некоторые программы не работают без файла подкачки. Если вы используете это, вы получите сообщение о том, что виртуальной памяти недостаточно. В этом случае необходимо активировать файл подкачки, выбрав размер между 512 и 2048 МБ.
Начальный и максимальный размер файла подкачки должен быть одинаковым, если это возможно. Однако, если место на жестком диске ограничено, начальный размер может быть на 30-50% меньше максимального.
Теперь о настройке файла подкачки в Windows 10 и о том, как его можно увеличить (хотя, вероятно, лучше всего использовать рекомендуемые системные настройки), уменьшить, если вы считаете, что у вас достаточно памяти на компьютере или ноутбуке, или вообще отключить, чтобы освободить место на диске.
Создание и настройка файла подкачки на Windows 11
Один из самых простых способов немного увеличить производительность компьютера — увеличить размер файла подкачки. Мы рассмотрим, как это можно сделать в Windows 11 и как решить, какого размера должен быть файл подкачки.
Приложения, работающие на компьютере, хранят свои данные, требующие высокой скорости доступа, в оперативной памяти (RAM). Если текущего объема оперативной памяти оказывается недостаточно, система выделяет виртуальную память, также называемую swap, для хранения данных. Обычно его «сбрасывают» для временного хранения данных Windows, которые в данный момент не используются, выделяя место в основной памяти для записи туда «срочной» информации тем или иным способом.
Хотя файл подкачки называется виртуальной памятью, он продолжает существовать физически — на жестком диске. Для этого на жестком диске выделяется определенное пространство, зарезервированное для записи простых файлов. Сам файл подкачки находится в корневом каталоге одного из локальных жестких дисков. Он называется «pagefile.sys». Однако этот файл скрыт и может быть найден, только если вы активируете отображение скрытых системных объектов в настройках «Исследовать».
Поэтому файл страниц необходим для того, чтобы приложения, работающие на вашем компьютере, не исчерпали запас памяти.
Как настроить файл подкачки на Windows 11?
Сначала откройте системные настройки, нажав на соответствующий символ в меню «Пуск» (можно также использовать комбинацию клавиш «Win + I»):
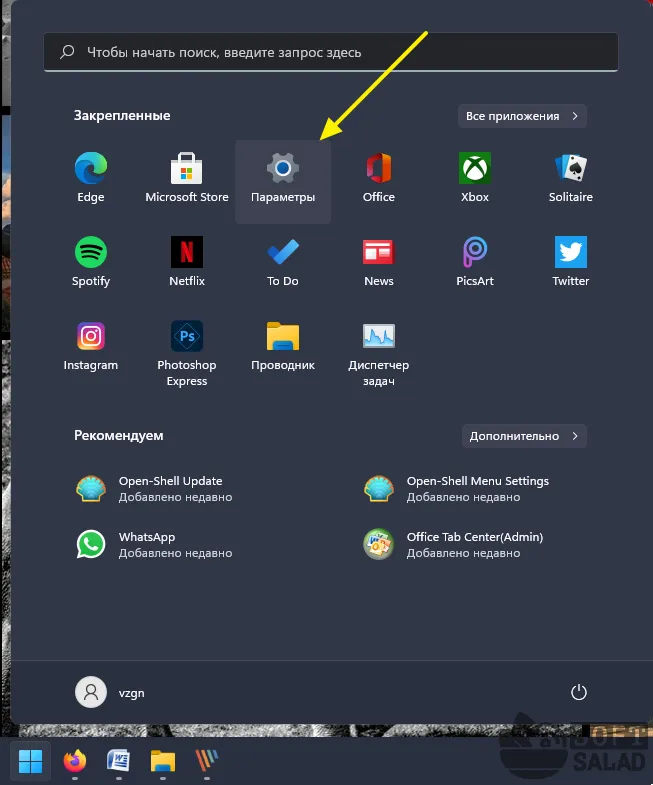
1
- В открывшемся окне перейдите в раздел «Информация» в нижней части правого списка на вкладке «Система»:
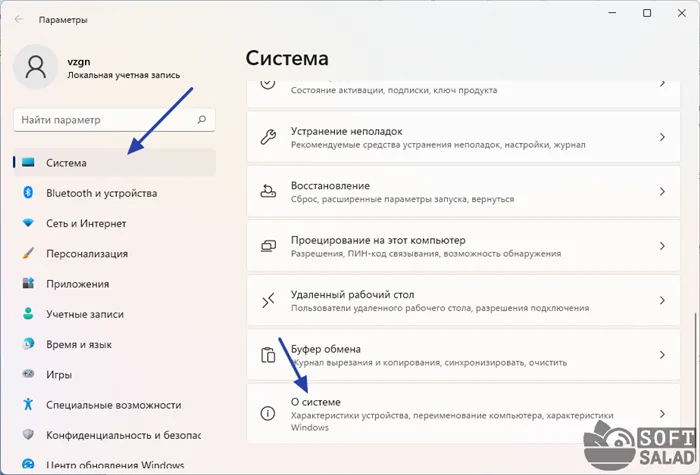
- Откройте блок конфигурации «Свойства устройства» и нажмите на «Защита системы» в нижней части блока:
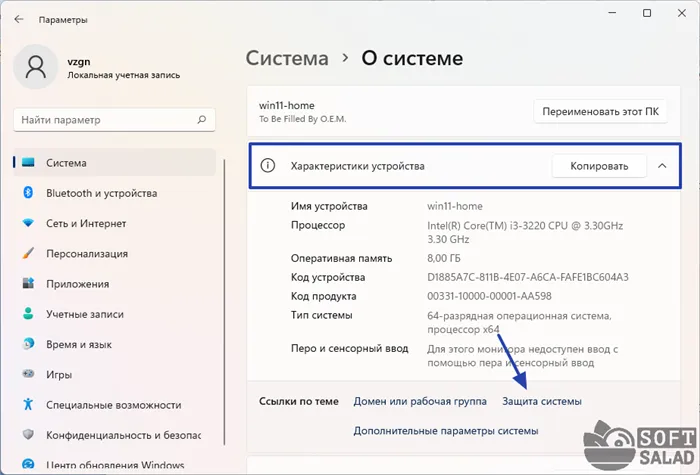
- Откроется окно Свойства системы. Перейдите на вкладку Advanced в верхней части окна, а затем на кнопку Settings в блоке Performance:
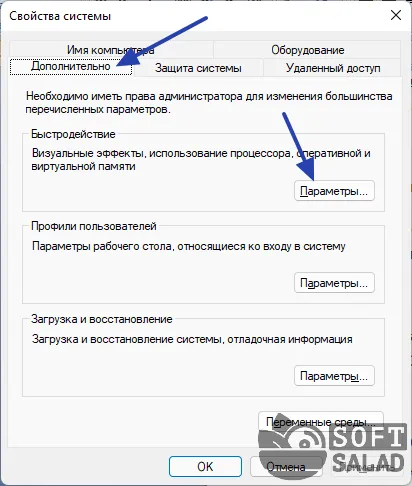
- В другом открывшемся окне перейдите на вкладку Дополнительно и нажмите на кнопку Изменить:
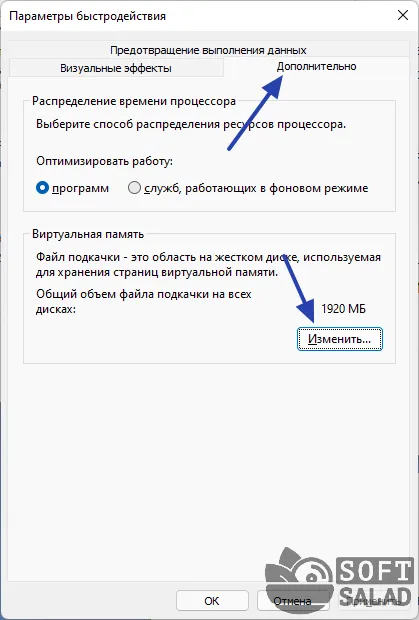
- Открывается еще одно окно. По умолчанию Windows настроена на определение размера файла подкачки самостоятельно. В нашем случае это 1920 МБ, как видно на скриншоте выше. Чтобы задать размер вручную, снимите флажок «Автоматически выбирать размер файла подкачки» в открывшемся окне:
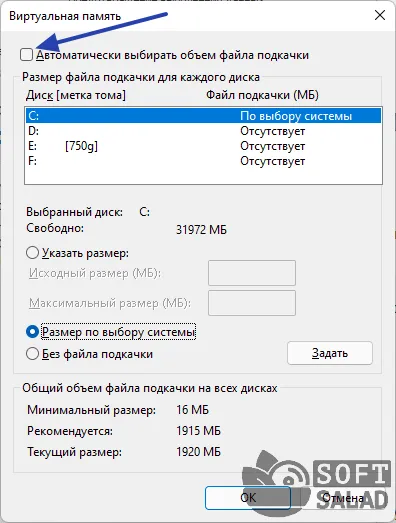
- Теперь вам нужно решить, на каком локальном жестком диске вы хотите сохранить файл подкачки. Не обязательно использовать их все сразу. Рекомендуется выбрать один из жестких дисков, на котором не установлена текущая операционная система (файл подкачки на системном диске будет деактивирован позже). Например: «D».
- Выберите диск, на котором будет сохранен файл подкачки, а затем — внизу — активируйте поле «Указать размер». Вы должны заполнить поля «Оригинальный размер» и «Максимальный размер». Мы рассмотрим, что вводить сюда позже (это зависит от объема рабочей памяти). На данный момент мы вводим «3024» в оба поля, например. Нажмите «Set» для подтверждения действия (после этого система сообщит вам, что необходимо перезагрузить компьютер).
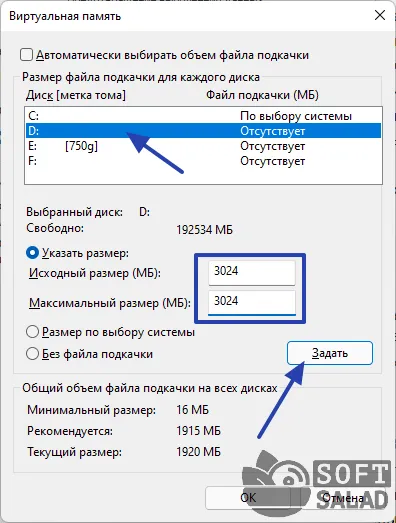
- Теперь отключите файл подкачки в системном трее (но это необязательно). Просто выберите диск «C» из списка, активируйте опцию «Без файла подкачки» и нажмите кнопку «Установить».
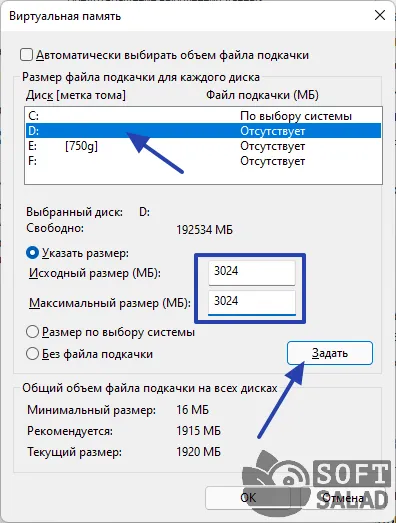
Теперь о размере файла подкачки.
Какой размер файла подкачки установить?
Вообще, размер файла подкачки — это спорная тема. Однако многие эксперты сходятся на следующих цифрах (первое число относится к размеру оперативной памяти, второе — к начальному и максимальному размеру файла подкачки):
- 512 МБ — 5012 МБ
- 1024 МБ (1 Гб) — 4012 МБ
- 2048 МБ (2 ГБ) — 3548 МБ
- 4096 Мб (4 Гб) — 3024 Мб
- 8192Mb (8GB) — 2016Mb
- 16384 МБ (16 ГБ) — без файла подкачки (такой объем оперативной памяти обычно не требует виртуальной памяти, но это не всегда так).
Если вы не знаете, сколько у вас оперативной памяти, откройте Диспетчер задач (через меню Пуск или Ctrl + Shift + Esc), откройте вкладку Производительность, а затем Память:
















