По умолчанию для всех устройств необходимо одновременно нажать кнопку регулировки громкости и кнопку питания на 1-3 секунды до щелчка. На экране отображается анимация, а изображение автоматически сохраняется в галерее. Метод является универсальным для Android 4.0 и выше.
Как сделать скриншот на любом телефоне и планшете под Андроид
Рано или поздно каждому владельцу устройства Android придется делать скриншоты. Как опытный пользователь ПК, вы знаете, что кнопка PrintScreen — это то, что нужно. Вы открываете виртуальную клавиатуру и… ничего.
Не паникуйте! Это гораздо проще, чем кажется на первый взгляд. На Android существует столько же способов сделать скриншот, сколько и на ПК, просто они не так очевидны. Мы рекомендуем вам узнать о них больше.
Универсальный способ для всех версий Android, начиная с 4.0
Чтобы запечатлеть содержимое экрана смартфона или планшета, достаточно нажать определенные клавиши, как на компьютере. Но не на виртуальной клавиатуре, а на корпусе устройства. К ним относятся: «Power» (кнопка питания) и «Volume Down» (нижняя половина регулятора громкости). Нажмите одновременно обе клавиши и удерживайте их в таком положении некоторое время. Через 1-2 секунды вы услышите звук затвора камеры, что означает, что снимок экрана готов. Затем система автоматически сохраняет его в директории /Pictures/Screenshots или /Pictures/ScreenCapture во внутренней памяти устройства.
Метод работает на телефонах и планшетах всех производителей — Nexus, Fly, Motorola, Sony Xperia, ZTE, Huawei и др. Единственным требованием является наличие на устройстве не слишком старой версии Android, остальное не имеет значения.
Фирменные методы
Некоторые производители мобильных устройств, стремясь облегчить жизнь своим пользователям, разработали дополнительные способы создания скриншотов. Давайте рассмотрим несколько примеров.
Samsung
Чтобы сделать снимок экрана на смартфоне более старой марки, например, Samsung Galaxy S с версией Android 2.3, просто удерживайте кнопки «Назад» и «Домой» в течение 1-2 секунд.
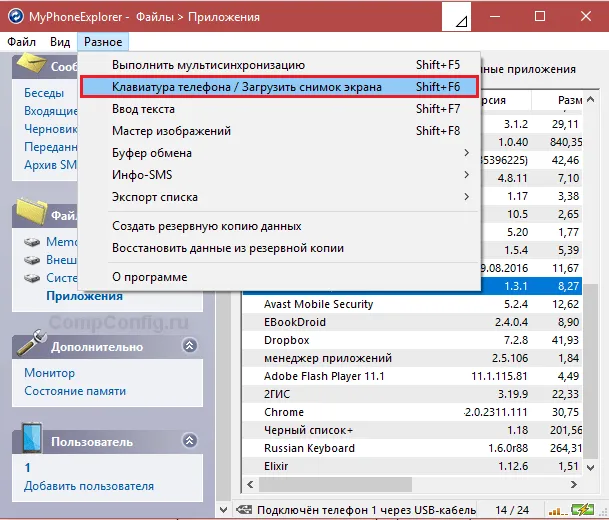

Для моделей старше 4 лет, таких как Samsung Galaxy s2 и Galaxy Tab 2, используется универсальный способ, описанный выше, — одновременное нажатие кнопок включения и громкости.
Более современные устройства, такие как Samsung Galaxy a3, Samsung Galaxy j3 и другие, выпущенные год или два назад, используют третий метод. Это одновременное нажатие кнопок «Power» и «Home».

Кстати, на некоторых устройствах работают оба варианта — и этот, и предыдущий. В других случаях работает только последний вариант.
Для современных устройств Samsung существует другой способ делать скриншоты — с помощью жестов. Чтобы сделать снимок экрана, достаточно провести кончиком пальца по экрану справа направо или наоборот. По умолчанию эта опция отключена. Чтобы активировать его, откройте меню настроек — «Управление» — «Palm Control» и выберите «Снимок экрана».
Итоговые скриншоты сохраняются в папке Pictures/ScreenCapture.
В смартфонах HTC вы можете делать скриншоты двумя способами:
- Универсальный — одновременным нажатием клавиш «Питание» и «Громкость».
- Нажмите кнопки «Питание» и «Домой». Эта опция поддерживается не всеми устройствами. Если он вам не подходит, используйте первый вариант.
Xiaomi
Смартфоны и планшеты Xiaomi также поддерживают дополнительные методы создания скриншотов. Это одновременное нажатие кнопки «Громкость» и трехстрочной кнопки (меню), а также иконка «Снимок экрана», расположенная за шторкой панели уведомлений.
Android-смартфоны LG поставляются с приложением Quick Memo (QMemo+), которое позволяет не только делать скриншоты, но и редактировать их на встроенном процессоре. Например, обрезать границы, добавить надписи и т.д.
Чтобы запустить Quick Note, потяните вниз шторку панели уведомлений и коснитесь значка на изображении ниже.
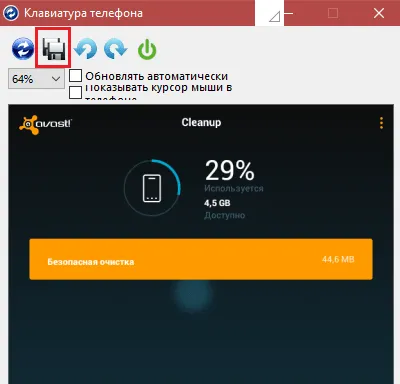
Существует также универсальный способ работы для устройств LG.
Lenovo
Lenovo VIBE UI также имеет встроенную функцию для создания скриншотов. Звонит:
- Выберите из выпадающего меню.
- В меню кнопки питания и блокировки устройства.
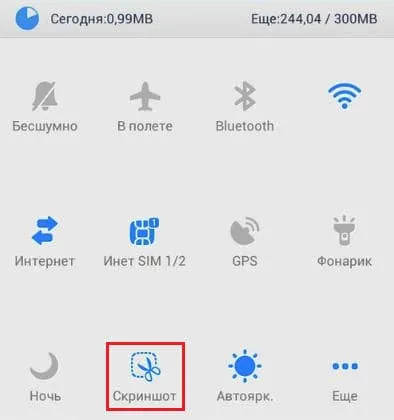
На смартфонах и планшетах Lenovo, конечно, это работает традиционным способом — нажатием комбинации кнопок «Power» и «Volume Down».
Samsung производит несколько устройств, в том числе устройства для небольшого бюджета. Настройки для создания скриншотов на Android зависят от версии прошивки и дизайна.
Делаем снимок экрана на Андроид
Далее рассмотрим различные варианты, которые можно использовать для создания скриншота на телефоне.
Простое, удобное и бесплатное приложение для создания скриншотов.
Начните с прикосновения к снимку экрана. На смартфоне появится окно настроек, в котором можно выбрать параметры управления снимками экрана. Установите, каким образом вы хотите сделать снимок экрана: нажатием на прозрачный значок или встряхиванием телефона. Выберите качество и формат, в котором вы хотите сохранить фотографии происходящего на экране. Вы также можете установить область захвата (полный экран, без панели уведомлений или без панели навигации). После настройки нажмите «Начать снимок экрана» и примите запрос на авторизацию, чтобы приложение работало правильно.
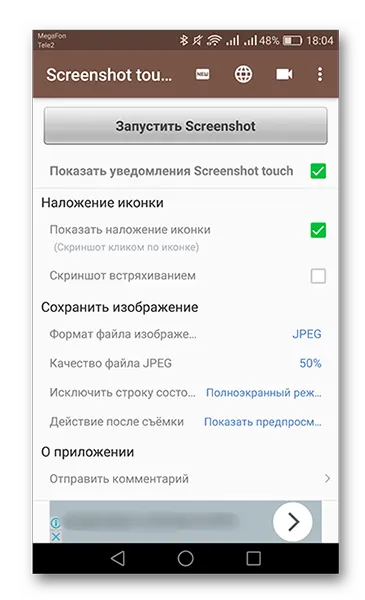
Когда вы нажимаете на значок, чтобы сделать снимок экрана, на экране сразу же появляется значок камеры. Чтобы запечатлеть происходящее на экране смартфона, нажмите на прозрачный значок приложения, и будет сделан снимок экрана.
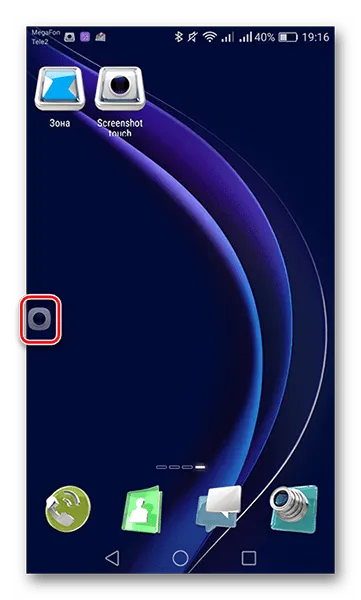
Уведомление информирует вас об успешном сохранении снимка экрана.
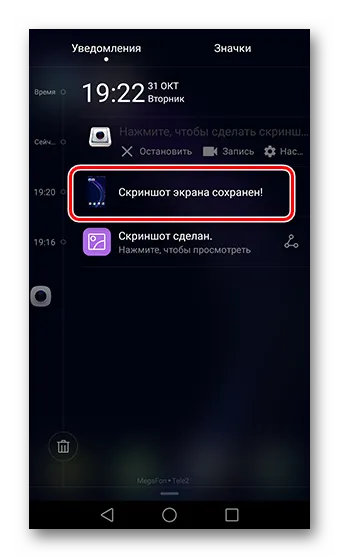
Если вы хотите остановить приложение и убрать значок с экрана, опустите шторку уведомлений и нажмите «Остановить» в информационной панели сенсорного экрана.
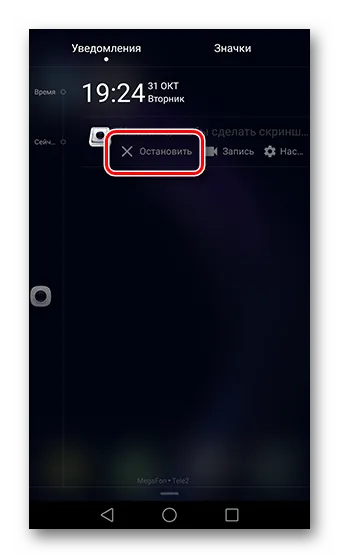
Этот шаг завершает работу с приложением. В Play Маркете есть множество различных приложений, выполняющих аналогичные функции. Следующий шаг зависит от вас.
Способ 2: Единая комбинация кнопок
Поскольку система Android одинакова, существует универсальная комбинация клавиш почти для всех марок смартфонов, кроме Samsung. Чтобы сделать снимок экрана, нажмите и удерживайте кнопку блокировки/разблокировки и клавишу регулировки громкости в течение 2-3 секунд.

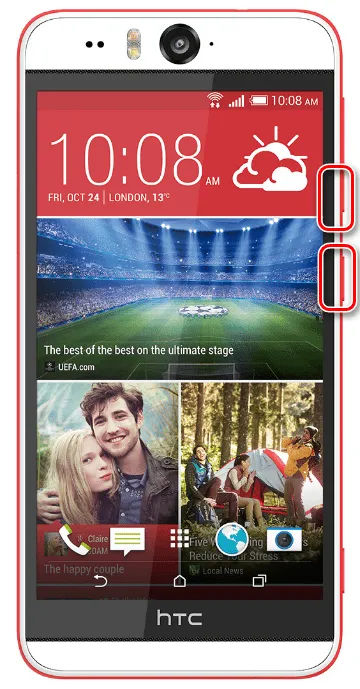
После нажатия кнопки спуска затвора камеры на панели уведомлений появляется значок сделанного снимка экрана. Итоговый скриншот вы найдете в галерее вашего смартфона в папке под названием «Скриншоты».
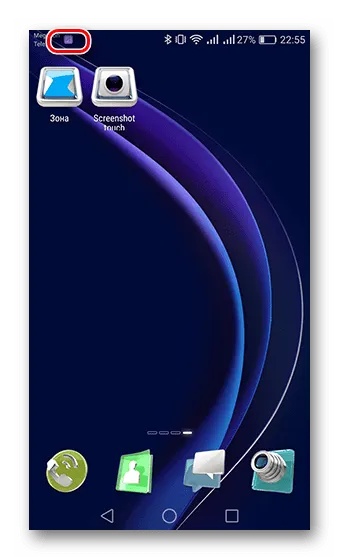
Если у вас смартфон Samsung, то на всех моделях имеется комбинация кнопок «Home» и «Lock/Unlock».
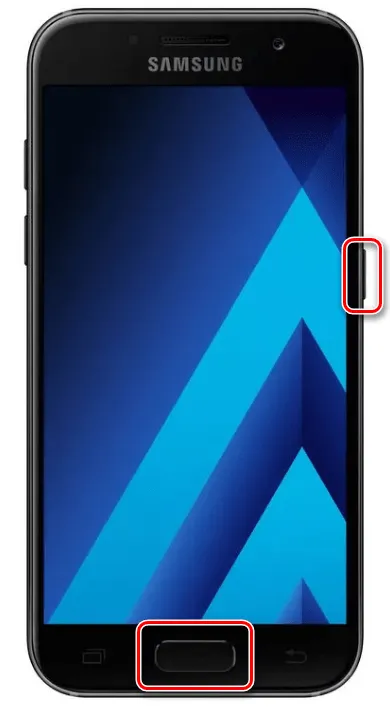
На этом комбинации клавиш для скриншотов заканчиваются.
Способ 3: Скриншот в различных фирменных оболочках Android
На основе операционной системы Android каждый бренд выпускает свои собственные чехлы. Итак, давайте рассмотрим дополнительные функции экрана самых популярных производителей смартфонов.
В оригинальном случае Samsung, помимо возможности нажать кнопку, есть также возможность сделать снимок экрана жестом. Этот жест работает на смартфонах серий Note и S. Чтобы активировать эту функцию, перейдите в меню Настройки и выберите опцию Дополнительные функции., «Движение», «Управление ладонью» или «Управление жестами». Название этого пункта меню зависит от версии Android вашего устройства.
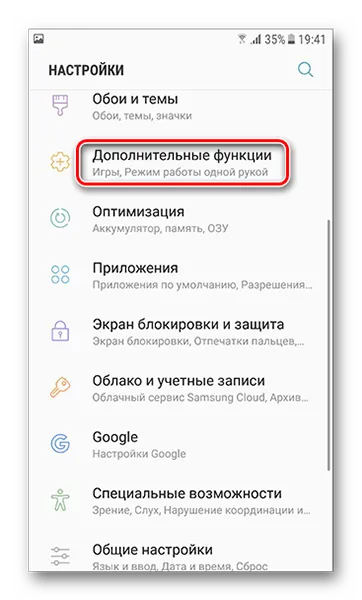
Найдите элемент Palm Screen Capture и активируйте его.
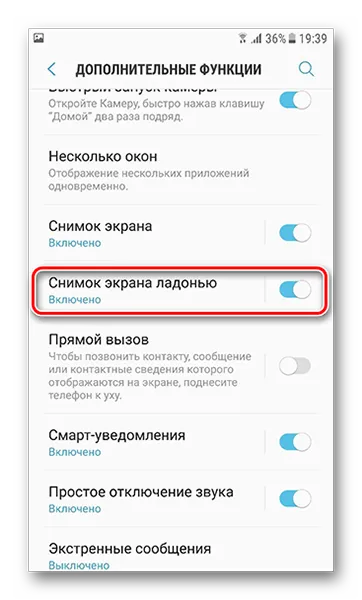
Затем проведите ладонью от левого края экрана вправо или обратно по экрану. В этот момент происходит захват экрана, и фотография сохраняется в папке «Скриншоты» в галерее.
Владельцы устройств этой компании имеют дополнительные возможности для создания скриншота. В моделях на Android 6.0 с интерфейсом EMUI 4.1 и выше есть функция Knuckle Snap. Чтобы активировать его, перейдите в «Настройки», а затем на вкладку «Управление».
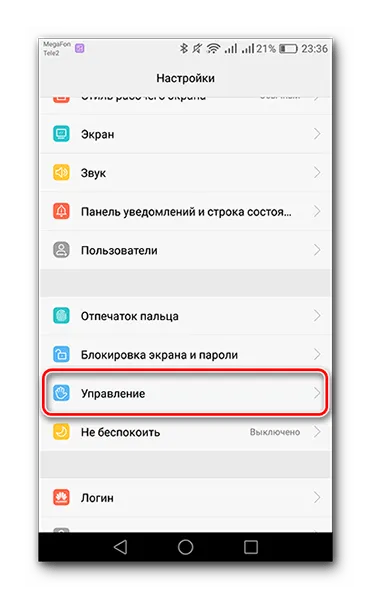
Затем перейдите на вкладку «Предложения». .
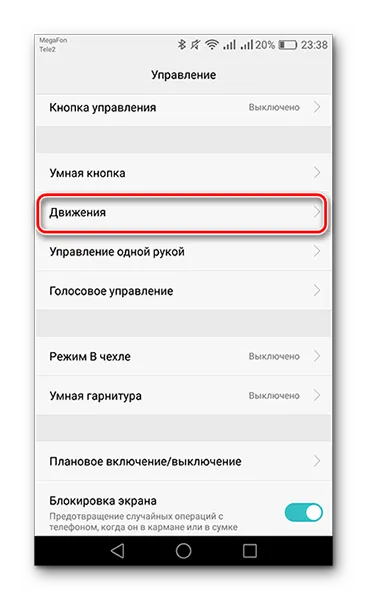
Затем перейдите к пункту «Умный скриншот».
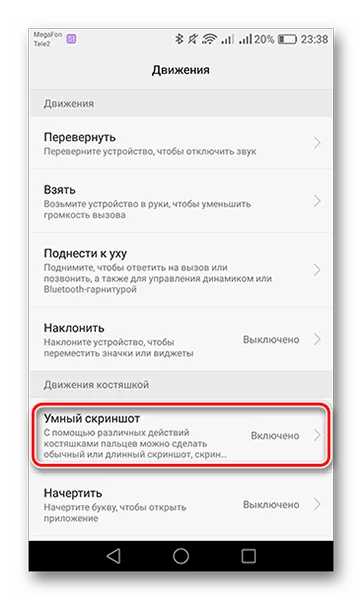
В следующем окне выше вы найдете информацию о том, как использовать эту функцию, с которой вам следует ознакомиться. Нажмите на ползунок внизу, чтобы активировать его.
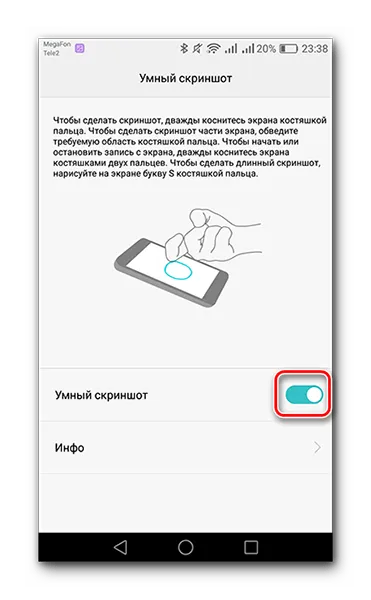
В некоторых моделях Huawei (Y5II, 5A, Honor 8) есть смарт-кнопка, которую можно настроить на три действия (нажать один раз, два раза или дольше). Чтобы активировать функцию скриншота, перейдите в настройках в раздел «Управление», а затем в раздел «Умная кнопка».
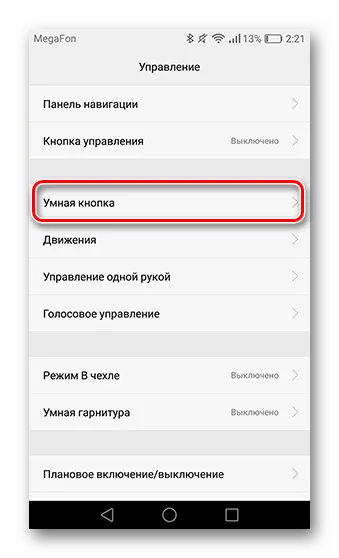
Затем выберите кнопку захвата скриншота, которая вам больше всего нравится.
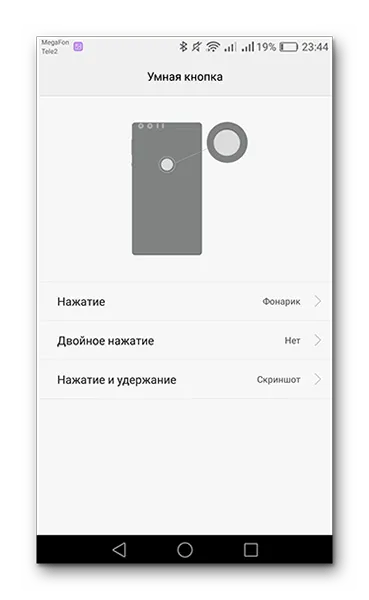
Теперь используйте соответствующую кнопку в нужное время.
В Asus также есть возможность легко сделать снимок экрана. Чтобы не нажимать две кнопки одновременно, на смартфонах последних версий можно сделать снимок экрана с помощью сенсорной кнопки. Чтобы запустить эту функцию, найдите в настройках телефона «Индивидуальные настройки Asus» и перейдите к пункту «Кнопка последних приложений» .
Существует множество вариантов использования скриншотов, поэтому эта опция очень важна при работе со смартфоном, но, к сожалению, не все пользователи знают о ней, не говоря уже о том, как ее использовать. А некоторые производители смартфонов добавляют свои собственные методы создания скриншотов, поэтому в этом многообразии легко запутаться.
Способ 1: Используем простой вариант
Выполните следующие действия, чтобы сделать снимок экрана на телефоне Android:
- Включите свое мобильное устройство.
- Одновременно нажмите и удерживайте кнопки «Уменьшение громкости» и «Вкл/Выкл».
- Нажмите и удерживайте кнопку «Увеличение громкости» и нажмите кнопку «Уменьшение громкости», удерживая кнопку «Увеличение громкости».
- Используйте скриншот.

Это важно: не все модели имеют эту функцию, поэтому следует проверить все доступные варианты.
Один из них гарантированно поможет вам достичь желаемого результата.
Способ 2: Используем второй вариант создания скрина
Существует и другой способ использования функциональных клавиш. Это выглядит следующим образом:
- Держите смартфон в руке.
- Отображение нужной информации на экране.
- Нажмите одновременно клавиши Power и Home.
- Как только в верхней части экрана появится значок функции, снимок экрана готов к использованию.
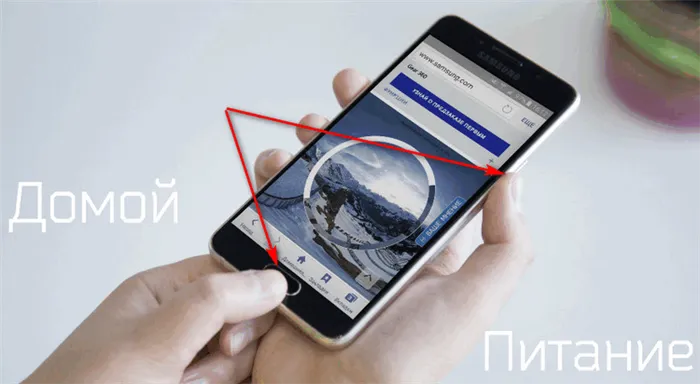
Это важно: не забудьте сами проверить, где хранятся скриншоты.
В конце концов, недостаточно знать, как сделать снимок экрана, нужно также выяснить, откуда потом можно будет сделать эти снимки. На смартфоне и планшете список тот же: «Галерея», папка «Скриншоты».
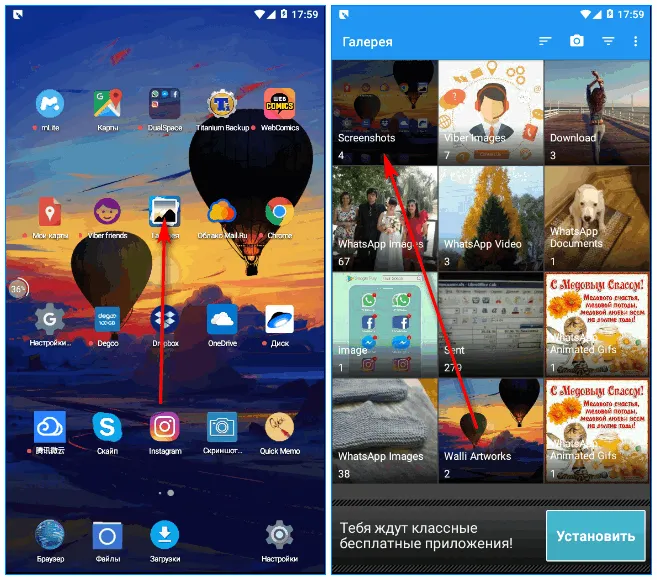
Способ 3: Применяем последний вариант с кнопками
Третий вариант — использовать кнопки аналогичным образом:
- Включите свое мобильное устройство.
- Одновременно нажмите кнопки Home и Back.
- Нажмите кнопку Home и нажмите кнопку Home, а затем кнопку Home.
- Вы можете переместить полученный снимок экрана.

















