Chrome для мобильных устройств (iOS, Android) также имеет эту функцию. Изначально он был доступен на iPhone, но для Android он все еще является экспериментальным, поэтому его следует активировать в браузере. Его использование отличается от использования браузера ПК и поэтому рассматривается отдельно.
Как отключить приложения и список чтения на панели закладок Chrome?
Главная .com / site-building / «> Создание сайтов .com / 2021/08 / Chrome-Apps-and-Reading-List-in-Bookmarks-Bar.png 1265w, https://img.webnots.com/2021/08/Chrome-Apps-and-Reading-List- in-Bookmarks-Bar-768×427.png 768w, https://img.webnots.com/2021/08/Chrome-Apps-and-Reading-List-in-Bookmarks-Bar-600×333.png 600w «data-lazy- sizes = «(max-width: 633px) 100vw, 633px» src = «https://img.webnots.com/2021/08/Chrome-Apps-and-Reading-List-in-Bookmarks-Bar.png»> Приложения Chrome и список для чтения в панели закладок.
Эти два элемента нельзя перетаскивать, и на них не влияет сжатие закладок. Если у вас есть несколько собственных закладок, они по умолчанию занимают свободное место.
- Приложения — эта кнопка позволяет просмотреть все установленные приложения в браузере. Вы можете быстро перейти в Chrome Web Store с помощью этой кнопки Apps.
- Список для чтения — эта кнопка позволяет просмотреть все веб-страницы, которые вы добавили в список для чтения, и получить к ним доступ позже.
Отключить кнопку приложений
Если вы не пользуетесь функциями «Приложения» и «Список для чтения» в Chrome, эти кнопки на панели закладок вам не нужны. Вы можете отключить их и использовать все свои закладки для статей.
- Откройте Chrome и проверьте, видна ли строка закладок под адресной строкой. Если нет, нажмите «Command + Shift + B» в macOS и «Ctrl + Shift + B» в Windows, чтобы отобразить панель закладок.
- Теперь нажмите на панель закладок правой кнопкой мыши.
- Нажмите на меню «Показать ярлык приложения» и деактивируйте его. Помните, что отсутствие галочки напротив опции означает, что она отключена.
Отключить список чтения
Аналогично кнопке приложения, вы также можете отключить список чтения в Chrome. Просто щелкните правой кнопкой мыши на поле закладки и выберите опцию «Показать список для чтения». Убедитесь, что напротив этой опции нет галочки, т.е. она отключена.
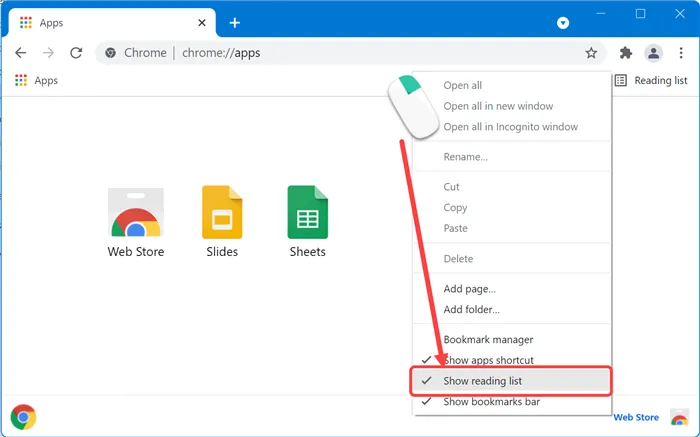
Отключите список чтения в Chrome.
Другой способ сделать это. Перейдите в chrome://flags/, найдите временно отключенные флаги M94, выберите отключенные и перезапустите браузер. Снова зайдите в chrome://flags/, найдите отображаемый список чтения, выберите отключено и перезапустите браузер.
Список для чтения в Хроме – что это, как пользоваться, убрать или включить
На днях я, как обычно, запустил браузер Google Chrome на своем компьютере и с удивлением обнаружил в панели закладок новый пункт под названием «Список для чтения».
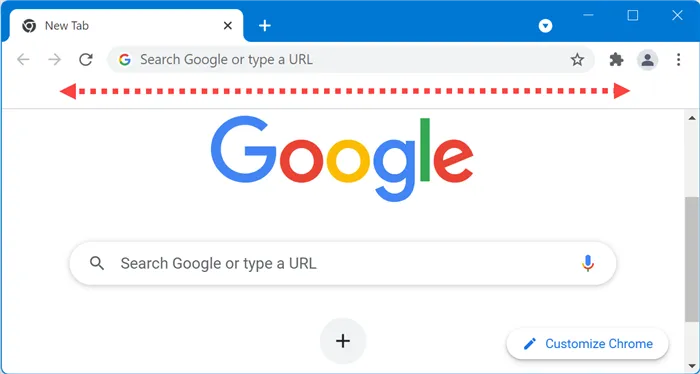
Оказывается, эта «фича» появилась с последним обновлением Chrome (версия 89) и, по словам разработчиков, призвана улучшить пользовательский опыт при работе в Интернете.
Суть новой разработки заключается в следующем…. Каждый день мы посещаем десятки сайтов и читаем десятки страниц. Мы не хотим тратить время на чтение каждой информации, которая попадается нам на глаза в данный момент, мы хотим отложить ее на потом. Именно такую информацию Chrome предлагает добавить в свой список для чтения.
Как пользоваться
Каким он был раньше? Мы наткнулись на страницу, которую хотели сохранить на потом, и добавили ее в закладки. Затем мы открыли его, прочитали и удалили из закладок. Теперь все стало немного проще:
- Находясь на любом сайте, нажмите на значок звезды в адресной строке.
- Нажмите на кнопку Добавить в список для чтения.
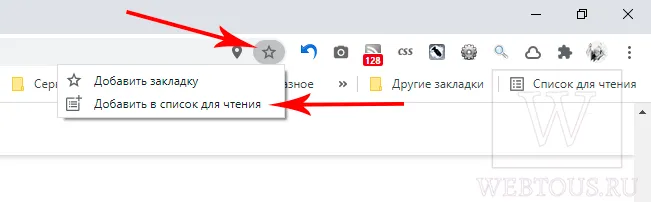
Все URL-адреса, которые вы добавите в список, будут разделены на две категории:
- Непрочитанные — те, которые были добавлены, но не открыты.
- Непрочитанные страницы — это страницы, которые вы уже открывали и читали. Вы можете удалить их, нажав на крестик с правой стороны.
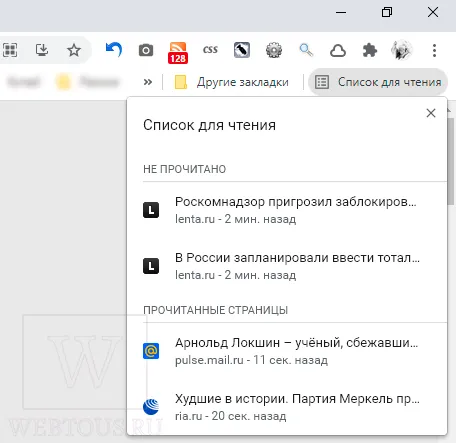
Насколько практична эта функция? Мне еще предстоит немного поработать над ним, опробовать его, думаю, он имеет право на жизнь.
Как включить «Список для чтения»
Как я уже упоминал, эта опция появилась в Chrome версии 89. Интересно, что обновление до более новой версии не всегда гарантирует ее появление. Почему так происходит, неизвестно, но мы знаем, как заставить список быть включенным в браузере.
- Введите chrome://flags/#read-later в адресной строке браузера и нажмите Enter.
- В списке состояния для списка чтения выберите Включено и перезапустите браузер.
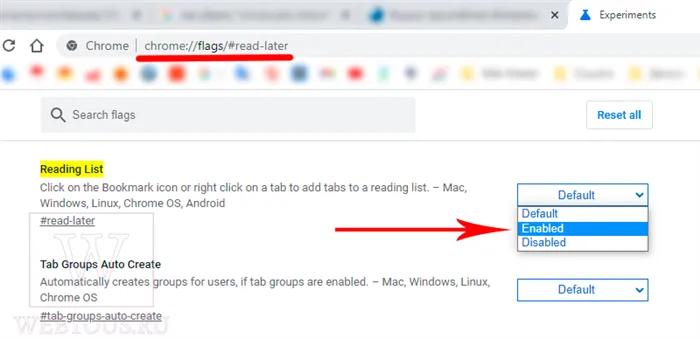
Эти действия уберут кнопку Показать боковую панель. Если вы передумаете и захотите вернуть его обратно, выполните те же действия, только выберите «Включено» из выпадающего меню и перезапустите браузер.
Возможности списка для чтения в Google Chrome
Сразу же обратите внимание, что хотя «Закладки» и «Список для чтения» находятся рядом друг с другом и, казалось бы, выполняют схожие задачи, они имеют разные функции. Добавив интересные веб-страницы в список памяти, вы можете быть уверены, что сможете получить к ним доступ, даже находясь в автономном режиме.
ВАЖНО! Как и закладки, эта функция синхронизируется на всех устройствах, использующих одну учетную запись, поэтому предстоящие страницы можно просматривать независимо от используемого устройства.
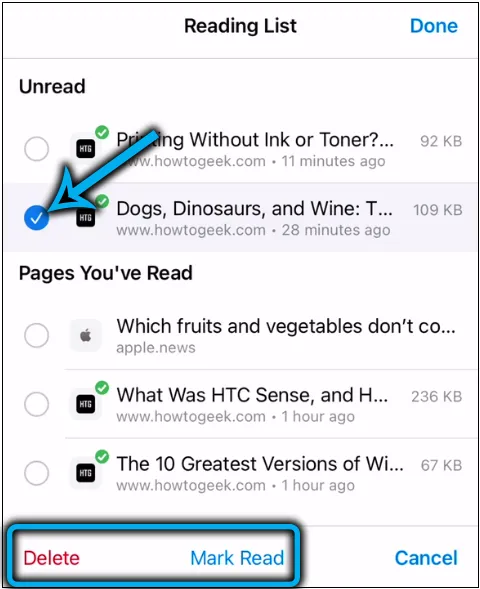
Chrome Reading List обладает следующими преимуществами
- Добавленные веб-страницы доступны в автономном режиме (в случае закладок для доступа к ожидающему содержимому необходим интернет, тогда как при использовании списка сеть требуется только для хранения содержимого),
- содержимое можно пометить как прочитанное (или непрочитанное) или удалить из списка сохраненного содержимого, если вы не собираетесь к нему возвращаться,
- возможность использовать инструмент как на мобильной, так и на настольной версии браузера,
- синхронизируется с аккаунтом Google, что позволяет получить доступ к добавленному контенту на любом устройстве.
Как включить список для чтения в Google Chrome
Прежде всего, стоит обновить браузер до последней версии (Настройки — Справка — О браузере). После перезапуска опция будет доступна по умолчанию, и вы увидите ее в панели расширения рядом с адресной строкой.
Для iPhone добавление контента возможно сразу, в то время как для мобильных устройств Android инструмент необходимо активировать.
Давайте рассмотрим пошагово, как включить эту опцию в Chrome:
После перезапуска Chrome вы сможете использовать эту опцию на своем устройстве Android.
ВАЖНО! Если опция не появилась в настольном Chrome после обновления до новой версии, наберите в адресной строке chrome:// flags/#read-later и принудительно включите ее, выбрав опцию «Включено» и перезапустив браузер.
Как добавлять страницы сайтов в список для чтения
Действия в мобильном браузере и в настольной версии отличаются из-за особенностей интерфейса. Давайте подробнее рассмотрим, как можно добавлять контент в список для чтения на компьютере или смартфоне.
В компьютерной версии Google Chrome
Раньше эта опция находилась там же, где и закладки, и для ее использования нужно было просто нажать кнопку в форме звезды, чтобы попасть в пункт меню «Добавить в список чтения». Добавлять контент в последней версии Chrome так же просто:
Вы можете сделать это еще проще: Щелкните вкладку и выберите в контекстном меню опцию добавления ее в список.
В мобильной версии Google Chrome
В меню браузера на iPhone есть отдельный пункт, а добавление контента осуществляется через меню (три точки) и нажатие на «Поделиться», где доступна опция отложенного чтения.
Также можно добавлять страницы из другого приложения, например, Safari. Чтобы сделать это на устройстве iOS, необходимо выполнить следующие действия:
Если функция активирована на Android, вы можете добавить контент одним из следующих способов:
- Нажмите и удерживайте ссылку, пока не появится контекстное меню, в котором выберите «Добавить в список для чтения».
- Другой способ — выбрать соответствующий пункт из меню, например, в ленте рекомендаций Google есть кнопки «поделиться» и меню (три точки) под каждой рекомендуемой статьей, показывающее доступные варианты. Выберите «Добавить в список для чтения» в опциях, и страница будет добавлена.
Выделите нежелательную веб-страницу, щелкните ее правой кнопкой мыши и выберите Удалить элемент из списка чтения. Если вы хотите удалить список чтения на Mac, выберите Удалить все вместо этого пункта. После этого все веб-страницы будут удалены.
Возможности Списка для чтения в Google Chrome
Вы можете получить доступ ко всем элементам списка чтения Chrome, удалить ненужные элементы, пометить их как прочитанные/прочитанные и выполнять другие действия с этими элементами. Функция отложенного чтения доступна как в настольной, так и в мобильной версии браузера Chrome.
А чтобы сохранить веб-страницу в списке чтения Chrome, необходимо войти в систему.
Как добавлять страницы сайтов в Список для чтения в компьютерной версии Google Chrome
Чтобы добавить ссылку из текущей вкладки Chrome в список чтения, необходимо выбрать параметр при нажатии на значок звезды в адресной строке браузера. Этот элемент управления позволяет добавлять веб-сайты в закладки. 1.
Запустите Chrome на компьютере Mac или Windows. 2.
Откройте веб-сайт, который вы хотите сохранить для последующего чтения. 3.
Нажмите на значок звезды в адресной строке Chrome, чтобы открыть параметры. 4.
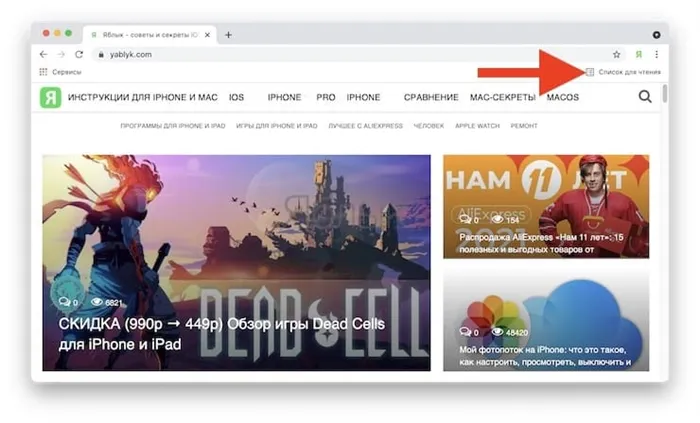
4. выберите пункт меню «Добавить в список чтения».
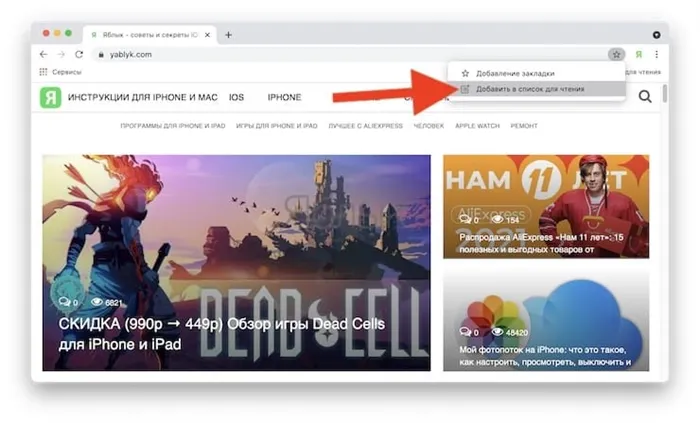
Теперь вы сохранили веб-страницу, открытую на текущей вкладке, чтобы прочитать ее позже.
А чтобы прочитать уже сохраненные статьи, достаточно открыть список чтения.
Как добавлять страницы сайтов в Список для чтения в мобильной версии Google Chrome
Добавить сайт в список чтения Chrome на iPhone и iPad можно из меню «Поделиться» браузера.
Запустите Chrome на мобильном устройстве. 2.
Перейдите на веб-страницу, которую вы хотите сохранить для последующего чтения. 3.
В Chrome нажмите меню «Поделиться» на панели навигации и выберите «Прочитать позже».
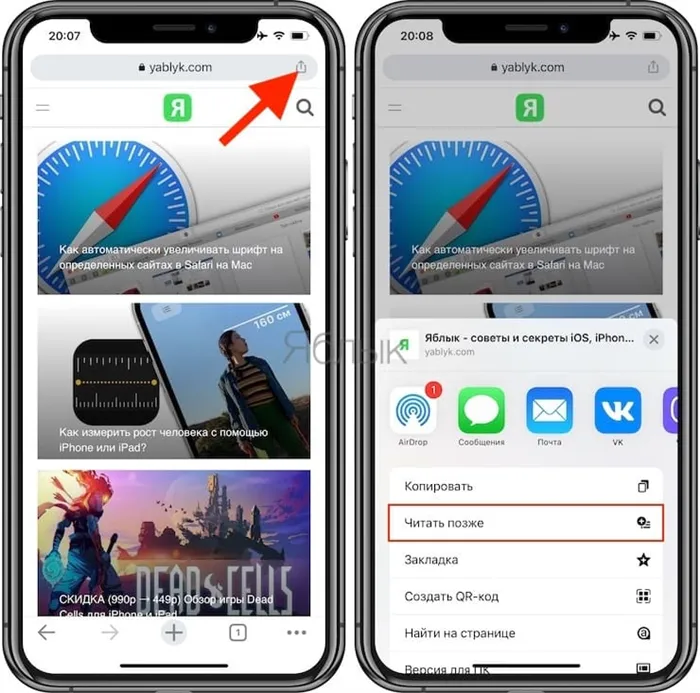
Это добавит текущую веб-страницу в список чтения Chrome. Браузер подтверждает, что страница была успешно добавлена в ваш список чтения, кратковременно отображая внизу надпись «Добавлено в список чтения».
Вы также можете сохранить веб-страницу в список чтения Chrome из другого приложения, например, Safari.
















