Быстро ли загружается ваш жесткий диск или SSD? Вы хотите освободить место на своем компьютере с Windows 10? В этом руководстве мы рассмотрим все способы освобождения места на жестком диске в Windows 10.
Как освободить оперативную память на компьютере Windows 10
Чтобы очистить оперативную память в Windows 10, необходимо использовать инструменты, предустановленные в системе, или создать специальный скрипт, который запускается для освобождения места в оперативной памяти. В качестве альтернативы можно использовать программное обеспечение сторонних производителей.
Существуют предустановленные в системе инструменты, которые можно использовать для освобождения оперативной памяти. Оперативная память может быть очищена по определенному алгоритму.
Перезагрузка компьютера
Рабочая память не может хранить информацию, когда она не подключена. Данные вводятся во время работы компьютера, начиная с запуска. Если вам срочно нужно освободить память, необходимо перезагрузить компьютер.
Использование «Диспетчера задач»
Очистить память в Windows 10 можно без перезагрузки машины с помощью стандартного инструмента. Пошаговое руководство:
- Нажмите одновременно Ctrl + Shift + Esc, чтобы запустить специальную утилиту.
- При необходимости активируйте полный интерфейс, нажав на опцию «Подробности».
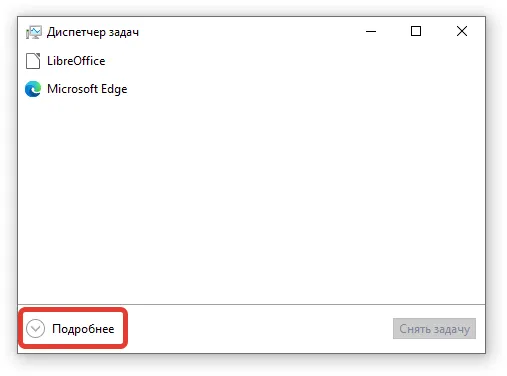
- В разделе «Процедура» выровняйте все пункты по колонке «Память».
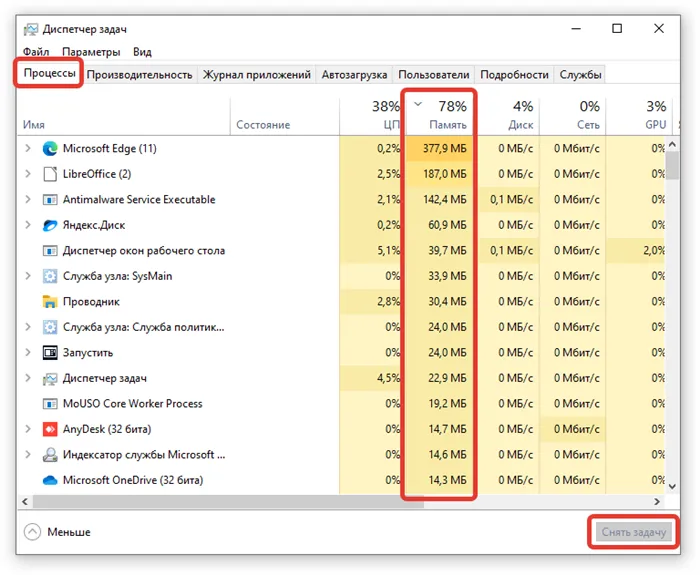
- По очереди закройте программы, перечисленные в верхней части списка, и пропустите те, которые необходимо отредактировать.
Обратите внимание. Чтобы закрыть приложение, необходимо выбрать его заголовок и нажать кнопку Отменить задачу.
Применение скрипта
Освободить память на компьютере с Windows 10 можно с помощью скрипта, который вы напишете вручную. Пошаговое руководство:
- Щелкните правой кнопкой мыши (ПКМ) на титульном экране системы и выберите Создать → Текстовый сценарий.
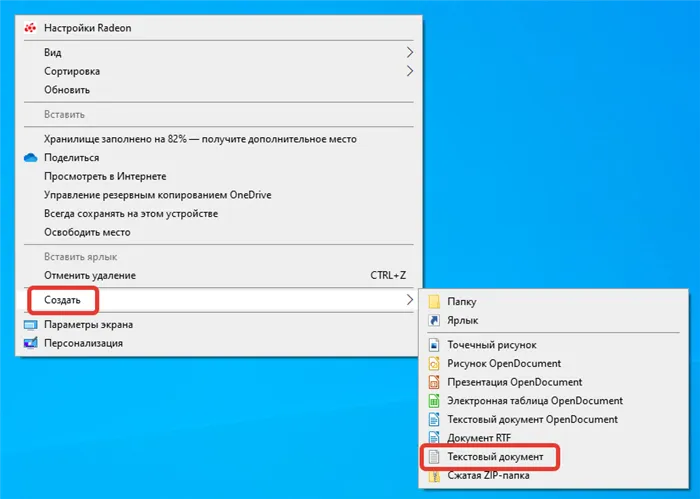
- Введите любое имя, откройте.
- Введите в пустой документ следующее:
- MsgBox «Выполнить очистку?»,0, «MemClean».
- FreeMem=Space(102400)
- MsgBox «Done!»,0, «MemClean».
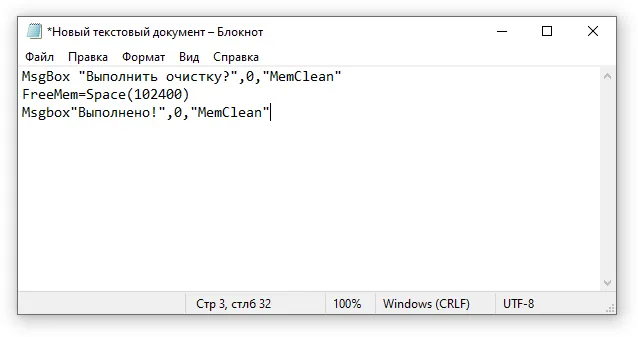
- Вызовите меню «Файл» и выберите опцию «Сохранить как».
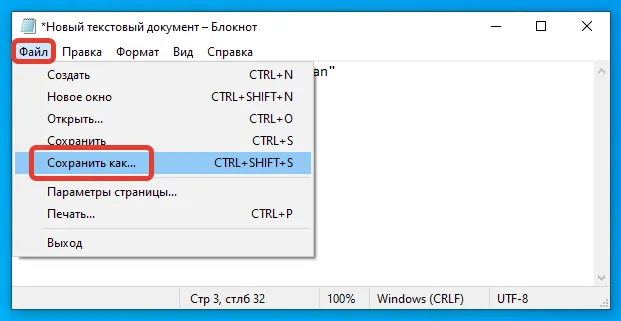
- В «Имя файла» введите любое имя с расширением .vbs и нажмите Сохранить.
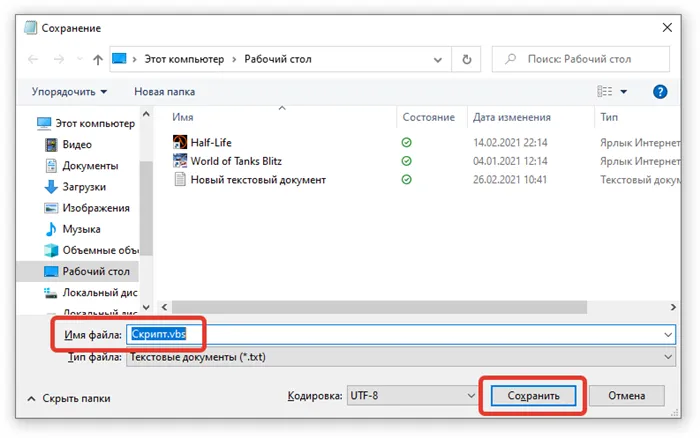
После запуска созданного скрипта из оперативной памяти будет выгружено 100 МБ данных, и такое же количество данных будет освобождаться при каждом последующем запуске.
Программы для очистки памяти в Windows 10
Сторонние программы очистки памяти значительно превосходят собственные скрипты по простоте использования — все процессы автоматизированы, и есть дополнительные функции для оптимизации операционной системы.
KCleaner
KCleaner — это небольшая утилита, которая позволяет быстро очистить оперативную память. Он распространяется бесплатно и переведен на русский язык.
Имеется руководство по его использованию:
- Запустите программу.
- Нажмите на кнопку Удалить.
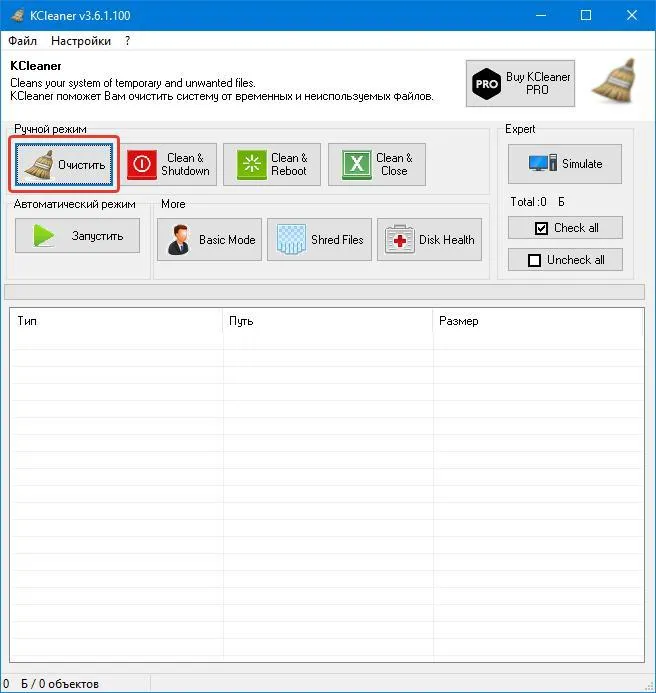
RamMap
RamMap — это приложение Microsoft для оптимизации оперативной памяти, которое можно бесплатно загрузить с официального сайта и которое не требует установки на ПК или ноутбук. Русского перевода нет.
Имеется руководство по его использованию:
- Распакуйте загруженный файл и перейдите в корневую папку.
- Распакуйте корневой файл, извлеките корневой файл, загрузите корневой файл, извлеките корневой файл и запустите исполняемый файл, соответствующий разрядности вашего компьютера (32 или 64 бита).
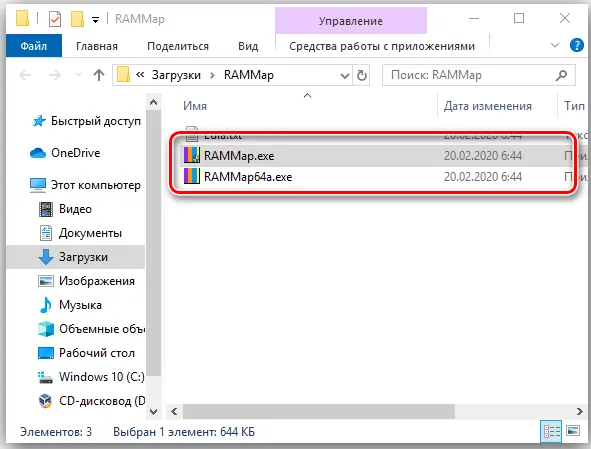
- Откройте меню «Empty» и выберите опцию «Empty waiting list».
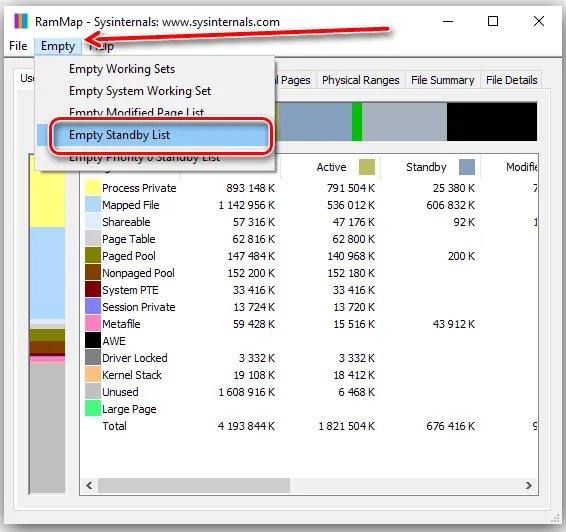
Mz RAM Booster
Mz RAM Booster — это программа, которая содержит ряд инструментов для оптимизации оперативной памяти. Она бесплатна, перевод на русский язык не предусмотрен.
Имеется руководство по его использованию:
- Загрузите и установите приложение.
- Загрузите и установите приложение, загрузите и установите.
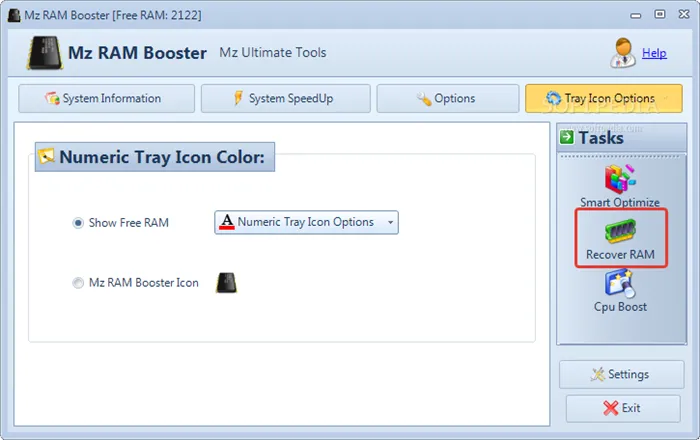
CleanMem
CleanMem — это небольшая утилита, запускаемая с панели задач. Она бесплатна и пока не переведена на русский язык.
Имеется руководство по его использованию:
- После установки на компьютер откройте диск.
- Щелкните по значку приложения, содержащего ПКМ.
- Выберите Очистить память сейчас.
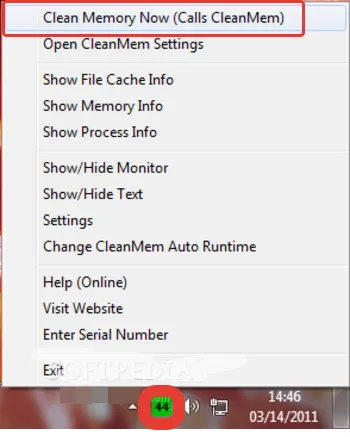
Wise Memory Optimizer
Wise Memory Optimizer — это продвинутое решение для оптимизации памяти, распространяемое под свободной лицензией и имеющее русский перевод.
- После установки запустите программу.
- Нажмите на кнопку Оптимизировать.
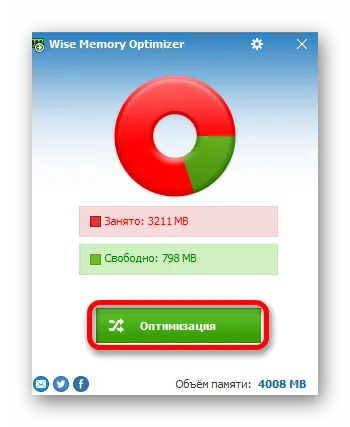
Пользователь может задать параметры для автоматического выполнения процесса. Для этого активируйте флажок «Автоматическая оптимизация» и установите ползунок в оптимальное положение. При необходимости можно активировать флажок «Запускать, когда процессор простаивает».
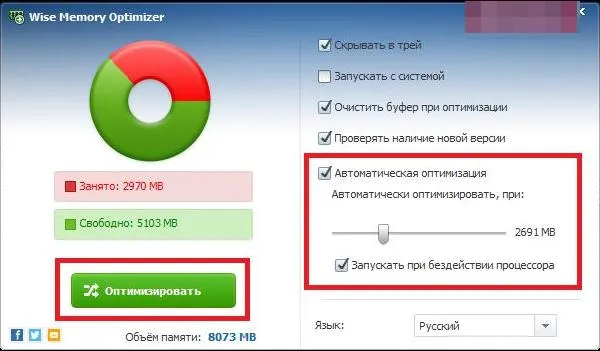
Advanced SystemCare
Advanced SystemCare — это многофункциональная программа, которая содержит множество инструментов для повышения производительности компьютера. Вы можете скачать его бесплатно, но он имеет ограниченную функциональность. Она переведена на русский язык.
Имеется руководство по его использованию:
Рабочая память не может хранить информацию, когда она не подключена. Данные вводятся во время работы компьютера, начиная с запуска. Если вам срочно нужно освободить память, необходимо перезагрузить компьютер.
Очищаем ОЗУ компьютера в Windows 10
Рабочая память может быть очищена вручную или с помощью специальных утилит. Сложность самостоятельной выгрузки оперативной памяти заключается в том, что вам нужно точно знать, что вы выгружаете и не повредит ли это вашей системе.
Практичный KCleaner быстро и точно освобождает рабочую память от ненужных процессов. Помимо очистки рабочей памяти, он выполняет ряд других полезных функций.
Способ 4: Использование скрипта
Вы можете использовать скрипт, который сделает все за вас и очистит оперативную память.
MsgBox «Clear RAM?»,0, «Clear RAM» FreeMem=Space(3200000) MsgBox «Clear RAM done»,0, «Clear RAM».

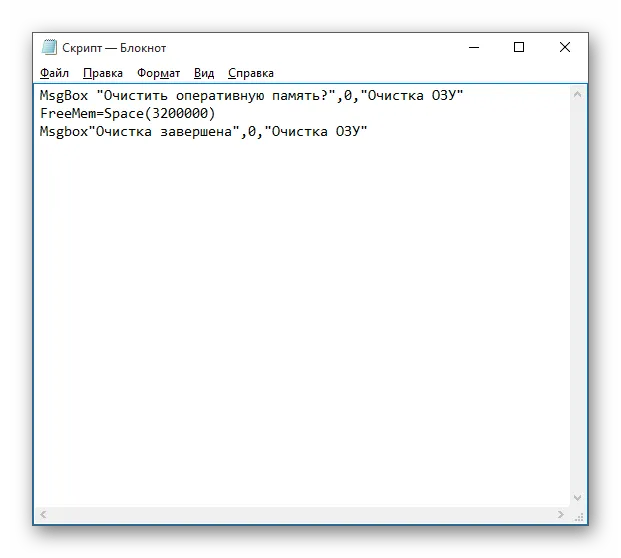
MsgBox отвечает за отображение небольшого диалогового окна с кнопкой «OK». Вы можете написать свой собственный текст между перевернутыми запятыми. В принципе, можно обойтись и без этой команды. С помощью FreeMem в данном случае мы освободим 32 МБ оперативной памяти, которые мы указали в скобках после Space. Это количество безопасно для системы. Вы можете задать свой собственный размер на основе формулы:
Способ 5: Использование «Диспетчера задач»
Этот метод сложен, поскольку необходимо точно знать, какие процессы отключать.
-
Нажмите Ctrl+Shift+Esc или Win+S и найдите «Диспетчер задач».
Вот методы, которые можно использовать для очистки оперативной памяти в Windows 10.
Мы рады, что смогли помочь вам решить эту проблему.
Кроме этой статьи, на сайте есть еще 13108 полезных руководств. Добавьте Lumpics.ru в закладки (CTRL+D) и вы обязательно найдете нас полезными.
Существует множество способов автоматической перезагрузки программ в Windows 7 и Windows 10. Однако чаще всего разработчики программного обеспечения используют либо автоматическую загрузку по умолчанию, либо службы. Если вы отметите эти две опции, вы сможете избавиться от большинства ненужных программ, запущенных вместе с операционной системой.
Оперативная память Windows 10 очистить проверка

Windows 10
Здравствуйте. Сегодня я покажу вам, как очистить память на компьютере с Windows 10. Вы можете узнать, сколько у вас памяти. Вы можете настроить автоматическую проверку и очистку. Это очень просто и быстро! Проверьте это дальше!
Оперативная память Windows 10 очистить
На рабочем столе откройте меню «Пуск» в левом нижнем углу. В открывшемся окне нажмите на значок Настройки.
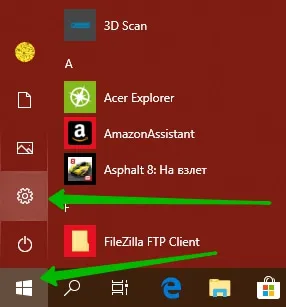
Затем в Настройках Windows перейдите на вкладку Система .
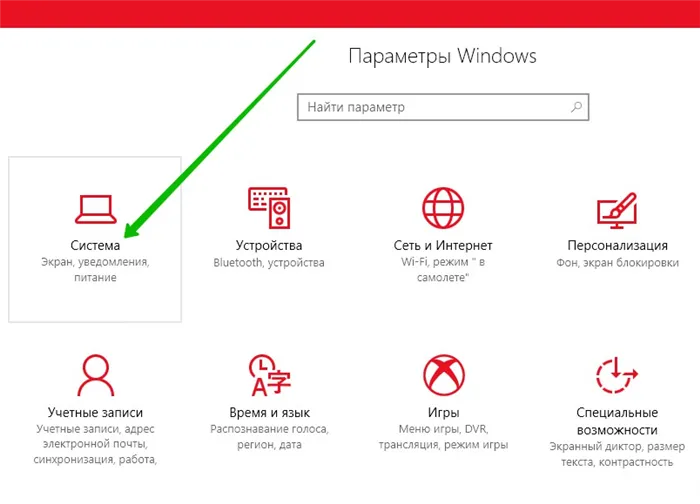
Затем в настройках системы в левой панели перейдите на вкладку Память устройства. Здесь вы можете увидеть, сколько памяти вы использовали и сколько памяти осталось.
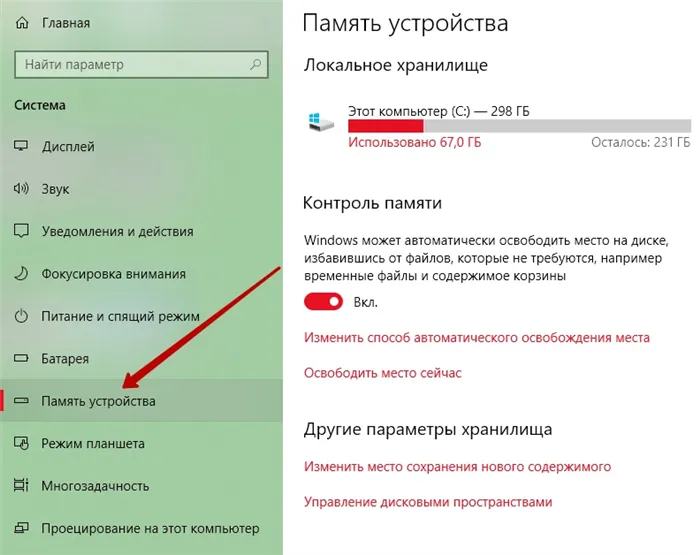
Контроль памяти
Windows может автоматически освобождать пространство, удаляя файлы, которые больше не нужны, например, временные файлы и содержимое корзины. Эта функция автоматически удаляет ненужный хлам с жесткого диска. Вы можете отключить его.
Перейдите на вкладку Изменить режим, чтобы автоматически освободить место на диске. Здесь вы можете:
- Запуск мониторинга памяти: Ежедневно, Еженедельно, Каждый месяц, Когда Windows решит,
- Удаление временных файлов, которые не используются в моих приложениях,
- Удалите файлы из Корзины, если они находятся там более 1, 14, 30, 60 дней или никогда,
- Удалите папки в файле загрузки, если они находятся там дольше, чем (как описано выше).
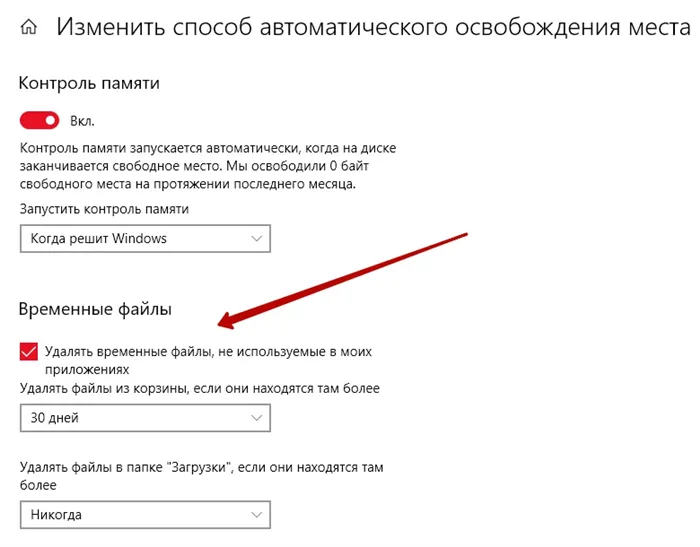
В это время можно удалить место хранения.
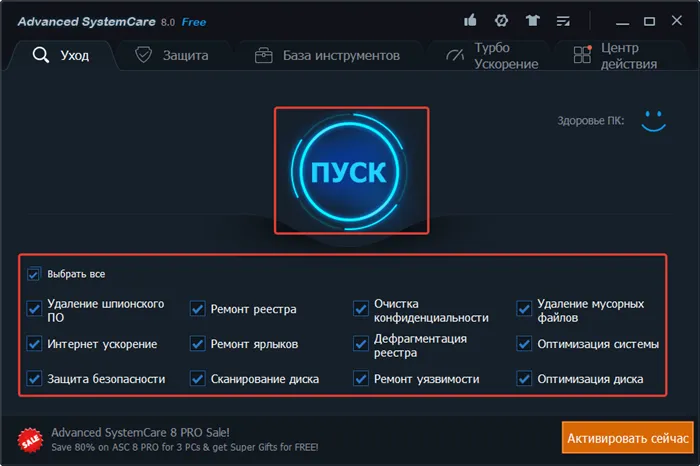
Как полностью очистить память Windows 10
Перейдите на вкладку Share Storage Now. Здесь вы можете выбрать элементы, которые хотите удалить навсегда, чтобы освободить место в памяти. Поставьте галочки и нажмите кнопку Удалить файлы вверху.
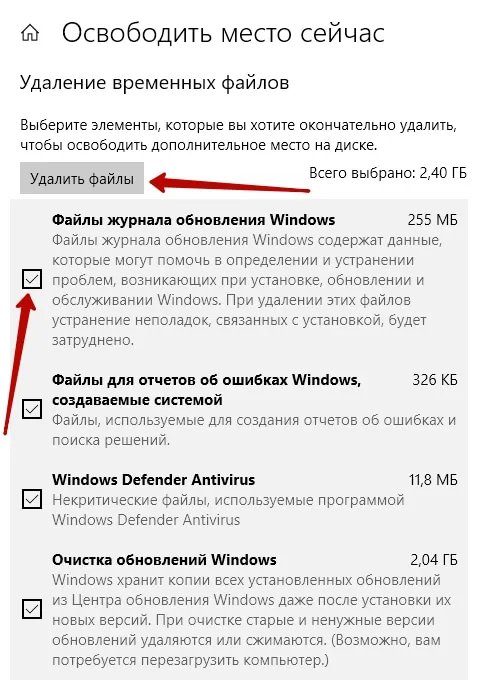
Изменить место сохранения нового содержимого
Здесь можно изменить место хранения по умолчанию для приложений, документов, музыки, изображений, видео и карт.
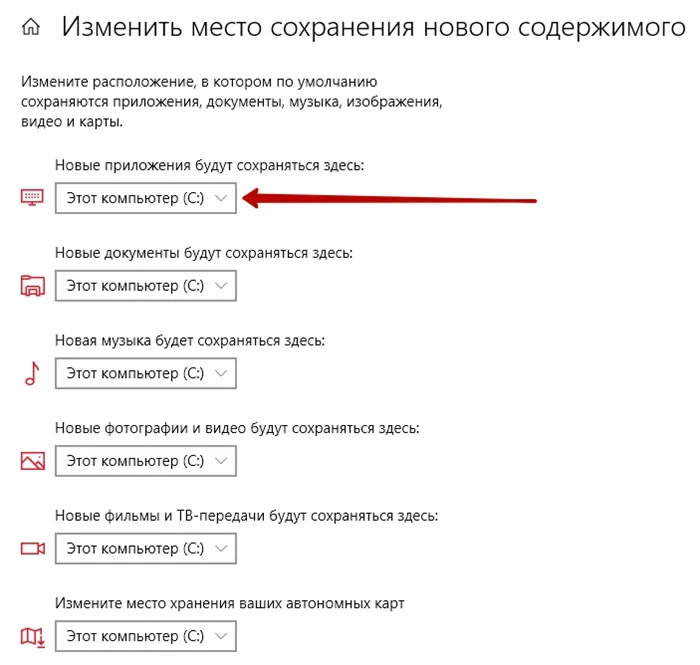
Все готово! Вот как легко и быстро можно очистить память на компьютере с Windows 10.
















