Название говорит само за себя. Он отлично подходит для отображения FPS в играх, а также помогает следить за другими параметрами системы. Имеется несколько предустановленных сцен для различных режимов работы.
Топ 5 программ для отображения FPS в играх
Среди показателей, влияющих на комфорт в видеоиграх, FPS является одним из самых важных. Геймер часто готов мириться с некачественной графикой и средним разрешением изображения, но отсутствие плавного игрового процесса может лишить его удовольствия и превратить процесс в стресс.
FPS означает кадры в секунду. Другое распространенное название этого измерения — частота кадров. Чем мощнее видеосистема компьютера, чем она более совершенна и технологична, тем больше кадров она может отобразить за то же время.
Трудно определить фактический FPS на глаз. Для проверки этого показателя используются специальные программы.
Как FPS влияет на качество воспроизведения и комфорт во время игры
При высокой частоте кадров изображение отображается плавно и без прерываний, картинка на экране выглядит естественно и приятна для глаз. Эти факторы особенно важны в динамичных играх, где каждый ход на счету и победа зависит от скорости реакции.
В быстро развивающихся играх оптимальное значение FPS составляет 60 или выше. Если игра относительно спокойная, достаточно 30-50 FPS. В этом видеоигры отличаются от телевидения и кино, где для приятного просмотра достаточно 24-25 кадров в секунду.
Лучшие программы для измерения FPS
Многие приложения, предназначенные для мониторинга частоты кадров в играх, имеют и другие полезные функции. Последние часто играют решающую роль в вашем выборе.
Fraps
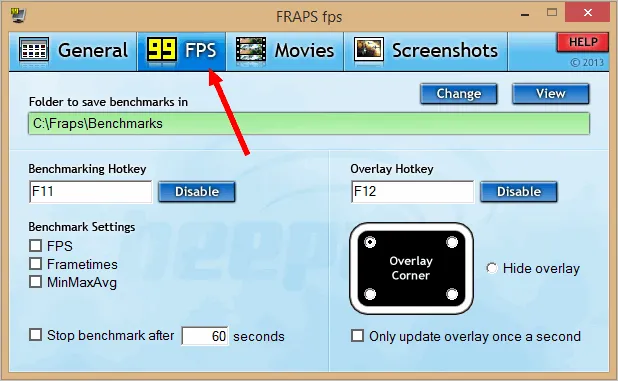
Fraps — это, вероятно, самый популярный монитор FPS, с дополнительной возможностью делать скриншоты и записывать игровое видео. Несмотря на множество функций и отсутствие русского языка, он очень прост в использовании.
Отслеживание FPS и создание скриншотов являются бесплатными функциями приложения и могут быть использованы свободно. Остальные возможности ограничены до тех пор, пока вы не приобретете платную версию. Без оплаты скриншоты сохраняются только в формате BMP (без сжатия), а видео записывается с ограничением по времени. Пожизненная лицензия на Fraps стоит 37 долларов.
После запуска Fraps значение FPS будет постоянно отображаться в углу экрана во время игры.
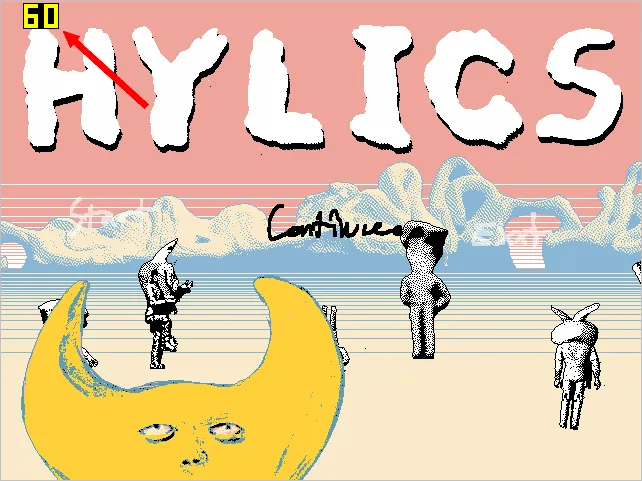
Другие особенности программы включают:
- Быстрое создание скриншотов игры,
- Быстрый захват скриншотов, Быстрый захват скриншотов, Захват видео со звуком,
- отображает среднее, максимальное и минимальное значения FPS,
- Сохраните значения FPS в текстовый файл,
- Способность работать во всех окнах,
- запуск по таймеру и поддержка сочетаний клавиш.
FPSMonitor
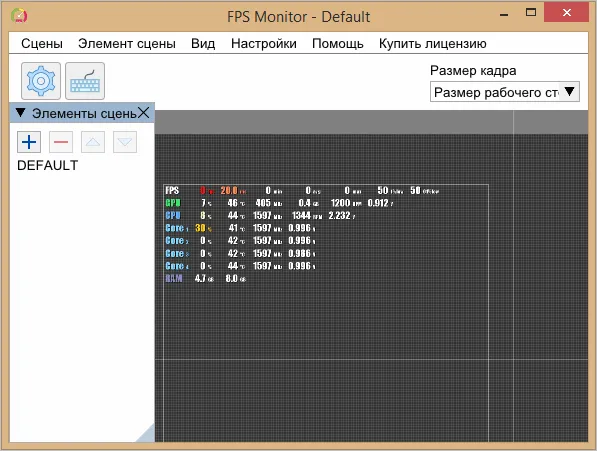
FPSMonitor — это продвинутая домашняя программа, которая не только отображает FPS, но и данные с датчиков вашего компьютера во время игры. Например, он может отображать нагрузку, температуру ядер процессора и объем свободной оперативной памяти.
Еще одной важной особенностью FPSMonitor является возможность визуальной настройки информации, отображаемой на экране. Если в Fraps вы можете выбрать только угол, под которым расположен дисплей FPS, то здесь вы можете настроить цвет и шрифт, включить или отключить отображение различных датчиков и так далее.
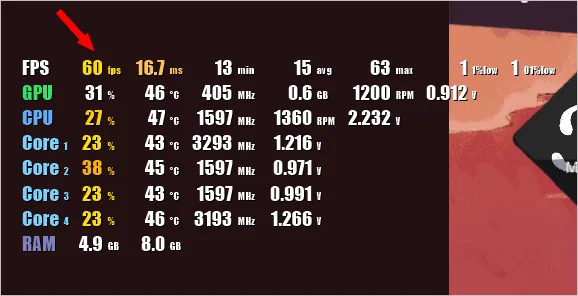
Приложение стоит 350 рублей, но есть бесплатная пробная версия. Последняя не ограничена по времени, но на экране появляется водяной знак.
- Поддержка датчиков всех распространенных процессоров и видеокарт,
- гибкая настройка наложения (отображаемого изображения),
- многократное наложение экрана,
- сочетания клавиш,
- Ограничение FPS за счет эмуляции режима вертикальной синхронизации (частота обновления игры и частота обновления экрана),
Msi Afterburner
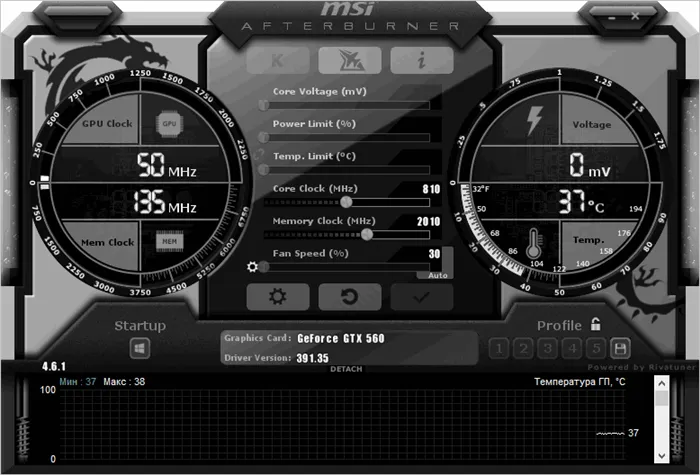
Msi Afterburner — это программа для гибкой настройки видеокарт. Он позволяет не только измерять, но и разгонять видеокарты. Вывод FPS и другой аппаратной информации является его вторичной функцией.
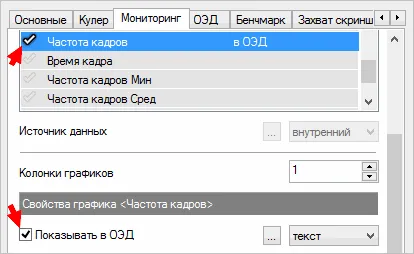
Инструмент является бесплатным, отчасти поверхностным и в основном предназначен для опытных пользователей, разбирающихся в компьютерном оборудовании.
При следующем запуске игры частота кадров будет отображаться в ранее выбранном углу темно-серым текстом (но вы можете установить флажок «Framerate with high contrast», чтобы отобразить ее более читаемым текстом).
Fraps
До того как в Windows 10 появился встроенный счетчик FPS, многие геймеры использовали Fraps.
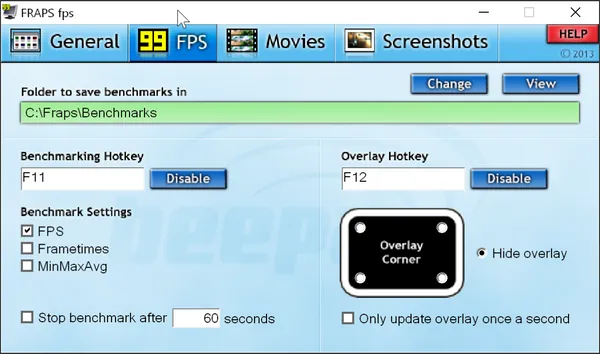
Хотя приложение не обновлялось уже некоторое время, оно по-прежнему работает. Чтобы опробовать его, выполните следующие действия:
- Запуск Fraps.
- Перейдите на вкладку FPS.
- Проверьте параметр FPS (в разделе Настройки бенчмарка).
- Выберите угол экрана, в котором вы хотите, чтобы отображался ваш FPS.
- Начните игру.
- Чтобы включить/выключить отображение FPS, просто нажмите горячую клавишу.
Оверлей в GeForce Experience
Если у вас видеокарта Nvidia, вы можете установить приложение GeForce Experience и включить внутриигровой оверлей, отображающий FPS. Для этого вам необходимо выполнить следующие действия:
- Загрузите приложение с веб-сайта Nvidia.
- Запустите GeForce Experience и откройте настройки, нажав на шестеренку в правом верхнем углу.
- Перейдите на вкладку Общие и активируйте наложение в игре.
- Перейдите к настройкам .
Сегодня мы поговорим о самых популярных программах, позволяющих контролировать производительность вашей видеокарты. Благодаря программному обеспечению можно быстро рассчитать фактическую производительность GPU.
Гость «все в одном

- Выберите местоположение HUD.
- В разделе Performance выберите параметр Images/s.
- Выберите, в каком углу экрана вы хотите видеть цифры FPS.
- Запустите игру и нажмите Alt+Z, чтобы отобразить счетчик.
Оверлей в Steam
Если вы хардкорный геймер, вы, возможно, уже играли в Steam и знаете, что там есть встроенный оверлей, который, помимо прочего, показывает уровень FPS. Чтобы активировать его, выполните следующие действия:
- Запуск Steam.
- Запуск Steam.
- Запустите Steam и перейдите в раздел Steam.
- В разделе Display Frame Rate (Частота кадров) выберите, к какому углу экрана нужно привязаться.
- Запустите игру и используйте комбинацию клавиш Shift+Tab для отображения счетчика.
👉 Это означает, что наиболее благоприятный диапазон FPS для комфортной игры находится между 40 и 60+.
Как проверить FPS на компьютере
Существует два способа контролировать FPS на компьютере: с помощью специальных программ и с помощью счетчиков, встроенных в сами игры. Они могут наглядно показать уровень производительности системы и определить конкретные настройки для того или иного названия.
Существует множество различных утилит, собирающих необходимые данные: от хорошо зарекомендовавшего себя Fraps до установленных FPS Monitor или MSI Afterburner. И почти во всех этих приложениях мониторинг FPS является лишь одной из многих функций.
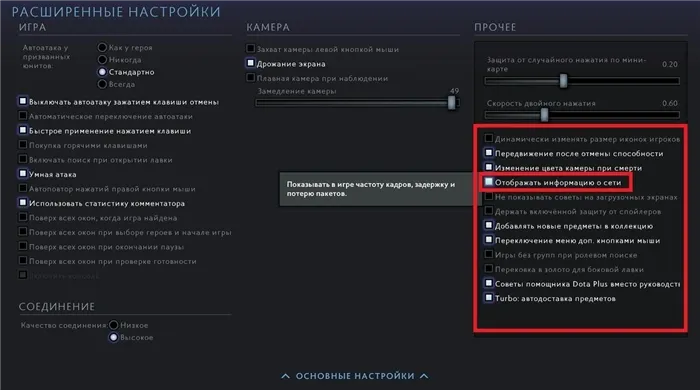
Чтобы активировать встроенные счетчики, необходимо заглянуть в настройки игры.
В Dota 2 зайдите в «Настройки», перейдите в «Дополнительные настройки» и активируйте опцию «Показывать информацию о сети». После этого в правом верхнем углу появится окно с частотой кадров, пингом и потерей пакетов. Вы также можете использовать консольную команду cl_showfps 1, которая отображает нужные числа в левой части экрана.
В Fortnite процедура выглядит следующим образом: «Настройки» → «Видео» → «Показать FPS». В Overwatch просто зайдите в «Настройки», нажмите на «Видео» и активируйте «Показывать статистику производительности». В League of Legends нажмите комбинацию клавиш Ctrl + F, чтобы отобразить значения FPS и отставание.
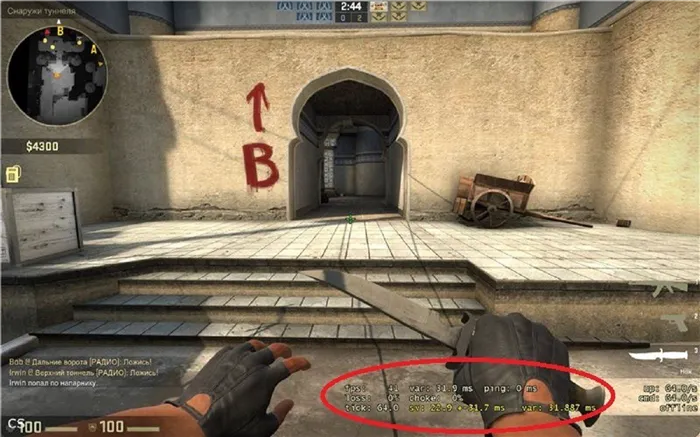
В CS:GO откройте консоль и введите команду net_graph 1. Это отобразит таблицу в нижней части экрана с текущей статистикой, включая пинг и количество кадров в секунду.
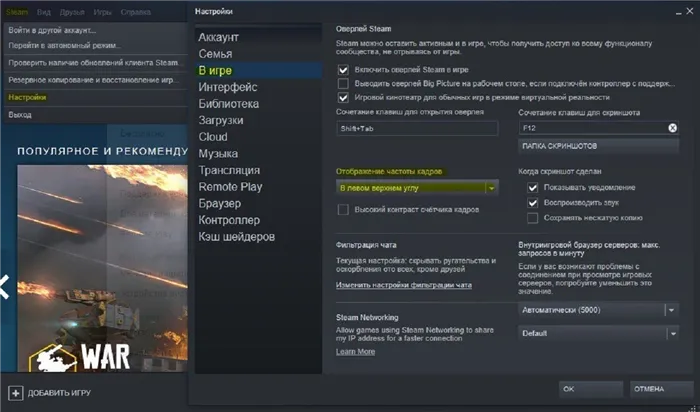
Эта функция также доступна для некоторых блюд.
В Steam зайдите в «Settings», перейдите в «In Game», нажмите на «Frame Rate Display», затем установите местоположение счетчика и сохраните изменения. В Origin необходимо включить внутриигровой дисплей и указать, где должны отображаться цифры. Аналогичным образом в Uplay включено управление FPS.
7 лучших программ для определения FPS в играх
1. MSI Afterburner
- Как распространяется: бесплатно
- Где скачать: Перейдите по этой ссылке
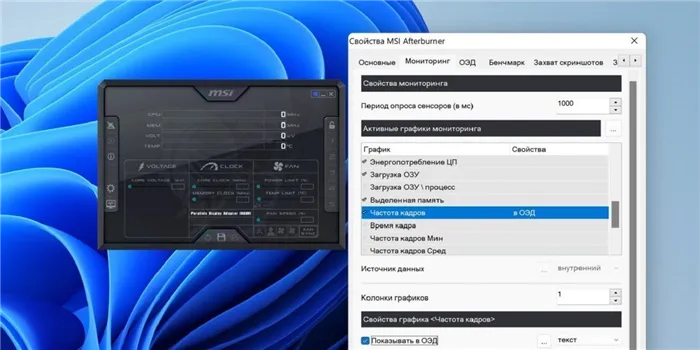
MSI Afterburner известен своим обширным набором инструментов. Он предназначен в первую очередь для разгона и только потом для отображения различных статистических данных, таких как количество кадров, загрузка процессора и датчики температуры. Afterburner совместим с любой видеокартой, а не только с продуктами MSI.
2. GeForce Experience
- Как распространяется: бесплатно
- Где скачать: Перейдите по этой ссылке
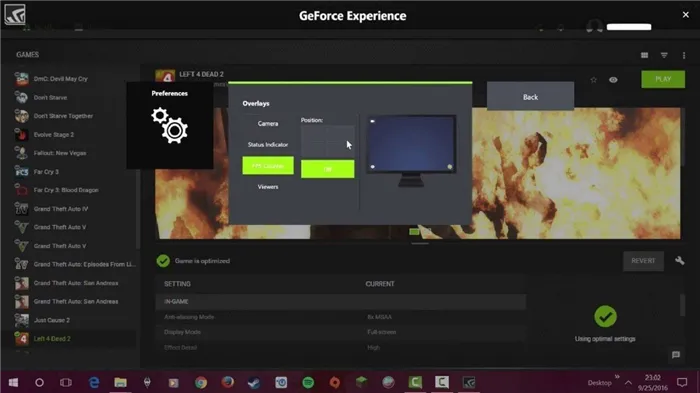
GeForce Experience изначально разрабатывалась как платформа, помогающая найти оптимальные настройки для различных игр. С каждым обновлением разработчики добавляли новые функции, включая отображение FPS, которое изначально отсутствовало. Он также собирает разнообразную информацию, добавляет расширенные фильтры, ведет журнал игрового процесса и даже обновляет драйверы GeForce.
3. FPS Monitor
- Как распространяется: бесплатно
- Где скачать: Перейдите по этой ссылке
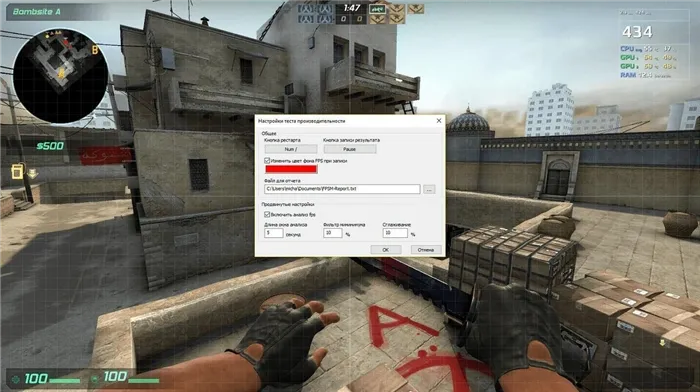
Эта многофункциональная программа способна отображать всю информацию о любой игре. Сюда входит количество FPS, использование процессора и видеокарты, доступная память и температура оборудования. С его помощью можно проверить практически все аппаратные компоненты, которые так или иначе влияют на графику и игровой процесс. Кроме того, существует множество возможностей для настройки — от внешнего вида до расположения и количества.
4. Fraps
- Как распространяется: бесплатно
- Где скачать: Перейдите по этой ссылке
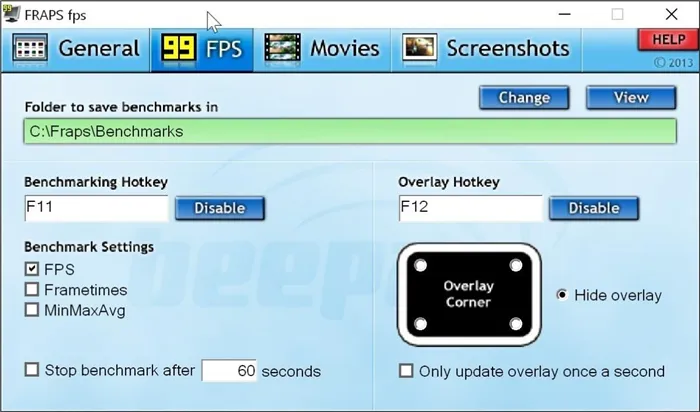
Программа, эффективность которой выдержала испытание временем. Выпущенная в 1999 году, утилита долгое время не обновлялась, но по-прежнему прекрасно работает на новых системах. Его основное назначение — делать скриншоты и записывать видео, но счетчик кадров также отлично работает.
5. MangoHUD
- Как распространяется: бесплатно
- Где скачать: Перейдите по этой ссылке

MangoHUD не только позволяет просматривать уровень FPS в играх, но и дает возможность отслеживать использование процессора, видеокарты и памяти, температуру и время выполнения частоты кадров. Кроме того, программа записывает все собранные данные и может отображать подробную статистику в виде наглядных графиков и диаграмм.
















