На мой взгляд, самый простой способ — использовать программное обеспечение для мониторинга сотрудников (например, Clever Control). Примечание: Существует множество подобных программ, одна из которых упоминается здесь.
Как посмотреть, кто и чем занимался на компьютере в мое отсутствие: определяем последние действия «чужака».
Вопрос от пользователя.
Здравствуйте.
Я работаю в небольшом офисе, и у меня есть подозрение, что кто-то возится с моим компьютером (у каждого есть свой компьютер, поэтому моя система не должна быть нужна для работы).
Пожалуйста, подскажите, можно ли узнать, кто или что занимался моим компьютером, пока меня не было. И, если возможно, какой-нибудь способ защитить мой компьютер от таких незваных гостей?
Этот вопрос напомнил мне известное высказывание о том, что «если вы чувствуете, что за вами следят, это не паранойя».
Вообще, чтобы защитить свой ПК на 100%, его нужно постоянно иметь под рукой (тогда никто не сможет отформатировать диски и никто не сможет увидеть данные).
Однако в обычной офисной среде достаточно установить пароль в Windows, а документы (которые никто не должен видеть) — просто зашифровать (или носить на флешке). 👌.
Теперь перейдем к главному вопросу: где, что и как просматривать историю, хранящуюся в Windows.

Не беспокойтесь! Все это уже записано на диск. (Юджин Кран, веб-сайт: http://cartoon.kulichki.com/).
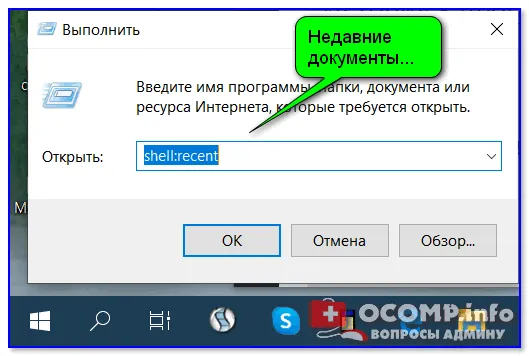
Как посмотреть последние действия: история работы
В Windows есть специальные журналы, в которых хранятся такие данные, как время запуска и выключения, коды ошибок, предупреждения и многое другое. Конечно, вас интересует время включения/выключения 😉.
Нажмите Win+R → Запуск компьютера → Введите eventvwr в этом окне.
Когда появится окно событий, выберите вкладку ‘Windows / Системные журналы’ и откройте текущий фильтр журналов. Затем выберите дату, установите флажок «Дополнительно» и нажмите «ОК» (см. мой пример ниже👇).
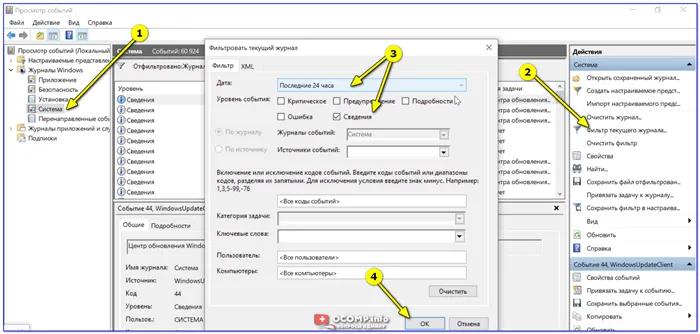
Просмотреть историю времени работы ПК за последние 24 часа.
Теперь внимательно посмотрите на список событий. Если вы отфильтровали список, он не будет большим. Главное событие, на которое мы смотрим, это Power». — Мой пример ниже (👇) показывает, что кто-то выключил мой компьютер в 7:59 по московскому времени.
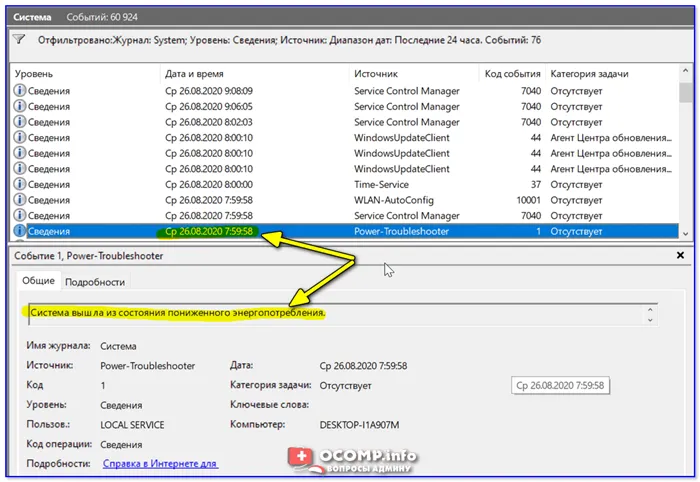
Работал ли мой компьютер в это время?
На самом деле, мы уже знаем время работы компьютера.
Viruscope динамически анализирует все процессы на ПК и сохраняет параметры их активности. Если он обнаружит необычные изменения или подозрительную внешнюю или внутреннюю активность, он предупредит вас.
Проверить недавно открытые файлы
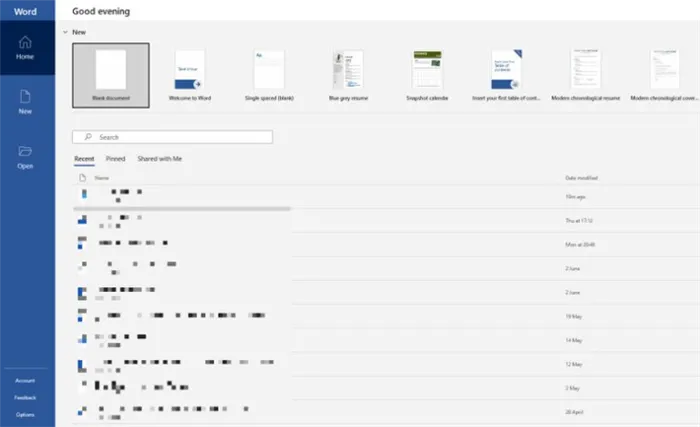
Отображая недавно открытые файлы, вы можете проверить, не пользуется ли кто-то вашим компьютером, пока вас нет дома.
В Windows эта функция позволяет вернуться к тому, над чем вы работаете или что просматриваете. Однако его также можно использовать для проверки того, открыл ли кто-то файл.
Для этого нажмите Windows + E, чтобы открыть Проводник файлов. Нажмите на кнопку Быстрый доступ в левом верхнем углу. После этого вы увидите «Недавние файлы».
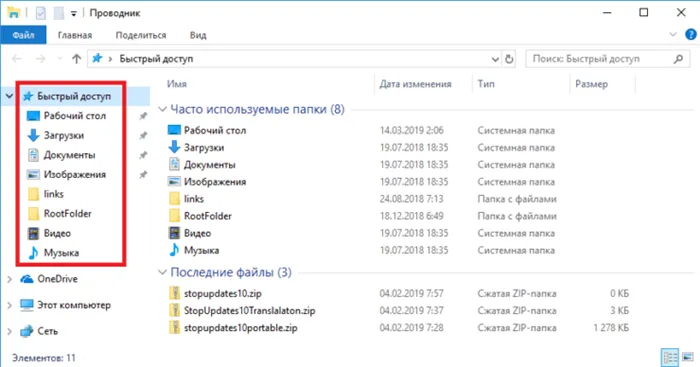
На компьютере Mac можно аналогичным образом просмотреть недавно открытые файлы. Их можно найти в меню Apple или в Dock.
Вы также можете посмотреть, какие файлы открыты в отдельных приложениях. Если вы думаете, что кто-то видел созданную вами презентацию PowerPoint, перейдите в меню «Недавние» в программе.
Проверить недавно измененные файлы
Любой человек может стереть данные о файлах, которые недавно выполнялись на вашем компьютере. Для этого просто щелкните правой кнопкой мыши на панели «Быстрый доступ», перейдите в «Параметры» и нажмите «Очистить историю проводника».
Если вы не удаляли недавние действия и заметили, что они стерты, это признак того, что кто-то пользуется вашим компьютером.
Но как узнать, какие файлы/папки были изменены?
Снова откройте Проводник и введите ‘date modified:’ в поле поиска в правом верхнем углу. Затем вам нужно будет открыть выпадающее меню в левом верхнем углу окна в разделе «Изменено:», чтобы сузить дату.
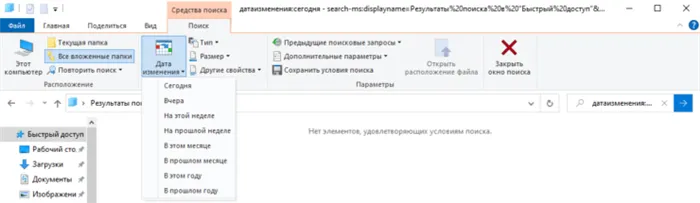
Это отобразит список файлов, которые были изменены. Проверьте указанное время и постарайтесь вспомнить, подходили ли вы к компьютеру в это время.
Если EventID равен 21 (Remote Desktop Services: Shell start notification received), это означает, что оболочка Explorer успешно запущена (в сеансе RDP появляется окно рабочего стола).
Надежные файрволы
Брандмауэр защищает ПК от любого удаленного вторжения. В дополнение к этим опциям он предлагает множество дополнительных возможностей.
— Гибкие настройки позволяют пользователям четко конфигурировать систему «под себя», защищая личную информацию, архивы и платежные реквизиты, хранящиеся на жестком диске.
Comodo Firewall.
Comodo Firewall — это полноценный брандмауэр с широким набором опций. Он обеспечивает максимальную безопасность и защищает ваш компьютер от виртуальных атак.
Встроенная система безопасности.
— Defens+, которая обнаруживает внешнее вторжение, и HIPS, которая предотвращает несанкционированный доступ.
Совместим со всеми версиями Windows, как 32-разрядными, так и 64-разрядными. Его можно загрузить совершенно бесплатно с официального сайта. Для удобства при установке доступен выбор языков интерфейса.
Брандмауэр корректно функционирует как отдельный компонент или как часть Comodo Internet Security. Простой в использовании интерфейс не требует сложных операций. Режим Stealth можно включить, чтобы сделать компьютер невидимым для программ, сканирующих открытые порты на предмет несанкционированных подключений.
Viruscope динамически анализирует все процессы на ПК и сохраняет параметры их активности. Если он обнаружит необычные изменения или подозрительную внешнюю или внутреннюю активность, он предупредит вас.
GlassWire — это популярный брандмауэр для новых и старых версий 32- и 64-разрядных Windows, который регулярно обновляется. Бесплатная версия отслеживает сетевую активность, обнаруживает и блокирует аномальные соединения. Предоставляется простая графическая информация; если программа обнаруживает проблемы конфиденциальности на вашем ПК или ноутбуке, она предупреждает вас и предлагает принять срочные меры для защиты конфиденциальной информации в папках и файловых архивах вашей системы и ПК.
Оплачиваемые пакеты включают дополнительные функции и бонусные опции.
— Запросы на разрешение/запрет новых подключений — Сообщения о подозрительной активности веб-камеры/микрофона и возможность увидеть, какое приложение инициировало процесс — Оповещения о попытках подключения к Wi-Fi или сети — Расширенное хранение истории.
Платное программное обеспечение доступно в трех вариантах и по разным ценам; его можно установить на ПК с процессором Intel Celeron 2 ГГц или выше. Брандмауэру требуется 100 МБ свободного места на жестком диске.
ZoneAlarm FREE Firewall
ZoneAlarm FREE Firewall (бесплатно) обеспечивает глобальную защиту вашего ПК от всех типов атак. Она может эффективно остановить хакеров, пытающихся украсть личную и платежную информацию.
Контролирует все приложения, работающие в Интернете, в режиме реального времени. Внимательно отслеживает всю активность в системе и выявляет подозрительные события. Обнаруживает необычное поведение, которое не может быть обработано установленным антивирусом.
Предотвращает удаленное сканирование портов и автоматически переключается в скрытый режим, не оставляя злоумышленникам шансов проникнуть в систему и украсть конфиденциальные данные.
Версия PRO обладает более широким набором функций:
— блокировка личной информации от утечки в сеть; — мониторинг платежных/кредитных данных и оповещение о попытках мошенничества; — опция OSFirewall для обнаружения активности нежелательных программ и подавления входящих угроз.
В отличие от бесплатной версии FREE, PRO-вариант можно протестировать без оплаты в течение 30 дней, а затем, если он вам понравится, вы должны будете приобрести официальную лицензию.
Полезные утилиты
Если вы хотите держать под контролем свой компьютер и личную информацию, но не желаете перегружать систему ненужными программами, вам стоит обратить внимание на утилиты. Они весят совсем немного, устанавливаются элементарно и не предъявляют никаких претензий к параметрам производительности аппаратного обеспечения. Простой функционал удобен даже для тех, кто использует свой ПК только для серфинга в Интернете и посещения социальных сетей.
Connection Monitor от 10-Strike Software
Русскоязычная программа 10-Strike Connection Monitor корректно работает на компьютерах с любой конфигурацией Windows (независимо от версии). После запуска он отслеживает сетевые ресурсы, папки и файлы на компьютере на предмет внешних подключений. Ведет подробный журнал всех обращений к системе.
Обнаруживает несанкционированные подключения и регистрирует попытки «гостей» просмотреть личные данные на компьютере. Уведомляет о вторжении следующими способами:
— звуковой сигнал; — всплывающая подсказка в системном трее с данными подключившегося пользователя; — окно тревоги; — SMS-сообщение; — сообщение по электронной почте.
Может реагировать на аномальную активность запуском приложения или скрипта. Может блокировать внешние подключения и ограничивать/отключать доступ к сети на некоторое время для определенных пользователей или всех пользователей.
Наиболее интересные возможности программы:
— индивидуальный «Черный список», куда заносятся слишком любопытные и навязчивые «гости»; — закрытие определенных ресурсов компьютера от внешних пользователей; — ручной и автоматический способы включения/выключения доступа к ПК извне; — контроль конфиденциальности, который показывает, кто и когда просматривает ваши личные файлы через скрытые ресурсы администратора.
Вы можете бесплатно попробовать утилиту в течение 30 дней. Затем необходимо приобрести лицензию с подпиской на бесплатные обновления и один год технической поддержки. Продление соглашения на следующий год обойдется всего в 20% от первоначальной стоимости пакета.
Для опытных пользователей существует версия Pro. Она отличается от обычной только тем, что работает как сервис и не требует входа в систему для проверки авторизованного/неавторизованного доступа.
Мощный универсал от разработчиков Algorius Software
Algorius Net Watcher — это эффективный и практичный инструмент для мониторинга и обнаружения авторизованных/неавторизованных подключений через проводную или Wi-Fi сеть. Он позволяет отслеживать вторжения на файловые серверы, домашние, офисные и корпоративные ПК. Приятный глазу интерфейс позволяет детально изучить поведение «гостя» и увидеть, к каким файлам он обращался.
Программа совместима не только с Windows XP, Vista, 7, 8, но и с прогрессивной Win10. Она совершенно нетребовательна к общим параметрам компьютера и занимает минимум места. О вторжении в систему сообщает визуальный или звуковой сигнал.
Среди основных возможностей утилиты можно выделить:
— Возможность поиска и сбора несанкционированной информации в фоновом режиме, еще до запуска системы — Возможность хранения данных обо всех действиях в истории — Возможность отключения пользователей
Для просмотра отчетов не требуются права администратора.
Algorius Net Watcher доступен в бесплатной и платной версиях. Бесплатную версию можно в любое время загрузить с официального сайта. Срок годности не ограничен.
Стоимость платного пакета зависит от количества компьютеров, которые необходимо оснастить программным обеспечением. Самая дорогая лицензия предназначена для одного ПК, а самая дешевая программа — для пяти и более ПК. Список бонусных опций приведен ниже.
Сегодня о кибербезопасности думают не только влиятельные компании и государственные учреждения. Даже обычные пользователи хотят защитить свои ПК от несанкционированного проникновения и уберечь платежные данные и личную информацию от киберпреступников.
Как узнать историю включений на Linux
На компьютерах Linux легко узнать время включения компьютера с помощью «терминала»: команда who отображает содержимое файла /var/run/utmp. Этот файл содержит подробную информацию об активности пользователей и системы в данный момент времени.
И последняя команда выводит содержимое файла /var/run/wtmp, предоставляя подробную информацию о последней загрузке и перезагрузке Linux.
Обе утилиты работают без привилегий суперпользователя. Также можно просмотреть содержимое нужного файла, указав адрес файла, с помощью таких команд, как less, more, nano и vi. Например, вот как это выглядит». less /var/run/utmp».
Просмотр истории браузера
Не лишним будет проверить журналы браузера. Но улики легко стираются и убираются. Кроме того, в режиме инкогнито посещенные страницы не сохраняются. Однако если злоумышленник равнодушен к таким вещам, шансы на обнаружение выше.
Журналы можно легко вызвать в большинстве браузеров с помощью клавиш ‘Ctrl+H’. Также полезно изучить историю поиска Google. Правда, вам нужно включить ведение журнала поисковых запросов при входе в браузер, а журналы Google можно найти в разделе «Настройки» — «История».
















