Это можно сделать с помощью Win+i или открыв меню START и нажав на «Настройки» (см. скриншот ниже 👇).
Обновление до последней версии Windows 10
В этой статье мы ответим на вопрос о том, как обновить функции Windows 10 и установить накопительные обновления. Наличие на компьютере не только последней версии операционной системы, но и всех последних патчей для нее, значительно повышает безопасность использования компьютера. Устаревшее программное обеспечение — одна из самых распространенных причин появления компьютерных вирусов. Обновление Windows 10 рекомендуется не только компанией Microsoft, но и всеми крупнейшими антивирусными лабораториями мира.
В целом, все текущие обновления в Windows 10 автоматически устанавливаются по умолчанию. Это относится как к мелким исправлениям, так и к крупным обновлениям. Проблема принудительного обновления, которая почти наверняка заинтересует читателей этой статьи, может возникнуть в ряде ситуаций:
- Сразу после чистой переустановки Windows 10. Также необходимо обновить последнюю версию установочного образа операционной системы.
- Даже последняя версия установки последней версии установки Windows все равно может нуждаться в обновлении. Многие люди хотят быть в числе первых, кто попробует это.
- Перед временным отключением Центра обновления (например, перед командировкой или отпуском, когда загрузка больших пакетов невозможна из-за ограниченного интернет-соединения). Кстати, у нас есть статья, в которой вы можете прочитать, как временно отключить обновления Windows 10.
Всего существует четыре основных способа обновления Windows 10.
Способ 1: Обновление функций Windows 10 встроенными средствами ОС
Первый и самый очевидный способ получить последнюю версию Windows 10 — использовать Центр обновления, встроенный в операционную систему. Чтобы открыть его, необходимо сделать следующее:
- Перейдите в раздел «Настройки» (значок шестеренки в меню «Пуск» или панели уведомлений или, еще быстрее, комбинация клавиш Win+i).
- Затем перейдите на вкладку «Обновление и безопасность».
- И нажмите на «Проверить наличие обновлений».
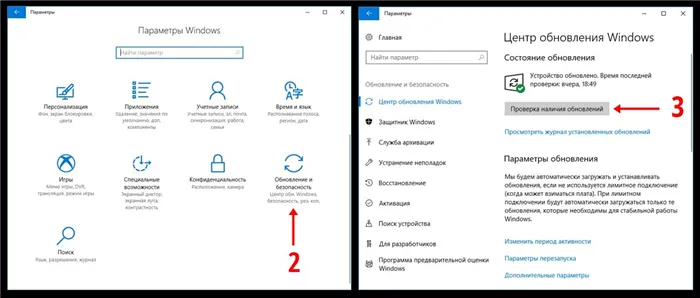
К сожалению, этот метод не всегда срабатывает быстро. Это связано с тем, что с чисто технической точки зрения невозможно одновременно распространить пакеты обновлений на все компьютеры с Windows 10 в мире. Это неизбежно создает своего рода очередь, в которой обновления и апгрейды (мелкие и крупные) распространяются волнами. Этот процесс может занять несколько дней или даже недель, в зависимости от размера загружаемых файлов. В связи с этим возникает вопрос: Можно ли ускорить работу Центра обновления? Ответ: Да!
Ускорение получения обновлений встроенными средствами Windows 10
Вы можете быстрее получать последние обновления Windows 10 с новыми функциями, изменив всего один параметр в меню настроек. В этом, вероятно, трудно разобраться самостоятельно.
- Вы можете найти его в пункте «Обновление и безопасность», упомянутом ранее.
- Нажмите на ссылку «Дополнительные настройки».
- Нажмите на ссылку «Оптимизировать доставку».
- Здесь вы можете активировать опцию «Разрешить загрузки с других компьютеров» и выбрать источники «Компьютеры в локальной сети и компьютеры в Интернете».
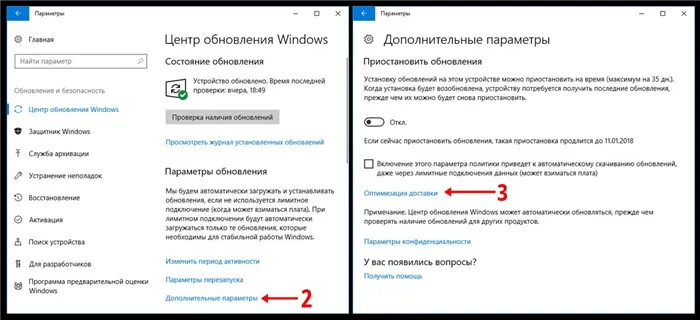
Включение этой опции в настройках может ускорить доступность последних обновлений Windows 10. Это делается путем загрузки файлов не только с серверов Microsoft, но и с компьютеров обычных пользователей (так работают торренты). В этом случае ваш компьютер также будет распространять части уже загруженных обновлений среди других пользователей в Интернете. Если у вас ограниченное подключение к Интернету, передача будет прервана. Если в этой опции нажать на другую ссылку «Дополнительные параметры», можно ограничить скорость загрузки других пользователей Windows 10 в Интернете, а также загрузку ваших обновлений для этих пользователей.
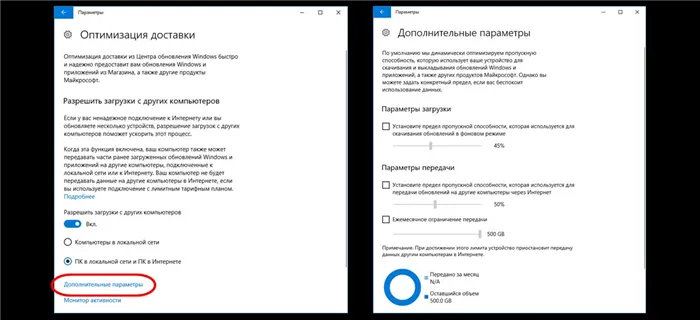
Здесь же можно установить месячный лимит трафика для загрузки обновлений (от 5 ГБ до 500 ГБ). Если у вас более медленное интернет-соединение (до 10 Мбит/с), имеет смысл установить лимит загрузки не менее 5% от пропускной способности и не более 5 ГБ.
Способ 2: Программа для обновления Windows 10
Этот вариант подходит только для ускорения загрузки большого ежегодного обновления Windows 10, которое обычно выходит раз в полгода и анонсируется в СМИ. Этот метод не подходит для установки небольших исправлений на регулярной основе. Чтобы начать работу, перейдите в раздел загрузок на официальном сайте Microsoft и выберите кнопку «Upgrade Now», чтобы загрузить и запустить Windows10Upgrade.
Он проверит текущую версию Windows 10, чтобы узнать, доступно ли обновление, и установит его, если доступно. Если вашему компьютеру не требуется обновление операционной системы, вы увидите сообщение «Спасибо за обновление до последней версии Windows 10» и кнопку «Готово».
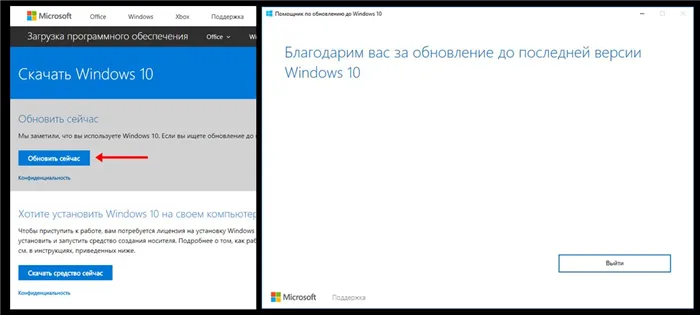
В разделе «Обновление и безопасность» перейдите на вкладку «Центр обновления Windows» и нажмите кнопку «Проверить наличие обновлений». .
Вариант 1: Обновление Windows в автоматическом режиме
Автоматическое обновление — это самый простой способ получения обновлений, от пользователя не требуется никаких дополнительных действий, все происходит само собой.
Однако многих пользователей беспокоит тот факт, что обновление требует немедленной перезагрузки, особенно если на компьютере обрабатываются важные данные. Загрузка обновлений и последующий перезапуск по расписанию могут быть легко настроены. Следуйте приведенным ниже инструкциям.
Закройте настройки, когда закончите: Теперь операционная система обновляется автоматически, но больше нет проблем, когда компьютер не используется.
Вариант 2: Обновление Виндовс 10 вручную
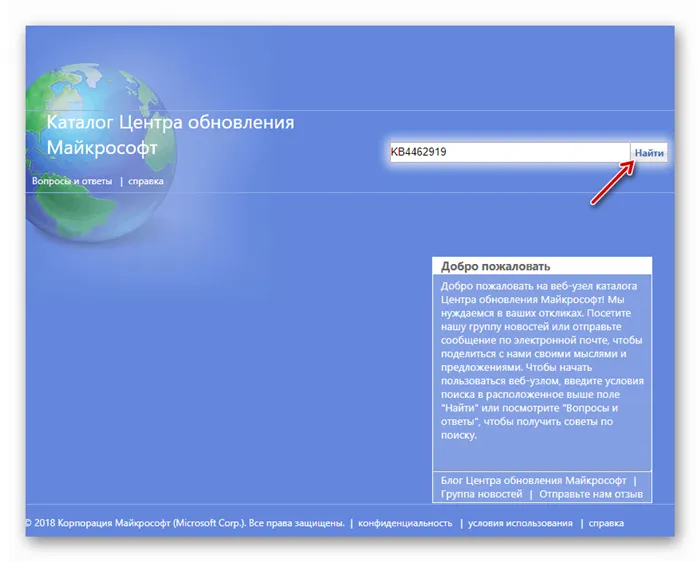
Для некоторых требовательных пользователей описанных выше мер все же недостаточно. Подходящим вариантом для них является установка определенных обновлений вручную. Конечно, это несколько сложнее, чем автоматическая установка, но процедура не требует специальных знаний.
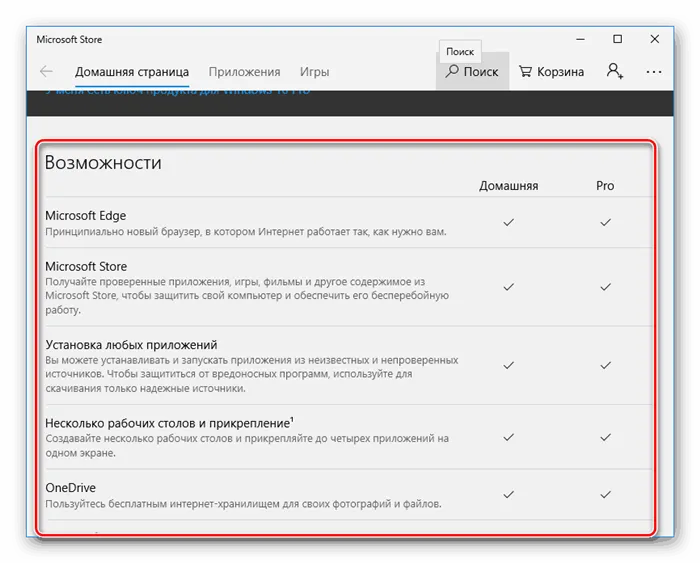
С «десяткой» Microsoft продолжает свою стратегию выпуска различных версий операционной системы для разных потребностей. Однако некоторые из версий могут не подойти пользователям: инструменты и функции в каждой версии разные. Например, если опытный пользователь не удовлетворен версией Home, он может перейти на более полную версию Pro.
Вариант 4: Обновление устаревших версий
Последняя сборка, доступная сегодня, — Build 1809, которая была выпущена в октябре 2018 года. Он привносит многочисленные изменения, в том числе на уровне пользовательского интерфейса, которые нравятся не всем пользователям. Тем, кто все еще использует первую стабильную сборку, мы рекомендуем обновиться до сборки 1607, также известной как Anniversary Update, или 1803, датированной апрелем 2018 года: эти сборки привнесли наиболее значительные изменения по сравнению с выпущенной Windows 10.
Урок: Обновите Windows 10 до сборки 1607 или сборки 1803.
Специальная утилита Windows 10 Update Assistant используется для обновления операционной системы до последнего обновления. Помощник обновления Windows 10 загружает последнюю версию операционной системы и устанавливает ее на компьютер.
2 Способ — используем утилиту Update Assistant
Утилита, разработанная компанией Microsoft для максимально простого и удобного обновления Windows 10 до последней версии.
1. перейдите на официальную страницу загрузки программы и загрузите ее, нажав на кнопку «Download Tool Now».
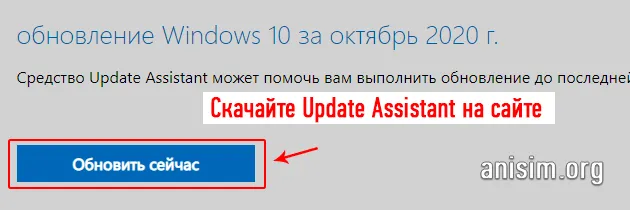
2. затем нажмите на кнопку «Обновить сейчас» в программе. Утилита сама загрузит обновление Windows 10 и установит его на ваш компьютер. Все, что вам нужно сделать, это перезагрузить компьютер.
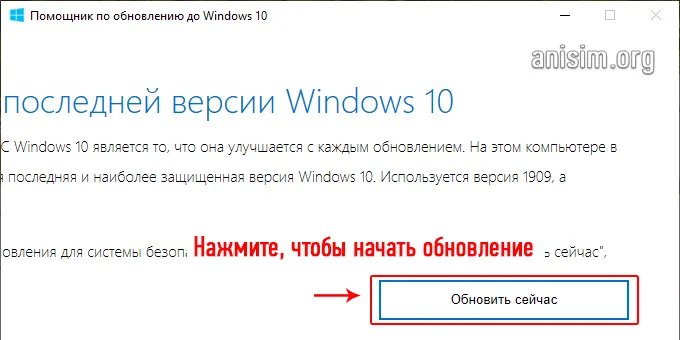
3 Способ — используем утилиту Media Creation Tool
Еще одна официальная утилита от самой компании Microsoft, которая позволяет легко и эффективно обновлять Windows. Загрузите его с официального сайта, нажав на кнопку «Загрузить инструмент сейчас» на этой странице, и запустите его. Примите условия лицензии на продолжение. 1.
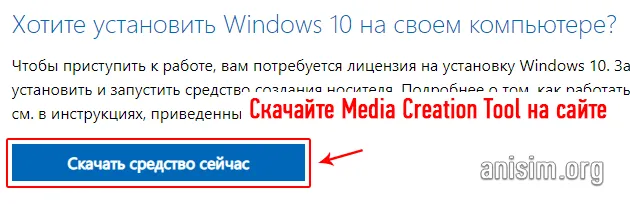
1. На первом экране выберите «Обновить этот компьютер сейчас» и нажмите «Далее». Обновление загрузится, и утилита проверит ваш компьютер/ноутбук на совместимость. Дождитесь завершения процесса. 2.
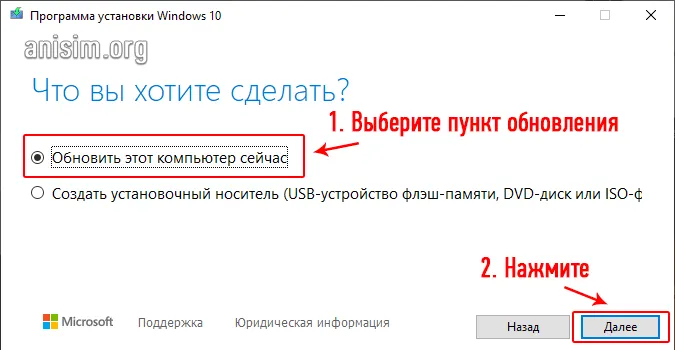
2. Вам снова будет предложено принять условия лицензии — сделайте это и нажмите «Установить» на последнем экране. При желании вы можете изменить выбранные элементы, нажав на соответствующую ссылку.
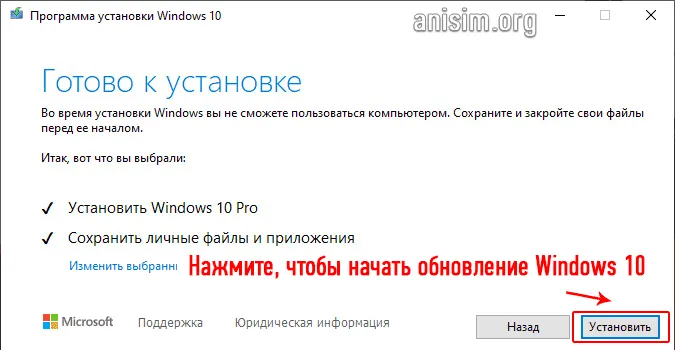
Ваш компьютер или ноутбук будет обновлен до последней версии Windows 10.
Интересно! Многие пользователи используют именно эту утилиту, потому что она очень проста в использовании и занимает очень мало места на жестком диске.
4 Способ — с ISO образа
Вы также можете загрузить ISO-образ системы из любого проверенного источника, распаковать его и запустить установку через setup.exe.
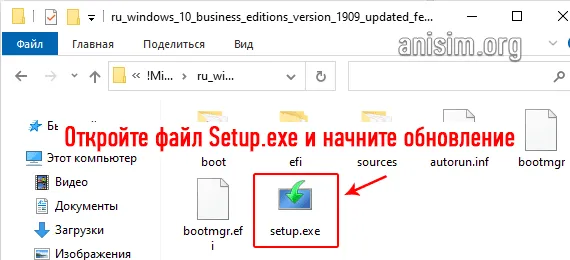
В этом случае процесс установки почти точно такой же, как и при использовании Media Creation Tool, за исключением того, что операционная система уже загружена. Компьютер сканируется. Согласитесь с условиями лицензии и нажмите на кнопку «Установить».
Специальная утилита Windows 10 Update Assistant используется для обновления операционной системы до последнего обновления. Помощник обновления Windows 10 загружает последнюю версию операционной системы и устанавливает ее на компьютер.
Обновление при помощи Media Creation Tool
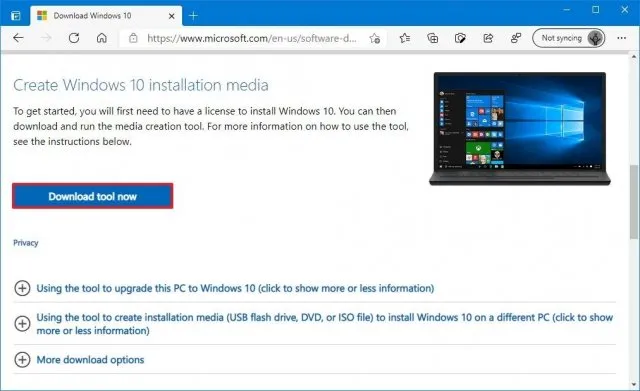
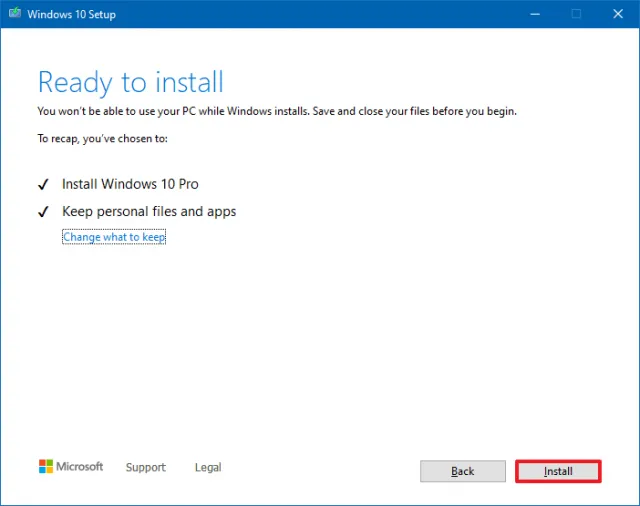
Если установка обновления не удалась, воспользуйтесь средством создания носителя, чтобы создать загрузочный USB-накопитель и выполнить новую установку Windows 10.
Инструмент создания носителей следует использовать только в том случае, если на компьютере установлено обновление November 2019 Update или более раннее. Если у вас установлено обновление October 2020 Update или May 2020 Update, лучшим вариантом будет Центр обновления Windows. Этот инструмент используется для полной переустановки системы, чего лучше избегать, если у вас нет проблем с текущей установкой.
















