Отличная работа, дорогие друзья! Не забудьте сообщить нам о своем мнении в комментариях: Расскажите нам, какой виджет наиболее полезен для вас. Для многих людей это погодный гаджет высшего класса.
Гаджеты для Windows 10
По умолчанию в Windows 10 нет официального способа установки гаджетов. Эта функция была удалена из системы, и предполагается, что вы будете использовать новые плитки приложения, которые также могут отображать необходимую информацию. Однако вы можете загрузить бесплатную программу стороннего производителя, которая восстановит обычную функциональность микроприложений на вашем рабочем столе — две такие программы описаны ниже.
Windows Desktop Gadgets (Gadgets Revived)
Бесплатная программа Gadgets Revived восстанавливает гаджеты в Windows 10 точно так же, как они были в Windows 7 — тот же набор, на русском языке, в том же интерфейсе, что и раньше.
После установки программы вы можете выбрать пункт «Гаджеты» в контекстном меню рабочего стола (щелкнув правой кнопкой мыши), а затем выбрать, какие гаджеты вы хотите разместить на рабочем столе.
Имеются все стандартные гаджеты: Погода, часы, календарь и другие оригинальные гаджеты Microsoft, со всеми скинами (темами оформления) и возможностями настройки.
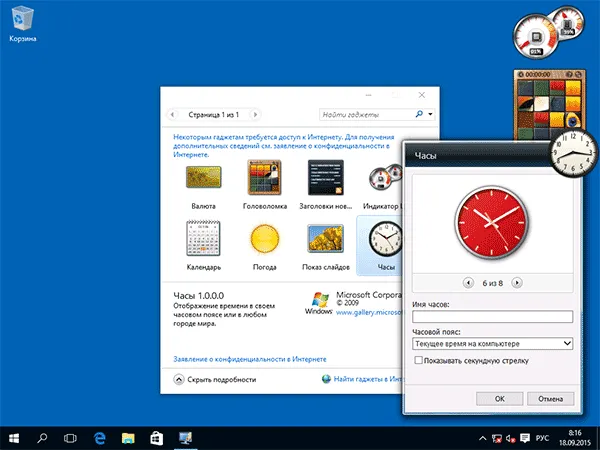
Кроме того, программа вернет функции управления гаджетами в область персонализации Панели управления и в контекстное меню «Вид» рабочего стола.
Вы можете скачать Gadgets Revived бесплатно с официального сайта http://gadgetsrevived.com/download-sidebar/.
8GadgetPack
8GadgetPack — еще одна бесплатная программа для установки гаджетов на рабочий стол Windows 10, она немного функциональнее предыдущей (но не совсем на русском языке). После установки вы можете выбирать и добавлять гаджеты из контекстного меню рабочего стола, как и в предыдущем случае.
Первое отличие — гораздо больший выбор гаджетов: Помимо стандартных гаджетов, есть дополнения на все случаи жизни — списки запущенных процессов, расширенные системные мониторы, конвертеры модулей, погодные гаджеты — и это только некоторые из них.
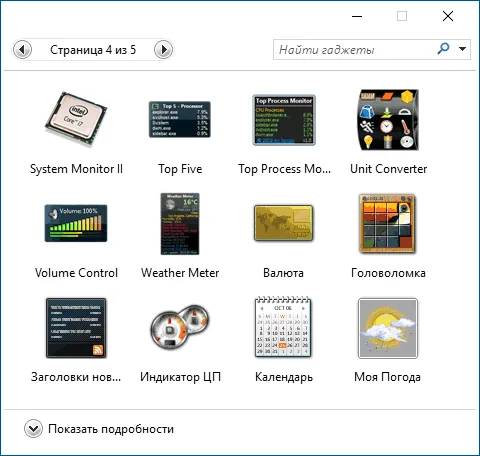
Вторая — наличие полезных настроек, доступ к которым можно получить, запустив 8GadgetPack из меню «Все приложения». Хотя настройки на английском языке, все достаточно понятно:
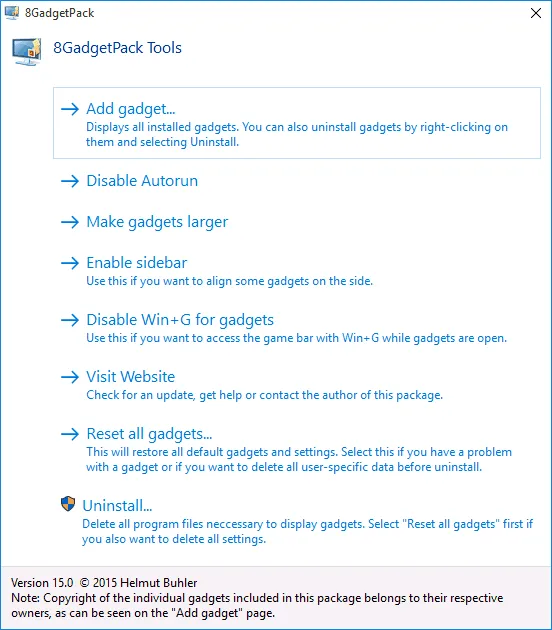
- Добавить гаджеты — добавление и удаление установленных гаджетов.
- Отключить автозапуск — отключает автоматическую перезагрузку гаджетов при запуске Windows.
- Сделать гаджеты больше — делает гаджеты больше (для экранов высокого разрешения, где они могут выглядеть маленькими).
- Отключить клавиши Win+G для гаджетов — поскольку комбинация клавиш Win+G по умолчанию в Windows 10 открывает панель рекордера, эта программа перехватывает эту комбинацию и позволяет отображать гаджеты через нее. Этот пункт меню позволяет сбросить настройки по умолчанию.
Гаджеты Windows 10 в этом варианте можно загрузить с официального сайта http://8gadgetpack.net/.
Несмотря на все недостатки гаджетов и логические объяснения отказа от использования этого элемента, тысячи людей не могут представить себе организацию своего рабочего стола без них. Поэтому мы рассмотрим другие способы принудительного включения отсутствующих виджетов.
Стандартные гаджеты в виде «живых плиток»
Первая альтернатива, доступная каждому пользователю Windows, — это так называемые «живые плитки», которые появляются при нажатии на кнопку «Пуск». Однако они не являются полноценной заменой гаджетам, поскольку их нельзя разместить на рабочем столе.
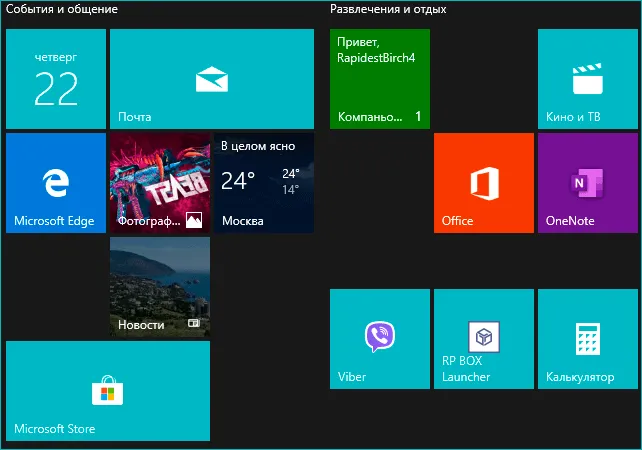
Итак, давайте перейдем непосредственно к описанию сторонних программ.
Приложение 8GadgetPack
Начнем с программы 8GadgetPack, которую можно скачать с официального сайта разработчика: https://8gadgetpack.net. Ниже мы опишем алгоритм установки и запуска программного обеспечения.
- Перейдите в папку с загруженным приложением.
- Найдите исполняемый файл (на момент написания статьи 8GadgetPackSetup.msi) и запустите его. В появившемся окне нажмите «Установить».
- После установки программы убедитесь, что опция «Показывать гаджеты при завершении установки» активирована, а затем нажмите кнопку «Готово».
- После установки в правой части рабочего стола появится боковая панель гаджетов, где можно настроить отображаемую информацию, добавить или удалить гаджеты.
- Чтобы добавить новый гаджет, щелкните правой кнопкой мыши на любом пустом месте в панели гаджетов и выберите «Добавить гаджет» в появившемся меню.
- Откроется главное окно приложения «8GadgetPack».
- Приложение является полнофункциональным, а стандартная версия уже содержит большое количество гаджетов. Чтобы активировать его, просто перетащите его на рабочий стол Windows (или в боковую панель программы) с помощью левой кнопки мыши.
- Программа имеет большое количество индивидуальных настроек и дополнительных опций, таких как обновление и расширение списка гаджетов. Вы можете получить доступ к настройкам, щелкнув правой кнопкой мыши на боковой панели и выбрав «8GadgetPack Tools» из открывшегося меню.
- На официальном сайте вы можете найти подробную информацию о настройках и о том, как пользоваться приложением. Вы также можете обратиться к тематическим форумам или сделать соответствующий запрос в одной из популярных поисковых систем.
- После установки утилиты вы увидите соответствующий пункт в контекстном меню рабочего стола, с помощью которого можно сразу же вызвать окно приложения.
- Соответствующий раздел также появляется на панели управления.
Приложение Gadgets Revived
Еще одна похожая программа — Gadgets Revived, с помощью которой можно почти полностью восстановить функциональность гаджетов, присутствовавших в Windows 7.
Вам необходимо загрузить установочный пакет с сайта разработчика (https://gadgetsrevived.com/download-sidebar/) и установить его.
Дополнительную информацию о настройке и использовании утилиты Gadgets Revived можно найти на сайте разработчика.
Программное обеспечение также содержит некоторые базовые настройки. Доступ к ним можно получить через меню «Все программы». Текст на английском языке, поэтому давайте рассмотрим варианты по очереди:
Гаджеты (виджеты) для Windows 10/11: или как установить часы, календарь, погоду на рабочий стол
Здравствуйте!
Когда-то в Windows 7 появился очень удобный виджет для рабочего стола: небольшое окно обновления, которое информирует вас о текущем времени, погоде, последних заметках, курсах валют и многом другом! Это означает, что вам не нужно вручную собирать эту информацию с десятков сайтов (они делают это за вас) — просто посмотрите на свой рабочий стол!
В современных Windows 10/11 виджеты рабочего стола по умолчанию отсутствуют. Однако вы можете легко добавить их, если захотите! На следующем изображении показан пример. 👇
Далее в этом посте вы найдете несколько приложений, которые можно использовать для решения этой проблемы.
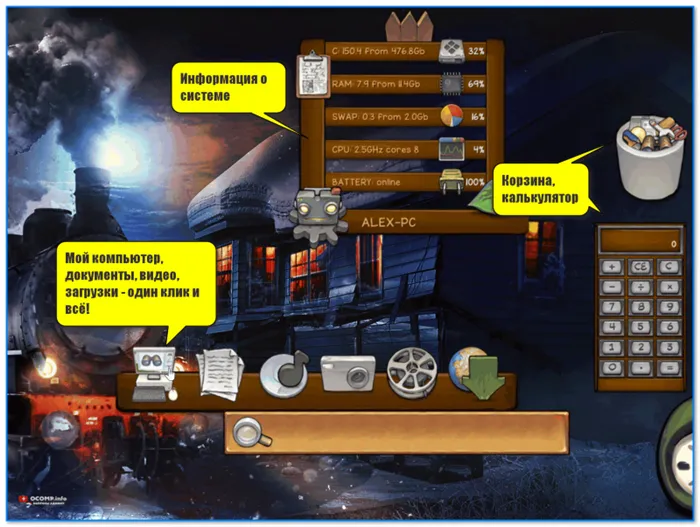
Xwidget.com. Пример использования гаджетов.
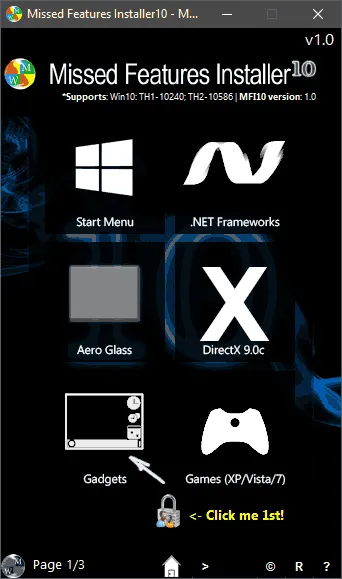
Подборки гаджетов
Если вы не можете их установить, проверьте, установлен ли в вашей системе Microsoft Store (в некоторых версиях Windows он может отсутствовать).
Widget Launcher
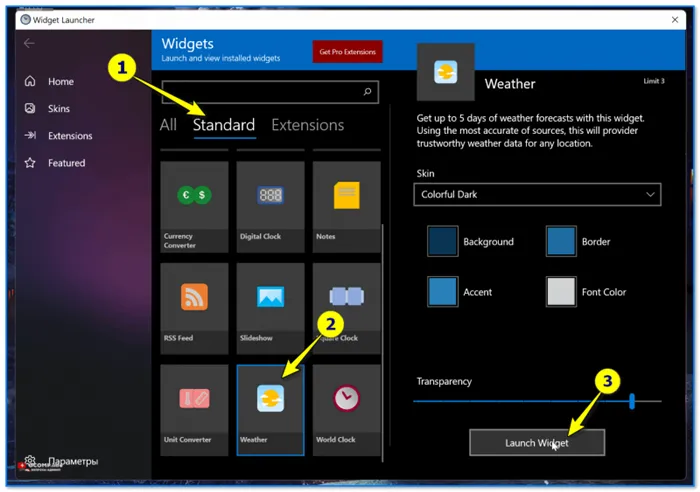
Как добавить виджеты // Widget Launcher
Widget Launcher — это «оболочка», которая позволяет добавить десятки различных виджетов на рабочий стол двумя щелчками мыши:
- Конвертер валют и информатор,
- цифровые часы,
- Липкие записки; захват,
- календари,
- Контроль загрузки процессора и т.д.
Кстати, все это бесплатно! И, конечно, цветовая схема может быть вручную настроена в соответствии с вашими потребностями. Каждый из добавленных виджетов может быть размещен там, где вы хотите (нужно просто «перетащить» его мышью).
В общем, стоит познакомиться с этим вариантом 😉 .
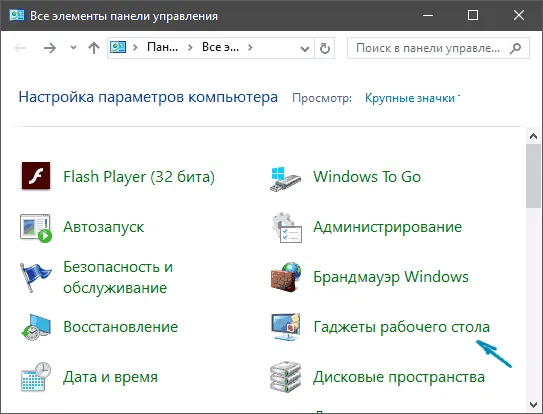
Часы, погода, конвертер валют и т.д. всегда в вашем распоряжении. (Пример с виджетами.)
Desktop Gadgets
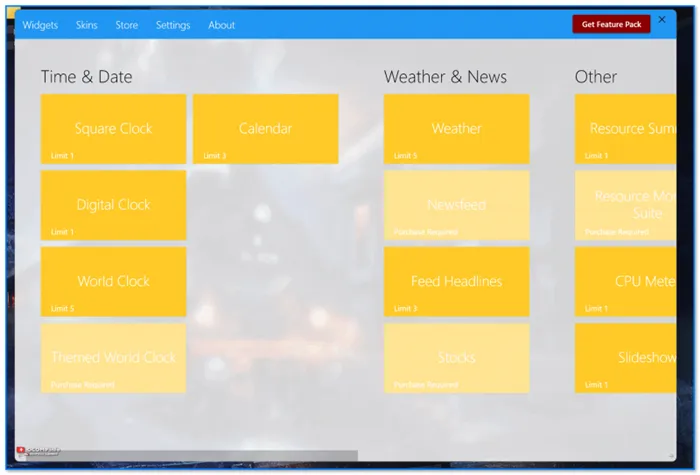
Минималистичный скриншот \ Гаджеты для рабочего стола
Гаджеты для рабочего стола — этот набор проще (в плане графики), но выбор гаджетов больше (а если бесплатных гаджетов недостаточно — можно купить еще! Однако это может стать проблемой для российских пользователей, поскольку карты Visa/Mastercard пока не принимаются. ).
Стоит отметить, что:
- «не требовательны: к ресурсам компьютера по сравнению с классическими гаджетами, существовавшими в Windows 7,
- Хороший выбор бесплатных гаджетов: Будильник, RSS-граббер, календарь, калькулятор, конвертер валют, монитор загрузки процессора, липкие заметки и многое другое,
- за дополнительную плату вы можете приобрести: новые скины и шаблоны, переводчиков, тесты для измерения скорости сети и т.д.
Вы можете увидеть некоторые гаджеты из набора на моем скриншоте ниже. 👇 Конечно, я бы не назвал их самыми красивыми, но для своих задач они вполне подходят (по крайней мере, они гораздо удобнее, чем каждый день вручную проверять «что-то»).
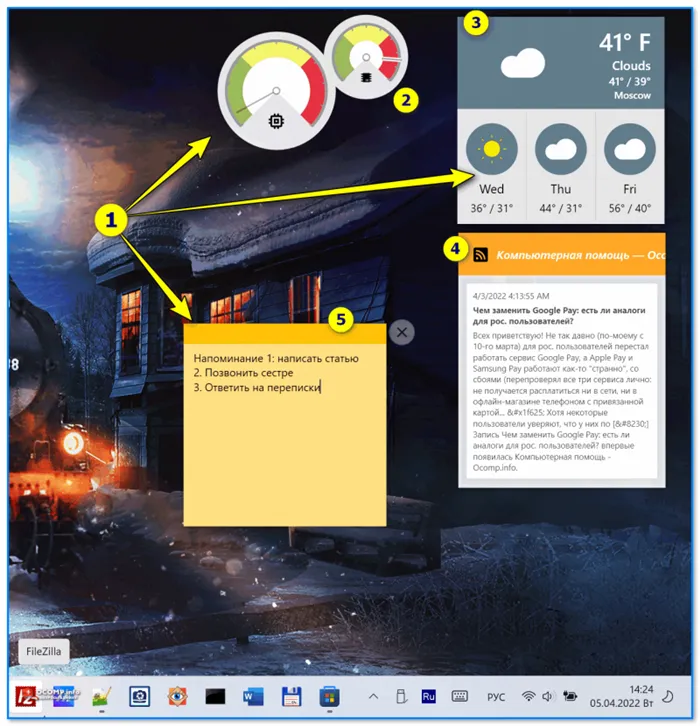
Добавлены некоторые виджеты на рабочий стол Windows 11.
Не из Store (сгодятся для установки в «любую» версию Windows)
8gadgetpack.net
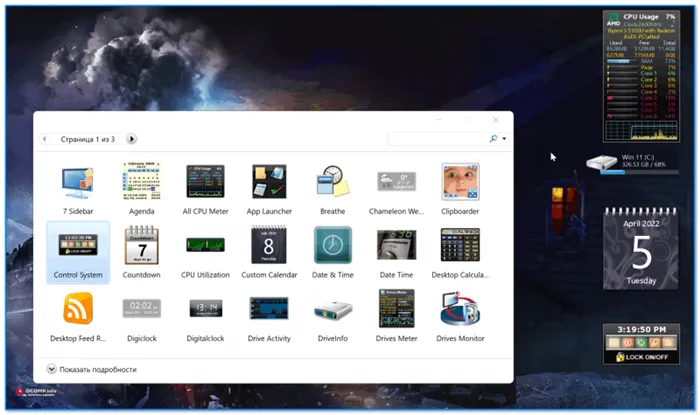
8gadgetpack.net — Главное окно управления
Очень практичный и красивый набор для ежедневного использования. Например, мне очень понравились гаджеты, показывающие загрузку процессора, оперативную память, используемую память и календарь.
Обратите внимание, что базовый набор включает 21 настраиваемый виджет (но вы можете загрузить гораздо больше, если захотите 😉 ).
Набор совместим с Windows 8, 10, 11 (32/64 бит).
Xwidget.com
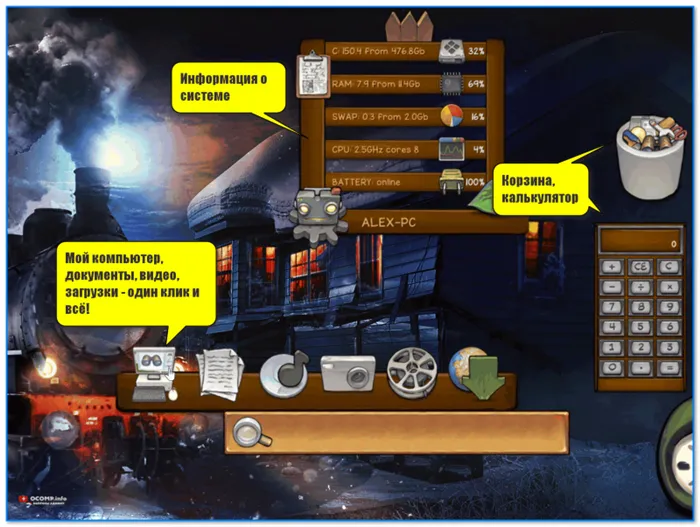
Xwidget.com. Пример использования гаджетов.
Виджеты от «Xwidget.com» — одни из самых красивых и гибких! А приложение позволяет найти десятки дополнительных виджетов и скинов, чтобы разнообразить базовый набор: Загрузка осуществляется непосредственно из окна программы (нет необходимости искать что-то пользовательское/дополнительное).
Общее количество виджетов в коллекции: более 1900!
Системные требования: Windows 7, 8, 8.1, 10, 11, не менее 1 ГБ оперативной памяти, 1 ГБ свободного места на жестком диске (больше требуется во время установки, чем во время работы).
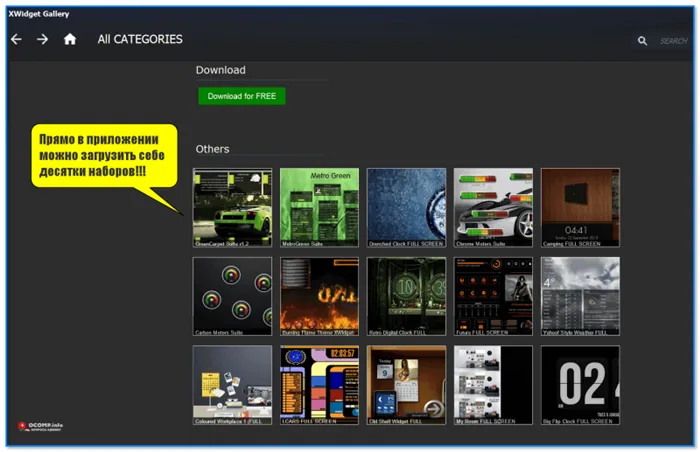
Xwidget.com. Вы можете загрузить десятки наборов прямо из приложения.
Gadgets Revived
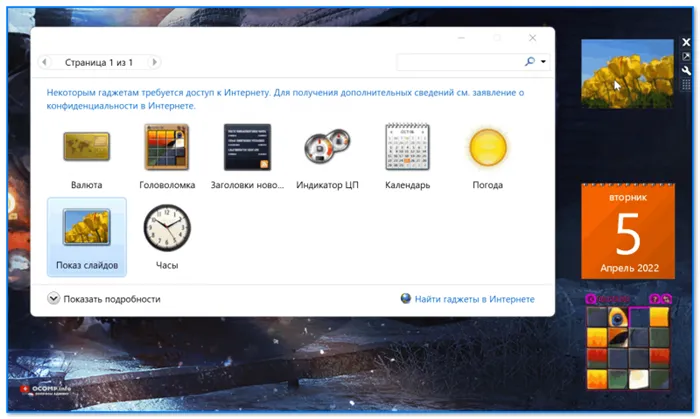
Gadgets Revived — классические гаджеты.
Набор этих самых «старых» гаджетов, существовавших в седьмом году. Они максимально похожи на них как по графике, так и по функциональности.
В базовый набор входит всего несколько виджетов: валюта, головоломки, заголовки с сайтов, дисплей процессора, календарь, погода, слайд-шоу и часы. Вы можете загрузить все необходимое с официального сайта: Одних только метеорологических информаторов насчитывается не менее десятка.
Их самый большой недостаток: безопасность этого пакета ниже, чем у вышеупомянутых (речь идет в основном о загрузке и установке сторонних виджетов, не входящих в комплект. ).
















