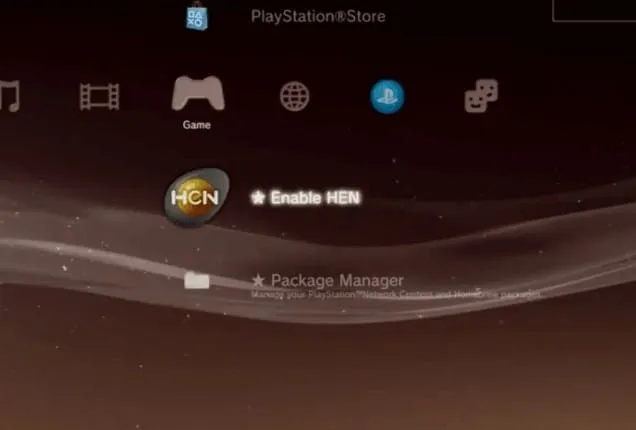Блокировка может быть установлена в реестре Windows. Нажмите комбинацию клавиш Windows+R, откройте окно «Выполнить», введите regedit и нажмите OK.
Как убрать ошибку «Диск защищен от записи»
В этом руководстве я объясняю, как снять защиту от записи на флэш-накопителе. Давайте разберемся, почему возникает ошибка «Диск защищен от записи» и как разблокировать флешку, SD-карту и другие устройства.
Флэш-накопитель и подобные носители информации имеют микроконтроллер, который управляет процессом чтения/записи. Они также имеют чипы памяти NAND, в которые записывается информация, и файловую систему, в которой распределяются данные.
Если один из компонентов выходит из строя или неисправен, стабильная работа нарушается, и в устройстве возникают ошибки, так что ничего нельзя записать. Вот некоторые из наиболее распространенных причин этой проблемы:
- Извлечение во время копирования — может возникнуть ошибка файловой системы.
- Неисправное USB-подключение к компьютеру — слишком высокое напряжение или короткое замыкание может повредить контроллер и память.
- Вредоносные программы или вирусы — они препятствуют записи данных на программном уровне.
- Заполнение карты памяти и сбой файловой системы.
- Неисправный монтаж.
- Наличие плохих блоков.
Как снять защиту от записи с флешки
Сначала убедитесь, что соединения компьютера находятся в хорошем состоянии:
- Попробуйте подключить USB-накопитель к другому порту USB.
- Подключите его и попробуйте на другом компьютере.
Если на другом компьютере он работает нормально, то либо один из портов USB неисправен, либо произошла системная ошибка. В этом случае вы можете пропустить первые два метода и перейти непосредственно к третьему методу.
Способ 1: разблокировка переключателем
Некоторые модели могут иметь специальный переключатель под названием Lock, который предотвращает копирование на аппарат. Просто переместите его в противоположное положение и попробуйте записать файлы снова.
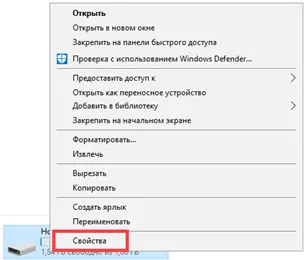
На SD-карте также может быть аналогичный переключатель. Не забудьте проверить карту и адаптер, к которому она подключена.
Блокировка может быть установлена в реестре Windows. Нажмите комбинацию клавиш Windows+R, откройте окно «Выполнить», введите regedit и нажмите OK.
Убираем защиту от записи с USB в редакторе реестра Windows
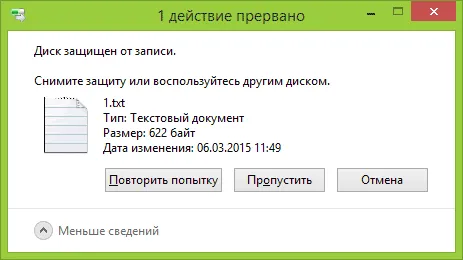
Первый способ устранения ошибки требует использования редактора реестра:
- Чтобы запустить его, нажмите Windows+R на клавиатуре и введите regedit, затем нажмите Enter.
- В левой части редактора реестра вы увидите структуру разделов реестра, найдите разделНе существует этого элемента, затем читайте ниже.
- Если он существует, выберите его и в правой части редактора реестра проверьте, присутствует ли параметр WriteProtect со значением 1 (именно это значение может вызвать ошибку Disk Protected Disk). Если он присутствует, дважды щелкните по нему и введите 0 (ноль) в поле Значение. Затем сохраните изменения, закройте редактор реестра, извлеките USB-накопитель и перезагрузите компьютер. Проверьте, была ли исправлена ошибка.
- Если нет, щелкните правой кнопкой мыши на разделе на один уровень выше (Control) и выберите Create Partition. Назовите его StorageDevicePolicies и выберите его.
- Затем щелкните правой кнопкой мыши на пустой области справа и выберите «Параметры DWORD32» (также в x64 Windows). Вызовите WriteProtect и оставьте значение 0. Как и в предыдущем случае, закройте редактор реестра, извлеките USB-накопитель и перезагрузите компьютер. Затем вы можете проверить, сохраняется ли ошибка.
Также проверьте 2 раздела реестра
По умолчанию такого раздела в реестре нет (а если у вас его нет, то и не будет). Если раздел RemovableStorageDevices присутствует, обратите внимание на подраздел и содержащиеся в нем параметры Deny_Write, Deny_Read и Denya_Execute, поскольку если они установлены в 1, то запрещают запись, чтение и выполнение съемных устройств.
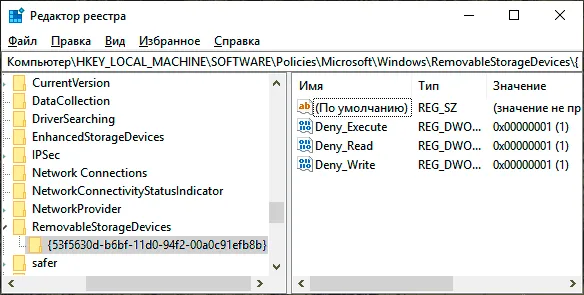
Удалите эти параметры — это должно снять защиту от записи. Перезагрузите компьютер (может быть достаточно отсоединить флешку и снова ее подключить): Проблема защиты от записи должна быть решена.
Как убрать защиту от записи в командной строке
Еще один метод, который может помочь удалить USB-накопитель, внезапно выдающий ошибку записи, — это снятие защиты в командной строке.
Для этого выполните следующие действия:
-
(В Windows 10 самый простой способ сделать это — найти на панели задач; в Windows 8.1 — щелкнуть правой кнопкой мыши на меню «Пуск»; в Windows 7 — щелкнуть правой кнопкой мыши на командной строке в меню «Пуск»).
- В командной строке введите diskpart и нажмите Enter. Затем введите list disk и найдите в списке дисков флэш-накопитель, номер которого вам нужен. Введите следующие команды по порядку и нажмите Enter после каждой команды.
- Выберите диск N (где N — номер USB-накопителя из предыдущего шага).
- Атрибут disk clear readonly
- Выход
Закройте командную строку, отсоедините флешку и снова подсоедините ее. Затем попробуйте что-нибудь сделать с флешкой, например, отформатировать ее или записать информацию, и посмотрите, исчезнет ли ошибка.
Диск защищен от записи — решение для флешек Transcend, Kingston, Silicon Power и других
Многие производители USB-накопителей предлагают собственные утилиты для исправления ошибок флешек и карт памяти. В случае, который мы обсуждаем, они часто работают так, что защита может быть снята. Узнайте обо всех этих утилитах подробнее: Программа для восстановления флэш-накопителей.
Вот видео об этой ошибке, в котором показаны все описанные выше методы. Это может помочь вам решить проблему.
Мы надеемся, что один из подходов помог вам решить проблему. Если нет, я рекомендую проверить флэш-накопитель на другом компьютере или ноутбуке, чтобы выяснить, связана ли защита от записи с настройками системы или виноват сам накопитель.
Если на другом компьютере он работает нормально, то либо один из портов USB неисправен, либо произошла системная ошибка. В этом случае вы можете пропустить первые два метода и перейти непосредственно к третьему методу.
Форматируем флешку в другой формат файловой системы
Конечно, это предполагает, что текст вообще имеет какое-либо форматирование. Как бы шаблонно это ни звучало, не все знают, что флэш-карты обычно поставляются с оригинальной файловой системой FAT32, которая просто не поддерживает файлы размером более 4 ГБ. Это означает, что вы явно не сможете записать на него файл такого размера. Посмотрите на размер файла, который вы хотите записать. Если он больше, необходимо отформатировать диск. 1.
Чтобы проверить формат файловой системы носителя данных, зайдите в «Мой компьютер», щелкните правой кнопкой мыши на носителе данных и выберите «Свойства».
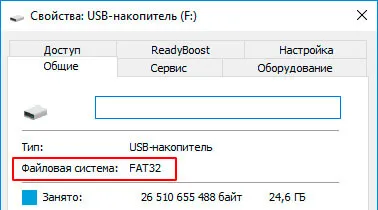
В графе файловой системы должно быть указано NTFS; если указано FAT32, отформатируйте диск соответствующим образом. Для этого также щелкните на флэш-накопителе (правой кнопкой мыши) — должно появиться окно «Формат». Затем выберите «NTFS» в разделе «Файловая система» появившегося окна и нажмите «Начать».
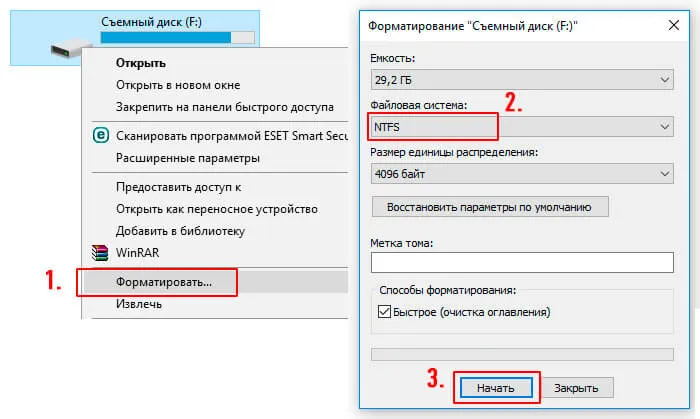
После этих действий форматирование будет завершено. Попробуйте записать данные на диск, если это работает — проблема решена.
Реестр – меняем значения
В регистр может быть записано значение, которое предотвращает любое изменение файловой системы флэш-накопителя, т.е. он работает в режиме «только чтение». Чтобы снять это ограничение, выполните следующие действия. 1.
1. запустите редактор реестра, нажмите «Win + R» на клавиатуре — один раз, в открывшемся окне введите regedit и нажмите «Enter».
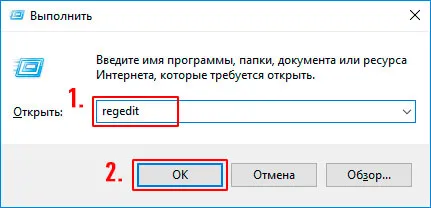
2. затем проверьте в нем следующие ветки: «HKEY_LOCAL_MACHINE/SYSTEM/CurrentControlSet/Control/StorageDevicePolicies».
Правый столбец должен содержать параметр «WriteProtect» со значением «0». Если значение равно «1», необходимо изменить его на «0», открыв этот параметр и введя соответствующее значение. Затем сохраните настройки и перезагрузите компьютер.
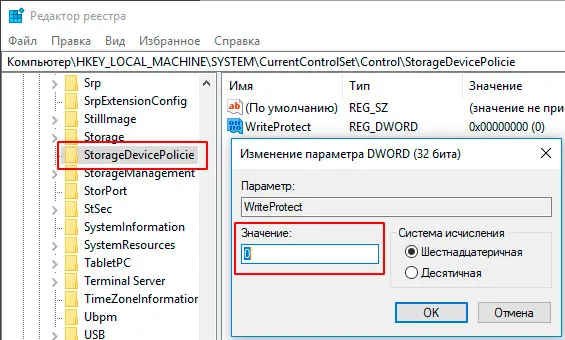
Проверьте все после включения — проблема должна быть решена.
Что делать если раздела «StorageDevicePolicies» попросту нет?
1. Кликните мышкой (правой кнопкой) по ветке «Control» и далее перейдите по пункту «Создать» -> «Подразделение». Затем введите имя отсутствующего раздела соответствующим образом.
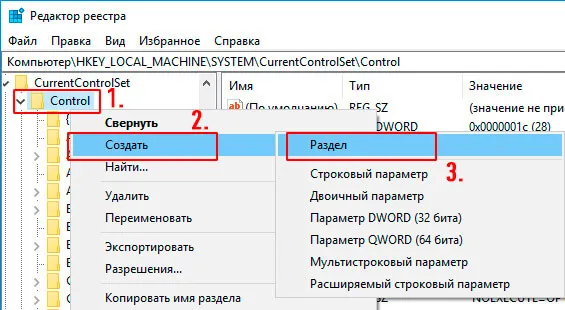
2. Затем создайте параметр «WriteProtect». Для этого нажмите на пустое поле в правой колонке и выберите «Создать» «Параметр DWORD 32 бит» или 64 бит, если у вас соответствующая операционная система. Также установите значение «0».
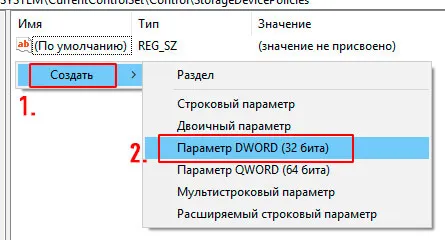
Сохраните сделанные настройки и перезагрузите компьютер. Затем проверьте, все ли работает правильно.
Проверяем групповую политику на съемные диски
Нам нужно открыть редактор групповой политики. Для этого, как обычно, одновременно нажмите клавиши «Win + R» и введите «gpedit.msc» (без перевернутых запятых).
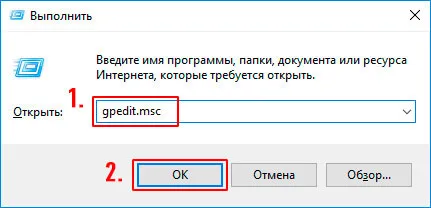
Редактор разделен на две колонки, причем левая колонка проходит по разделам в следующем порядке: Конфигурация компьютера → Административные шаблоны → Система → Доступ к съемным носителям.
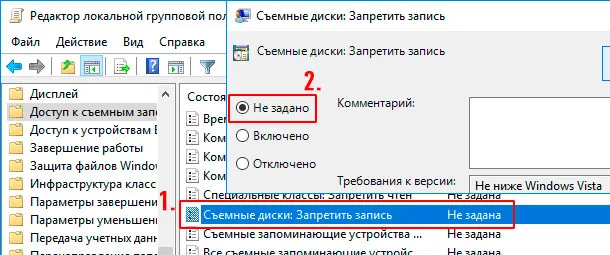
Не забудьте перезагрузить компьютер и проверить, что все работает правильно.