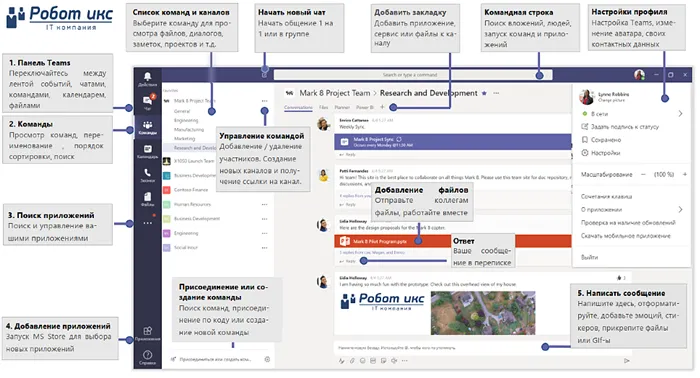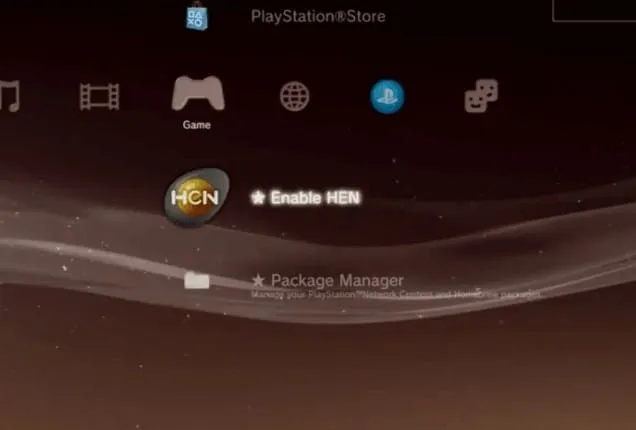Первый шаг — понять, как установить программное обеспечение на компьютеры и мобильные устройства. Следующий шаг — создание учетной записи в системе. Затем мы сосредоточимся на основных настройках и управлении микрофоном, динамиками и камерой.
Как пользоваться Microsoft Teams: обзор программы
Зачем нужна Microsoft Teams и как ее использовать, сколько стоит лицензия и кому интересна эта платформа? Мы создали обзор одного из самых популярных корпоративных продуктов, который вы также можете скачать для частного использования.
Чтобы понять, что представляет собой эта программа — Microsoft Teams, — необходимо рассмотреть множество различных нюансов! Но давайте начнем с простого ответа на вопрос, что же такого особенного в этой услуге. Это специальная платформа, которая позволяет организовать командную работу!
Бизнес-версия является наиболее популярной — здесь можно реализовать множество корпоративных программ. Удобно строить взаимодействие с коллегами и начальниками/подчиненными…. Кроме того, продукт Microsoft хорошо подходит для обучения — вы можете организовывать лекции и конференции и собирать несколько участников за один сеанс.
Прежде чем начать работу в Microsoft Teams, необходимо составить расписание! Существует бесплатная версия, о которой мы поговорим позже. В любом случае, вам следует начать с базовой версии — это единственный способ протестировать наиболее важные функции и понять, хотите ли вы подписаться на платный тарифный план для своей компании или для себя.
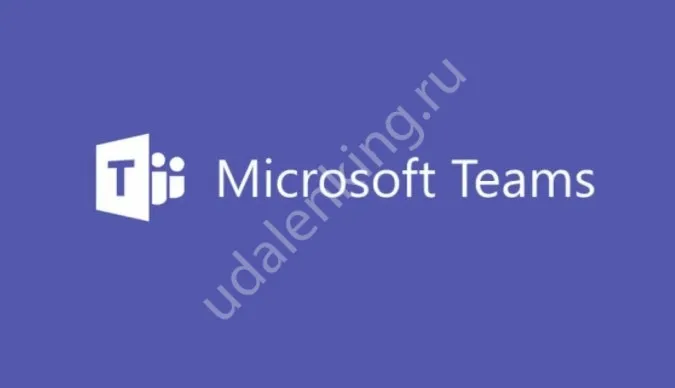
Мы поговорим о том, как работать в Teams на ПК, но важно сразу отметить, что сервис доступен на разных платформах. Вы можете использовать программное обеспечение:
- В веб-версии (через браузер),
- В настольном приложении Windows,
- В приложении macOS,
- В мобильном приложении на Android,
- В мобильной версии для iOS,
Все доступные версии полностью бесплатны и могут быть загружены с официального сайта или из официального магазина программного обеспечения.
Возможности Teams очень велики — платформа объединяет различные инструменты для комфортной работы, для организации полноценного офиса.
Тарифы и стоимость
Мы не будем подробно описывать все планы — если вы захотите приобрести платную лицензию, вы сможете ознакомиться со всеми деталями.
Но в общих чертах стоит сказать, что она поможет вам понять, как использовать MS Teams. Платная и бесплатная версии имеют разные возможности!
Мы хотели бы еще раз напомнить вам, что базовая версия Microsoft Teams доступна совершенно бесплатно, стоит только загрузить клиент (или открыть его в браузере). В бесплатной версии у вас есть следующие возможности:
- Продолжительность вызова — до 60 минут,
- Количество участников сессии — до 100,
- 5 ГБ в облачном хранилище One Drive,
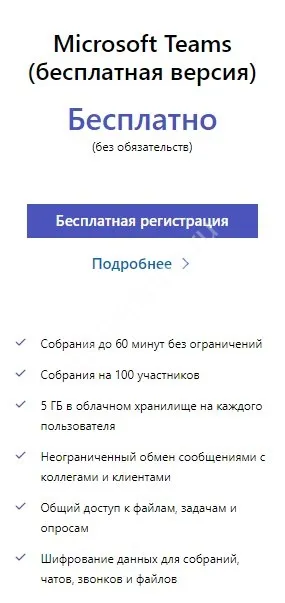
Если у вас есть лицензия Microsoft 365 Personal/Family, будут добавлены дополнительные функции. Как работает Microsoft Teams в платной версии подписки 365?
- Групповые звонки продолжительностью до 30 часов,
- Вы можете добавить до 300 участников,
- Встроенное облачное хранилище — 1 ТБ (максимум 6 ТБ в семейной версии, по одному на человека),
- Расширенная версия Outlook,
- В семейную подписку можно добавить до шести пользователей,
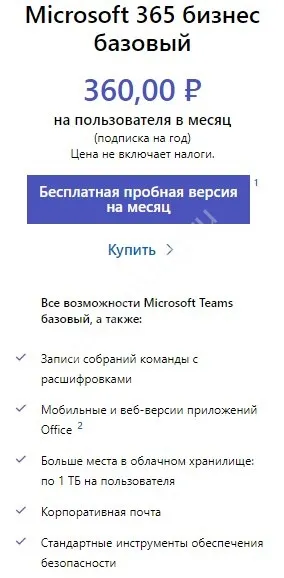
Несколько слов о работе в Teams for Business, если вы пропустили бесплатную версию. Вы можете приобрести один из тарифицированных пакетов:
- Базовый за 288 рублей/месяц на одного пользователя,
- 365 Business Basic за 360 рублей в месяц за пользователя,
- 365 Бизнес Стандарт за 900,10 рублей в месяц на одного пользователя,
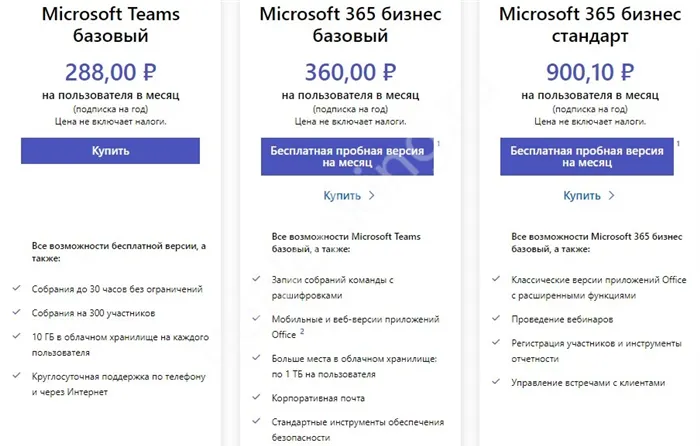
Для получения дополнительной информации посетите веб-сайт поддержки Microsoft — там же вы можете получить бесплатную консультацию! Если вас интересует профессиональный абонемент, специалист поможет вам подобрать оптимальный вариант и ответит на все ваши вопросы.
Регистрация
Мы начинаем руководство по использованию Microsoft Teams с процесса регистрации! Процесс настолько прост, что его можно описать всего несколькими словами.
Создать конференцию в Teams очень просто! Прочитайте инструкцию.
После установки клиента Microsoft необходимо определить, для каких целей вы хотите его использовать: деловых или личных. Затем просто войдите в систему с помощью своей учетной записи Microsoft (через Skype, адрес электронной почты или номер мобильного телефона).
Если у вас его еще нет, вы можете сразу же зарегистрироваться — на экране появятся инструкции по созданию профиля. Вот и все. Отсюда вы можете продолжить путь в Microsoft Timms.
Мы поговорим о том, как работать в Teams на ПК, но важно сразу отметить, что сервис доступен на разных платформах. Вы можете использовать программное обеспечение:
Как пользоваться MS Teams
Майкрософт Тимс» — хорошая программа для организации онлайн-встреч в видеоформате, совместной работы, проведения курсов, лекций и подобных целей. Все основные функции предлагаются пользователям бесплатно после создания учетной записи. Но тонкости программного обеспечения не сразу очевидны. Это особенно актуально для тех, кто только что установил его или пытается это сделать. В этой статье мы собрали подробное руководство по использованию Microsoft Teams на различных устройствах.
Первый шаг — понять, как установить программное обеспечение на компьютеры и мобильные устройства. Следующий шаг — создание учетной записи в системе. Затем мы сосредоточимся на основных настройках и управлении микрофоном, динамиками и камерой.
Это первые шаги, далее идут тонкости использования MS Tims:
- Подключитесь к уже начавшейся конференции.
- Создайте свою собственную конференцию и добавьте других пользователей.
Наконец, есть список дополнительных функций, которые вы можете найти полезными.
Мы включим инструкции для всех поддерживаемых платформ: Компьютеры и ноутбуки — Windows, Mac OS, Linux, смартфоны и планшеты — Android и iOS.
Установка МС Тимс
Для работы с Microsoft Tims необходимо установить программное обеспечение. Рассмотрим эту процедуру для компьютеров и мобильных устройств.
Если у вас старый компьютер или телефон, вам необходимо ознакомиться с минимальными системными требованиями программы. Они описаны в этой статье.
Компьютеры и ноутбуки
Инструкции для Windows:
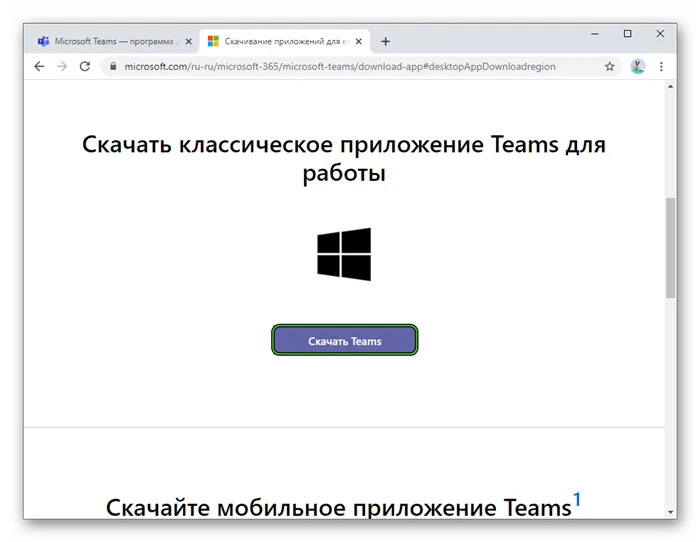
- Перейдите по этой ссылке.
- Нажмите на выделенную кнопку:
- Примите загрузку Teams_windows_x64.exe или Teams_windows.exe. Нужная вам версия будет выбрана самостоятельно в зависимости от разрядности вашей системы.
- Откройте только что загруженный файл.
- Подождите несколько секунд для завершения установки.
Инструкции для Mac OS:
Для различных операционных систем Linux процесс загрузки немного более запутанный. Поэтому мы решили опубликовать их в отдельной статье. Обратите внимание, что здесь описаны два способа.
Смартфоны и планшеты
На устройствах Android и iOS для загрузки приложений используются Google Play Store и App Store. Откройте соответствующий магазин и активируйте форму поиска, которая находится либо в верхней части страницы, либо в отдельной вкладке (кнопка в нижней панели). Введите Microsoft Teams в текстовое поле и откройте страницу с результатами. Затем откройте нужное приложение и начните загрузку.
Создание учетной записи
При регистрации «аккаунта» у многих пользователей возникают трудности. Это связано с тем, что процесс несколько запутан и не всем очевиден. Всего в Microsoft Teams существует три типа профилей:
Работа в Microsoft Teams относительно проста, как только вы поймете основы. Например, если вы хотите поделиться своей идеей с командой, вам необходимо помнить о некоторых моментах.
Поиск и добавление приложений в Microsoft Teams
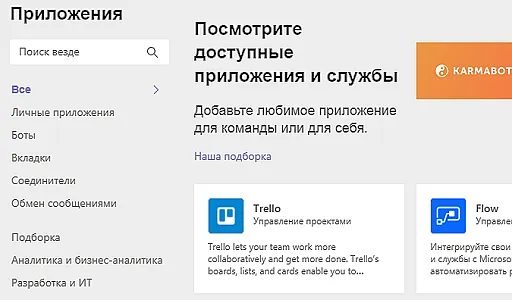
Здесь можно просматривать доступные приложения и искать их по теме или названию.
Все доступные приложения разделены на категории по функциям и деловому назначению. Приложения можно искать в категориях или в строке поиска в верхней левой части экрана.
Чтобы установить приложение, просто нажмите на него и следуйте инструкциям. Вы можете скопировать ссылку на приложение и отправить ее своему коллеге в разговоре.
Общение с коллегами в Microsoft Teams
Microsoft Teams — это мощный и передовой инструмент коммуникации в корпоративной среде, который необходим для организации единого информационного пространства любой компании. Ниже приведен снимок экрана интерфейса чата Microsoft Teams.
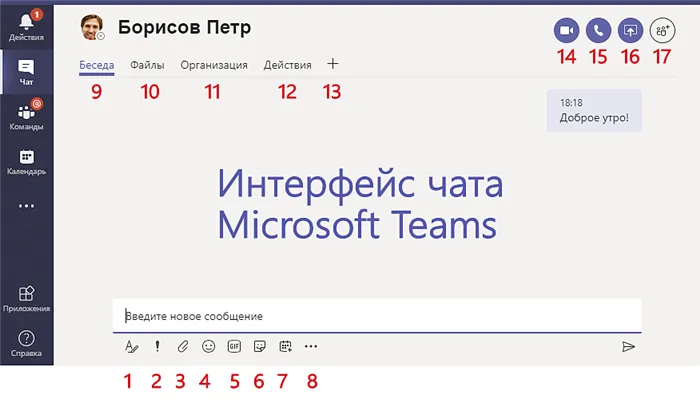
Описание кнопок интерфейса чата Teams
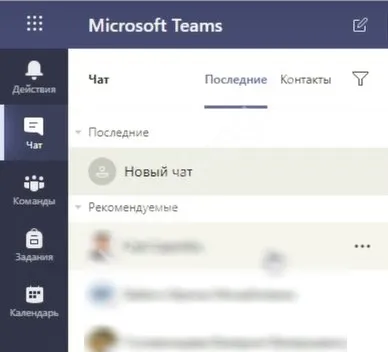
1. окно ввода текста увеличивается, и вы можете форматировать текст, щелкнув по значку.
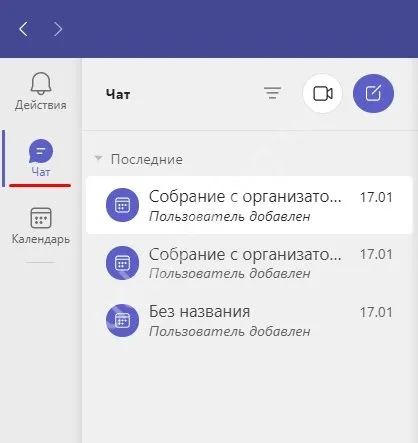
2. важное сообщение. При отправке сообщения можно пометить его как Стандартное (по умолчанию), Важное или Срочное.
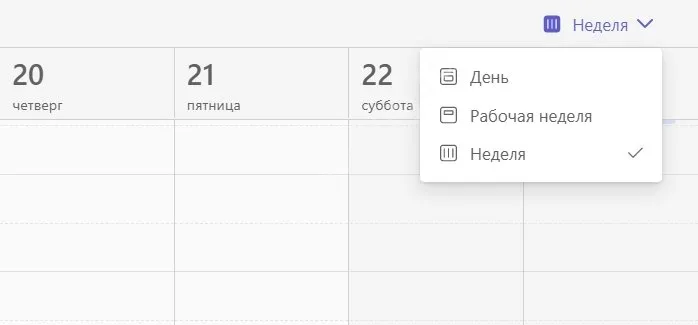
3. страница. При отправке сообщения вы можете прикрепить вложение — любой файл, расположенный локально на вашем компьютере или в OneDrive for Business. Документы Microsoft Office можно редактировать непосредственно в Teams в этом сообщении.
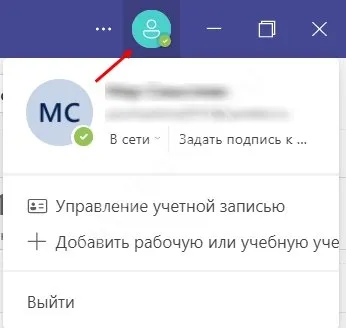
4. Улыбка. Добавьте улыбку
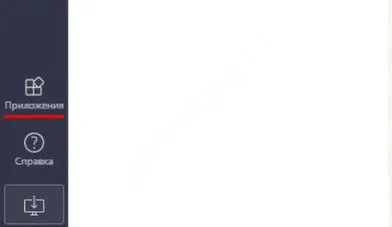
5. находить и добавлять смайлики GIF
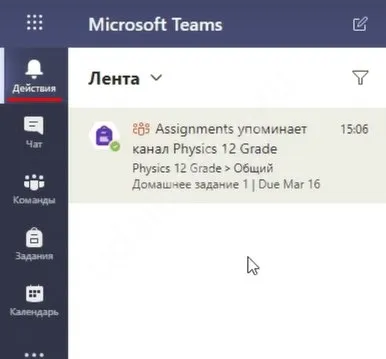
6. находить и использовать GIF-файлы Находите и добавляйте наклейки
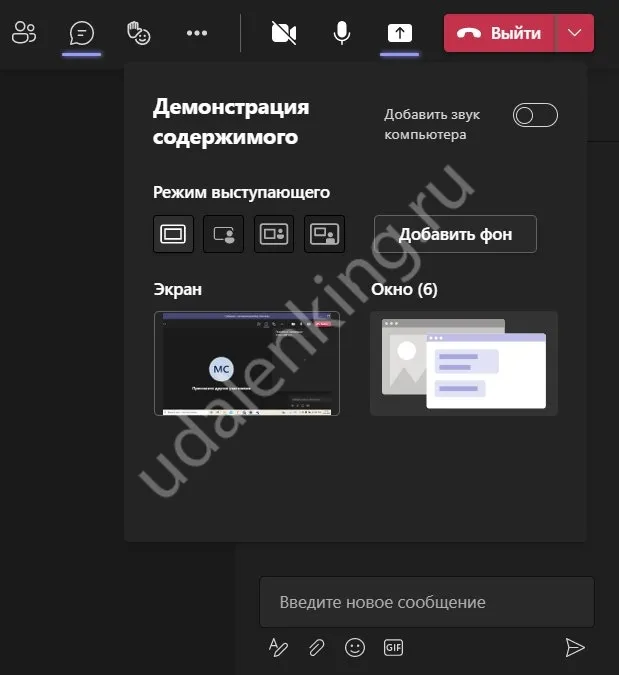
7. назначить встречу. Нажмите, чтобы создать и поделиться новой сетевой встречей, в которой может принять участие любой желающий.
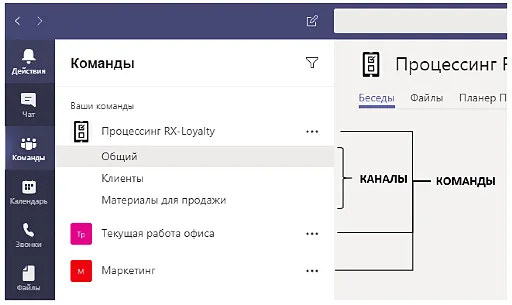
8. приложения: Нажмите, чтобы просмотреть доступные приложения с возможностью поиска. Библиотека приложений.
Чаты На вкладке отображается содержимое выбранной беседы чата.
Файлы. На вкладке отображается список файлов, которые были переданы в выбранную беседу чата.
Организация На вкладке отображается организация компании — непосредственный начальник и подчиненные вашего собеседника.
Действия. На вкладке отображаются все текущие действия вашего партнера по чату во всех группах и каналах
Добавить вкладку: Если разговор с одним или несколькими коллегами является групповым, можно добавить вкладку, аналогичную вкладкам каналов. Это может быть приложение, файл, веб-служба, адрес веб-сайта и т.д. для совместного использования этой функции.