Вы также можете применить к коллажу фотоэффекты, например, имитацию пленки или сделать изображение черно-белым. Таким образом, все элементы, собранные вместе, будут выдержаны в одном стиле, и коллаж приобретет законченный вид. Готовые пресеты вы найдете в разделе «Эффекты». Выберите нужный эффект и нажмите кнопку Применить.
Как смотреть YouTube в режиме «картинка в картинке» на рабочем столе
Знаете ли вы, что в браузере можно использовать представление «картинка в картинке» (PiP)? А знаете ли вы, что он доступен на рабочем столе YouTube бесплатно, легально и официально, без необходимости оформлять премиум-подписку? Узнайте, как PiP позволяет смотреть видео в плавающем окне, продолжая заниматься серфингом.
Режим «картинка в картинке» появился на телевизорах. Благодаря этому специальному методу отображения уже много лет можно одновременно отображать два источника видеосигнала, например, вход HDMI, к которому подключена ваша консоль, и антенный вход телевизора.
PiP работает очень просто. Основной источник видео отображается на весь экран, а дополнительный источник — в небольшом окне, обычно в правом нижнем углу. В некоторых случаях можно выбрать одно из нескольких заранее определенных мест для вторичного источника. На мобильных устройствах, таких как Android, и компьютерах маленькое окно можно перемещать и размещать по своему усмотрению, даже изменять его размер!

Почти все современные телевизоры имеют для этого специальную кнопку или запись в настройках / © Рене Вассенберг
На компьютере вы не можете использовать PiP традиционным способом (т.е. через видеовход), но вы можете смотреть видео, воспроизводимое в Google Chrome, в этом окне, так что вы можете продолжать смотреть и слушать, пока вы сосредоточены на других вещах.
Поддерживает ли мой компьютер режим PiP?
Если вы используете ноутбук или компьютер с установленным Chrome 70 или выше, вы можете использовать практически любой источник видео (например, YouTube, Dailymotion и другие) в режиме PiP не только в браузере, но и при использовании других программ.
Существует два метода включения режима «картинка в картинке», и оба работают на всех платформах, доступных на ноутбуках и настольных компьютерах с почти всеми современными операционными системами:
- Windows
- Mac OS
- Linux (я знаю, что это общий термин, но я не могу назвать каждый дистрибутив, например, Debian или Arch Linux)
- Chrome OS
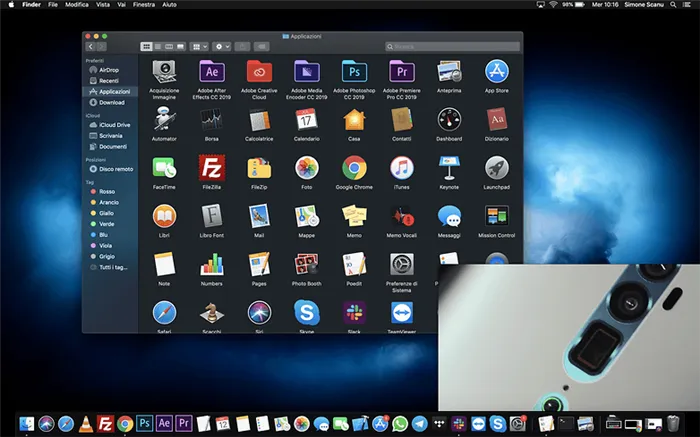
Под защитой Mac! / © NextPit
Метод 1: простой щелчок правой кнопкой мыши
Да, это так просто. Если вы щелкните правой кнопкой мыши на воспроизводимом видео, откроется выпадающее меню, и среди появившихся опций вы найдете ту, которая посвящена изображению в кадре. На YouTube необходимо дважды подряд щелкнуть правой кнопкой мыши.
Способ 2: используйте официальное расширение
Есть еще более простой и быстрый способ, даже если он кажется невозможным:
- Зайдите в Chrome Web Store и найдите расширение Picture in Picture (от Google).
- Загрузите расширение и позвольте Google Chrome установить его.
- В правом верхнем углу, рядом с омнибаром (строка поиска и адреса), вы увидите новую кнопку. Просто запустите воспроизведение видео и нажмите эту кнопку, чтобы активировать функцию PiP.
Вывод
Очень интересно, что режим «картинка в картинке» также плавно работает вне основного окна Chrome. Вы можете перетащить плавающее окно в любое положение и изменить его размер, перетащив его в одну сторону или по углам. Плавающий видеоплеер имеет кнопку воспроизведения/паузы, кнопку для возврата к полнооконному воспроизведению видео и кнопку X для закрытия плавающего видеоплеера.
Выпадающие меню различных программ, таких как Photoshop или GIMP (проверено мной), продолжают появляться в фоновом режиме и не закрывают видео. Это хорошо, потому что это означает, что вам не нужно постоянно перемещать воспроизводимое видео, когда вы держите его в верхней части экрана.
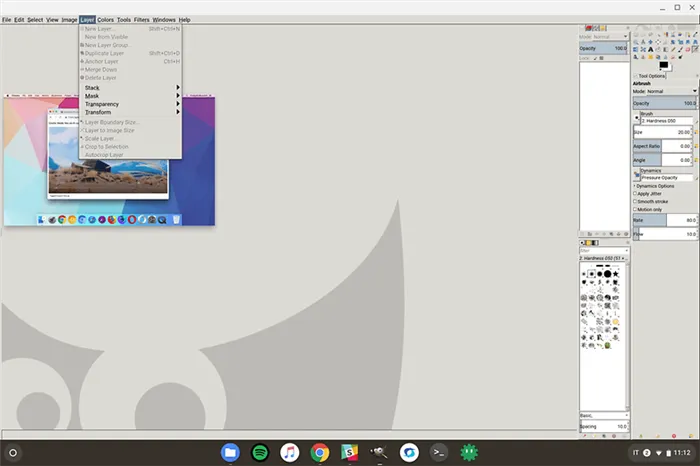
Очень удобно, что видео в режиме PiP не закрывает выпадающие меню / © NextPit
Во всех остальных случаях видео всегда остается на переднем плане, и вам не нужно держать окно в фокусе (щелкая по нему), чтобы оно перекрывало другие окна, как обычно. Не бойтесь заниматься чем-то другим во время прослушивания обучающего видео, как это делал я, когда писал эту статью!
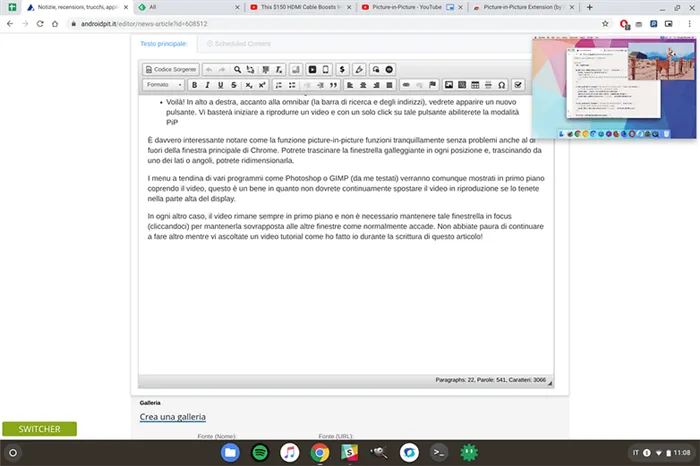
Вверх!
Используете ли вы уже эту функцию? С какими видеоплатформами вы пробовали его использовать? Поделитесь с нами своими советами!
Выберите нужное видео в отдельном окне и щелкните его правой кнопкой мыши. Отобразятся настройки YouTube. Снова щелкните правой кнопкой мыши, не перемещая курсор. Теперь выберите опцию «Изображение в изображении» из выпадающего меню. Он расположен под опцией «Копировать URL видео».
3 оригинальных способа создать видео с эффектом «картинка в картинке»
Функция «Изображение к изображению» позволяет объединить два видеоклипа в одно изображение. Это один из основных приемов видеомонтажа. Вы наверняка видели это в новостях и видеообзорах, где блогер рассказывает о товаре и показывает, как его распаковывают. В этой статье мы покажем вам, как создать видео «картинка в картинке» в VideoShow различными способами. Он совместим с любой версией Windows, прост в использовании и поддерживает редактирование слоев, необходимое для достижения желаемого эффекта.
Наложение изображений на видео часто используется в презентациях или учебных видео, когда необходимо визуально проиллюстрировать сказанное. Чтобы создать видеоэффект «картинка в картинке» со статичной фотографией, добавьте файлы так же, как и в предыдущем способе. Подробнее об этом вы можете прочитать в статье о встраивании фотографии или изображения в видео.
Мы используем эффект PIP (картинка в картинке), когда изображения плавно сменяют друг друга, чтобы вы могли собрать все фотографии в одном месте. При желании можно обрезать изображения или применить фильтры на вкладке «Свойства». Можно также применить маску для создания эффекта неровных краев или имитации пленки.
Начните добавлять свои файлы в редактор
По умолчанию все изображения отображаются одновременно с началом пленки. Чтобы изменить порядок всплывающих фотографий, перейдите в раздел «Анимация» и установите минимальную прозрачность для первой фотографии.
Установите второй указатель на время, когда вы хотите, чтобы фотография появилась в кадре. Добавьте ключевой кадр и установите его начальные значения. Чтобы установить исчезновение, добавьте третью рамку и снова сделайте фотографию полностью прозрачной.
Поместите ключевые кадры в нужные позиции.
Следующие изображения устанавливаются аналогичным образом, но после первого ключевого кадра добавляется еще один «пустой» ключевой кадр. Это необходимо для того, чтобы изображения отображались в правильном порядке, а не все сразу. Затем поместите маркер, прозрачность которого установлена на 100 % и который исчезает через желаемый период времени.
Убедитесь, что изображения не накладываются друг на друга. Для этого установите ключевые кадры для нового элемента так, чтобы он появился как минимум через одно деление после исчезновения предыдущего элемента.
Этот эффект часто используется блоггерами
Как разместить видео на фоне картинки
Видеоэффект «картинка в картинке» также можно настроить на статичное изображение. Это позволяет создавать поздравительные открытки или слайды для видеопрезентаций. Для этого можно использовать готовую фотографию или создать фон непосредственно в программе. В первом случае просто перетащите изображение на временную шкалу. Если изображение меньше экрана и вокруг него появляются черные полосы, щелкните по нему правой кнопкой мыши и выберите «Заполнить в полноэкранном режиме».
VideoShow автоматически применяет переходы слайдов после каждого нового элемента. Если вам это не нужно, нажмите на ячейку с анимацией, а затем нажмите «Удалить переход».
Вы можете загрузить свою собственную фотографию или воспользоваться каталогом программы.
Установите длину фотографии такого же размера, как и видео, которое вы хотите наложить. Для этого нажмите на символ шестеренки и введите нужное значение в секундах.
Продолжительность изображения должна быть не меньше продолжительности накладываемого видео.
Если вы хотите выбрать фон из галереи программ, сначала создайте слайд. Щелкните правой кнопкой мыши на временной шкале и выберите команду «Вставить пустое изображение». Затем откройте редактор слайдов и выберите изображение на вкладке «Фон».
Затем добавьте слой с видео. Перетащите его до нужного размера, касаясь краев. Клип можно дополнительно украсить, например, добавить рамку к видео или задать креативную анимацию.
Используйте рамку или маску, чтобы выделить видео на фоне изображения.
Эти меры создают эффект перехода от видео к изображению. Таким образом, вы можете создавать не только видеоклипы, но и современные живые фотографии. Ваши друзья обязательно оценят вашу работу!
Все лайки обязательно будут вашими!
















