Чтобы узнать версию и размер Windows, откройте меню «Пуск» и найдите «Компьютер». Затем щелкните правой кнопкой мыши, чтобы открыть контекстное меню, и выберите «Свойства».
Как узнать версию Windows
Не все пользователи знают, как узнать, какая версия Windows установлена на их компьютере. Обычно пользователи знают, что на их компьютере установлена Windows (номер версии), и не имеют никакой дополнительной информации о других параметрах ОС.
Раз компьютер работает, значит, ничего не случилось; знать, какая версия Windows установлена, полезно любому пользователю для правильной работы и надлежащего обслуживания компьютера.
Каждая версия операционной системы Windows поставляется в нескольких редакциях. Каждая версия Windows (Windows 10, Windows 8.1, Windows 8, Windows 7) имеет разное количество редакций.
Различные редакции одной и той же Windows имеют разные функциональные возможности. Некоторые инструменты и функции системы, такие как групповые политики, удаленный доступ и сетевые инструменты, могут отсутствовать в более низких редакциях операционной системы. В результате пользователи не могут применять функции, доступные в более высоких версиях Windows.
При установке программного обеспечения следует учитывать системные требования устанавливаемого приложения. Программа, которая отлично работает в одной операционной системе, может не работать в другой.
Еще одним важным моментом является размер битовой единицы операционной системы: 32-битная и 64-битная архитектуры. Некоторые профессиональные программы совместимы только с 64-разрядными операционными системами. Это связано с тем, что приложение может реализовать свой потенциал только на 64-битной ОС.
На 32-битной ОС можно установить только обычные 32-битные приложения; 64-битные программы не будут работать на 32-битной Windows; на 64-битной ОС можно установить как 64-битные, так и 32-битные программы. В Windows 64-bit вы, вероятно, получите лучшую производительность, если установите 64-битные приложения, если это возможно.
Как узнать, является ли Windows 32-разрядной или 64-разрядной? Для этого необходимо получить общую информацию о системе. Эта информация сообщит вам версию сборки Windows и количество разрядов операционной системы. В любом случае эта информация будет полезна для пользователя.
Существуют различные способы проверки версии Windows. В этой статье вы узнаете пять самых простых методов, которые работают с современными версиями Windows, кроме двух методов для Windows 8.1, и как узнать версию сборки Windows 10.
Как узнать какая версия Windows установлена на компьютере
Самый простой способ узнать технические характеристики Windows 10, Windows 8.1 (Windows 8) и Windows 7 — использовать встроенный инструмент «Сведения о системе». Утилиту можно запустить из папки Utilities в меню Start (в Windows 7) или из папки Windows Admin Tools (в Windows 10).
В окне «Информация о системе» отображается такая информация, как версия Windows, номер сборки и разрядность.
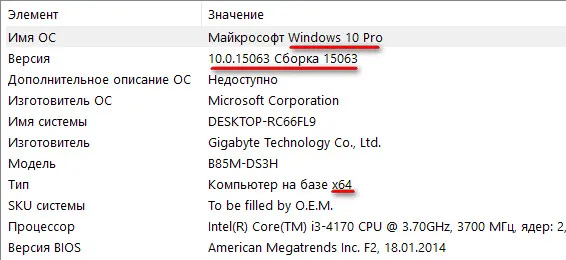
В левой части окна отображается информация о настройках системы (ProductName — версия Windows, EditionID — издание, CurrentBuild — сборка, CurrentBuildNumber — номер сборки и т.д.).
Поиск информации об операционной системе в Windows 10
Чтобы узнать, какая версия Windows используется на вашем устройстве, нажмите клавишу с логотипом Windows и R, введите ‘winver’ в поле ‘Открыть’ и нажмите OK.
Как получить дополнительную информацию.
Нажмите Пуск и выберите Настройки > Система > Информация о системе.
В разделе Характеристики устройства > Тип системы можно увидеть версию Windows (32-разрядная или 64-разрядная).
В разделе Характеристики Windows можно увидеть версию и выпуск операционной системы Windows, установленной на устройстве.
Связанные ссылки
Для решения проблем с активацией см. раздел Активация Windows.
Если вы забыли пароль, используемый для входа на устройства Windows или в электронную почту, см. раздел Сброс пароля учетной записи Microsoft.
Сведения об обновлении Windows см. в разделе Центр обновления Windows: ВОПРОСЫ И ОТВЕТЫ.
Поиск сведений об операционной системе в Windows 8.1 или Windows RT 8.1
Чтобы узнать, какая версия Windows используется на вашем устройстве, нажмите клавишу с логотипом Windows и R, введите ‘winver’ в поле ‘Открыть’ и нажмите OK.
Если на вашем устройстве установлена Windows 8.1 или Windows RT 8.1, вот как можно получить дополнительную информацию:
Если вы используете устройство с поддержкой сенсорного ввода, проведите пальцем от правого края экрана и нажмите Настройки , а затем нажмите Изменить настройки компьютера . Перейдите к шагу 3.
Если вы используете мышь, переместите указатель в правый нижний угол экрана, затем вверх и нажмите Настройки , а затем нажмите Изменить параметры компьютера .
Нажмите Компьютер и устройства > Информация о компьютере .
В разделе Windows можно увидеть версию и выпуск операционной системы Windows, установленной на устройстве.
В разделе Компьютер в поле Тип системы отображается версия Windows (32- или 64-разрядная).
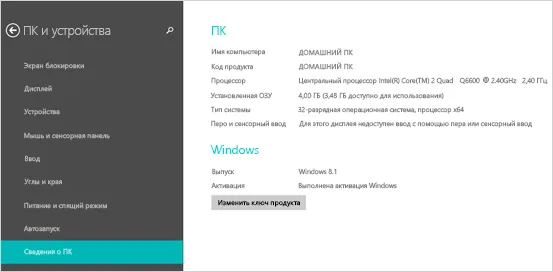
Связанные ссылки
О способах решения проблем с активацией см. в разделе Активация в Windows 7 или Windows 8.1.
Если вы забыли пароль, используемый для входа на устройства Windows или в электронную почту, см. раздел Сброс пароля учетной записи Microsoft.
Сведения об обновлении Windows см. в разделе Центр обновления Windows: ВОПРОСЫ И ОТВЕТЫ.
Еще одним важным моментом является размер битовой единицы операционной системы: 32-битная и 64-битная архитектуры. Некоторые профессиональные программы совместимы только с 64-разрядными операционными системами. Это связано с тем, что приложение может реализовать свой потенциал только на 64-битной ОС.
У записанной на флешке (для не установленной Windows)
Если у вас есть несколько загрузочных (установочных) флешек с разными версиями Windows — то довольно легко узнать, что на какой записано, одна простая команда позволяет это сделать. (👌)
1) Сначала подключите флешку к USB-порту и узнайте букву, которую ей присвоила Windows (👇 в моем случае это «F:»).
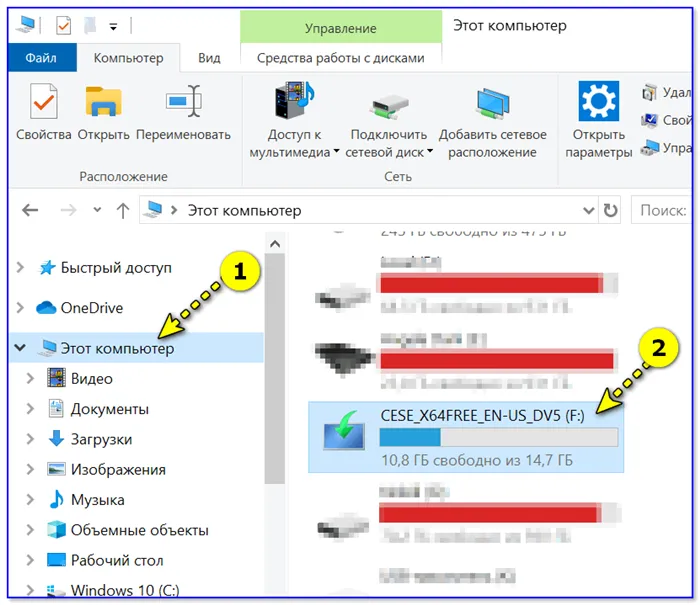
3) После этого введите команду ниже и нажмите Enter (вместо «F» впишите букву вашего диска, конечно):
DISM /get-wiminfo /wimfile: «F:\sources\install.wim» /index:1
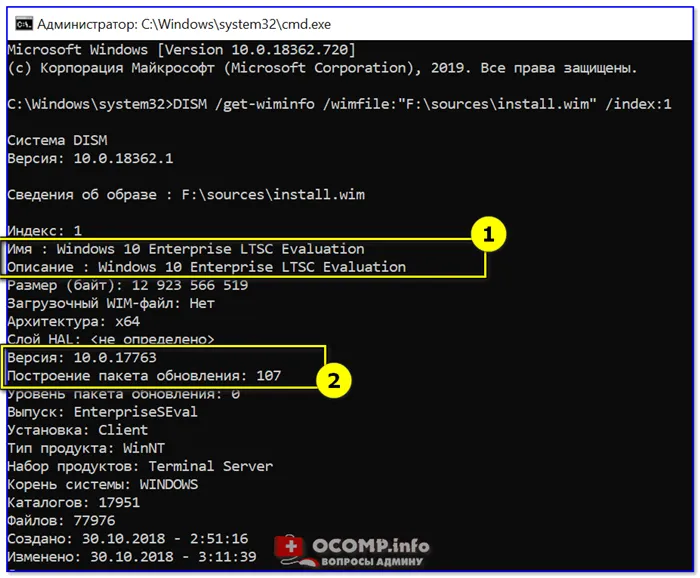
Информация о системе Windows на флешке — версия, архитектура, пакет
Как вы можете видеть на скриншоте выше — вся информация прямо у вас под рукой. Разве это не удобно?! 😉
Кстати, чтобы не запутаться, я обычно приклеиваю мини-бумажку с версией ОС (+ иногда записываю на нее текстовый файл с информацией о системе) на установочную флешку. Это удобно и экономит время (особенно если у вас много флешек и через неделю-две уже болит голова, куда и что было записано 😉 ).
— Чтобы установить 64-битную Windows, нужно, чтобы процессор вашего компьютера поддерживал ее (сейчас любой процессор современного компьютера поддерживает ее);
Microsoft нам в помощь
1) Чтобы перейти на официальный сайт Microsoft, нажмите на ссылку
2) Откроется окно «Как узнать свою версию операционной системы Windows?».
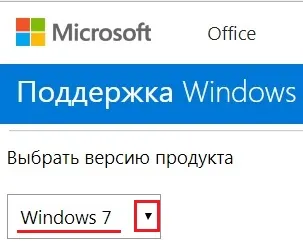
Рис. 20. Microsoft определяет версию Windows после перехода на страницу своего официального сайта
Здесь можно быстро узнать, какую версию Windows вы используете (для лицензионных систем).
Нажмите на маленький треугольник (в окошке на рис. 20) и выберите версию Windows (10, 8.1 или 7), после чего вы получите инструкции от Microsoft о том, как узнать о вашей операционной системе и дополнительную информацию (объем оперативной памяти, процессор, 32-битная или 64-битная система).
Это может быть важно, например, для определения того, почему ваш компьютер внезапно начинает выключаться при установке определенной программы или игры (которая просто не предназначена для таких мощных программ или игр).
О версии Андроида
Вы можете узнать версию Android вашего телефона Samsung по следующим параметрам
- Откройте «Настройки» (значок этого приложения обычно выглядит как шестеренка).
- В Настройках нажмите на опцию «Об устройстве».
- Наконец, найдите «Версия Android» и нажмите на нее.
Проголосуйте за самопроверку компьютерной грамотности (вы можете выбрать 1, 2 или 3 вопроса одновременно).
P.S. Вы еще можете посмотреть больше о компьютерной грамотности.
Получайте последние статьи по компьютерной грамотности прямо в ваш почтовый ящик. Уже более 3 000 подписчиков.
Важно: Вам необходимо подтвердить подписку Откройте письмо активации в вашем почтовом ящике и нажмите на ссылку, указанную в нем. Если вы не видите его, проверьте папку со спамом.
Добавить комментарий Отменить ответ.
По маркетинговым и другим причинам компания Microsoft, разработчик Windows, предлагает пользователям несколько вариантов каждой из вышеперечисленных версий, в зависимости от объема функциональности и сопутствующих затрат.
Версия и разрядность Windows
Те, кто знаком с системой, могут определить версию установленной Windows, просто взглянув на экран монитора. Однако сейчас существуют различные утилиты, которые могут визуально изменить интерфейс 10 на, например, 7. Поэтому можно получить доступ к устройству для определения точной версии.
При загрузке и установке программного обеспечения необходимо также знать тип разрядности системы, который может быть 32- или 64-разрядным, поскольку именно этот тип разрядности используется для установки программного обеспечения. Знание этих параметров поможет вам установить правильное программное обеспечение и поддерживать систему в рабочем состоянии.
Способы определения версии Windows на ПК.
Посмотреть в параметрах системы.
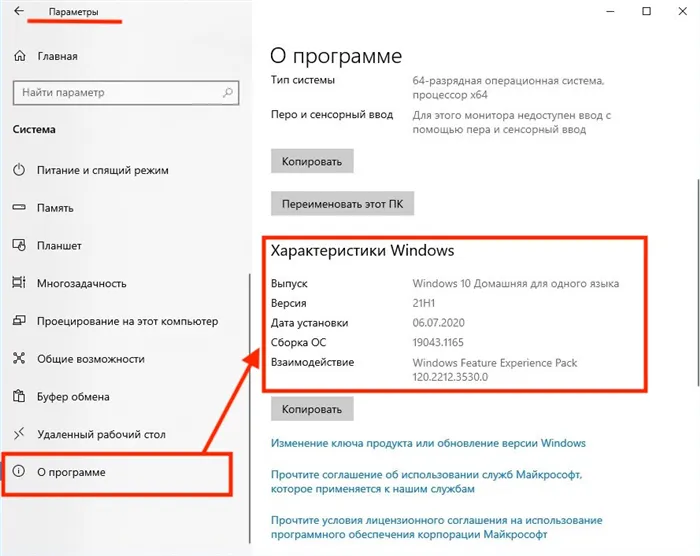
На панели задач выберите Пуск → Настройки → Система → «О программе» в левой колонке → «Характеристики Windows» в правой колонке показывает версию ОС, сборку Windows и другие важные сведения.
Прокрутите немного вверх и вернитесь к пункту «Параметры устройства», чтобы увидеть информацию о типе системы (bit type).
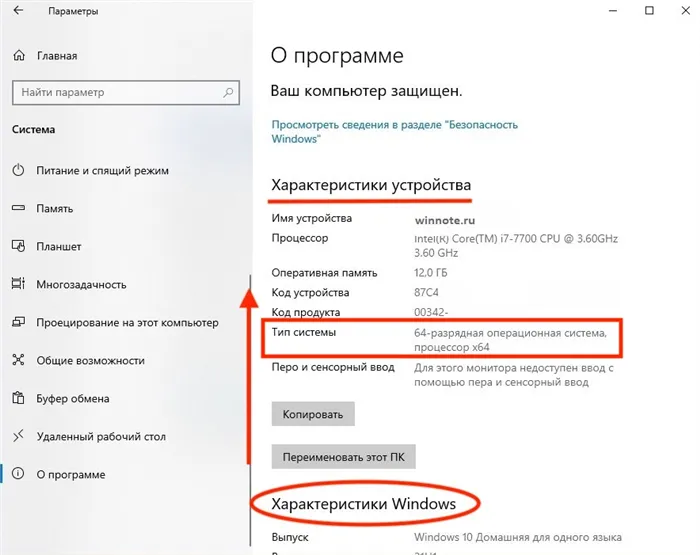
Кроме того, вы можете открыть страницу «Системные настройки» одним из следующих способов.
В любом случае откроются Системные настройки, где вы узнаете о Windows и получите информацию о выпуске, версии, сборке и типе вашей системы.
С помощью команды Выполнить «Windows: сведения».
Win+R для отображения диалогового окна «Выполнить» с именем файла → Введите winver → Ok в приглашении «Открыть».

В открывшемся окне отображается информация о версии вашей операционной системы Windows. Здесь также можно посмотреть, какое издание вы используете. К сожалению, битная версия вашей системы не отображается. Однако вы всегда можете воспользоваться первым способом, описанным выше, чтобы получить больше информации о вашей операционной системе.
С помощью команды Выполнить «Сведения о системе».
Запустите Run ( Win+R ) → введите msinfo32 → нажмите Ok.
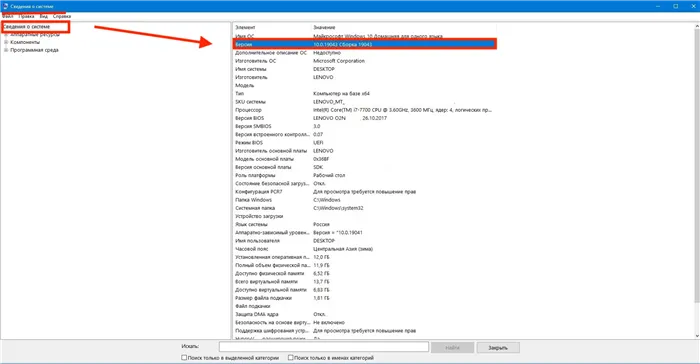
В открывшемся окне Сведения о системе проверьте окна, установленные на устройстве.
С помощью редактора реестра.
Win+R, чтобы открыть меню Run → Введите regedit → Нажмите Ok → В появившемся окне нажмите Yes, чтобы подтвердить изменения.
В структуре реестра (левая сторона) перейдите к.
HKEY_LOCAL_MACHINE ⇄ Software ⇄ Microsoft ⇄ Windows NT ⇄ CurrentVersion
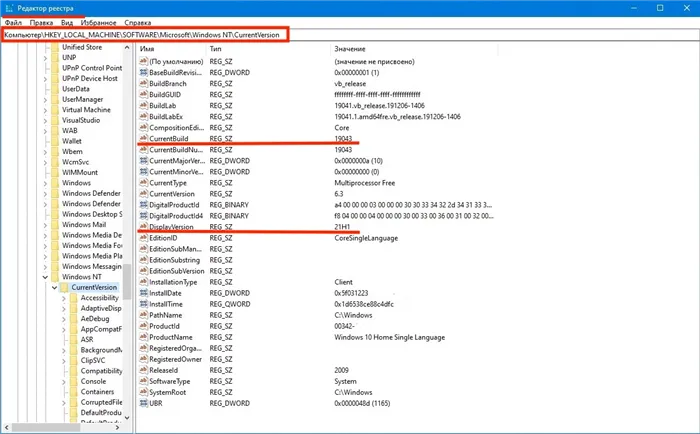
В левой части окна отображается информация о настройках системы (ProductName — версия Windows, EditionID — издание, CurrentBuild — сборка, CurrentBuildNumber — номер сборки и т.д.).
С помощью команды Выполнить « s ysteminfo»
Меню Выполнить → Введите cmd в открывшемся окне → Нажмите Ok → В появившемся черном окне введите systeminfo рядом с именем зарегистрированного пользователя → Нажмите Enter.
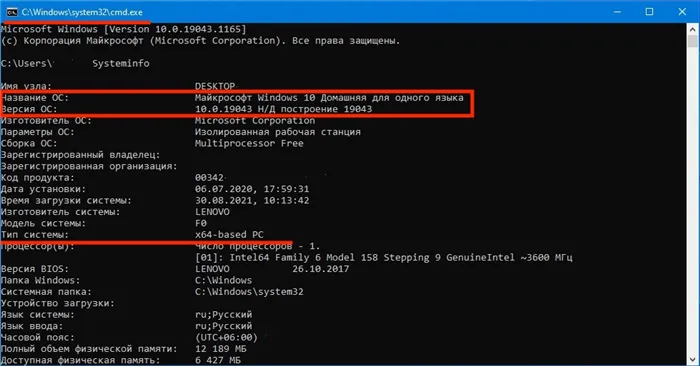
С помощью PowerShell
Кнопка Пуск на панели задач → Прокрутите колесико мыши до папки приложения Windows PowerShell → Выполнить → Введите WMIC OS в открывшемся окне → Нажмите Enter на клавиатуре.
Другой способ проверить версию Windows 7 (этот метод работает для любой версии Windows) — использовать значок «Мой компьютер» («Этот компьютер», «Компьютер») В Windows 10 и Windows 8.1 это значок не отображается на рабочем столе по умолчанию, его необходимо добавить на рабочий стол. Нажмите здесь, чтобы узнать, как это сделать.
Узнать версию Windows через свойства системы
Чтобы узнать версию и размер Windows, откройте меню «Пуск» и найдите «Компьютер». Затем щелкните правой кнопкой мыши, чтобы открыть контекстное меню, и выберите «Свойства».
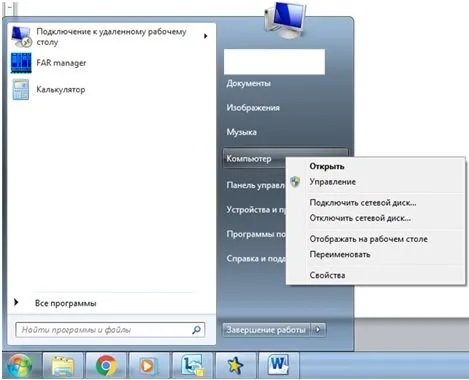
Откроется окно с указанием версии операционной системы, имени компьютера и подключенного домена.
Здесь вы также можете просмотреть индекс производительности. Обратите внимание, что оценка варьируется от 1,0 до 7,9.
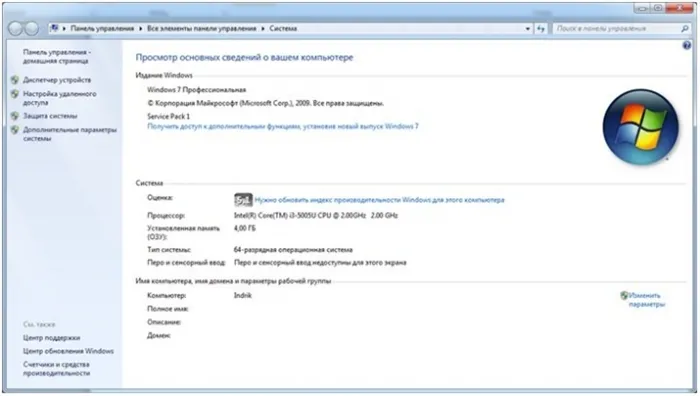
Доступ к свойствам системы можно получить и другим способом. Вам необходимо войти в панель управления и переключиться в режим отображения «крупные значки».
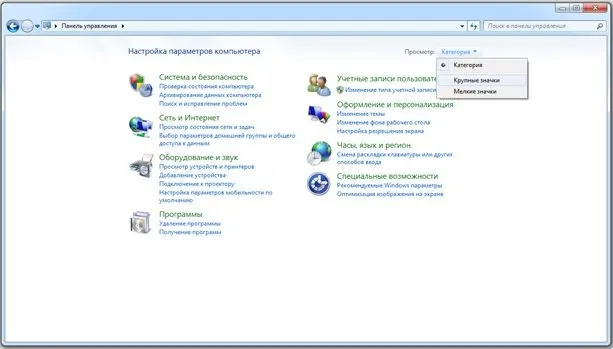
Доступ к свойствам системы осуществляется из меню Система.
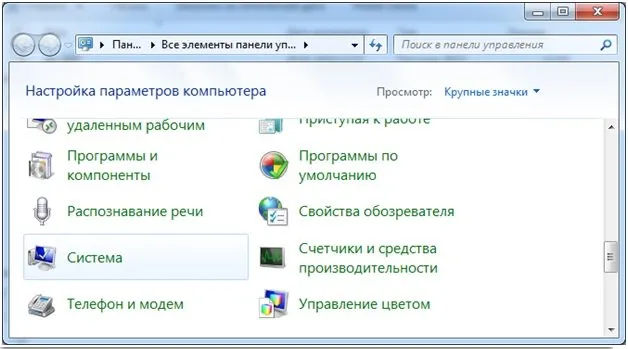
Нажмите на ярлык, указанный выше, и появится окно, подобное показанному выше.
Обратите внимание Этот метод работает независимо от того, какая система у вас установлена, разница лишь в интерфейсе.
Утилита Winver
Чтобы вызвать утилиту, введите команду ‘Winver’ в строке ‘Поиск программ и файлов’ меню ‘Пуск’ и щелкните левой кнопкой мыши по ярлыку.

Откроется окно с версией операционной системы и информацией о пользовательской лицензии.
Внимание! Обратите внимание, что эта утилита доступна для операционных систем Windows 7 — Windows 10. На более ранних системах семейства Windows команда Winver может не работать.
















