Я перепробовал все и проверил на вирусы, но файл не удаляется. Вернее, то, что от него осталось — название и расширение. Он восстанавливается после перезагрузки. Возможно, мне нужно переформатировать флешку. Это, вероятно, самый радикальный способ, о котором вы не упомянули.
Не удаётся удалить файлы: как удалить файлы, которые нельзя удалить в Windows 11/10/8/7
Если вы не можете удалить папку или файлы в Windows 11, 10, 8, 7, получите помощь на этой странице. Скорее всего, это происходит потому, что другая программа пытается использовать файл или файл заблокирован. Здесь вы найдете методы, которые помогут вам удалить невосстановимые файлы.
Если вы не можете удалить файлы в Windows 11/10, вот 4 способа удаления файлов, которые нельзя удалить на компьютере с Windows 11/10.
| Решения для работы | Пошаговое устранение неисправностей |
|---|---|
| 1. принудительное удаление файлов | Введите «Диспетчер задач» в строке поиска и выберите «Диспетчер задач», чтобы открыть его. Все этапы |
| 2. удалить файл/папку с помощью CMD | Нажмите сочетание клавиш Windows + R и введите cmd, чтобы открыть «Командную строку». Все этапы |
| 3 Используйте безопасный режим для удаления файлов | Откройте «Настройки» > нажмите «Обновление и безопасность» > нажмите «Восстановление» > в разделе. Все этапы |
| 4 Используйте инструмент Часть 3 | Запустите EaseUS Partition Master и щелкните правой кнопкой мыши раздел, который вы хотите удалить. Все этапы |
Почему я не могу удалить файлы в Windows 11/10/8/7
Может случиться так, что вы найдете папку, которую нельзя удалить. Если вы хотите решить эту проблему, сначала нужно найти причину. Обычно файл используется или заблокирован. В противном случае следует предположить, что это вирус.
Скорее всего, другая программа пытается использовать этот файл. Это может произойти, даже если вы не видите запущенную программу. Если файл открыт другим приложением или процессом, Windows 11/10 переводит его в заблокированное состояние, и вы не можете удалить, изменить или переместить файл в другое место. Обычно файл, который больше не используется, автоматически разблокируется приложением, но это не всегда так. Иногда файл может быть не разблокирован, и даже если вы попытаетесь выполнить какое-либо действие, появится предупреждение о том, что операция не может быть завершена, поскольку файл был открыт другим приложением.
Прежде чем предпринимать действия по удалению файлов, которые невозможно разблокировать, попробуйте сначала воспользоваться этими простыми советами:
- Закройте все программы.
- Закройте все программы.
- Попросите свою антивирусную программу проверить компьютер на наличие вируса и удалить его.
Если файлы не удается удалить, могут помочь следующие методы.
Способ 1. Принудительно удалите файл, который нельзя удалить в Windows 11/10
Файлы нельзя удалить, если файл открыт в каком-либо приложении. Обычно вы получаете информацию о невозможности удаления файла, как показано на следующем рисунке.
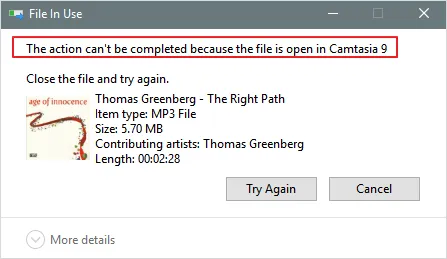
Чтобы заставить Windows 11/10 удалить файл, можно выполнить следующие действия:
Шаг 1. Введите «Диспетчер задач» в строке поиска и выберите «Диспетчер задач», чтобы открыть его.
Шаг 2. Найдите приложение, которое в данный момент использует файл, и выберите «Удалить задачу».
Шаг 3. Затем попробуйте снова удалить файл на компьютере с Windows.
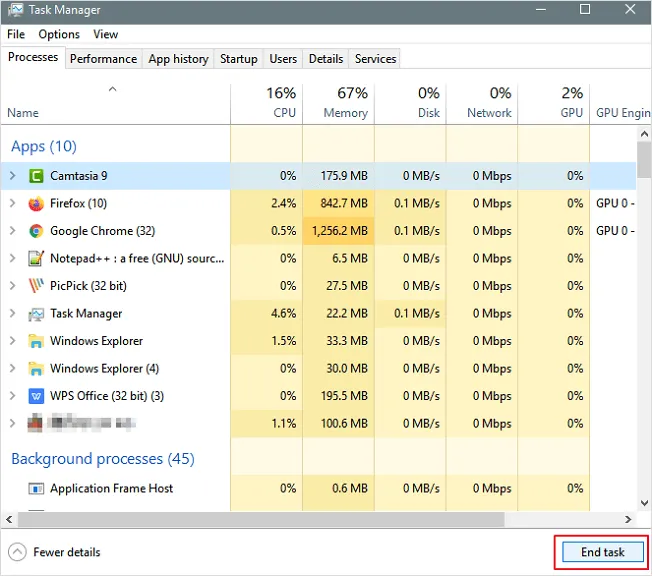
Если вы не можете удалить папку или файлы в Windows 11, 10, 8, 7, получите помощь на этой странице. Скорее всего, это происходит потому, что другая программа пытается использовать файл или файл заблокирован. Здесь вы найдете методы, которые помогут вам удалить невосстановимые файлы.
Что делать, если с компьютера не удаляется файл или папка?
Одна из самых распространенных проблем, с которой сталкиваются неопытные пользователи, — невозможность удалить какой-либо элемент на компьютере. Иногда эти файлы мешают работе или просто доставляют эстетическую неприятность. Если вы не знаете, как удалить с компьютера файл, который невозможно удалить, эта статья для вас.
Существует несколько причин, по которым элемент на компьютере не может быть удален:
- Он используется другим приложением или процессом,
- Он используется другим приложением или программой, или Он используется другим приложением или программой,
- Он заблокирован, потому что у вас нет прав администратора,
- Активирована защита от записи.
Например, когда вы открываете файл, антивирусная программа начинает его сканирование. Этот процесс часто занимает много времени, поэтому вы не можете удалить файл до завершения сканирования.
Удаление файла
Если вы столкнулись с какой-либо из описанных выше проблем, не волнуйтесь — ее можно устранить с помощью внутренних инструментов и сторонних программ.
Без дополнительных программ
Если файл захвачен другим процессом и вы не можете его удалить, появится предупреждающее сообщение о том, какая программа использует объект (например, Explorer.exe).
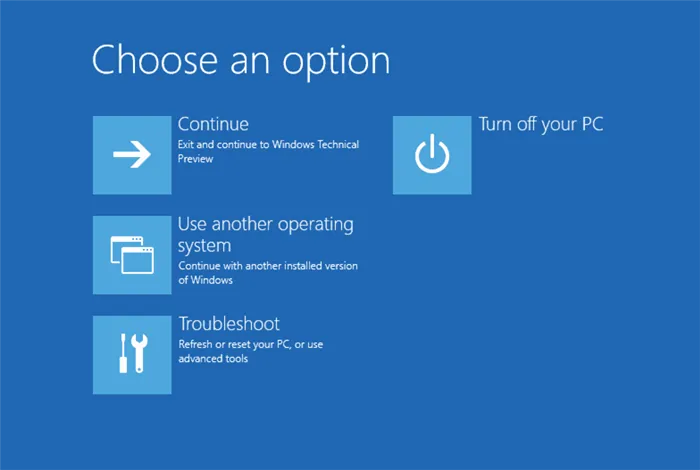
- ПКМ на панели задач → Диспетчер задач (альтернативно → Ctrl+Alt+Del → Диспетчер задач или Ctrl+Shift+Esc).
- Найдите процесс, который использует ваш документ → ПКМ → Деинсталляция задачи → повторите деинсталляцию.
Если вам нужно остановить процесс Explorer.exe, сначала запустите командную строку (ПКМ Пуск → Командная строка (Администратор)).
Полезно знать! Чтобы удалить объект, используемый фоновой программой, войдите в систему в безопасном режиме, где запущено лишь несколько процессов.
Если файл можно легко перемещать из папки в папку, перетащите его на пустую флешку (читайте статью «Как снять защиту с флешки, если нельзя скопировать на нее данные?»). Затем выполните форматирование, в результате которого все данные на съемном диске будут удалены.
С помощью загрузочной флешки или диска
Загрузите компьютер с помощью любого LiveCD, загрузочной флешки или USB-накопителя (читайте также Создание программы установки Windows 10 с USB-накопителя с помощью различных методов). Если вы используете LiveCD, откроется меню с графическим интерфейсом или доступом к командной строке.
Если вы используете загрузочный носитель, нажмите Shift+F10 во время выбора языка → это приведет вас к командной строке, где вы сможете удалить файл. Обратите внимание на разницу в названии дисков.
Смена прав администратора
Если объект не удаляется из-за отсутствия доступа, измените разрешения администратора.
Утилитой Unlocker
Среди программ для разблокировки файлов Unlocker считается самой популярной. Она бесплатна и проста в использовании:
Преимущество этой утилиты в том, что она находит фоновые процессы, которые используют файл, подлежащий разблокировке. Кроме того, все программы и услуги автоматически прекращаются.
На видео вы можете увидеть Unlocker в действии, а также другие варианты удаления неудаляемых объектов из посторонних программ.
В этой статье мы предлагаем вам четыре эффективных решения. Большинство пользователей говорят, что решили свои проблемы, попробовав метод 1. И метод 1 — это мой первый выбор. Если у вас есть альтернативное решение этой проблемы и вы хотите поделиться им с нами, дайте нам знать, наши читатели будут рады прочитать его.
Способ 2: Загрузочный носитель
Этот метод, наряду с использованием Unlocker, является одним из самых эффективных, когда речь идет о файлах, не подлежащих восстановлению. Поскольку мы загружаемся в специальную среду, а не запускаем Windows, ни один процесс не будет мешать. Наиболее успешным продуктом является ERD Commander. Это загрузочный дистрибутив, который позволяет выполнять различные действия в системе без ее загрузки.
Для использования этого инструмента необходимо сохранить его на носителе, с которого он может быть загружен.
После подготовки перезагрузите компьютер и вызовите меню загрузки.
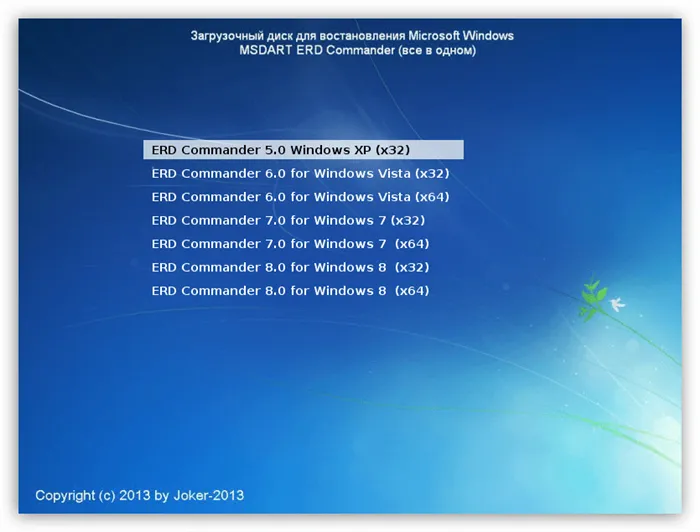
Внешний вид пользовательского интерфейса и метод деинсталляции различаются в зависимости от системы.
Windows 10 и 8

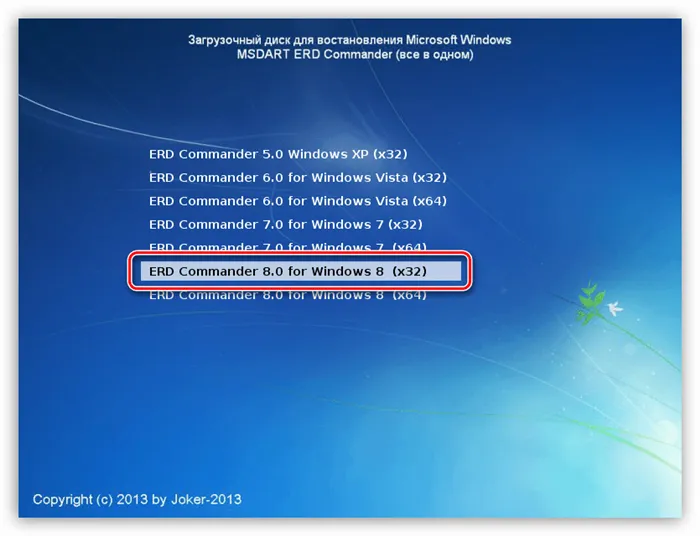
- Выберите версию системы и номерной фонд. Если у вас «десятка», вы можете выбрать тот же элемент, что и для «восьмерки»: в нашем случае это не мастер.
- Затем вам будет предложено настроить сеть автоматически. Неважно, как вы будете действовать, потому что для наших целей Интернет или локальная сеть не нужны.
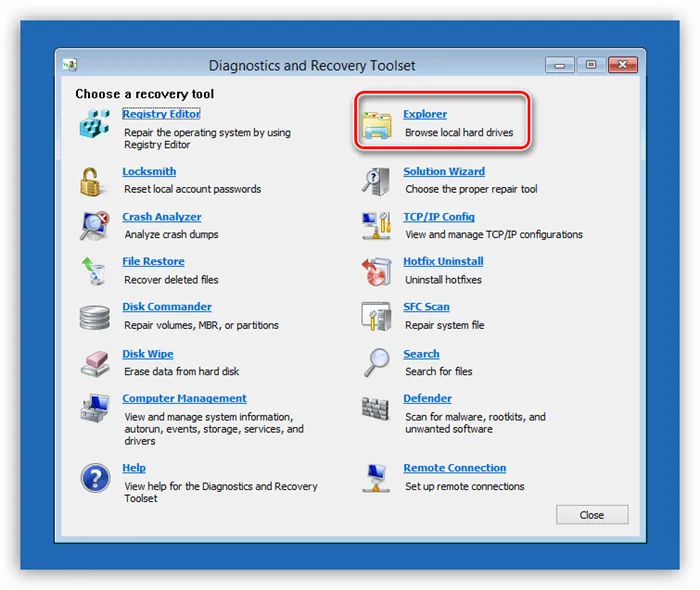
В одноименном окне ищем наш файл на дисках, щелкаем по нему и выбираем «Удалить».
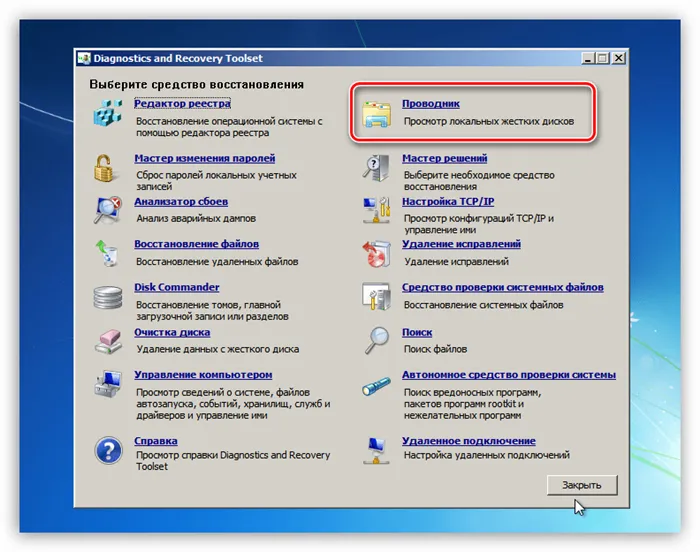
Найдите файл и удалите его через контекстное меню, которое откроет ПКМ.
Способ 3: «Диспетчер задач»
Это довольно просто: окно с предупреждением сообщает вам, какая программа в данный момент занята файлом. Вы можете использовать эту информацию для обнаружения и остановки процесса.
Часто документы заняты системными процессами, которые невозможно деактивировать без нарушения работы операционной системы. В таких случаях может помочь запуск компьютера в «безопасном режиме». Одна из особенностей этого режима заключается в том, что он не позволяет операционной системе загружать множество драйверов и программ, а значит и их процессов. Когда компьютер загрузится, можно попытаться удалить документ.
Читайте также: Как войти в безопасный режим в Windows 10, Windows 8, Windows 7 и Windows XP.
Заключение
Как видите, существует несколько способов удаления заблокированных файлов. Все они применимы, но только один из них может помочь в конкретном случае. Наиболее эффективными и гибкими инструментами являются Unlocker и ERD Commander, но их использование не всегда возможно. В таких случаях следует обратиться к системным инструментам.
Мы рады, что смогли помочь вам решить эту проблему.
Кроме этой статьи, на сайте есть еще 13108 полезных руководств. Добавьте Lumpics.ru в закладки (CTRL+D) и вы обязательно найдете нас полезными.
После того, как вы выполнили четвертый шаг, выбрав настройки запуска, вы попадете на экран справа, просто нажмите кнопку next/ continue, чтобы перейти на экран слева. Здесь лучшим вариантом для нашей цели является номер 4, Включить безопасный режим -> Нажмите цифру 4 на клавиатуре.
Как удалить не удаляемый файл, если недостаточно прав
Помимо описанных выше случаев, может быть и другой. Это связано с правами доступа к файлу. Например, если файл принадлежит другому пользователю и он не дал разрешения на его редактирование, то удалить или изменить файл невозможно.
Конечно, можно обойти эту защиту и завладеть файлом, но это уже другая история.
















