2. Второй способ заключается в выборе стандартного размера иконки. Просто щелкните правой кнопкой мыши на пустой области рабочего стола или папки, нажмите «Вид» в появившемся меню и выберите нужный размер значка. Например.
Как увеличить размер шрифта в Windows 10
Размер шрифта по умолчанию в Windows 10 часто устраивает большинство пользователей, поэтому многие не утруждают себя изменением системного масштабирования или размера шрифта. Однако есть пользователи, которым удобнее работать с более крупными шрифтами и интерфейсами, и эта статья предназначена для пользователей, которым нужно увеличить размер шрифта в Windows 10.
Традиционно мы начинаем с самого простого метода. Их существует несколько, каждый из которых имеет свои характеристики, преимущества и недостатки. Первый способ хорош тем, что позволяет увеличить только текст, без необходимости увеличивать другие элементы интерфейса, такие как окна, кнопки, панели или значки.
Примечание: Этот метод доступен только на компьютерах, которые уже были обновлены до осеннего обновления Windows 10 1809, также известного как Redstone 5. На момент написания статьи это обновление все еще находится в статусе предварительного релиза. Мы обновим эту статью, как только релиз будет реализован. Если вы хотите попробовать описанные сейчас изменения, вам необходимо обновиться до инсайдерской версии Windows 10.
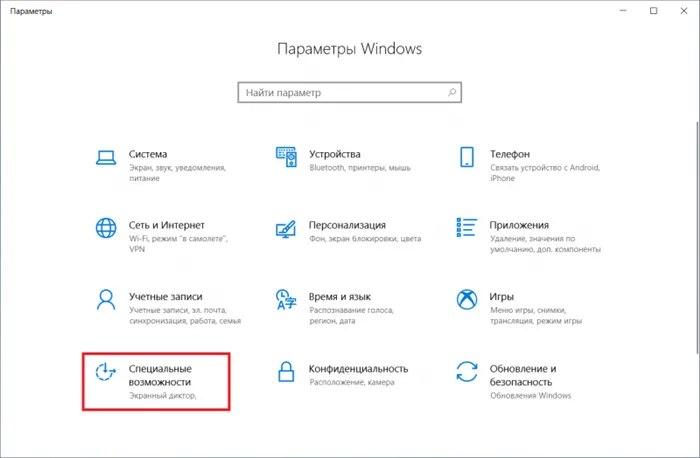
- Во-первых, убедитесь, что у вас установлена Windows 10 версии 1809 или более поздней. Для этого нажмите Win + R и введите winver. Если эта версия Windows еще не установлена, обновите компьютер или используйте другой метод увеличения шрифта.
- Открывайте опции по своему усмотрению. Самый быстрый способ — нажать Win + I.
- Перейдите в раздел Специальные функции — Дисплей.
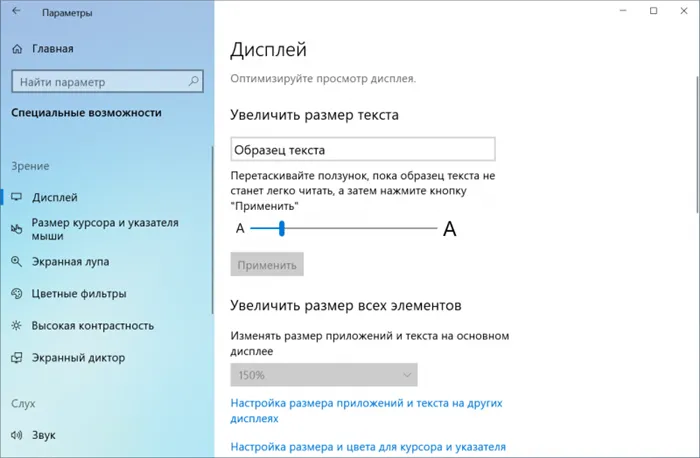
Вы можете увеличить размер системного шрифта без увеличения размера самого интерфейса Windows.
Чтобы вернуть значение по умолчанию, перетащите ползунок в исходное положение тем же способом и нажмите кнопку Применить.
Как увеличить размер текста и интерфейса в Windows 10
Второй метод можно использовать для увеличения размера текста, но при этом соответственно увеличится размер самого интерфейса. В этом случае соотношение текста и интерфейса остается стандартным, но отличается от первого метода. Масштабирование системы также доступно во всех версиях Windows, а не только в 1809.
- Нажмите Win + I и выберите Система — Дисплей.
- Найдите пункт Масштаб и макет. Из выпадающего меню выберите одно из значений, которое вас устраивает. По умолчанию опции доступны с шагом 25%, но пределы этой настройки зависят от разрешения и диагонали монитора. Для экранов с высоким разрешением доступны варианты выше 200%.
- Выберите нужный вариант и выйдите из системы, чтобы применить изменения.
- Если ни одно из значений масштабирования по умолчанию не подходит, можно задать свое собственное. Для этого перейдите на страницу Система — Дисплей и выберите пункт Дополнительные параметры масштабирования.
- Уменьшите масштаб до Настраиваемый масштаб и введите значение от 100% до 500%, стараясь не устанавливать значение больше, чем максимальное значение, указанное в раскрывающемся списке Масштаб и макет. Это может привести к тому, что часть интерфейса выйдет за пределы экрана, что затруднит его отмену.
- Введите значение и нажмите Применить.
Точно таким же образом можно откатить изменения, просто установив значение 100% в окне «Регулируемое масштабирование».
В Windows есть специальная функция ClearType, которая позволяет быстро откалибровать шрифты (сделать их более четкими на экране) в соответствии с вашим монитором и личными предпочтениями.
Как изменить масштаб экрана Windows 10
Во-первых, вы узнаете, как увеличивать и уменьшать масштаб экрана компьютера. Эта функция полезна для тех, у кого экран нестандартного размера, например, маленький или очень большой. Владельцам проекторов также желательно знать, как увеличить изображение в Windows 10. В некоторых случаях это может пригодиться.
Чтобы изменить масштаб экрана компьютера, выполните следующие действия.
1. откройте окно Настройки, нажав Win+I или щелкнув значок шестеренки в меню Пуск.
2. затем нажмите Система и выберите Экран.
Вы также можете щелкнуть правой кнопкой мыши по пустой области на рабочем столе и выбрать «Настройки экрана», чтобы открыть нужное окно.
3. в правой части окна вы увидите ползунок для изменения масштаба экрана. Значение по умолчанию — 100%, которое может быть увеличено до 125% или 150%.
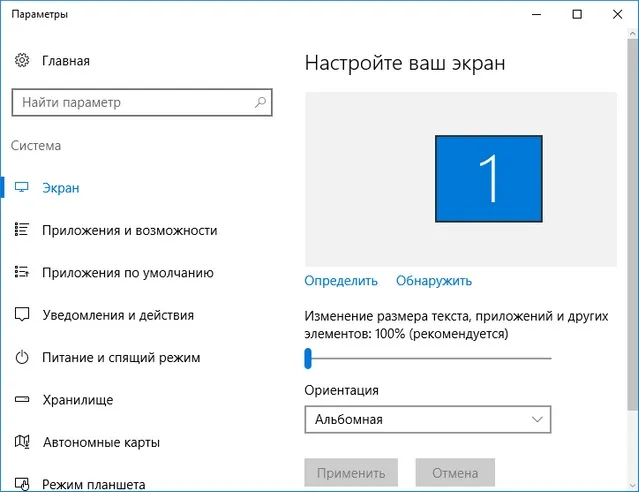
Как изменить размер шрифта Windows 10
В Windows 10 также можно уменьшить или увеличить размер шрифта определенных элементов. Это может быть хорошей альтернативой полноэкранному масштабированию, описанному выше. Можно изменить размер шрифта.
- Заголовки окон
- Меню
- Окно сообщений
- Название панели
- Значки (размер шрифта для имен файлов, папок и ярлыков в File Explorer и на рабочем столе)
- Всплывающие подсказки
Размер шрифта по умолчанию — 9, но вы можете выбрать от 6 до 24. Вы также можете установить полужирный шрифт.
Как открыть настройки размера шрифта в Windows 10.
1. Эти настройки можно найти в разделе «Экран» панели управления; один из вариантов — нажать Win+X и выбрать «Панель управления».
2. в открывшемся окне выберите «Оборудование и звук/Экран». В качестве альтернативы введите «screen» в поле поиска (в правом верхнем углу окна) и выберите «screen».
3. затем выберите нужный элемент и размер шрифта и нажмите «Применить».
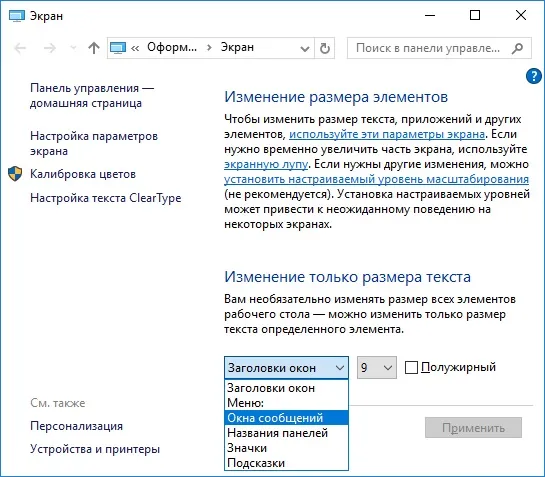
Помимо прочего, в этом окне есть опция «Установить настраиваемый уровень масштабирования», которая позволяет масштабировать до 500%, но этот метод не рекомендуется самой Windows, поскольку на некоторых экранах он может вести себя неожиданно.
До сих пор мы рассматривали полноэкранное масштабирование и способы уменьшения или увеличения размера шрифта. Движение вперед.
Ноутбук подключается к телевизору, и изображение передается на большой экран. А благодаря функции масштабирования вы можете сидеть на расстоянии до метра от экрана. Что может не понравиться?
Изменение размера шрифта путем изменения масштаба
Масштабирование изменяет размер шрифтов, а также других элементов системы. Масштабирование можно настроить в Настройки — Система — Дисплей — Масштаб и макет.
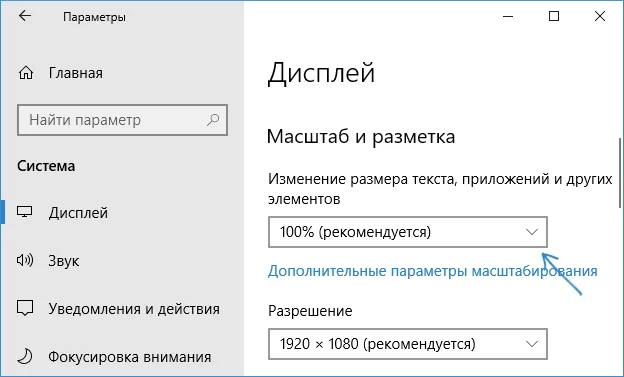
Однако масштабирование не всегда необходимо: в Windows 10 для изменения и настройки отдельных шрифтов можно использовать программное обеспечение сторонних производителей. Особенно полезна простая бесплатная программа под названием System Font Size Changer.
Изменение шрифта для отдельных элементов в System Font Size Changer
- При запуске программы вам будет предложено сохранить текущие настройки размера шрифта. Вы должны сделать это (сохранить в виде reg-файла. Если вам нужно вернуться к исходным настройкам, откройте этот файл и согласитесь с изменениями в реестре Windows).
- Затем вы можете настроить размер различных текстовых элементов в окне программы по отдельности (перевод каждого элемента приведен ниже); флажок «Жирный» позволяет сделать шрифт выбранного элемента жирным.
- По окончании настройки нажмите кнопку «Apply» (Применить). Вам предложат выйти из системы, чтобы изменения вступили в силу.
- Если вы снова войдете в Windows 10, вы увидите, что настройки размера текста для элементов интерфейса изменились.
Утилита позволяет изменять размер текста следующих элементов
- Строка заголовка — заголовок окна.
- Меню (главное меню программы).
- Message Box — окно сообщений.
- Название палитры — Название панели.
- Значок — Надпись, которая отображается под значком.
- Tooltip — всплывающая подсказка.
Загрузите утилиту System Font Size Changer с сайта разработчика по адресу https://www.wintools.info/index.php/system-font-size-changer (фильтр SmartScreen — хороший способ получить эту утилиту). Программа может «ругать» вас, но она чиста, согласно VirusTotal).
Еще одна мощная утилита — Winaero Tweaker, которая позволяет не только изменять отдельные размеры шрифтов в Windows 10, но и выбирать сами шрифты и их цвета (настройки шрифтов находятся в разделе «Дополнительные параметры оформления»).
В расширенных настройках масштабирования рекомендуется включить опцию «Разрешить Windows изменять размытие приложения» (актуально, если масштабирование установлено на значение более 100%).
Выбор шрифта и размера для каждого элемента
Заголовки окон, заголовки приложений, подписи значков и всплывающие подсказки можно очень легко и быстро настроить с помощью специальных утилит. Одной из таких утилит является System Font Size Changer.
Добавлено от 5.08.2018 : Возможность «ручной» настройки этих элементов была удалена из Windows 10 (поэтому часть статьи была удалена из-за отсутствия информации).
👉 Изменение размера системного шрифта
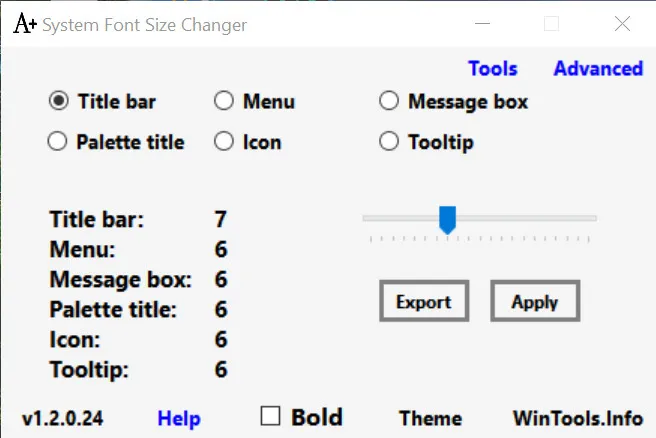
Изменение размера системного шрифта — позволяет настраивать заголовки окон, меню, всплывающие подсказки и т.д. / Главное окно утилиты.
Очень простая утилита, предназначенная для быстрой настройки размера шрифта различных элементов в Windows 10. Утилита очень компактна (менее 100 Кб), не требует установки и позволяет откатить все изменения (во время выполнения создается файл резервной копии).
Перевод некоторых элементов.
- Строка заголовка — строка заголовка окна.
- Меню — меню приложения (контекстное меню).
- Поле сообщений — Поле сообщений.
- Заголовок палитры — строка заголовка.
- Значок — надпись на значке.
- Tooltip — всплывающая подсказка.
- Bold (в нижней части окна) — Жирный.
После внесения изменений в реестр утилитой необходимо перезапустить Windows для проверки изменений (или просто перезагрузить компьютер/ноутбук).
О калибровке
Качество отображения шрифта зависит не только от размера, но и от резкости. Например, если шрифт выглядит расплывчатым, даже если он выше среднего размера, его, по общему признанию, трудно читать.
В Windows есть специальная функция ClearType, которая позволяет быстро откалибровать шрифты (сделать их более четкими на экране) в соответствии с вашим монитором и личными предпочтениями.
При калибровке просто несколько раз наведите курсор мыши на ту часть текста, которая лучше всего отображается на экране. Вот как его выполнить
- Нажмите Win+R (появится окно «Выполнить»).
- Введите cttune в строке ‘Open’ и нажмите Enter.
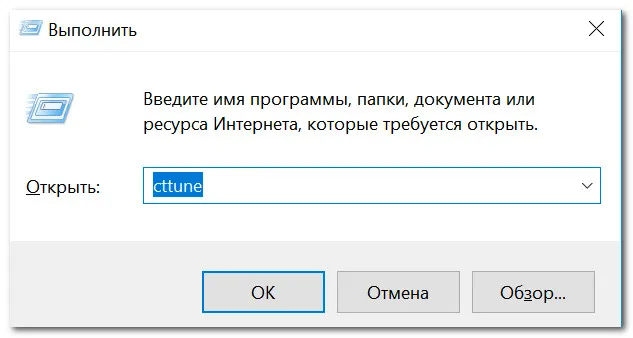
cttune начнет оптимизацию текста ClearType.
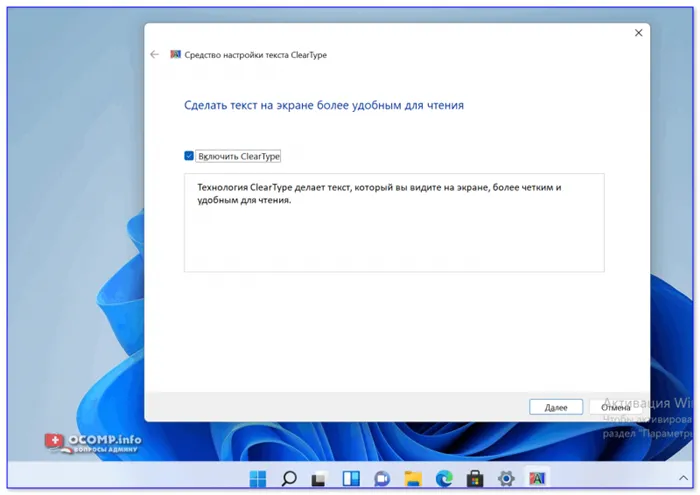
Сделать текст на экране более удобным для чтения — Windows 11

Повторно выберите наиболее четкий текст на экране (небольшой графический тест).
Эта простая проверка сделает экранные шрифты более четкими (более удобными для чтения и понимания).
В Windows 10 есть много полезных функций, но, к сожалению, разработчики не заинтересованы в том, чтобы сделать поиск более интуитивным и понятным. Например, пользователям приходится пробираться через море меню настроек, чтобы найти тривиальные улучшения шрифтов, что я уже сделал.
Увеличение шрифта в отдельных приложениях
Также можно увеличить размер шрифта отдельных приложений без изменения размера шрифта всей операционной системы. Например, во всех веб-браузерах комбинация клавиш CTRL и ‘+’ может использоваться для увеличения размера шрифта; комбинация клавиш CTRL и ‘-‘ может использоваться для уменьшения размера шрифта; и комбинация клавиш CTRL и ‘+’ может использоваться для увеличения размера шрифта во всех веб-браузерах. В веб-браузерах размер шрифта можно также изменить, удерживая нажатой клавишу CTRL на клавиатуре и вращая колесо прокрутки на мыши.

В программах, использующих Microsoft Office, а также в других программах можно увеличить или уменьшить размер шрифта с помощью специального ползунка в правом нижнем углу окна.

Кроме того, в офисных приложениях размер шрифта можно изменить с помощью клавиши CTRL и колесика мыши.
Создатель сайта comp-security.net и автор более 2000 статей по ремонту компьютеров, программному обеспечению и настройке операционных систем.
Вы можете задавать вопросы в разделе комментариев под статьями или на странице «Задать вопрос», и вы обязательно найдете ответ.
Как вариант, можно подключить ноутбук с маленьким экраном (дома) к большому внешнему монитору (или телевизору) и комфортно работать. Что не является вариантом? 👌.
Увеличение шрифтов в System Font Size Changer
Если вы не можете использовать возможности системы или вам нужно увеличить размер шрифта некоторых элементов интерфейса, а не всей системы, вы можете использовать программное обеспечение сторонних производителей. Например, System Font Size Changer бесплатна, очень проста в настройке и использовании, а сделанные изменения на всякий случай сохраняются в резервной копии.
- Скачать System Font Size Changer.
- Запустите приложение.
- В окне приложения выберите нужный элемент интерфейса и определите размер шрифта с помощью ползунка.
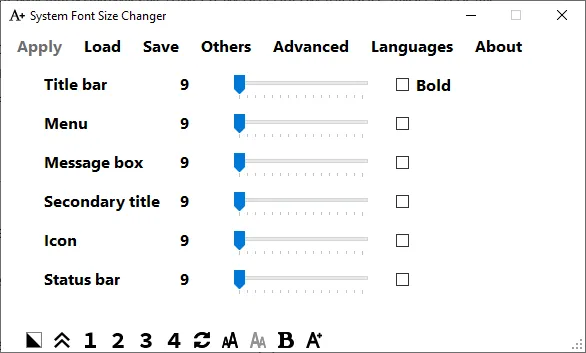
Существует шесть поддерживаемых элементов интерфейса.
- Строка заголовка — строка заголовка окна.
- Меню — контекстное меню.
- Поле сообщений — Поле сообщений.
- Вторичный заголовок — заголовок панели.
- Значок — название значка.
- Строка состояния — Панель задач.
Вы можете выбрать полужирный шрифт (установите опцию ‘Bold’) и задать несколько профилей, возможно, вам потребуется перезагрузить систему после сохранения изменений.
















