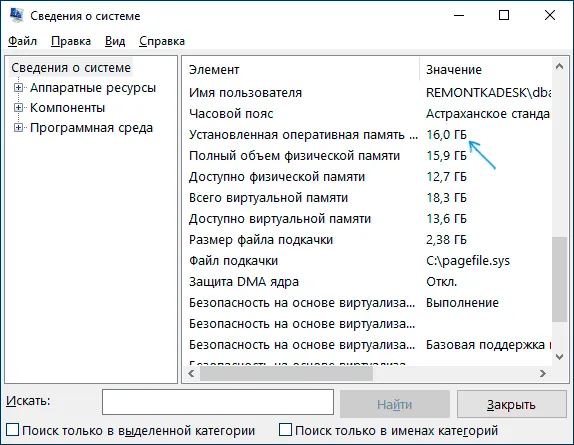В этой статье вы узнаете пять способов проверки объема оперативной памяти компьютера с помощью программ, встроенных в операционную систему, и сторонних приложений.
Как узнать какая оперативная память стоит на компьютере: 7 способов
Модернизация компьютера: Некоторые пользователи обеспокоены тем, сколько оперативной памяти имеет их компьютер, чтобы увеличить общий объем памяти. Вы можете охарактеризовать оперативную память компьютера (Random Access Memory), сначала выяснив, какой объем оперативной памяти у вашего устройства.
Оперативная память (Random Access Memory) — это важный элемент аппаратного обеспечения, который определяет производительность вашего компьютера. Для комфортной работы компьютера необходимо достаточное количество оперативной памяти; если оперативная память вашего компьютера недостаточна, вам необходимо добавить или заменить память.
Для модернизации компьютерного оборудования, особенно для увеличения объема оперативной памяти, необходимо изучить общие характеристики оперативной памяти, установленной в вашем устройстве: объем оперативной памяти, количество слотов оперативной памяти, частоту оперативной памяти и другие технические характеристики (например, тайминг). Первое, что необходимо сделать, это проверить объем оперативной памяти, которой постоянно располагает компьютер.
Первый шаг — выяснить, какой общий объем оперативной памяти имеется в компьютере в любой момент времени. Остальная часть процесса выбора памяти опирается на эту информацию.
Во многих случаях пользователи увеличивают объем оперативной памяти путем добавления дополнительных слотов (модулей) памяти, если таковые имеются. Поэтому сначала необходимо выяснить, сколько слотов оперативной памяти имеет компьютер и есть ли свободные слоты (гнезда, гнезда).
Если есть свободные слоты, можно вставить дополнительные модули памяти. В противном случае необходимо заменить слоты памяти меньшего размера на модули памяти большего размера.
Например, если ПК оснащен двумя слотами памяти по 2 ГБ и работает в двухканальном режиме, а пользователь хочет увеличить общий объем оперативной памяти с 4 ГБ до 8 ГБ, важно, чтобы был свободный слот (гнездо) для установки модуля оперативной памяти.
Если в компьютере нет свободных слотов, пользователю придется заменить установленные модули памяти двумя слотами по 4 ГБ, работающими в двухканальном режиме, или одним модулем 8 ГБ, работающим в одноканальном режиме. Память следует использовать в двухканальном режиме, что является более продуктивным способом работы.
Это руководство объясняет, как узнать, сколько оперативной памяти у вашего компьютера, и как узнать, сколько оперативной памяти у вашего Для получения общей информации о том, какой объем памяти может использовать операционная система, и более подробной информации о технических характеристиках модулей памяти мы ищем с помощью стороннего программного обеспечения.
Владельцы ноутбуков могут узнать основные характеристики оперативной памяти на официальном сайте производителя, руководствуясь описанием модели устройства (ноутбука), если такая информация имеется на сайте. Узнать объем оперативной памяти можно в BIOS (UEFI).
Как узнать сколько оперативной памяти на компьютере при помощи msinfo32
Объем оперативной памяти в Windows 10, Windows 8.1, Windows 8 и Windows 7 можно быстро узнать с помощью встроенного системного инструмента ‘msinfo32’ («Информация о системе»).
Действуйте следующим образом.
- Войдите в меню «Пуск».
- В списке программ найдите папку «Средства управления Windows» («Утилиты» в Windows 7).
- Запустите утилиту ‘System Information’.
- В окне «Сведения о системе» в разделе «Установленная оперативная память» вы увидите общий объем памяти на вашем компьютере.
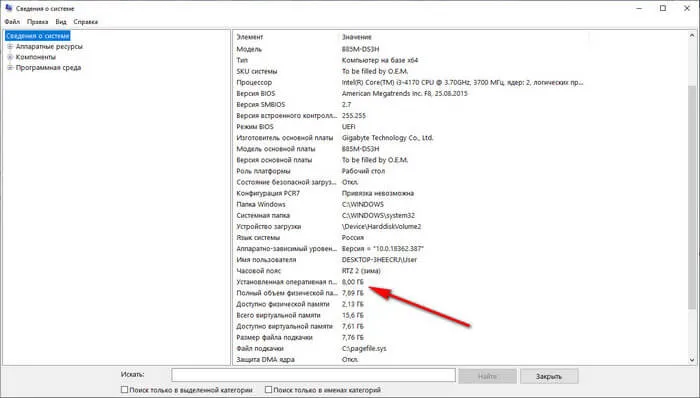
Как видите, все рассмотренные способы достаточно просты и вполне выполнимы для рядового пользователя ПК. Надеемся, что мы помогли вам разобраться в этом вопросе. В противном случае оставляйте свои вопросы в комментариях, и мы обязательно ответим на них в кратчайшие сроки.
Как узнать, сколько RAM установлено на компьютере
Чтобы узнать, сколько оперативной памяти на вашем устройстве, можно использовать как дополнительное программное обеспечение, так и стандартные средства Windows. Мы рассмотрим различные варианты.
Одной из самых известных программ, которая позволяет просматривать и диагностировать все аппаратное обеспечение, подключенное к компьютеру, является AIDA64 Extreme. Это отличное решение для тех, кто хочет знать как можно больше о своем ПК. С помощью этого продукта вы также можете узнать информацию об операционной системе, установленном программном обеспечении, сети и сторонних плагинах.
- Чтобы узнать объем подключенной памяти, просто запустите программу, раскройте вкладку «Компьютер» и нажмите здесь на «DMI» .
Способ 2: Piriform Speccy
Piriform Speccy — еще одна популярная, но уже бесплатная программа для просмотра информации обо всех аппаратных и программных компонентах ПК. Она имеет довольно простой интерфейс, но в то же время мощный функционал, чем и заслужила симпатии пользователей. Она также позволяет узнать объем установленной оперативной памяти, ее тип, скорость и многое другое: просто запустите программу и перейдите на вкладку с соответствующим названием. На открывшейся странице вы получите подробную информацию о доступной памяти.
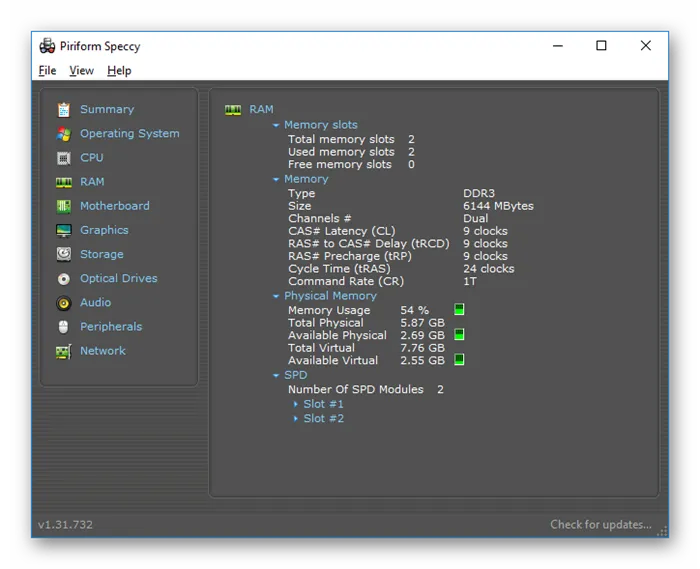
Более подробная информация об аппаратных характеристиках установленной оперативной памяти здесь недоступна. Но этой информации часто бывает достаточно для начинающих пользователей.
Использование сторонних программ, чтобы узнать, сколько Гб оперативной памяти установлено
Сторонние программы для определения объема памяти и других характеристик компьютера хороши для получения более подробной информации о различных параметрах оперативной памяти. Существует множество различных программ для просмотра характеристик компьютера, но в контексте данной статьи я бы рекомендовал использовать бесплатную CPU-Z, которую можно скачать в виде инсталлятора или портативной версии в ZIP-архиве с официального сайта https://www.cpuid.com/softwares/cpu-z.html.
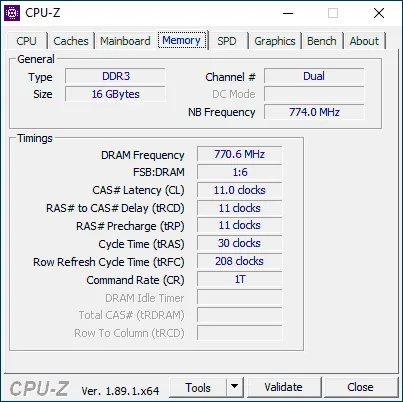
После запуска программы перейдите на вкладку «Память». Здесь, в разделе «Общие», вы увидите основную информацию об установленной памяти (я намеренно опустил некоторые параметры как ненужные в контексте статьи):
- Тип — тип памяти.
- Размер — общий объем оперативной памяти.
- Канал — в каком режиме работает память. Обычно: Single (одноканальный) или Dual (двухканальный).
- NB Frequency — текущая частота контроллера памяти (не то же самое, что частота памяти, и не совсем для новичков). Иногда этот пункт может быть неактивным (на старых системах) и не отображать информацию.
Текущую фактическую частоту памяти можно посмотреть в Timings — DRAM Frequency. Она может «скакать» и быть в два раза ниже заявленной частоты в характеристиках вашего модуля оперативной памяти — это нормально (частоту в два раза выше мы получаем из-за двухканального режима, но в этом поле все равно будет отображаться фактическая частота), небольшое отличие от «круглых» цифр в меньшую сторону тоже нормально и зависит в основном от процессора компьютера или ноутбука.
Кроме того, во вкладке SPD программы CPU-Z, если выбрать конкретный слот в левом верхнем углу, можно получить информацию о характеристиках каждого установленного модуля памяти, начиная от базовых (для начинающих), типа, максимальной частоты, производителя, модели модуля памяти (под Part Number), емкости модуля памяти и напряжения ( таблица внизу, в разделе «Напряжение»).
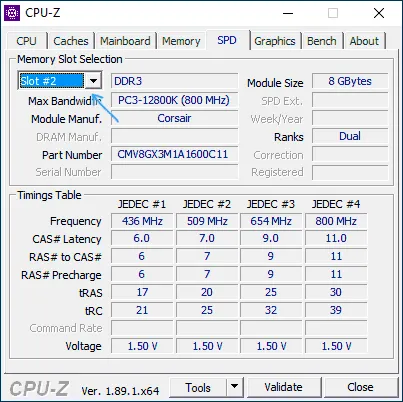
Существуют также программы, предоставляющие столь же подробную информацию. AIDA64 — популярный, но не полностью бесплатный вариант.
Установленная память в BIOS или UEFI компьютера или ноутбука
Информацию об установленной оперативной памяти можно также найти в BIOS (UEFI) компьютера или ноутбука (см. «Как войти в BIOS/UEFI в Windows 10»).
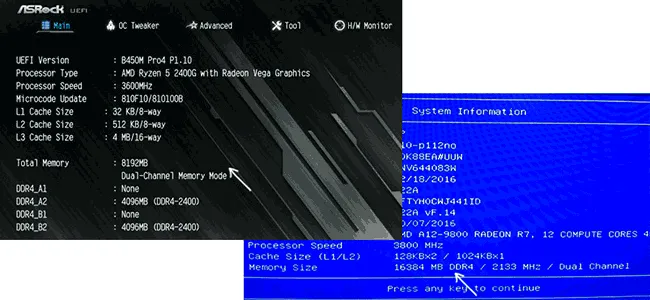
В BIOS эта информация может находиться в разных местах, в зависимости от производителя и версии, либо на главной странице, либо в отдельных разделах, таких как System Information или RAM (DRAM) Configuration и т.д. Для ПК эти разделы обычно содержат информацию о емкости, частоте и напряжения (а также дополнительная информация и настройки).
Если есть свободные слоты, можно вставить дополнительные модули памяти. В противном случае необходимо заменить слоты памяти меньшего размера на модули памяти большего размера.
Как узнать сколько оперативной памяти на компьютере при помощи программ?
Чтобы узнать объем установленной памяти, можно использовать различные программы.

Первая программа в моем списке — CPU-Z, которую можно загрузить с официального сайта — http://cpuz.ru/gpuz_download.htm.
После загрузки установите и запустите программу. Здесь я сосредоточусь на вкладке «Память». Здесь отображается важная информация, такая как «Тип памяти», «Объем памяти» и «Текущая частота ОЗУ». Вы также найдете много полезной информации, недоступной в операционной системе.
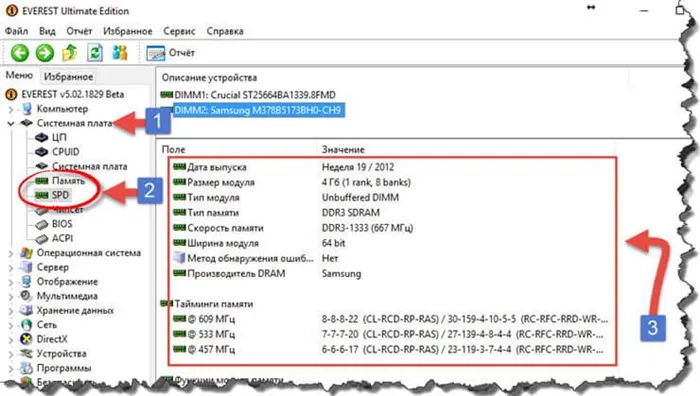
Вы также можете использовать другую, более продвинутую программу под названием AIDa (Everest). Ее также можно загрузить с официального сайта: www.aida64.com/downloads. Программа платная, но для наших целей достаточно пробного периода, который составляет 30 дней, поэтому загрузите программу. Установите и запустите программу. В открывшемся окне откройте «Системная плата». Откроется выпадающий список, в котором вы заметите две вкладки, ‘Memory’ и ‘SPD’. Эта утилита предоставляет дополнительную информацию. Здесь можно найти информацию о таймингах памяти, производителе, дате выпуска и многих других важных параметрах.
Таким образом, сторонние программы могут предоставить более разнообразную информацию об установленной оперативной памяти. Эта информация может быть полезна при покупке дополнительной оперативной памяти, так как она должна быть того же производителя, что и установленная память, с теми же таймингами и частотой.
Другие способы как узнать сколько оперативной памяти на компьютере.
Поскольку вы рассматриваете этот вопрос более подробно, поищите другие места, где можно проверить объем оперативной памяти, установленной в вашем компьютере. Компьютер может не включаться, в этом случае можно зайти в BIOS материнской платы и узнать объем оперативной памяти. В зависимости от модели материнской платы, при включении компьютера вам может потребоваться нажать клавишу Del или F2, чтобы перейти к нему.Когда вы войдете в BIOS, информация о памяти отобразится на главной странице.
Также можно открыть крышку системного блока и извлечь оперативную память. Обычно на плате памяти есть наклейка с информацией.
- Производитель.
- Тип памяти.
- Хронометраж памяти.
- Частота.
- Емкость модуля памяти.
Следующий вариант — найти товарный чек или коробку от оперативной памяти. В большинстве случаев товарный чек содержит всю информацию об установленных компонентах в системном блоке и основные сведения о них, либо на упаковке, но это, как правило, бывает редко.
Как правило, узнать, сколько оперативной памяти установлено на компьютере, можно несколькими способами с помощью операционной системы Windows. Наверное, самый простой — зайти в свойства операционной системы и посмотреть на данные.
Способ 4. Комбинация клавиш
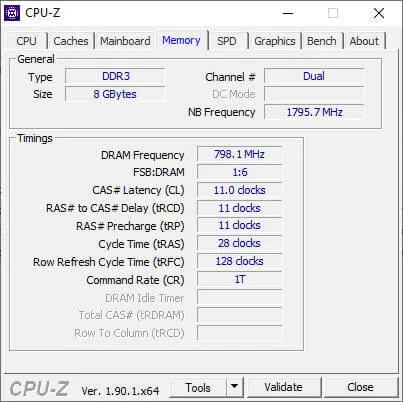
Совет: На клавиатуре можно нажимать определенные клавиши, горячие клавиши, которые запускают некоторые программы или открывают информационные окна.
Используя комбинацию клавиш на клавиатуре, вы также можете узнать, сколько оперативной памяти в вашем компьютере.
-
Используя правую часть клавиатуры нажмите вместе на 3 клавиши «Ctrl+Shift+Esc».
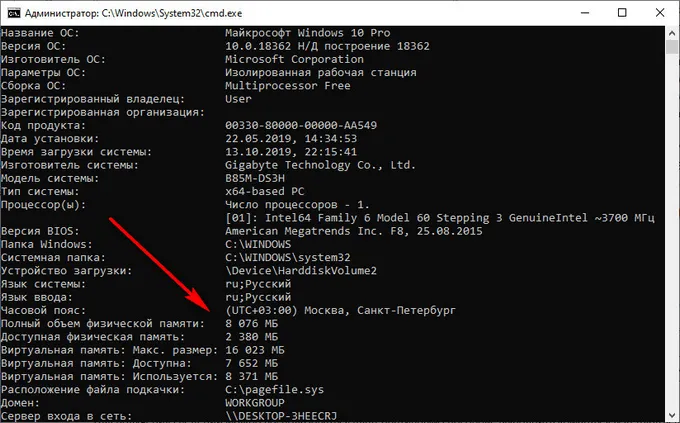
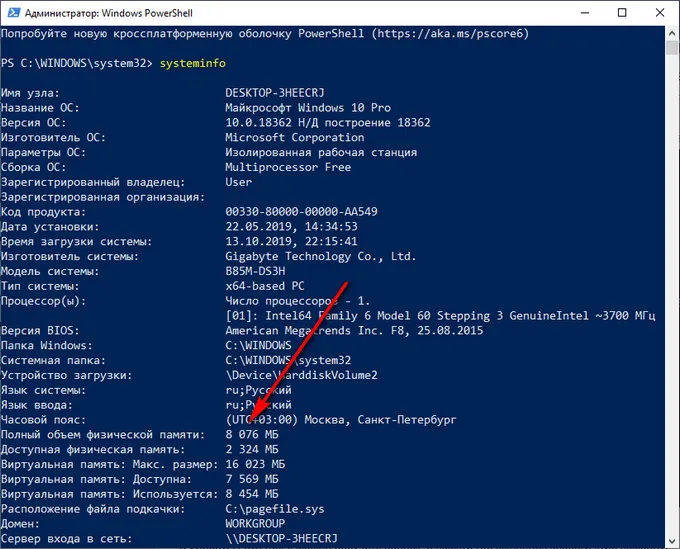
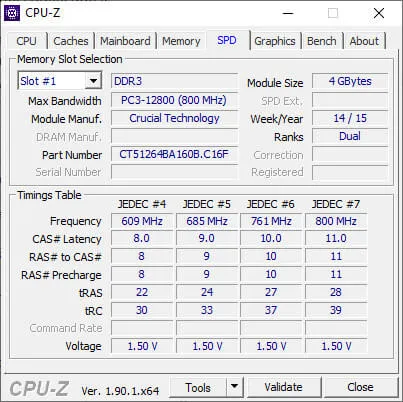
Способ 5. Использование стороннего программного обеспечения
Рассмотрим 3 варианта с различными программами, которые будут отображать информацию об оперативной памяти, установленной на вашем компьютере.
Популярная программа CCleaner
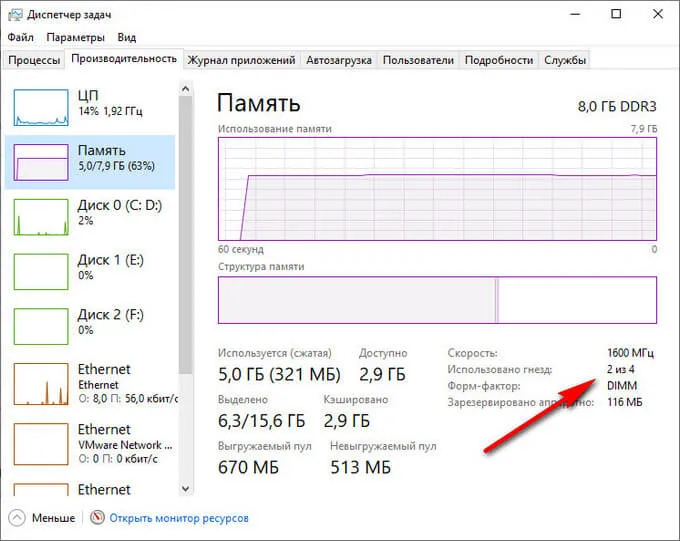
Если у вас не установлена эта программа, то вы можете найти и установить ее на свой компьютер. В поисковом браузере введите запрос CCleaner и скачайте любую версию, желательно через какой-нибудь надежный торрент.
Примечание! Будьте внимательны при скачивании, так как некоторые дистрибутивы могут предлагать другие навязчивые программы, которые могут навредить вашему компьютеру. Используйте надежного защитника
CCleaner довольно прост! Запустите его, и в верхнем заголовке вы увидите информацию о вашей системе, включая оперативную память.
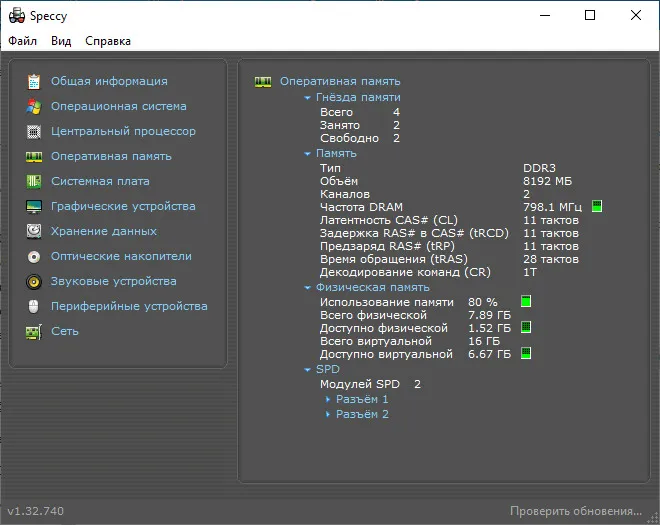
Интересная и удобная программа Driver Booster
В этом приложении вам придется пройти несколько шагов, прежде чем вы узнаете об установленной оперативной памяти на вашем компьютере.
-
После запуска программа сканирует компьютер на наличие старых драйверов для обновления, а также собирает информацию о характеристиках вашего ПК.
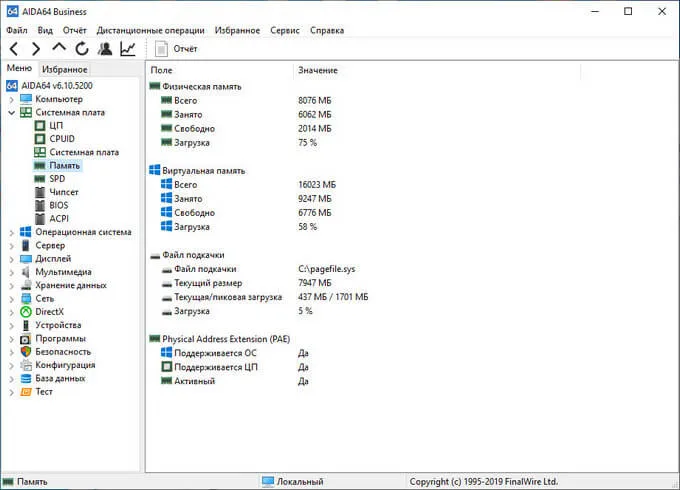
Программа сканирует ваш компьютер на наличие старых драйверов, которые необходимо обновить, а также собирает информацию о характеристиках вашего ПК.
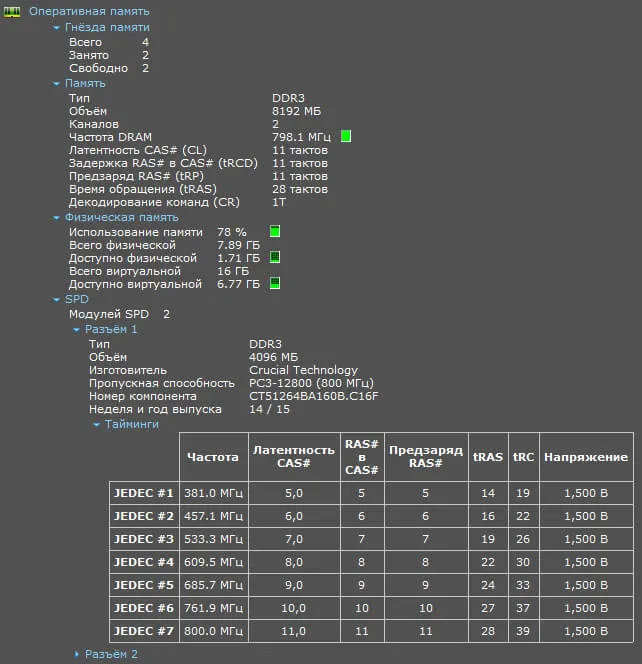
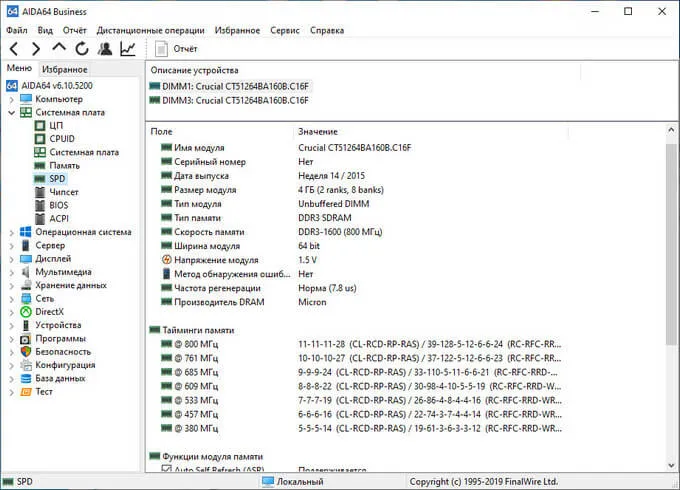

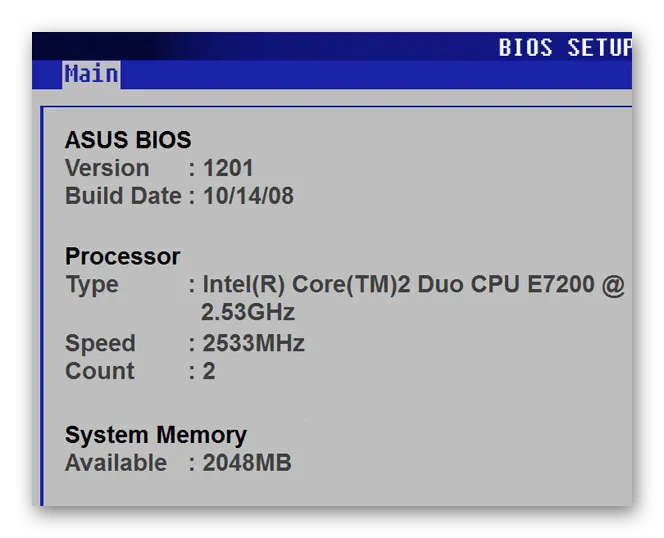
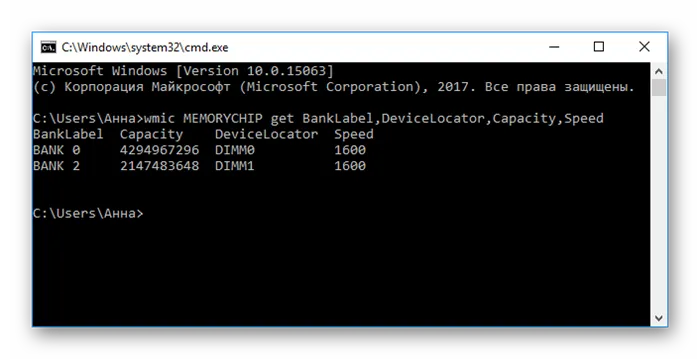
Профессиональная программа AIDA64 Extreme
Эта программа не только покажет вам характеристики, но и протестирует оперативную память на вашем компьютере.
- Когда приложение запускается, оно сканирует вашу систему, чтобы собрать всю информацию.
- В главном окне, когда программа загружается, вы можете выбрать как левую, так и правую часть меню «Системная плата».