Чтобы изменить размер клипа, выберите его на временной шкале (клип выделен зеленым квадратом). Затем вы можете переместить клип в область предварительного просмотра видео и изменить его размер, перемещая мышью зеленые квадраты, появляющиеся вокруг текущего клипа.
Как вырезать движущиеся объекты из видео
Если вы находитесь в той же ситуации, что и пользователь выше, прочитайте правильную статью. Если вы обнаружите, что в ваших видео есть люди, которых вы хотите удалить по собственным причинам, решением этой проблемы будет удаление ненужных объектов. Вырезание отдельных лиц из видео может показаться очень сложным, но с современными программами видеомонтажа это возможно и легко даже для новичков. Теперь давайте рассмотрим, как вырезать человека из видео.
Чтобы вырезать человека из видео, вам понадобится мощный видеоредактор, например Filmora Video Editor for Windows (или Filmora Video Editor for Mac), который можно установить как на Mac, так и на Windows. Он поставляется с основными элементами управления видео, такими как обрезка, кадрирование, поворот, масштабирование, разделение, яркость, насыщенность, оттенок, контраст, слияние и скорость. Теперь не только редактирование видео, аудио и изображений стало намного проще, но и у вас под рукой есть возможность предварительного просмотра в реальном времени.

Что отличает Filmora Video Editor от других редакторов:
- Редактирование звука. Это программное обеспечение предлагает такие элементы управления аудио, как разделение, вырезание, высота тона, эквалайзер, затухание и озвучивание.
- Редактор изображений. Filmora позволяет легко настроить яркость, контрастность, насыщенность, оттенок и цвет ваших изображений. Добавляйте изображения к видео и аудио.
- Опции экспорта и совместного использования. Одним из преимуществ этого редактора является возможность экспорта в различные форматы, на различные устройства, в интернет или на DVD.
- Встроены расширенные функции редактирования. Помимо основных функций редактирования, доступны и другие функции, такие как автоматическая регулировка цвета, разделение экрана, стабилизатор видео, зеленый экран, эффекты, gif, поворот и масштабирование и т.д.
- Встроенный редактор экшн-камеры — Редактор IT-камеры имеет функции обрезки, эффекты скорости, корректировки цвета и опции исправления.
Пошаговая Инструкция 2 способа вырезать человека из видео
Способ 1. Использование функции Green Screen
Шаг 1: Установите Filmora Video Editor на Mac или Windows, а затем откройте его.
Шаг 2: Когда вы откроете программу, нажмите на полный режим, а затем в появившемся окне нажмите на «Импортировать медиафайлы сюда». Здесь вы можете загрузить видео.

Шаг 3 Перетащите видео на дорожку PIP под экраном. Или щелкните правой кнопкой мыши на видео в библиотеке и выберите «Применить к PIP», чтобы добавить его к дорожке PIP. Проиграйте видео и найдите место, где находится человек, которого вы хотите вырезать.

Шаг 4: Щелкните правой кнопкой мыши на видео в дорожке PIP и выберите «Зеленый экран» в опциях. Когда появится новое окно, активируйте опцию «Зеленый экран» и установите «Цвет среза» на зеленый (или выберите цвет фона, сильно отличающийся от цвета человека на вашем изображении). Затем установите «Уровень интенсивности» так, чтобы остальные позиции стали прозрачными, кроме человека.
Related Articles & Tips
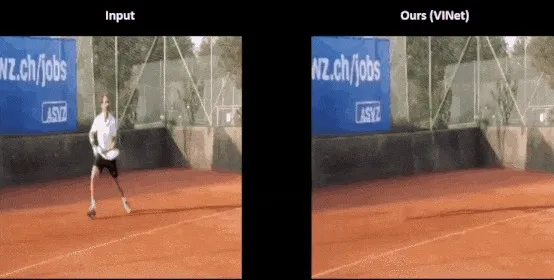
2 проверенных способа вырезать человека из видео
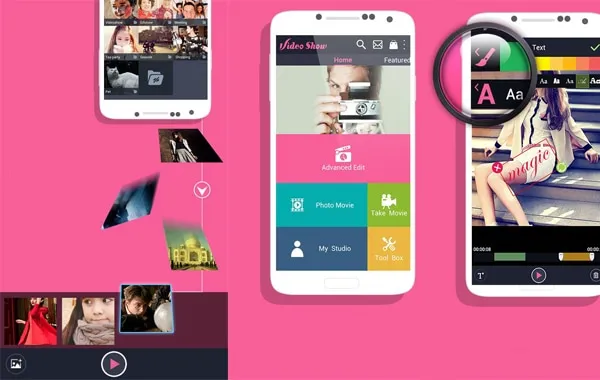
10 Лучших приложений для редактирования видео с эффектами

Топ-5 онлайн видеоредакторов для редактирования роликов YouTube

Топ 12 альтернатив iMovie для Mac/Windows ПК/iPhone/iPad/Смартфонов
ВидеоМАСТЕР — это лучшая альтернатива, если вы задаетесь вопросом, какую программу использовать для обрезки видео. Конвертер удобен в использовании, прост и совместим с любой версией Windows.
2 проверенных способа вырезать человека из видео
Если вы находитесь в той же ситуации, что и пользователь выше, прочитайте правильную статью. Если вы обнаружите, что в ваших видео есть люди, которых вы хотите удалить по собственным причинам, решением этой проблемы будет удаление ненужных объектов. Вырезание отдельных лиц из видео может показаться очень сложным, но с современными программами видеомонтажа это возможно и легко даже для новичков. Теперь давайте рассмотрим, как вырезать человека из видео.
Чтобы вырезать человека из видео, вам понадобится мощный видеоредактор, например Filmora Video Editor for Windows (или Filmora Video Editor for Mac), который можно установить как на Mac, так и на Windows. Он поставляется с основными элементами управления видео, такими как обрезка, кадрирование, поворот, масштабирование, разделение, яркость, насыщенность, оттенок, контраст, слияние и скорость. Теперь не только редактирование видео, аудио и изображений стало намного проще, но и у вас под рукой есть возможность предварительного просмотра в реальном времени.
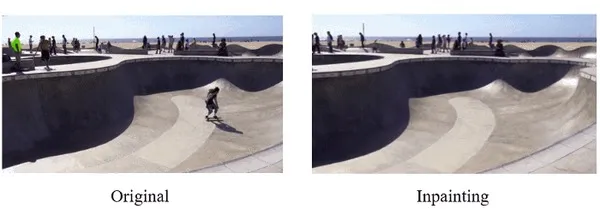
Что отличает Filmora Video Editor от других редакторов:
- Редактирование звука. Это программное обеспечение предлагает такие элементы управления аудио, как разделение, вырезание, высота тона, эквалайзер, затухание и озвучивание.
- Редактор изображений. Filmora позволяет легко настроить яркость, контрастность, насыщенность, оттенок и цвет ваших изображений. Добавляйте изображения к видео и аудио.
- Опции экспорта и совместного использования. Одним из преимуществ этого редактора является возможность экспорта в различные форматы, на различные устройства, в интернет или на DVD.
- Встроены расширенные функции редактирования. Помимо основных функций редактирования, доступны и другие функции, такие как автоматическая регулировка цвета, разделение экрана, стабилизатор видео, зеленый экран, эффекты, gif, поворот и масштабирование и т.д.
- Встроенный редактор экшн-камеры — Редактор IT-камеры имеет функции обрезки, эффекты скорости, корректировки цвета и опции исправления.
Пошаговая Инструкция 2 способа вырезать человека из видео
Способ 1. Использование функции Green Screen
Шаг 1: Установите Filmora Video Editor на Mac или Windows, а затем откройте его.
Шаг 2: Когда вы откроете программу, нажмите на полный режим, а затем в появившемся окне нажмите на «Импортировать медиафайлы сюда». Здесь вы можете загрузить видео.
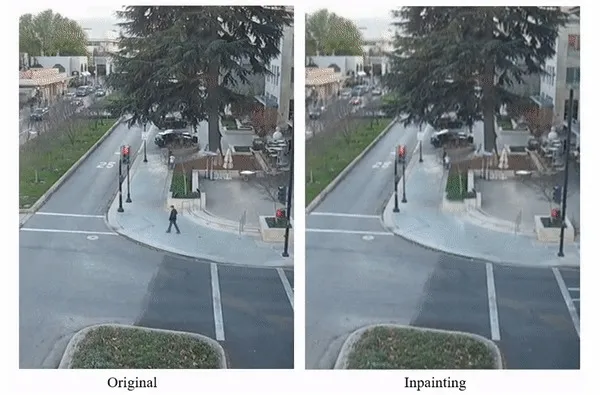
Шаг 3 Перетащите видео в дорожку PIP под экраном. Или щелкните правой кнопкой мыши на видео в медиатеке и выберите «Применить к PIP», чтобы добавить его в дорожку PIP. Проиграйте видео и найдите место, где находится человек, которого вы хотите вырезать.
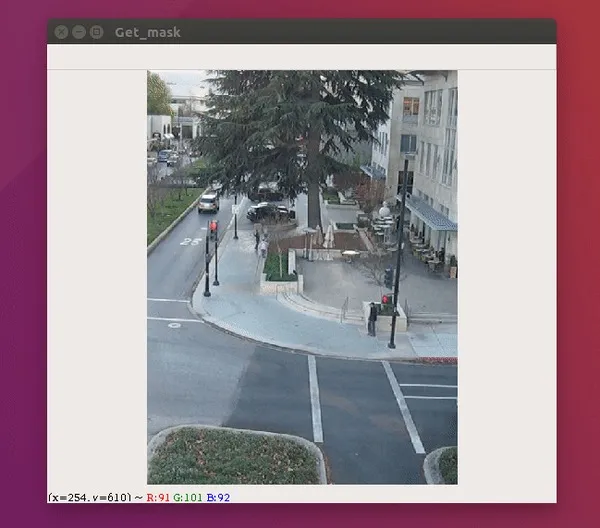
Шаг 4: Щелкните правой кнопкой мыши на видео в дорожке PIP и выберите «Зеленый экран» в опциях. Когда появится новое окно, отметьте опцию «Зеленый экран» и установите «Цвет обрезки» на зеленый (или выберите цвет фона, который сильно отличается от цвета человека на вашем изображении). Затем установите «Уровень интенсивности» так, чтобы остальные позиции стали прозрачными, кроме человека.
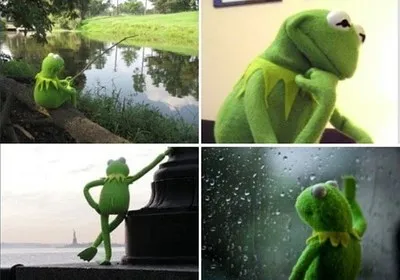
Шаг 5. Теперь перетащите другое видео, где вы хотите разместить изображение человека, на временную шкалу. Вы можете вырезать человека и поместить изображение в другие видеоролики.
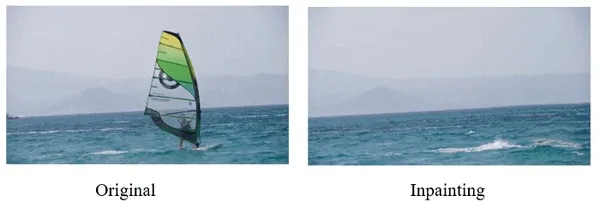
Просмотрите видео, а затем нажмите «Экспорт», чтобы сохранить его на компьютере.
Способ 2. Использование функции Обрезки & Масштабирования
Другой способ обрезать человека на видео — использовать функцию обрезки и масштабирования программы, как описано ниже.
Шаг 1. Как и в описанном выше способе, сначала необходимо установить программу и импортировать видеоклипы. Снова переместите видео на временную шкалу экрана.
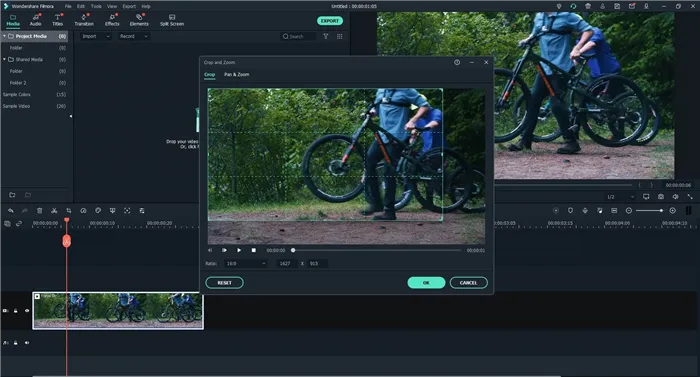
Шаг 2. Теперь наведите указатель мыши на точку, которую вы хотите обрезать в видео.
Шаг 3. Щелкните правой кнопкой мыши на видео и выберите опцию «Обрезать и увеличить».

Шаг 4: В новом окне справа вы увидите экран редактирования и окно предварительного просмотра. Отрегулируйте положение изображения, чтобы обрезать человека на снимке.
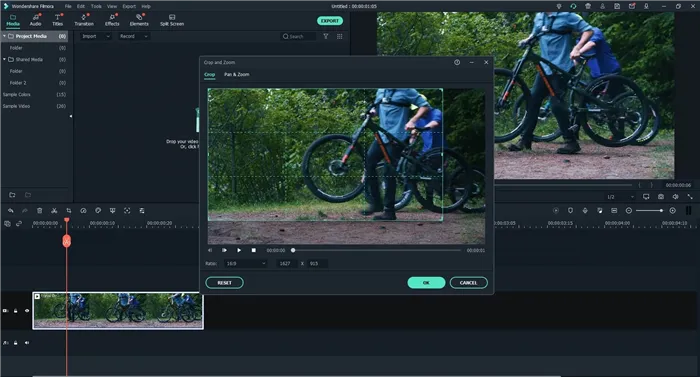
Шаг 5: Затем нажмите «OK», а затем «Экспорт», чтобы сохранить видео.
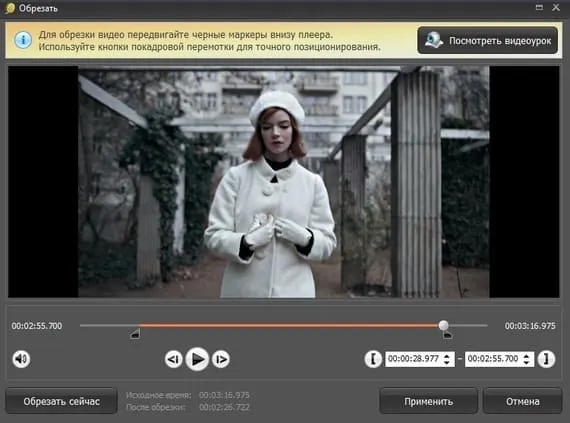
Зачем использовать Filmora Video Editor?
Хотя для выполнения таких задач можно использовать другие программы, например After Effects, они не настолько точны, как Filmora Video Editor. After Effects не предлагает возможности редактирования видео, поэтому вы не можете вырезать части видео. Кроме того, After Effects можно приобрести за $49,99 в месяц, что близко к пожизненной подписке Filmora Video Editor за $59,99. Filmora Video Editor эффективен и прост в использовании.
Теперь вы знаете, что с помощью Filmora Video Editor можно легко обрезать или кадрировать человека в видео.
Шаг 3 Перетащите видео на дорожку PIP под экраном. Или щелкните правой кнопкой мыши на видео в библиотеке и выберите «Применить к PIP», чтобы добавить его к дорожке PIP. Проиграйте видео и найдите место, где находится человек, которого вы хотите вырезать.
Сервисы для извлечения кадров из видео
Отдельных сервисов для извлечения кадров из видео не существует, но есть специализированные сайты, предназначенные для комплексного удаленного редактирования видео. Обычно в их арсенале есть инструмент для выполнения поставленной задачи.
Существуют сервисы, которые предлагают мгновенную обрезку видео, например, онлайн видеоредакторы. Хотя он больше предназначен для создания сегментов видео, его также можно использовать для извлечения отдельных кадров. Для этого необходимо использовать браузер Mozilla Firefox.
Предупреждение. В настоящее время сервис поддерживает только загрузку видео размером до 500 МБ.
Способ 3: Clipchamp
Веб-сервис Clipchamp также предназначен для сложного редактирования видео, но в отличие от предыдущего ресурса, вам не нужно загружать видеоклипы на сервер. С помощью этого сайта можно извлечь кадр видео из Интернета.
Хотя разработчики сервиса работают над тем, чтобы пользователи могли взаимодействовать с ним в любом современном браузере, пока что Clipchamp полностью поддерживает свои функции только в Google Chrome.
Существует несколько популярных веб-сервисов, позволяющих обрезать изображение из видео. Основное различие между ними заключается в том, что они могут выполнять эту операцию в разных браузерах и сохранять полученный файл в разных форматах. Поэтому при выборе того или иного ресурса следует ориентироваться на свой веб-браузер и формат, в котором вы хотите сохранить кадр.
Мы рады, что смогли помочь вам решить эту проблему.
Помимо этой статьи, на сайте есть еще 13108 полезных руководств. Добавьте Lumpics.ru в закладки (CTRL+D) и вы обязательно найдете нас полезными.
















