Возможности Reflector выходят далеко за рамки захвата экрана смартфона. Это программное обеспечение больше подходит для удаленной работы и отображения экрана любого устройства для вашего собеседника. Разумеется, с возможностью записи.
Как сделать запись экран на iPhone или iPad
В этом руководстве вы узнаете, как записывать iPhone или iPad непосредственно с устройства и с помощью встроенных инструментов Mac.
Запись экрана iPhone или iPad отлично подходит для демонстрации работы приложения на iPhone, создания подробных инструкций и многого другого. В iOS 11 появилась функция, позволяющая делать записи с экрана прямо на iPhone. Вот два варианта записи экрана на iPhone.
Как включить запись экрана в iOS 11 и iOS 12
Запуск и остановка записи экрана осуществляется из Центра уведомлений. Но давайте сначала добавим эту кнопку и объясним, что происходит при ее нажатии.
- Запустите приложение «Настройки» на iPhone или iPad.
- Нажмите на Центр управления .
- Нажмите значок «+» рядом с Запись экрана, чтобы добавить значок функции в Центр управления, если его там еще нет.
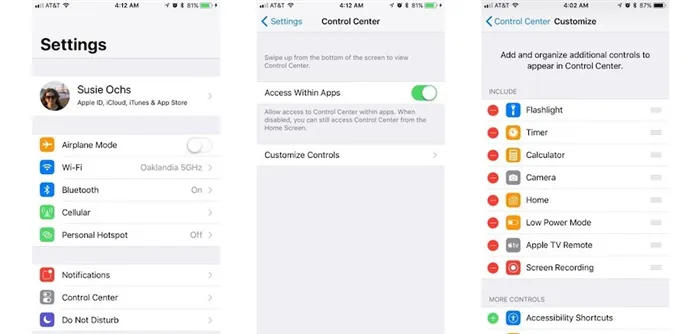
Как записать экран iPhone или iPad с iOS 11-12
Теперь, когда функция добавлена в Центр уведомлений, вы можете активировать ее в любое время, просто проведя пальцем по экрану.
- Откройте Центр управления, проведя пальцем вверх от нижней части экрана.
- Нажмите значок записи экрана, который выглядит как большая точка в круге и меняет цвет с белого на красный, когда он включен.
- Выйдите из центра управления, отпустив его в нижней части или просто коснувшись стрелки вниз в верхней части экрана.
- После завершения записи снова откройте Центр управления, проведя пальцем вверх от нижней части экрана.
- Нажмите кнопку захвата экрана.
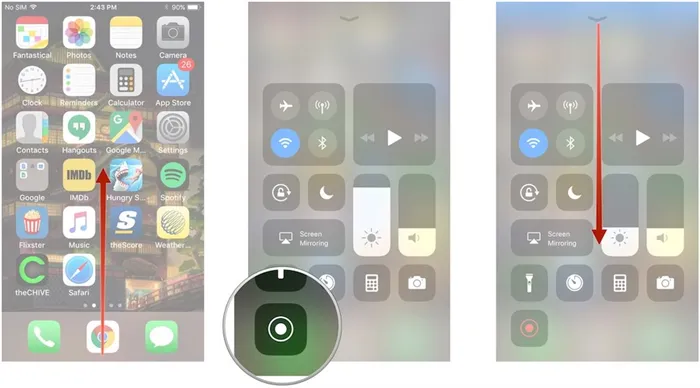
Совет эксперта: На iPhone с кнопкой Home можно остановить запись, коснувшись этой кнопки.
Баннер уведомляет вас о том, что снимок экрана был сохранен в Фото. Вы можете коснуться уведомления, чтобы открыть фотографию и найти ее в папке Фотофильм.
Могу ли я редактировать видео?
Выполнено. Нажмите кнопку Редактировать в правом верхнем углу, и появится временная шкала для обрезки видео. Можно перетаскивать и обрезать края, например, кадры, которые вы видите при запуске и остановке записи в Центре управления. После нажатия кнопки Finish редактор предложит вам сохранить изменения в виде нового клипа.
Вы можете свободно передавать видео на компьютер для редактирования в QuickTime, iMovie или другом видеоредакторе. Или вы можете загрузить его в iCloud Photo Library, iCloud Drive, YouTube, ВКонтакте и так далее.
Вы также можете использовать один из видеоредакторов для iPhone, чтобы редактировать видео прямо на iPhone.
Могу ли записывать приложение, которые воспроизводят видео?
Это зависит от области применения. Запись экрана не работает при запуске некоторых приложений, таких как Netflix (запись видео с Netflix или любого другого потокового сервиса, конечно, противоречит условиям использования).
С другой стороны, YouTube, похоже, не имеет никаких ограничений на запись экрана на момент моего тестирования (возможно, со временем это изменится).
Операционная система iPhone также предлагает свои собственные инструменты для записи видео. Чтобы активировать эту функцию, необходимо зайти в настройки телефона. В дальнейшем пользователь будет использовать только «Панель управления» (DeepL доступ к основным функциям).
Запись видео с экрана средствами iOS
Начиная с iOS 11, в iPhone и iPad появилась встроенная функция записи экрана, но неопытный владелец устройства Apple может ее не заметить.
Чтобы активировать функцию, выполните следующие действия (помните, что должна быть установлена iOS версии 11 или выше).
По умолчанию при нажатии кнопки записи экрана происходит запись экрана устройства без звука. Однако при сильном нажатии (или продолжительном нажатии на iPhone и iPad без поддержки Force Touch) открывается меню, как на скриншоте, где можно активировать запись звука через микрофон устройства.
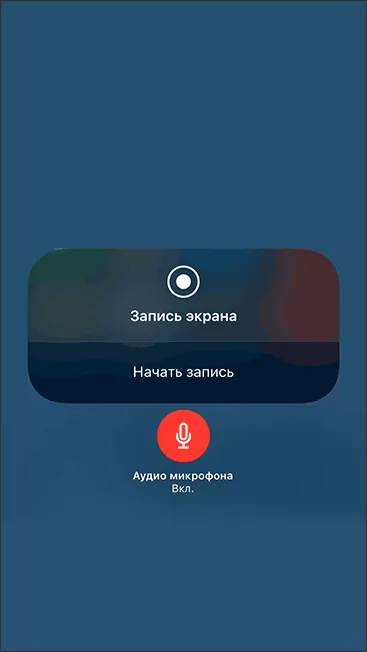
После завершения записи (повторное нажатие кнопки записи) видеофайл сохраняется в формате .mp4 с частотой 50 кадров в секунду и стереозвуком (по крайней мере, так на моем iPhone).
Ниже приводится видео с инструкциями по использованию функции, если после прочтения этого метода вам что-то будет непонятно.
По какой-то причине видео, записанное в настройках, было рассинхронизировано со звуком (ускорено), мне пришлось замедлить его. Я предполагаю, что это особенность кодировщика, которую видеопроцессор не смог успешно усвоить.
Как записать видео с экрана iPhone и iPad в Windows 10, 8 и Windows 7
Примечание: Чтобы использовать этот метод, iPhone (iPad) и компьютер должны быть подключены к одной сети, либо через Wi-Fi, либо через проводное соединение.
При необходимости можно записать видео с экрана устройства iOS с ПК или ноутбука с ОС Windows. Однако для этого вам потребуется программное обеспечение сторонних производителей, позволяющее принимать трансляцию AirPlay.
Я рекомендую использовать бесплатную программу LonelyScreen AirPlay Receiver, которую можно загрузить с официального сайта http://eu.lonelyscreen.com/download.html (после установки программы вам будет предложено разрешить ей доступ к публичным и частным сетям, что и следует сделать).
Процесс регистрации включает в себя следующие шаги:
Далее вы можете записать видео с помощью встроенных в Windows 10 инструментов записи экрана (по умолчанию вы можете отобразить окно записи, нажав Win+G) или сторонних программ (см. раздел «Лучшие программы для записи видео с экрана ПК или ноутбука»).
Запись экрана в QuickTime на MacOS
Если у вас Mac, вы можете записывать видео с экрана iPhone или iPad с помощью встроенного приложения QuickTime Player.
- Подключите телефон или планшет к MacBook или iMac с помощью кабеля и при необходимости разрешите доступ к устройству (ответьте на вопрос «Доверяете ли вы этому компьютеру?»). (Доверяете ли вы этому компьютеру?)).
- Запустите QuickTime Player на вашем Mac (для этого можно использовать Spotlight Search), а затем в меню приложения выберите Файл — Новое видео.
- По умолчанию открывается видеозапись камеры, но вы можете изменить запись на экране мобильного устройства, нажав на маленькую стрелку рядом с кнопкой записи и выбрав свое устройство. Там же можно выбрать источник звука (iPhone или микрофон Mac).
- Нажмите кнопку записи, чтобы начать запись экрана. Нажмите кнопку «Стоп», чтобы сделать паузу.
Когда вы закончите запись экрана, в главном меню QuickTime Player выберите Файл — Сохранить. Кстати, вы также можете записывать экран Mac в QuickTime Player, читайте подробнее: Запись видео с экрана Mac OS в QuickTime Player.
Примечание: Чтобы использовать этот метод, iPhone (iPad) и компьютер должны быть подключены к одной сети, либо через Wi-Fi, либо через проводное соединение.
Как снимать видео с экрана на iPhone и iPad
Для этого перейдите в Настройки → Управление → Настроить управление и нажмите зеленый символ + рядом с Запись экрана. Это добавит значок регистрации в «Центр управления».
Пошаговые инструкции по записи видео с экрана:
- Откройте «Центр управления». Для этого проведите пальцем вниз от правого верхнего угла экрана на устройствах без кнопки «Домой» или вверх от нижней части экрана на смартфонах или планшетах с кнопкой «Домой».
- Дважды коснитесь значка записи, чтобы активировать видеозапись, или коснитесь и удерживайте, чтобы включить или выключить микрофон. Вы также можете использовать расширение стороннего производителя, например, потоковое видео в Facebook Messenger или совместное использование экрана через Zoom.
- В левой верхней части iPhone (или в правой верхней части iPad) загорается красный индикатор. Нажмите на него, чтобы остановить запись.
- Если вы сохранили настройки по умолчанию, откройте приложение «Фото», где вы увидите созданное видео.
Вот изображение этих шагов:
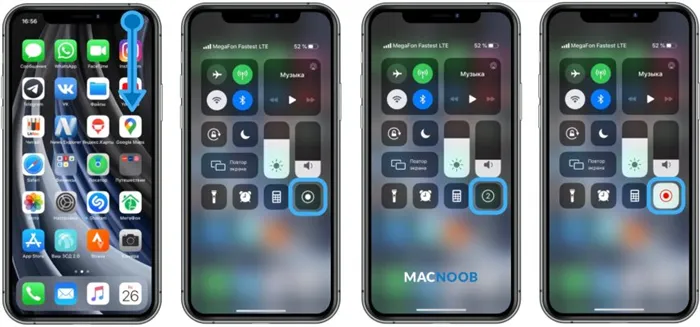
Как только вы нажмете кнопку записи, начнется 3-секундный обратный отсчет до старта. Во время записи значок становится красным и мигает.
Когда вы будете готовы закончить и сохранить видео, найдите красный цвет вокруг текущего времени в левом верхнем углу экрана iPhone на более новых моделях или в правом верхнем углу на iPad.
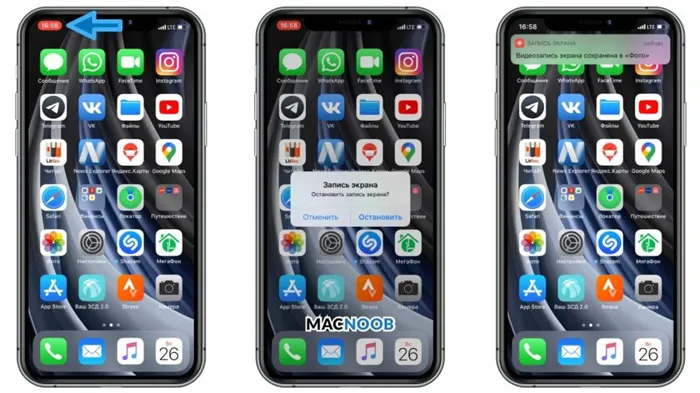
После нажатия на этот значок в строке состояния нажмите «Стоп», чтобы завершить и сохранить видео. Или используйте «Отмена», чтобы продолжить запись.
После нажатия кнопки «Стоп» появится уведомление. Нажмите на него, чтобы получить доступ к сохраненной записи и поделиться ею.
Кстати, если вы хотите иметь такие обои, вы можете скачать их здесь. Появилось больше фотографий рабочего стола iPhone SE 2020.
Запись экрана iPhone со звуком
Если активировать запись нажатием кнопки в «Центре управления», как описано выше в статье, то в полученном видео не будет звука.
По умолчанию микрофон выключен: По этой причине запись на экране отключается.
Чтобы включить или выключить микрофон, не просто нажмите и удерживайте кнопку записи. В открывшемся окне включите функцию.
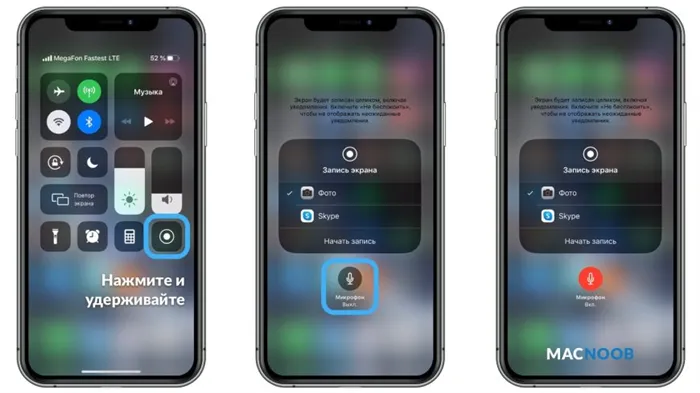
Вы должны активировать микрофон, долго нажимая на значок каждый раз, когда хотите записать экран на iPhone со звуком.
Использование QuickTime
QuickTime Player — это встроенный в систему macOS проигрыватель, который может записывать изображение с экрана подключенного iPhone или Mac.
Первое, что нужно учесть, это то, на каком оборудовании он будет работать, а на каком нет. Ваш iPhone должен иметь актуальную версию iOS 8 и разъем Lightning — он доступен на телефонах, начиная с iPhone 5, и планшетах, начиная с iPad 4. Это означает, что iPhone 4S и iPad 3 не поддерживают эту опцию.
Вам также понадобится компьютер с macOS, по крайней мере, Yosemite (версия 10.10) и кабель Lightning (входит в комплект поставки iPhone).
Подключите смартфон к компьютеру Mac с помощью кабеля и запустите QuickTime. В верхнем меню выберите Файл → Новое видео.
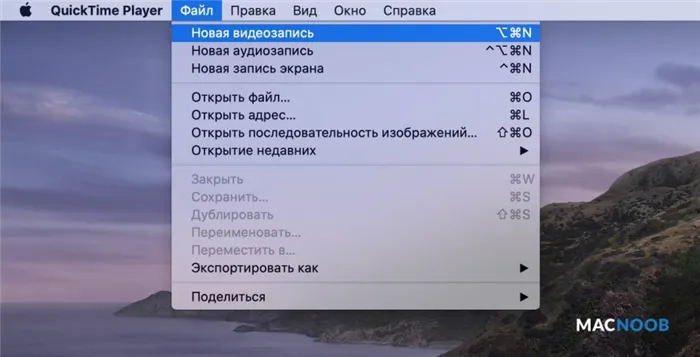
По умолчанию открывается окно с видеозаписью со встроенной камеры. На этом этапе плеер запрашивает доступ к камерам и микрофонам вашего Mac — вы должны разрешить это, иначе видео- и аудиоданные Mac не будут отображаться.
Нажмите на маленькую стрелку вниз справа от круглой красной кнопки записи.
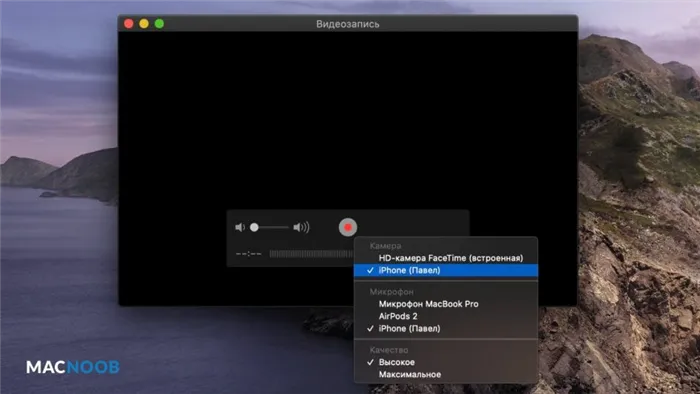
В выпадающем списке в поле необходимо выбрать камеру и микрофон вашего устройства. Здесь вы также можете выбрать качество видео. Будьте осторожны с этой опцией, так как размер результирующего файла может стать очень большим.
На экране Mac появится точный «слепок» изображения с вашего iPhone. Нажмите красную круглую кнопку, чтобы начать запись (нажмите ту же кнопку, чтобы остановить).
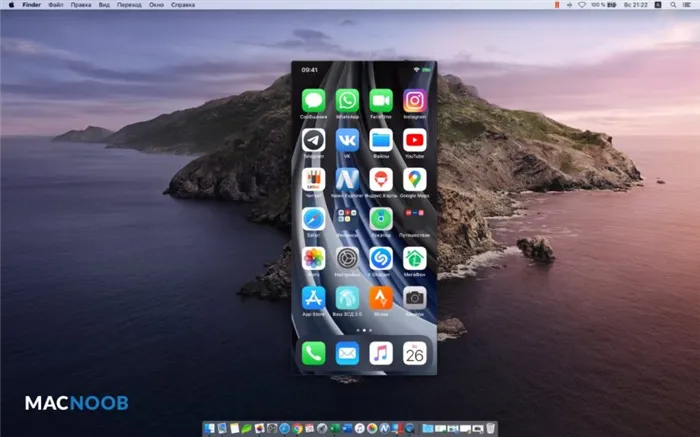
Автоматическое сохранение не предусмотрено. Поэтому, когда вы закончите захват экрана iPhone, не забудьте выбрать в верхнем меню Файл → Сохранить.
















