Telegram использует двойное «*», чтобы сделать его жирным. Это означает, что сообщение, набранное в форме «Привет ** дорогой** друг», при отправке будет выглядеть как «Привет дорогой друг».
3 способа изменить шрифт в Telegram
Когда мы пишем друг другу сообщения в Telegram, мы часто не знаем, что в этом мессенджере есть опции форматирования текста. Полужирный, курсив, пунктир и подчеркивание — все это можно сделать за считанные секунды и разными способами с помощью Telegram.
В Messenger есть собственное поле форматирования, которое по умолчанию скрыто и поэтому известно лишь немногим. Чтобы получить к нему доступ:
- Напишите текст в поле сообщения.
- Выделите весь текст или его часть.
- Нажмите на три точки во всплывающем меню (Android, iOS) или щелкните правой кнопкой мыши на Format (Windows, macOS).
- Выберите один из вариантов шрифта.
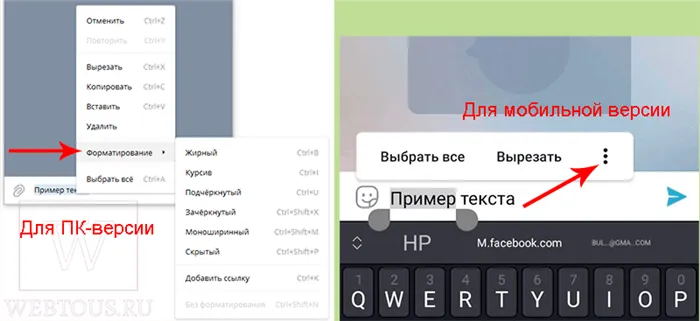
Клавиатурные сочетания (шорткаты)
Вы можете быстро изменить шрифт с помощью сочетаний клавиш. Этот метод работает только в настольной версии Telegram (Windows, macOS).
- Полужирный: Ctrl/Cmd + B
- Курсив: Ctrl/Cmd + I
- Сделайте текст одноколоночным: Ctrl/Cmd + Shift + M
- Подчеркните текст: Ctrl/Cmd + U
- Подчеркните текст: Ctrl/Cmd + Shift + X
Использование спецсимволов
Этот способ наиболее удобен для меня, поскольку он универсален и может быть использован с любой версией Telegram, будь то настольная или мобильная. Чтобы изменить шрифт предложения или слова, нужно поставить определенные символы до и после него:
- Звездочка для выделения жирным шрифтом: ** Пример **.
- Два подчеркивания, чтобы сделать его курсивом: __пример__.
- Тильды для удаления текста: ~~ Пример ~~
- Двойная вертикальная косая черта для скрытия спойлера: ||пример|||.
Последняя опция форматирования доступна только в Telegram. Суть заключается в том, что вы можете скрыть текст, скрыв слово или фразу. В настольной версии Messenger такая опция выглядит как серая заливка, а в мобильной версии — как размытие в виде бегущих пикселей.
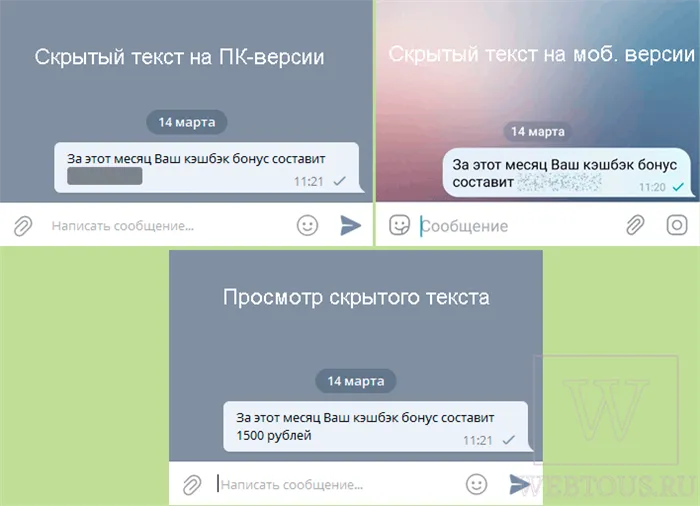
Эта функция также называется «скрытие спойлеров» и часто используется администраторами групп и каналов для активного привлечения аудитории и разжигания интриги. Такой скрытый текст становится видимым только при нажатии или щелчке по нему.
Сергей Сандаков, 41 год. Я пишу обзоры полезных интернет-сервисов и сайтов, компьютерных программ с 2011 года. Мне интересно то, что происходит в Интернете, и я люблю информировать об этом своих читателей.
Спасибо за статью, но она посвящена очевидной информации. Подскажите, как изменить цвет шрифта в сообщении Telegram?
Я не могу. Цвет шрифта в Telegram нельзя настроить никаким образом.
Скажите, пожалуйста, как я могу использовать любое средство для размещения контента и комментариев из VK в Telegram и, возможно, обратно? Создайте материал по теме с подробным описанием. Я буду очень благодарен, так как сам не смог этого сделать.
Инструкции предназначены для пользователей операционной системы Windows. Если вы используете Mac OS, просто замените клавишу Ctrl на клавишу Cmd во всех алгоритмах, остальные действия остаются без изменений.
Как сделать скрытый текст в телеграмме
В одном из обновлений появилась возможность сделать скрытый текст в Telegram (защита от спойлеров). В этой статье мы расскажем о том, как сделать скрытый текст в Telegram с компьютера, а также в мобильном приложении.
Чтобы создать скрытый текст в приложении на компьютере, запустите приложение и напишите нужное сообщение, но не отправляйте его. Выделите все сообщение или его часть и щелкните правой кнопкой мыши.
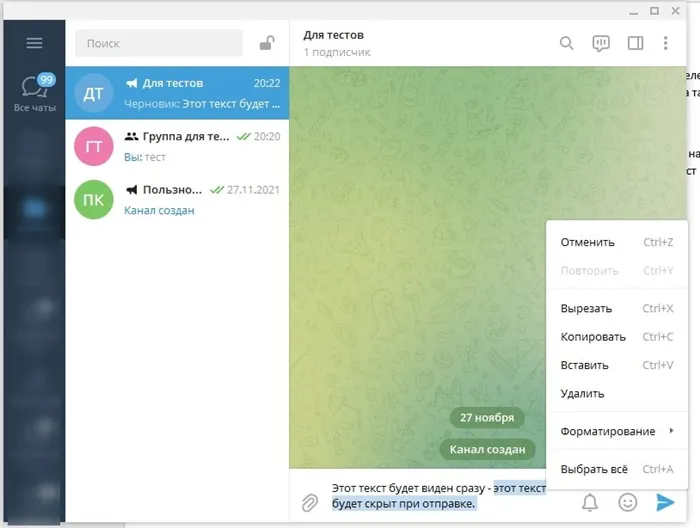
Затем выберите параметр “Форматирование” -> «Скрытый».
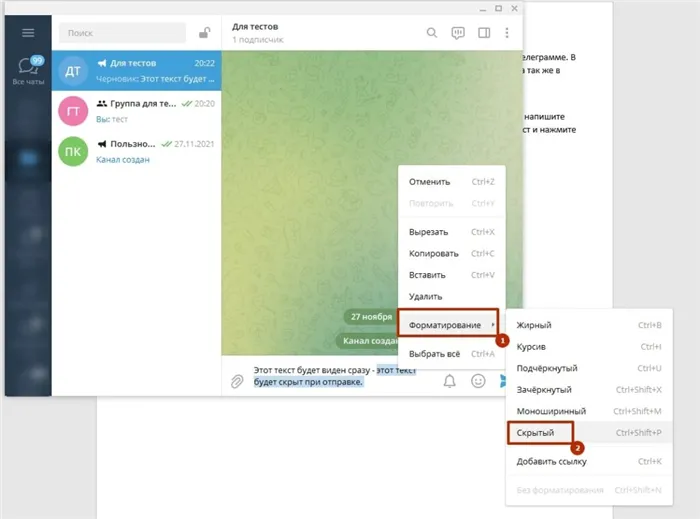
Вы также можете скрыть текст в Telegram, нажав комбинацию клавиш. Выделите нужный текст и нажмите комбинацию клавиш Ctrl + Shift + P.
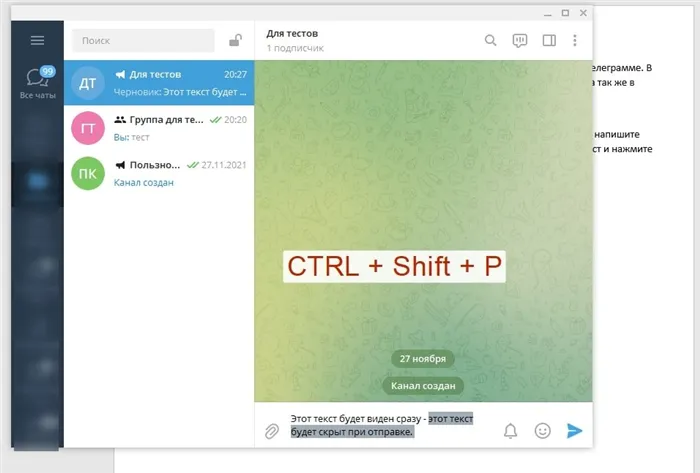
После отправки скрытая часть текста больше не отображается. Чтобы отобразить его, необходимо щелкнуть по скрытому тексту.
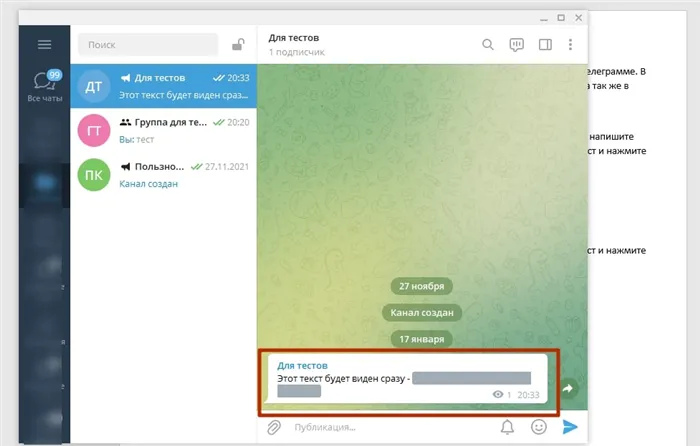
Как сделать скрытый текст с телефона
Чтобы создать скрытый текст с телефона, выделите нужный участок текста и нажмите 3 точки.
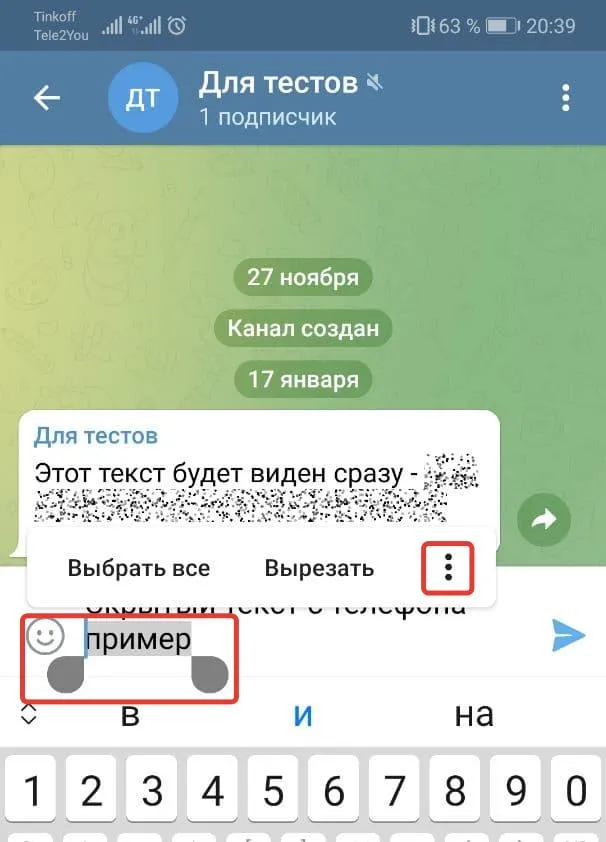
Затем выберите опцию «Скрытый».
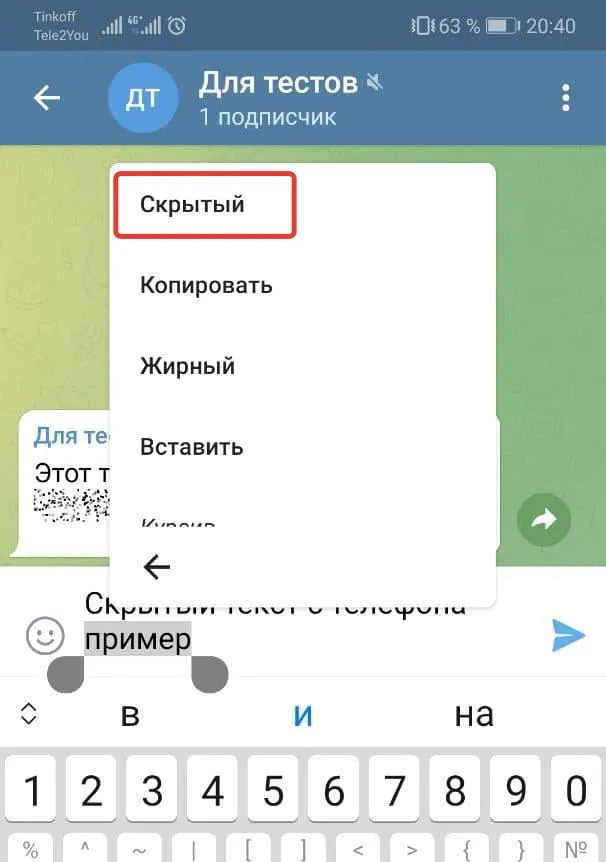
Пример отображения скрытого текста с телефона:
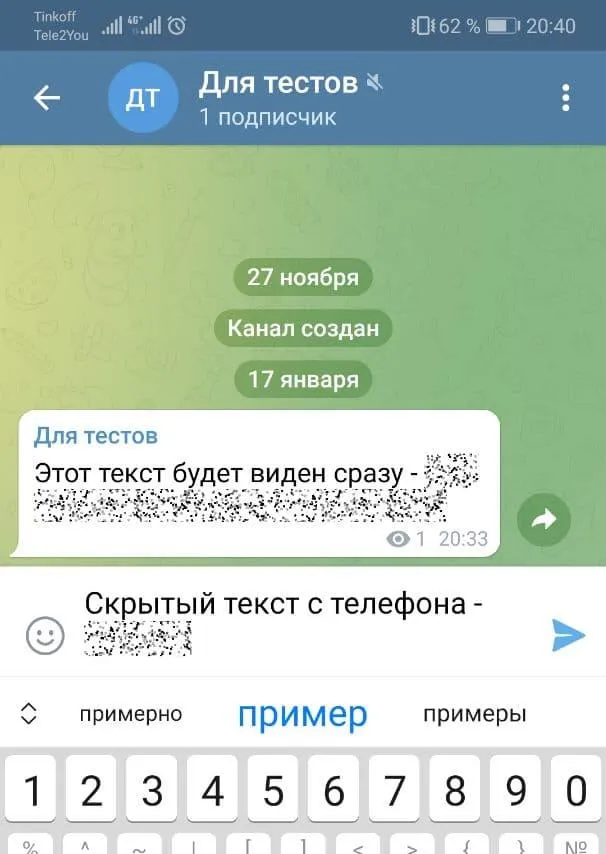
Чтобы отобразить скрытый текст, просто нажмите на него.
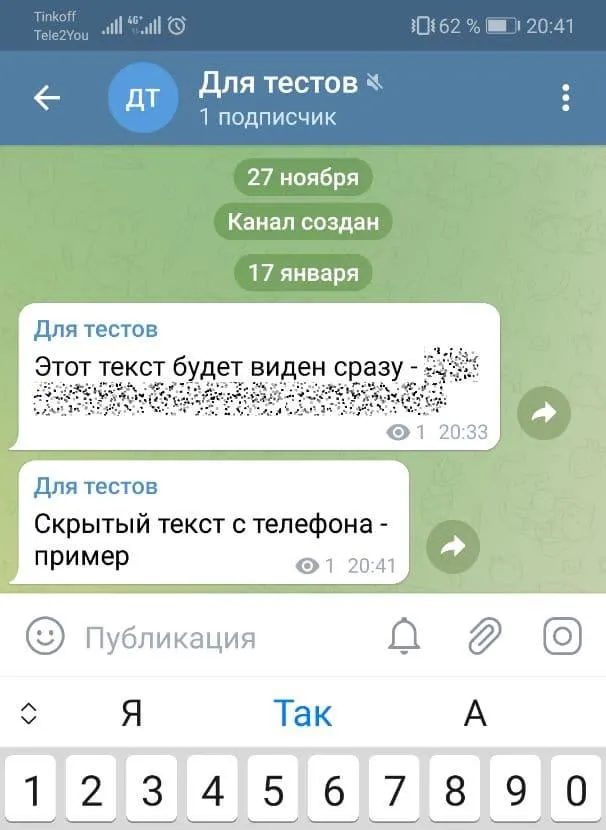
Инструкции предназначены для пользователей операционной системы Windows. Если вы используете Mac OS, просто замените клавишу Ctrl на клавишу Cmd во всех алгоритмах, остальные действия остаются без изменений.
Как там HTML?
В целом, HTML-разметка также работает, но с другим инлайн-ботом. Все, что вам нужно сделать, это набрать текст:
А затем нужный нам текст с поддерживаемыми html-тегами. С полным списком вы можете ознакомиться здесь:
Этот бот работает с Markdown, как и @bold, нужно только добавить «md»:
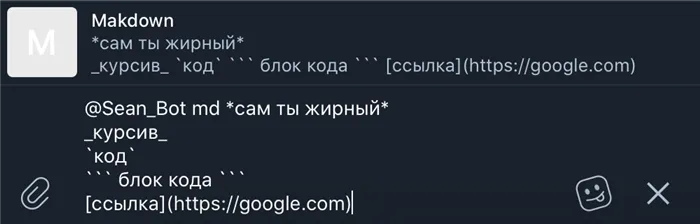
Горячие клавиши
Можно было бы выделить текст и нажать комбинацию клавиш, и это было бы гораздо проще и удобнее. Для таких людей я создал этот список:
Для windows: ctrl + B = полужирный ctrl + I = курсив ctrl + U = подчеркивание ctrl + shift + X = зачеркнутый ctrl + shift + M = моноширинный (код) ctrl + shift + N = удалить стиль.
Для macos: com + U = Reference com + B = Bold com + I = Italic com + shift + U = Underlined com + shift + X = Strikethrough com + shift + K = Monospace (Code) com + shift + P = Hidden Text
Почему. Все просто:
Ваши шутки будут смешнее.Ваш текст будет более читабельным, и вы получите больше откликов на своем канале или в группе. Или в личных сообщениях.
Горячие клавиши для форматирования текста в Telegram
Если вы часто форматируете текст на компьютере или ноутбуке, чтобы сэкономить время, вы можете использовать для этого сочетания клавиш.
Просто выделите нужный текст, а затем нажмите следующую комбинацию клавиш:
Windows: Ctrl + B MacOS: ⌘ + B
Выделите курсив Windows: Ctrl + I MacOS: ⌘ + I
Подчеркивание текста Windows: Ctrl + U MacOS: ⌘ + Shift + U
Удалить текст Windows: Ctrl + Shift + X MacOS: ⌘ + Shift + X
Один столбец Windows: Ctrl + Shift + M MacOS: ⌘ + Shift + K
Гиперссылка Windows: Ctrl + K MacOS: ⌘ + U
Удалить форматирование (обычный текст) Windows: Ctrl + Shift + N macOS: Нет
Форматирование через Markdown (спецсимволы)
Если вы являетесь поклонником Markdown (это метод форматирования текста с помощью заполнителей), Telegram поддерживает и его:
- ** Полужирный текст ** — Две звездочки с каждой стороны текста.
- __Акцентированный текст__ — два подчеркивания.
- ~~
Полужирный текст~~ — два таланта. - «Однострочный текст« — один апостроф.
- « Текст в одну колонку 2« — три апострофа, можно выделить несколько строк. Отличается от монохромного через контекстное меню (на Mac без цвета и в Windows и macOS не копируется при нажатии, поэтому лучше использовать контекстное меню для выбора нескольких строк).
В Markdown нельзя сделать подчеркивание, а код для создания гиперссылок не работает.
Форматирование через бота @bold
Другой способ форматирования жирным, курсивом или сплошным цветом — использовать бот @bold:
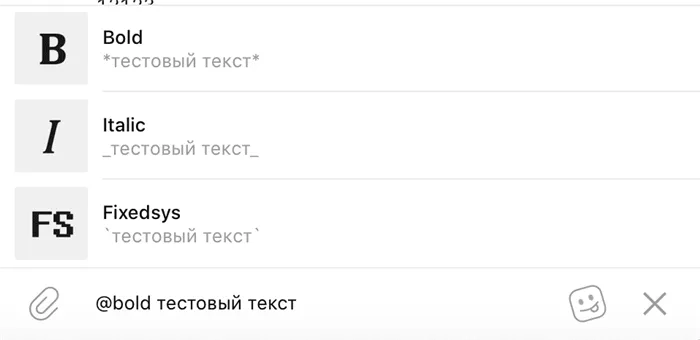
Просто начните писать сообщение со слов @bold и введите текст, который вы хотите отформатировать:
- Жирный = жирный.
- Полужирный = курсив.
- Fixedsys = моно
Параметры форматирования в этом меню приведут к тому, что текст будет отправлен немедленно, обратите внимание!
В этой статье мы поговорим о Telegram и доступных там методах, позволяющих выделить некоторые из написанного. Поскольку не всех пользователей устраивает оригинальный размер шрифта в окне приложения, мы расскажем о том, как изменить шрифт в Telegram, чтобы не получилось как на картинке ниже.
Проверка орфографии в Телеграмм
Если вы не уверены в написании некоторых слов/фраз, вы можете воспользоваться роботом проверки орфографии Telegram!
- Зайдите в чат и введите @Engy_Orthography_Bot в строке поиска,
- Введите /start, чтобы начать обмен данными,
- Введите слово или фразу с ошибкой, и вы получите правильное написание в ответном сообщении.
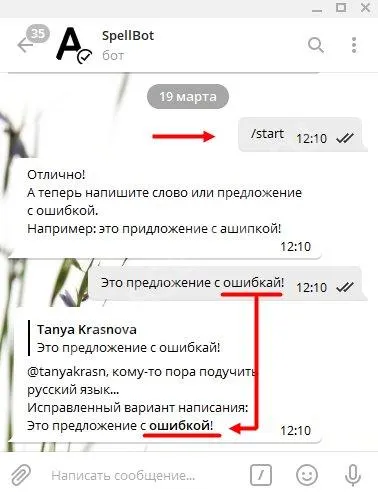
Робот-ассистент является бесплатным и работает на мобильных и настольных версиях без каких-либо ограничений.
Кроме того, в последнем обновлении Messenger получил поддержку орфографии — неправильно написанные слова подчеркиваются красной линией. Это удобно для тех, кто сомневается в правильности написания некоторых слов!
Смена размера
Теперь попробуйте увеличить или уменьшить размер шрифта в Telegram, если системный размер вам не подходит. Вот инструкции для первых смартфонов:
- Войдите в приложение и перейдите к настройкам,
- Найдите раздел «Внешний вид»,
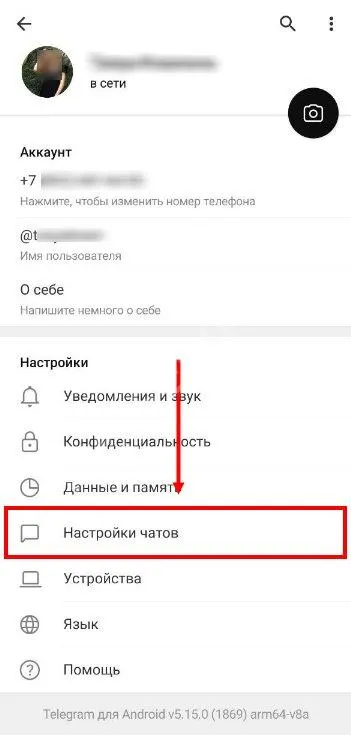
- Перейдите на панель «Размер текста»,
- Переместите ползунок вдоль линии — доступно семь вариантов размеров,
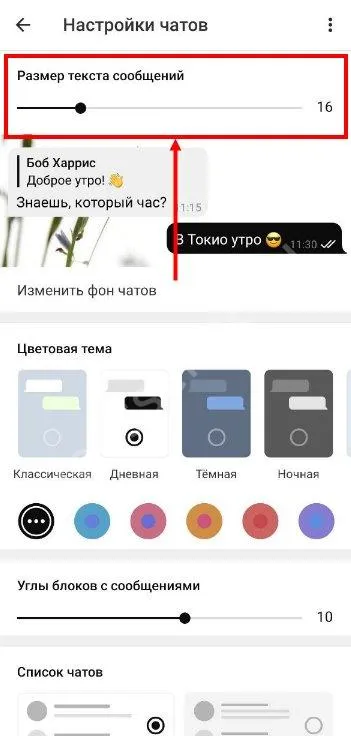
- Выбрав нужный размер, нажмите кнопку «Применить».
Теперь алгоритм для пользователей настольных компьютеров. На выбор предлагается шесть значений:
- Войдите в программу и нажмите на три полоски в левом верхнем углу,
- Нажмите на значок настроек,
- Найдите блок «Масштаб»,
- Перетащите ползунок от 100 до 150.
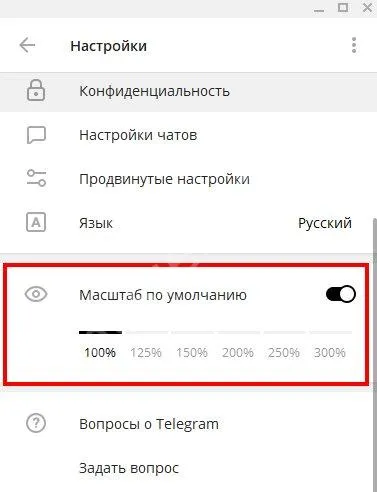
Готово! Мы предусмотрели все возможные варианты текста — вы можете выбрать размер и расположение, удивить окружающих и подчеркнуть свои мысли. Попробуйте прямо сейчас, а наши советы помогут вам.
Удаленный текст в Telegram — это не удивительная ошибка, а одна из встроенных опций мессенджера. Вам следует ознакомиться с доступными функциями приложения и использовать различные шрифты, чтобы привлечь внимание собеседника, выделить важные особенности текста и передать нужное сообщение. Начнем?
Смена размера
Теперь попробуйте увеличить или уменьшить размер шрифта в Telegram, если системный размер вам не подходит. Вот инструкции для первых смартфонов:
- Войдите в приложение и перейдите к настройкам,
- Найдите раздел «Внешний вид»,
- Перейдите на панель «Размер текста»,
- Переместите ползунок вдоль линии — доступно семь вариантов размеров,
- Выбрав нужный размер, нажмите кнопку «Применить».
Теперь алгоритм для пользователей настольных компьютеров. На выбор предлагается шесть значений:
- Войдите в программу и нажмите на три полоски в левом верхнем углу,
- Нажмите на значок настроек,
- Найдите блок «Масштаб»,
- Перетащите ползунок от 100 до 150.
Готово! Мы предусмотрели все возможные варианты текста — вы можете выбрать размер и расположение, удивить окружающих и подчеркнуть свои мысли. Попробуйте прямо сейчас, а наши советы помогут вам.
















