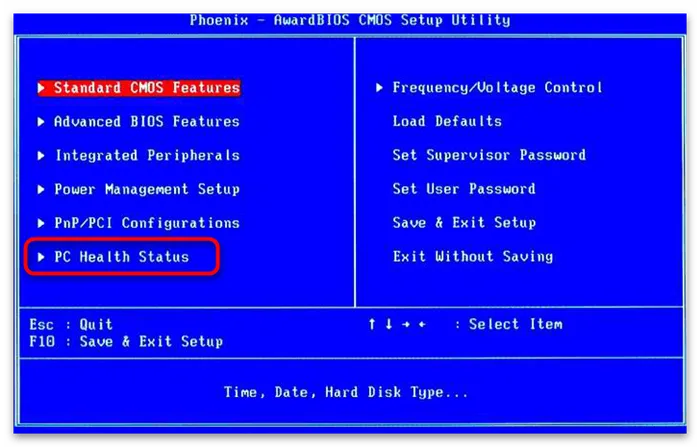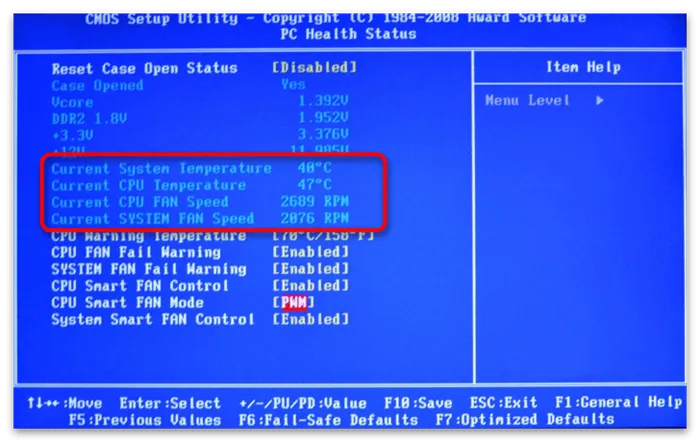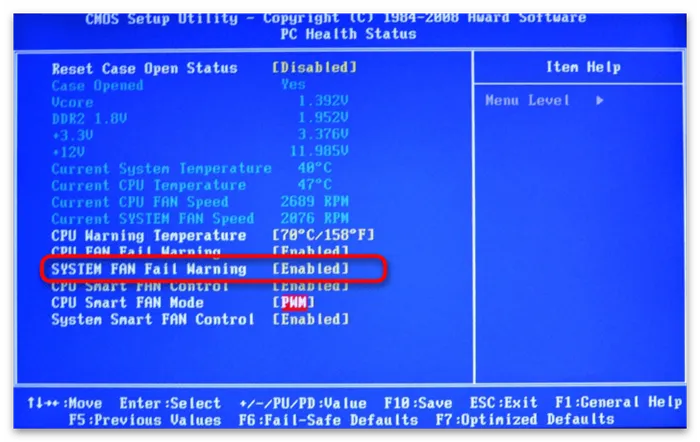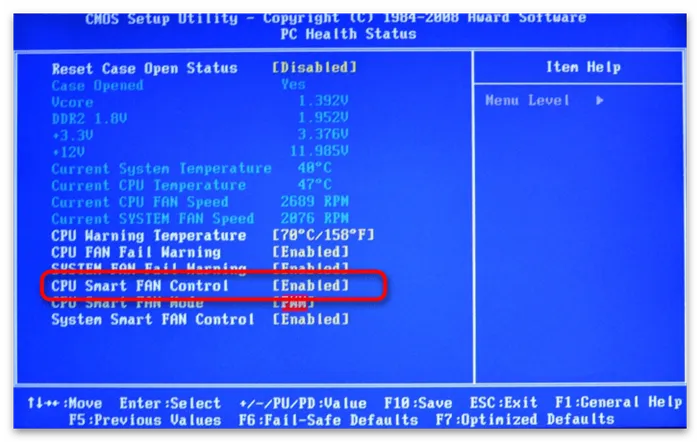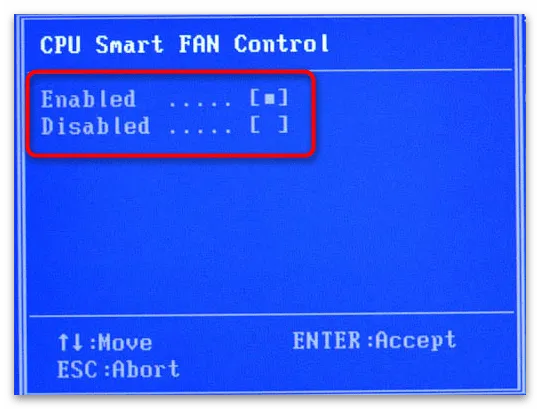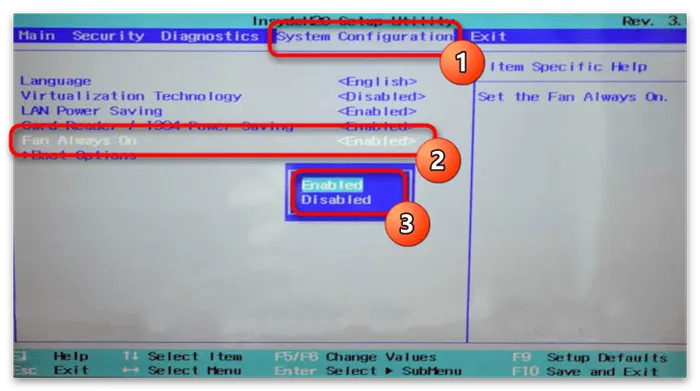Если вы активный пользователь ПК, геймер или профессиональный разработчик, использующий свой компьютер для достижения высокой производительности, вам необходима оптимальная скорость вращения вентилятора процессора для получения необходимой производительности.
Пошаговая инструкция как настроить скорость вентиляторов в SpeedFan
SpeedFan — это популярная утилита для проверки скорости вращения вентиляторов вашего ПК. Он предназначен для комфортной и тихой работы компьютера при низких нагрузках или, наоборот, для максимально возможного охлаждения при высоких нагрузках, когда существует риск перегрева. Ниже описано, как настроить кулер на вашем компьютере или ноутбуке, и даны рекомендации по решению распространенных проблем.
Программное обеспечение можно загрузить с официального сайта совершенно бесплатно. При первом запуске программы после установки необходимо настроить ее.
Для начала мы переходим на русский язык, чтобы облегчить работу с утилитой. Вам не нужно скачивать и устанавливать языковые пакеты — все языки уже предустановлены в программе. Чтобы изменить язык, нажмите кнопку Configure в главном окне, раскройте вкладку Options, выберите Russian в выпадающем списке Language и подтвердите изменения, нажав кнопку OK. Программа перезапустится.
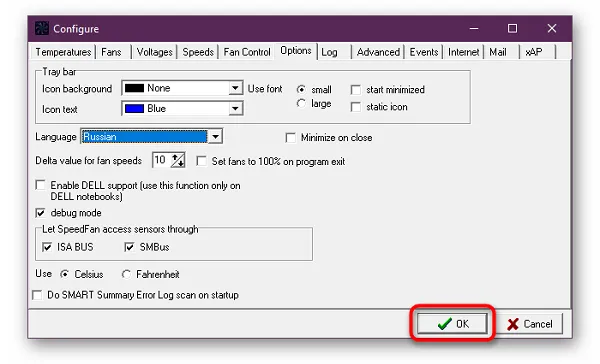
Вы также можете установить цвет фона, текста, размер шрифта и температуру в градусах Цельсия или Фаренгейта в меню «Параметры». После завершения настройки пользовательского интерфейса мы можем перейти к основной функции программы.
Главной особенностью SpeedFan является управление скоростью вращения вентилятора, как вручную, так и автоматически. Чтобы активировать последний, просто установите флажок «Автоматическая скорость вращения вентилятора» в главном окне. В этом случае SpeedFan автоматически замедляет работу охлаждающих устройств, когда температура охлаждаемых компонентов достаточно низкая, или ускоряет их, когда температура высокая и есть риск перегрева. Ручная настройка осуществляется в нижней части окна. Имеются ряды, каждый из которых соответствует отдельному холодильнику. Вы можете установить скорость каждого вентилятора в диапазоне от 0 до 100 %.
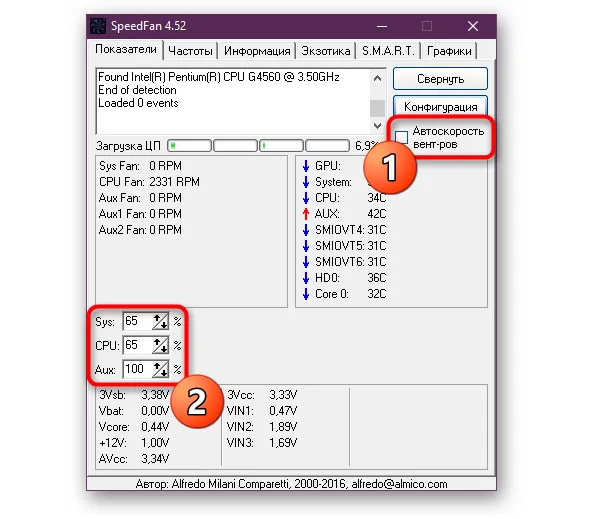
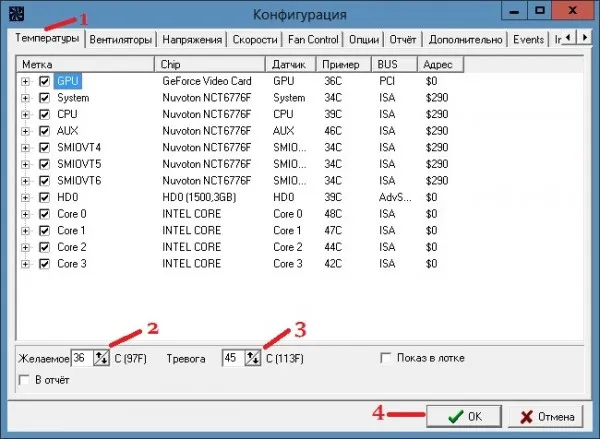
В главном окне в середине правой части отображаются скорости вращения вентиляторов, а в левой части — температуры всех датчиков.
Это важно: некоторые параметры равны нулю, потому что программа не может считать скорость вращения вентиляторов — это может быть связано с неправильно подключенными кулерами на материнской плате. Такие компоненты могут быть деактивированы, чтобы не перегружать интерфейс.
Продолжите детальную настройку. Нажмите на кнопку «Конфигурация» и разверните раздел «Вентиляторы». Ниже приведен список холодильных агрегатов, измеренные значения которых отслеживаются программным обеспечением в режиме реального времени. Слева от каждой записи находится галочка: ее можно снять, чтобы удалить ненужную запись из списка.
Помогите. В некоторых случаях программное обеспечение не может проверить скорость холодильников или даже проконтролировать ее значения. Если вы видите фиксированное значение нулевой скорости, удалите элемент, так как он бесполезен.
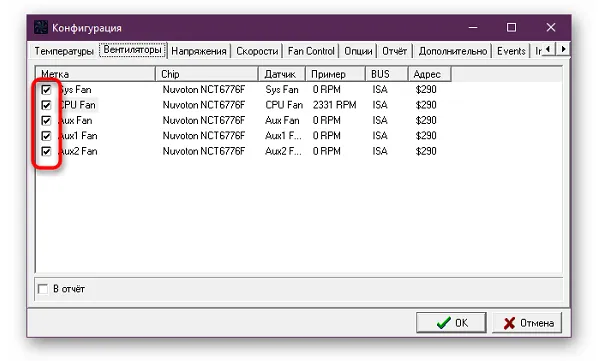
В этом окне мы можем просто увидеть, на каких скоростях работают все холодильные машины, контролируемые программой. Чтобы установить допустимые значения, необходимо перейти на другую вкладку — «Скорости». В примере ниже мы видим 3 элемента — System, CPU и AUX. Когда элемент выделен, ниже появляются строки с регулируемыми параметрами: верхний и нижний пределы скорости и разрешение на их автоматическое изменение.
SpeedFan не видит вентиляторы на компьютере или ноутбуке
Как упоминалось ранее, иногда программное обеспечение не может контролировать скорость вращения вентилятора. В некоторых случаях он вообще не видит его. В первую очередь необходимо сделать следующее:
- Проверьте материнскую плату компьютера. Все вентиляторы, имеющиеся в компьютере, должны быть правильно подключены непосредственно к компьютеру. Если вентиляторы подключены к блоку питания в обход материнской платы, ими невозможно управлять или даже контролировать их скорость.
- В BIOS вы можете найти запись со словом «fan control» в названии. Он должен быть деактивирован (или выключен, если их несколько).
Эти советы помогут вам, если ваш компьютер достаточно современный. Некоторые старые материнские платы вообще не имеют управления вентиляторами.
SpeedFan не меняет скорость вентиляторов
Если программное обеспечение обнаруживает кулер в системе, но не влияет на его скорость, возможно, проблема с разъемом вентилятора. Убедитесь, что вы подключили 4-контактный кулер к 4-контактному разъему на материнской плате. Если кулер имеет только 3 провода, вы не сможете управлять вращением вентилятора, так как четвертый провод отвечает за управление скоростью.
Если подключение выполнено правильно и 4 провода подключены к 4 контактам, но скорость все равно не меняется, необходимо изменить настройки в самом программном обеспечении. Откройте окно конфигурации («Configure») и перейдите на вкладку «Advanced».
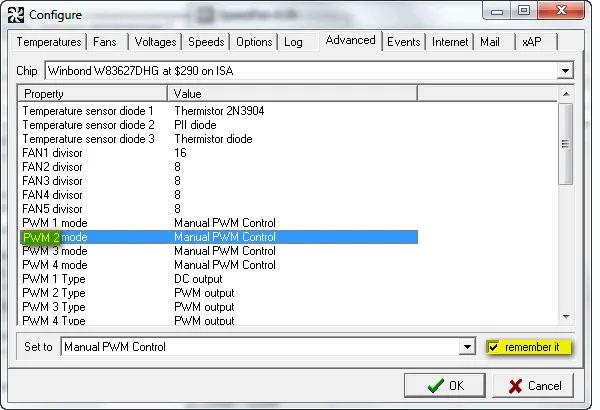
Здесь необходимо изменить значение для соответствующего кулера на «Manual PWM Control or Software Controlled», а затем активировать флажок «Remember it», чтобы программа сохранила установленные параметры.
Утилита SpeedFan — полезный инструмент, если ваша система не может сама позаботиться о контроле температуры. Он также имеет впечатляющий список дополнительных функций, таких как температурные графики и мониторинг жесткого диска.
Программное обеспечение NoteBook FanControl используется для управления вентиляторами ноутбука. Она бесплатна и чрезвычайно проста в использовании. Он способен контролировать скорость вращения всех кулеров, имеющихся в ноутбуке. Единственное условие — вы должны быть поддержаны программой.
8 программ для регулировки скорости кулера
Каждый пользователь должен время от времени проверять рабочие температуры. Приложения для управления скоростью охлаждения обеспечивают такую возможность. Все они без исключения имеют некоторые ограничения. Например, скорость охлаждения только процессора или видеокарты…..
В этой статье мы представим лучшие приложения, позволяющие регулировать скорость работы вашего кулера. Условно разделим их на универсальное и проприетарное программное обеспечение. Конечно, в будущем этот список может быть расширен. Кроме того, многие эксперты путают приложения для мониторинга и управления.
Универсальные
SpeedFan
Его можно назвать несокрушимой классикой. Он отображает значения температуры, полученные от датчиков. Позволяет управлять скоростью подключенных вентиляторов. Вы можете изменить скорость вращения кулера процессора, видеокарты или даже корпусного вентилятора (который является громким и раздражающим).
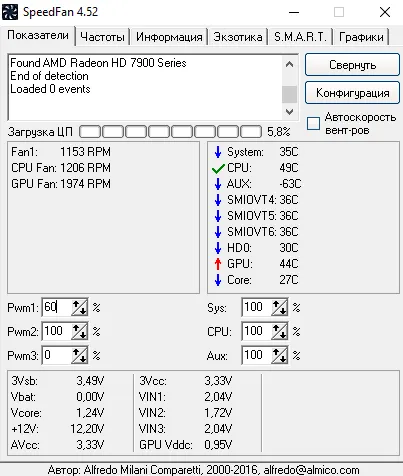
В разделе «Номиналы» отображаются значения скорости вращения вентилятора. Например, вот 2 настольных кулера, которые напрямую подключены к материнской плате. Здесь они обозначены как Pwm1 и Pwm2. Чтобы изменить скорость, нужно указать 60% вместо 100% по умолчанию.
Argus Monitor
Это менее популярная, но очень гибкая реализация. Вы можете использовать его для управления всеми вентиляторами, которые подключены к поддерживаемой аппаратной среде. Все это делается путем установки некоторых фиксированных значений или регулировки кривых управления вентилятором.
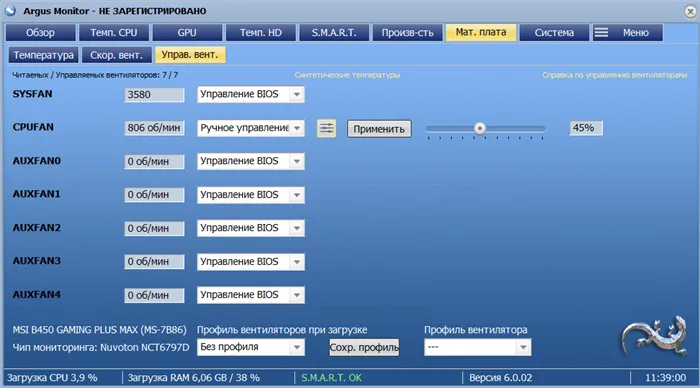
Раскройте подраздел Мат. плата > Управление вентилятором. Здесь вы устанавливаете скорость вращения вентиляторов SYSFAN (самого водяного насоса) и CPUFAN (вентиляторов в радиаторе). Например, выберите для CPUFAN — Ручное управление. Просто сдвиньте регулятор скорости (это еще не все).
MSI Afterburner
С его помощью можно не только контролировать скорость вращения вентилятора, но и разгонять или настраивать видеокарту. К этому добавляются тесты производительности и детальный мониторинг. Она работает автономно с видеокартами MSI и распространяется под свободной лицензией.
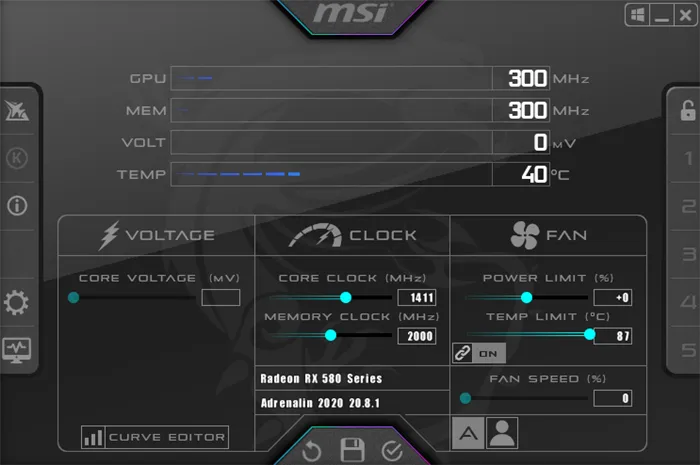
Основное рабочее пространство имеет параметр Fan Speed (%). Только после отключения автоматического режима Авто можно перетаскивать ползунок скорости. В разделе Настройки > Охладитель может быть переключен в заданный пользователем программный авторежим (кривая температуры).
AMD Radeon Software
AMD постоянно работает над улучшением программного обеспечения для видеокарт Radeon. Он также является несколько проприетарным, но работает со всеми «красными» видеокартами. Он специально разработан, чтобы предоставить вам доступ ко всем функциям программного обеспечения через удобный интерфейс.
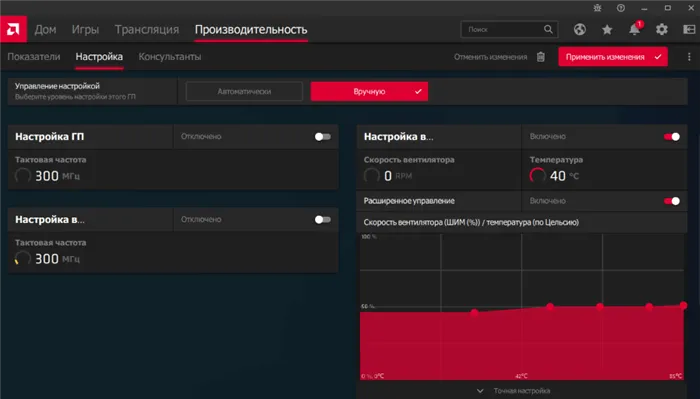
В разделе Производительность > Setup (Настройка) измените Setup Control (Управление настройками) на Manual (Вручную). Активируйте Конфигурация вентилятора и Расширенное управление. Установите значения для вашего применения здесь, непосредственно в диаграмме скорости/температуры вентилятора (детальная конфигурация).
Эксклюзивные
EVGA Precision X1
Благодаря новой кодовой базе, новым функциям и прочему программное обеспечение стало быстрее. В сочетании с видеокартой NVIDIA Turing новый EVGA Precision X1 раскрывает весь свой потенциал. Он позволяет увеличить частоту, отрегулировать скорость и даже настроить RGB-подсветку.

Я думал, что это прямой конкурент MSI Afterburner. Скорости вращения вентиляторов действительны только для видеокарт. Кроме того, можно настроить скорость каждого вентилятора в отдельности. Что вы думаете об этом? Не все три вентилятора охлаждают эффективно, часто третий является лишним.
MSI Center
Вместо старомодного Dragon Center теперь есть новый и улучшенный MSI Center. Появилась радикально новая концепция модульности. Пользователь выбирает нужные ему функции. Все эксклюзивные функции MSI в одном приложении. Дополнительная информация о том, как использовать MSI Center.
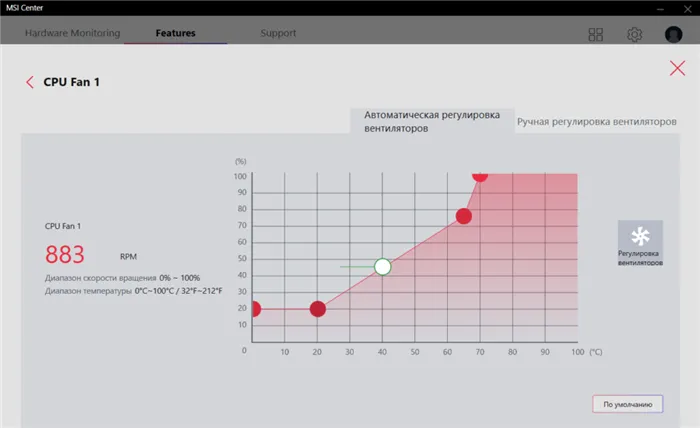
Предустановите Функции > Пользовательский сценарий. Активируйте функцию программного управления вентилятором. Нажмите на шестеренку нужного вентилятора в настройках профиля. Нажмите Manual Fan Setting (Ручная настройка вентилятора) и укажите скорость. В MSI Dragon Center все осталось по-прежнему.
System Information Viewer
Программа Watcher от Gigabyte позволяет осуществлять мониторинг, контроль, разгон и многое другое. Он работает только с материнскими платами производителя. Функции разгона с помощью утилиты EasyTune 5. В этом отношении стоит порекомендовать Gigabyte брать пример с MSI….
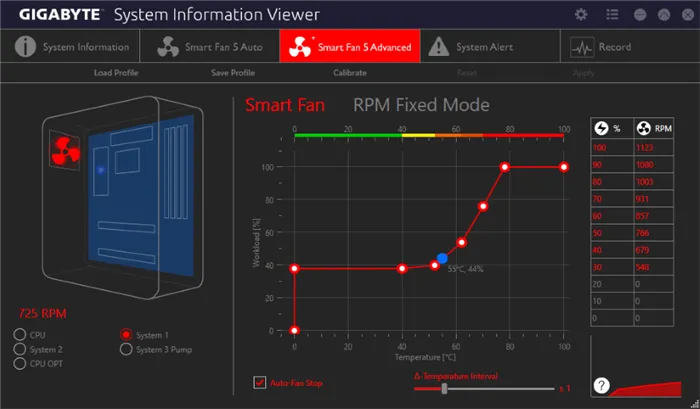
В подразделе Smart Fan 5 Advanced можно выбрать вентилятор System 1 и задать профиль вручную. На инфографике сразу видно его положение. Все значения перечислены в инфографике. Имеется функция калибровки для синхронизации всех вентиляторов в системе.
ASUS AI Suite 3
Это пакет программного обеспечения, который вы можете использовать для повышения производительности или энергоэффективности вашей системы. В нем объединены фирменные приложения ASUS. У вас есть возможность собирать данные с датчиков и контролировать их. В комплект поставки входит ASUS Fan Xpert, что как раз то, что нам нужно.
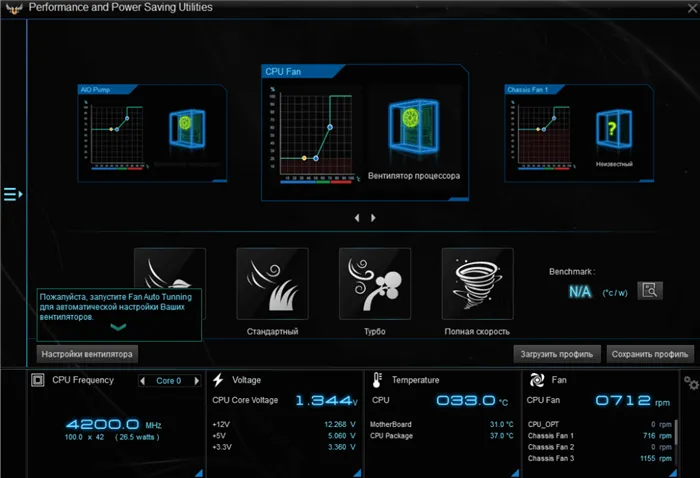
Здесь можно отрегулировать скорость каждого вентилятора или выбрать автоматический режим. Доступны следующие предустановленные профили: Тихий, Стандартный, Турбо и Полноскоростной. Функция Fan Auto Tuning может даже автоматически настраивать ваши вентиляторы.
Производители пытаются разработать программное обеспечение для своих продуктов. Он может быть универсальным или очень целевым. Самое важное для нас то, что эти программы поддерживают регулировку скорости вращения вентилятора. И большинство из этих приложений ориентированы только на продавца…..
Например, AMD Ryzen Master или Intel Extreme Tuning Utility. Или MSI Dragon Center, ZOTAC FIRESTORM, Gigabyte Aorus Engine, ASUS GPU Tweak II, Sapphire TriXX и ASRock F-Stream Tuning Utility. Вы также можете использовать их для регулировки скорости. Запишите, какие программы вы знаете.
В подразделе Smart Fan 5 Advanced можно выбрать вентилятор System 1 и задать профиль вручную. На инфографике сразу видно его положение. Все значения перечислены в инфографике. Имеется функция калибровки для синхронизации всех вентиляторов в системе.
Способ 1: регулировка с помощью SpeedFan (универсальный вариант)
Бесплатная многофункциональная утилита, позволяющая контролировать температуру компонентов компьютера, а также работу холодильников. Кстати, программа «видит» практически все холодильные машины, установленные в системе (в большинстве случаев).
Вы также можете динамически изменять скорость вращения вентиляторов компьютера в зависимости от температуры компонентов.
Программа сохраняет все изменяющиеся значения, статистику работы и т.д. в отдельном файле журнала. На основании этого можно отобразить кривые температуры и скорости вращения вентиляторов.
SpeedFan работает на всех распространенных ОС Windows 7, 8, 10, 11 (32/64 бита). Он поддерживает русский язык (чтобы выбрать его, нажмите кнопку «Конфигурация», а затем вкладку «Опции», см. скриншот ниже) 👇
Выберите русский язык в SpeedFan
Главное окно и внешний вид программы SpeedFan
После установки и запуска утилиты SpeedFan перед вами должна появиться вкладка «Показания» (это главное окно программы — см. скриншот ниже 👇). На моем скриншоте я условно разделил окно на несколько разделов, чтобы прокомментировать и показать, что за что отвечает.
Главное окно SpeedFan
- Блок 1 — Поле «Загрузка процессора» показывает загрузку процессора и его ядра. Рядом с ним находятся кнопки «Минимизировать» и «Настроить», которые позволяют минимизировать и настроить программу соответственно. Также есть флажок «Автоматическая скорость вентилятора», который можно использовать для автоматической регулировки температуры (об этом я расскажу ниже),
- Блок 2 — Здесь находится список обнаруженных датчиков скорости охлаждения. Обратите внимание, что все они имеют разные названия (SysFan, CPU fan и т.д.) и напротив каждого из них стоит свое значение скорости (т.е. скорость вращения в минуту). Некоторые датчики показывают ноль оборотов в минуту — это «бесполезные» значения (их можно игнорировать*).
- Кстати, в названиях встречаются непонятные никому аббревиатуры (я расшифрую их, если они есть): CPU0 Fan — вентилятор на процессоре (т.е. датчик от кулера, подключенный к разъему CPU_Fan на материнской плате) ? Aux Fun, PWR Fun и т.д. — Также показаны скорости вращения вентиляторов, подключенных к этим разъемам на материнской плате,
- Блок 3 — здесь отображается температура компонентов: GPU — видеокарта, CPU — процессор, HDD — жесткий диск. Кстати, существуют и «мусорные» значения, которые не следует соблюдать (Temp 1, 2 и т.д.). Кстати, вы можете легко прочитать температуру с помощью AIDA64 (и других специальных утилит),
- Блок 4 — с помощью этого блока вы можете уменьшать/увеличивать скорость холодильников (задается в процентах). Если вы измените процентное соотношение в колонках Speed01 и Speed02, вам необходимо выяснить, какой холодильник изменил свою скорость (т.е. что за что отвечает).
Важно.
Список некоторых дисплеев в SpeedFan не всегда соответствует холодильной машине, для которой он зарегистрирован. Проблема заключается в том, что некоторые установщики компьютеров (по тем или иным причинам) подключают, например, кулер процессора, который не помещается в гнездо вентилятора процессора.
Поэтому я рекомендую пошагово изменять значения в программе и наблюдать за изменениями скорости и температуры компонентов (еще лучше — открыть верхнюю часть системы и визуально посмотреть, как меняется скорость вращения вентилятора).
Способ 2: с помощью утилиты MSI Afterburner (регулировка кулера видеокарты)
В целом, эта утилита предназначена для перегрузки видеокарт (но в ней есть опции для записи видео, тонкой настройки кулера, отображения FPS на экране и т.д.).
Конечно, я не буду здесь вдаваться во все функции, а лишь дам краткое решение текущей проблемы (MSI Afterburner, кстати, работает не только на устройствах «MSI»).
1) После запуска MSI Afterburner необходимо вызвать настройки — кнопка «Настройки». .
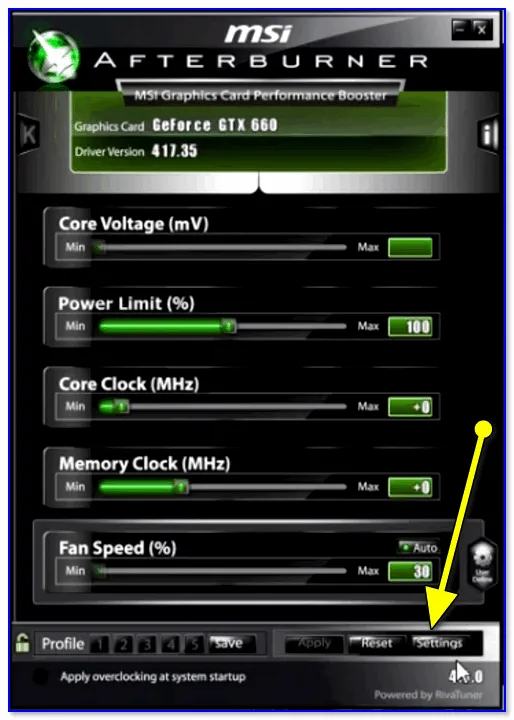
MSI Afterburner — откройте настройки.
2) На вкладке «Главное» я рекомендую включить опцию «Запуск с Windows».
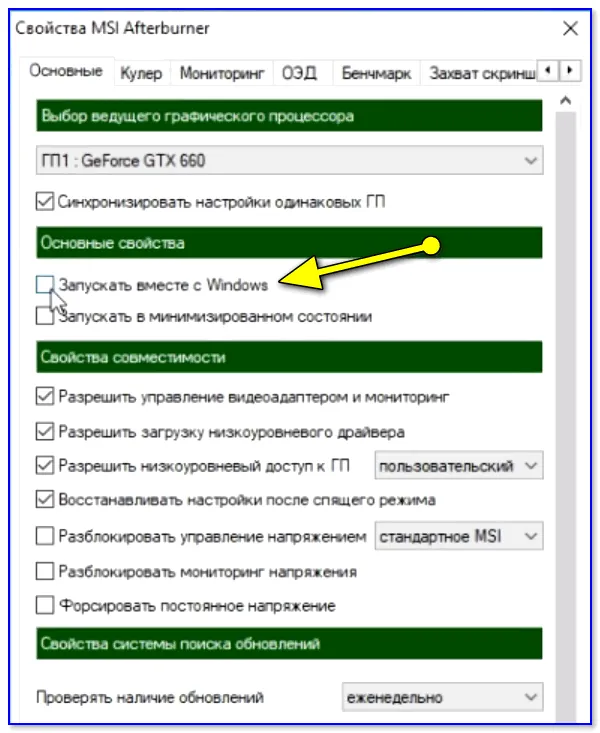
Он будет работать в сочетании с Windows.
3) Затем перейдите на вкладку «Кулер» и переставьте контрольные точки на диаграмме по своему усмотрению. Первая контрольная точка показывает, что охладитель работает только на 30 % своей мощности при температуре 40 °C.
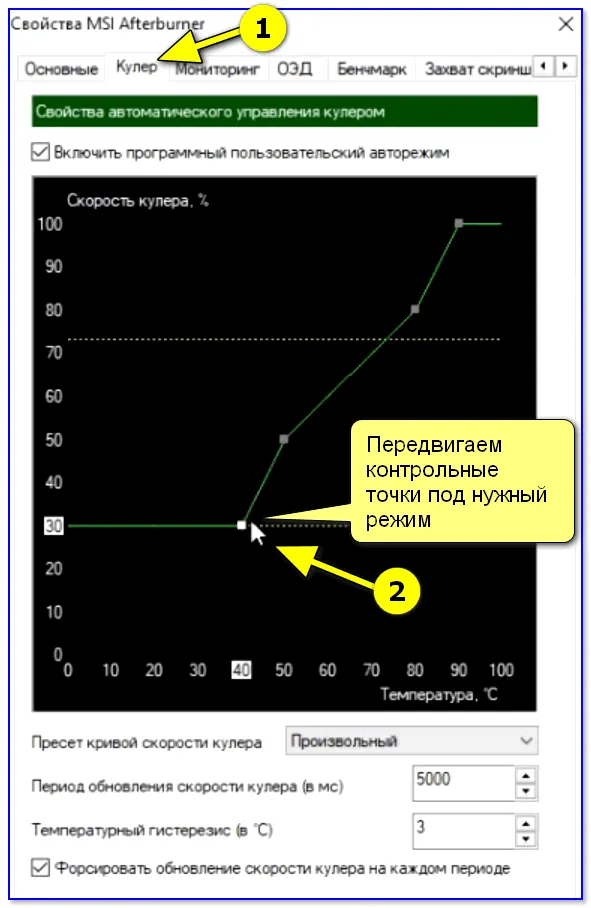
Переместите контрольные точки в нужный режим.
Вам нужно переместить всего 3 или 4 точки, и все готово! 👌
Способ 3: утилиты от производителя (обычно, для игровых устройств)
Мощные игровые ноутбуки (ПК) обычно поставляются со специальным программным обеспечением от производителя (и обычно имеют опции для тонкой настройки кулера). В этом случае нет необходимости бороться со SpeedFan (особенно потому, что у него нет доступа к холодильнику).
В качестве примера можно привести ноутбуки ASUS или MSI (конечно, это не исключение, только их программное обеспечение очень показательно!). С помощью утилит MyASUS и Dragon Center можно произвести очень подробные настройки, в том числе и использование кулеров (см. вкладку «Скорость вентилятора» 👇).
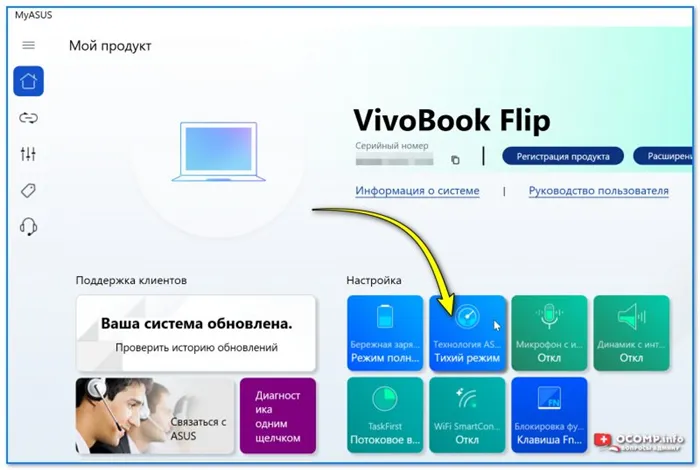
Режим охлаждения процессора — MyAsus
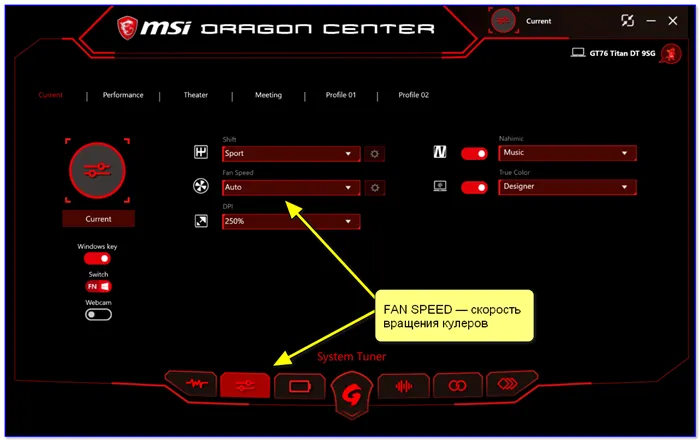
FAN SPEED — скорость охлаждения (Центр Дракона)
В большинстве случаев для ручной настройки параметра «Скорость вентилятора» необходимо установить режим «Расширенный».
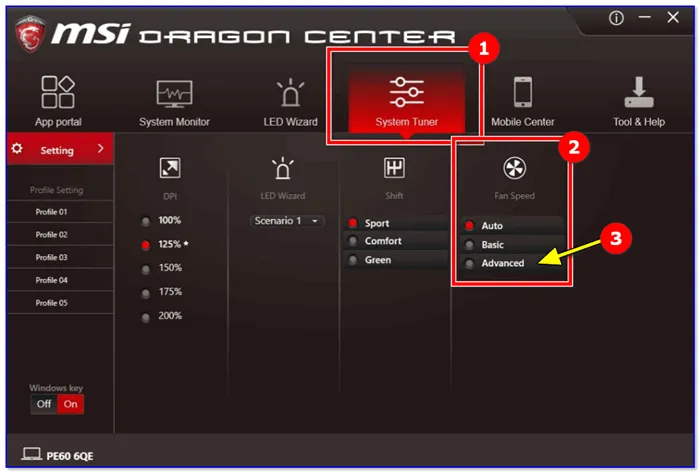
Скорость вентилятора — устанавливается в расширенном режиме (т.е. расширенные настройки).
А затем отрегулируйте холодильник в соответствии с вашими потребностями. Например, если сейчас лето (на улице жарко) и вы загружаете новую игру, стоит добавить ☝ мощности.
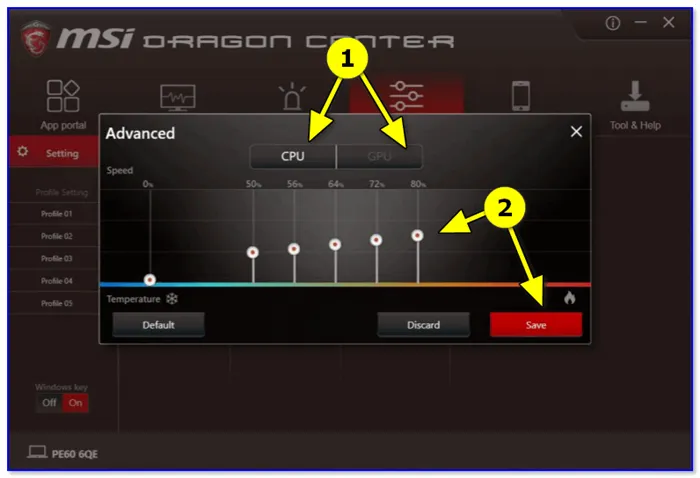
Вручную отрегулируйте кулер видеокарты (GPU) и кулер процессора (CPU).
Конечно, у разных производителей могут быть свои собственные решения. Центр «Дракон» — лишь один из примеров.
Чтобы отключить эти функции (Q-Fan и CPU Smart Fan Control показаны на рисунке ниже), необходимо 👉 зайти в BIOS и установить для этих функций значение Disable.
Open Hardware Monitor
Open Hardware Monitor изначально был разработан для мониторинга работы всех основных компонентов компьютера, включая скорость вращения основного и вспомогательного кулеров. Однако в нем также есть функция, позволяющая вручную управлять вентиляторами.
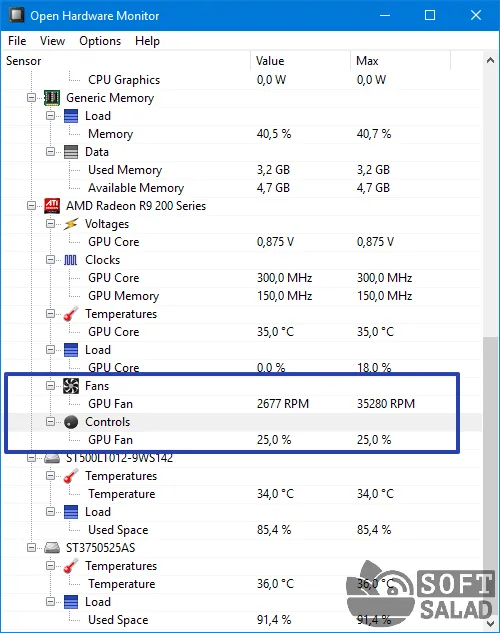
Функция Control находится в той области главного окна, где отображаются данные мониторинга для конкретного устройства. То есть, если это вентилятор процессора, то опция управления скоростью находится в разделе с названием модели процессора, если это видеокарта — в разделе с названием видеокарты. Если индикатор Controls отсутствует в любом из разделов, это означает, что устройство не поддерживает управление охлаждением или что сама программа не поддерживает определенную модель материнской платы, видеокарты и т.д.
Для управления вентиляторами с помощью программного обеспечения Open Hardware Monitor:
- Найдите строку «Controls» в разделе названия устройства.
- Если речь идет, например, о видеокарте, щелкните правой кнопкой мыши на «GPU Fan», откройте подменю «Control», затем «Manual» и выберите нужную скорость вращения в процентах.
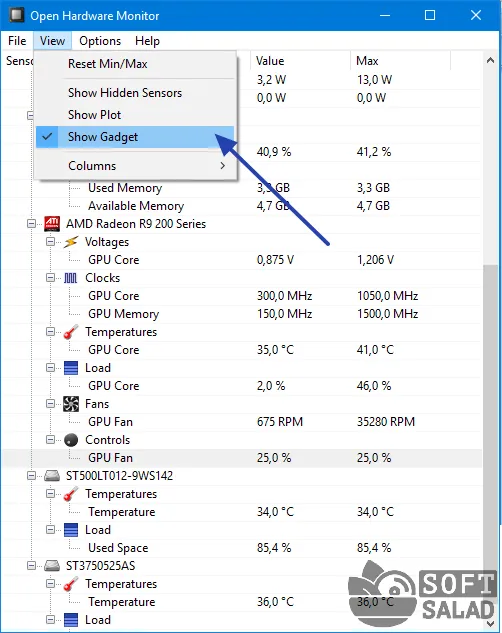
Argus Monitor
Argus Monitor — еще одна программа мониторинга с мощными функциями для контроля скорости вращения любого вентилятора. Инструмент имеет удобный и надежный интерфейс, но является платным (30 дней предоставляются бесплатно).
Для каждого из поддерживаемых компонентов компьютера имеется отдельная вкладка. Если вам необходимо настроить скорость вращения кулера видеокарты, перейдите на вкладку «GPU», справа от диаграммы есть выпадающий список — установите там «Ручное управление» (появится предупреждающее окно с просьбой согласиться с рисками дальнейших действий), укажите желаемую скорость вращения кулера в процентах и нажмите кнопку «Применить»:
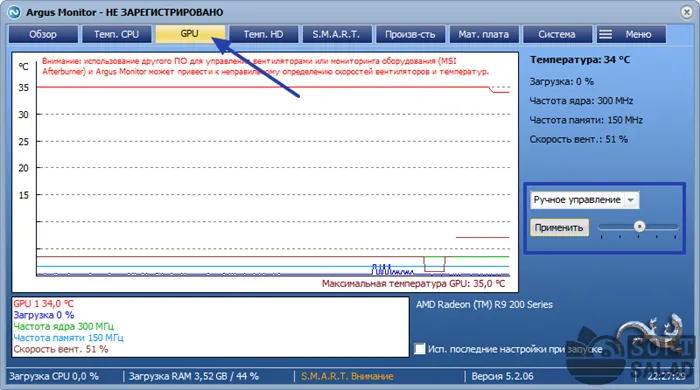
Управление вентиляторами, подключенными к материнской плате (включая кулер процессора), осуществляется на вкладке «Материнская плата» в подразделе «Управление вентиляторами». Каждый отдельный вентилятор имеет свои собственные профили конфигурации. Например, нам нужно установить вентилятор процессора: в выпадающем списке напротив «CPU Vent. 1» (в нашем случае) также установите «Ручное управление», задайте скорость с помощью ползунка и нажмите «Применить». То же самое можно сделать с любым кулером.
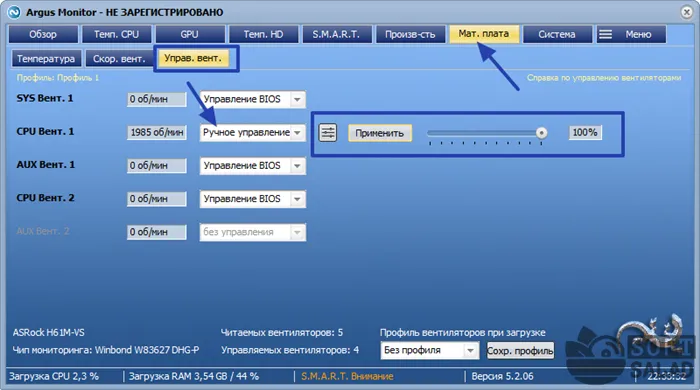
Приведенные выше инструкции являются самыми простыми способами управления скоростью вращения вентилятора через монитор Argus. Однако программа также способна взять управление на себя и автоматически регулировать скорость конкретного вентилятора в зависимости от температуры охлаждаемого компонента. Сначала установите «Programme Control» на название устройства (вентилятора) и нажмите на кнопку «Curve».
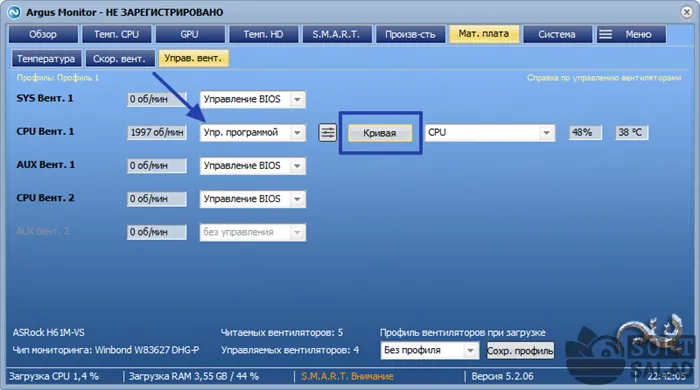
Откроется дополнительное окно с анимированным графиком (кривая). Точки на кривой, перемещающиеся по вертикали, определяют скорость вращения холодильника, а по горизонтали — температуру, при которой программа автоматически устанавливает заданную скорость. Всего существует 7 таких точек.
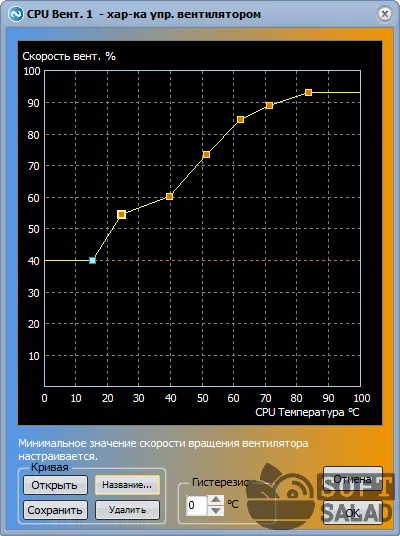
Вентилятор видеокарты или любой другой вентилятор может быть автоматизирован таким же образом.
NoteBook FanControl
Программное обеспечение NoteBook FanControl используется для управления вентиляторами ноутбука. Она бесплатна и чрезвычайно проста в использовании. Он способен контролировать скорость вращения всех кулеров, имеющихся в ноутбуке. Единственное условие — вы должны быть поддержаны программой.
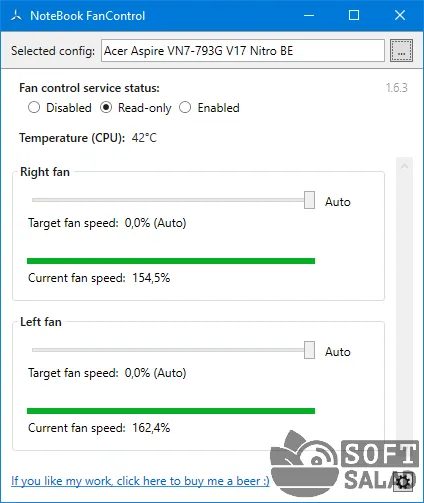
На момент обзора последняя версия NoteBook FanControl поддерживает более 200 различных моделей ноутбуков производства Acer, Asus, Dell, Fujitsu, Gigabyte, HP, Lenovo, Medion, Sony, Toshiba и некоторых других компаний. Вентиляторы ноутбука можно проверить с помощью нескольких простых действий:
- Сначала выберите конфигурацию: Нажмите кнопку «…» рядом с «Select Config», выберите модель ноутбука в списке «Config» в появившемся окне и нажмите «Apply» (если нужной модели ноутбука нет в списке, вы можете закрыть программу).
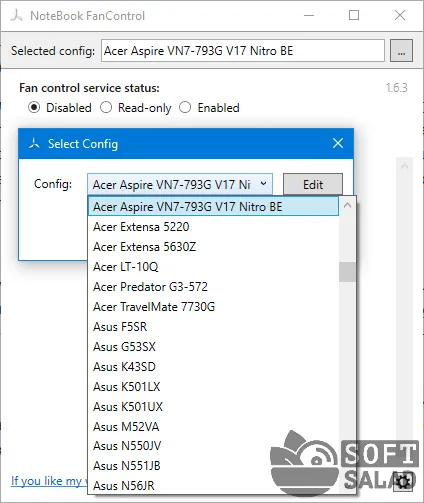
- Установите переключатель «Fan Control Service Status» в положение «On» (первоначально его можно установить в положение «Read Only», чтобы ознакомиться с доступными функциями). Остается установить скорость вращения холодильных машин с помощью ползунков, показанных ниже (поскольку в нашем случае утилита была запущена на настольном компьютере, она отображает неверные данные и вообще не работает).
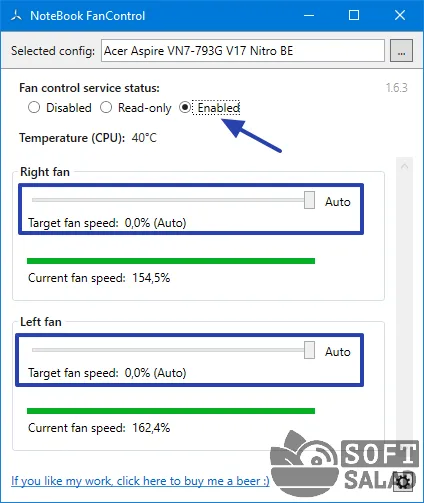
Опытные и очень заинтересованные пользователи (что является непростой задачей) могут создать собственную конфигурацию управления охлаждением для своей модели ноутбука, для чего программное обеспечение NoteBook FanControl предоставляет соответствующие функции. Их можно найти в окне выбора модели ноутбука, нажав на кнопку «Редактировать» (в открывшемся новом окне всегда нажимайте кнопку «Новый», иначе будет отредактирована конфигурация выбранной модели).
В разных конфигурациях компьютеров используются разные разъемы, но большинство современных материнских плат используют 4-контактный разъем PWM (широтно-импульсная модуляция).
Как управлять скоростью вращения кулера на ПК или ноутбуке
Возможно, что владелец компьютера испытывает чрезмерный шум от своей машины. В этом случае машина была недавно куплена или очищена, охладитель смазан, и причин для шума быть не должно. Шум от ноутбуков или системных блоков почти всегда связан с вентилятором. Скорость должна быть установлена таким образом, чтобы устройство могло выполнять свою работу должным образом, т.е. охлаждать чипсет или видеокарту, но не на максимальной мощности. Однако автоматическая регулировка скорости не всегда работает должным образом, и пользователи регулируют параметры вручную, уменьшая или, наоборот, увеличивая количество оборотов. Информацию об этом можно найти в статье ниже.
Скорость вращения вентилятора не является случайным параметром. Он устанавливается материнской платой, которая получает информацию из BIOS. Поэтому настройки производятся в BIOS, который регулирует скорость в зависимости от температурных показателей каждого узла. Так и должно быть, но опыт показывает, что умная настройка неэффективна, и лопасти часто вращаются близко к максимуму, если не на максимуме.

Поэтому пользователи могут рассмотреть возможность ручного снижения скорости вращения кулера процессора. Они могут сделать это в BIOS, с помощью сторонних утилит или ловко манипулируя питанием вентилятора. Последний вариант, конечно, мало кому интересен и может быть использован только опытными пользователями.
Стоит отметить, что все методы могут не только уменьшить скорость работы холодильника, но и увеличить ее, если кажется, что он неэффективно справляется с охлаждением.
Еще одна причина, по которой вам может понадобиться перегрузить кулер, — это увеличение тактовой частоты процессора. Многие геймеры предпочитают перегружать чипсет, чтобы получить больше мощности, а это всегда приводит к увеличению TDP (тепловыделения), что означает, что если вы перегружаете процессор, вам также придется перегружать и кулер.
Способы разгона кулера на процессоре
Регулировка скорости вращения кулера — полезный процесс, который может уменьшить шум во время работы или улучшить эффективность охлаждения. Как упоминалось ранее, этот процесс выполняется материнской платой вместе с BIOS. Поэтому очевидным решением было бы изменить настройки BIOS для управления кулером.
Регулировка в BIOS
Первым шагом является вход в BIOS. В большинстве случаев во время запуска вам придется нажать клавишу Del или одну из клавиш F на ноутбуке. Во время запуска часто появляется черный экран с белыми надписями, на котором в углу видна правая кнопка.
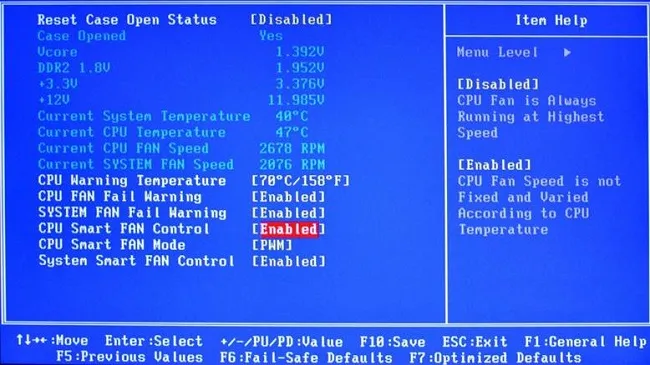
Затем нужно выбрать опцию Advanced и внимательно проверить, что там написано. Важно понимать, что разные версии BIOS могут отличаться названиями тех или иных функций, поэтому в данном тексте предлагаются общие решения. Кроме того, в BIOS есть несколько функций управления скоростью. Какой из них выбрать, зависит от ваших личных потребностей.
- CHA Fan Duty Cycle — устанавливает скорость вентилятора в процентах (от 60 до 100%).
- Chassis Fan Ratio — это функция, позволяющая регулировать работу вспомогательного кулера при условии, что внутренняя температура системы не превышает заданную. Авто — скорость устанавливается автоматикой. 60-90% — ручная настройка, основанная на максимально возможной скорости.
- Chassis Q / System FAN (Speed) Control — та же программа, которая «интеллектуально» регулирует скорость вращения лопастей. Есть два режима — Выключен и Включен. Когда утилита выключена, вращение максимально.
- CPUFAN2 Tmax определяет температуру чипсета, при достижении этой температуры кулер работает на максимальном уровне (регулируется от 55 до 70 градусов).
- CpuFan Start Temperature устанавливает минимальную температуру, при которой ребра вращаются на низкой скорости.
- CpuFan Duty Cycle — это прямая настройка для увеличения или уменьшения скорости. Он устанавливается в процентах от максимального значения (60-100%) и может также называться ManualFanSpeed.
- CpuFan Control — это интеллектуальное управление, которое может уменьшить или увеличить скорость охлаждения процессора в зависимости от уровня его нагрева. Здесь нет никаких настроек, функцию можно активировать или деактивировать.
- CPU Fan Ratio — устанавливает количество оборотов вентилятора до того, как чипсет достигнет (начальной) максимальной температуры. Настройка производится в процентах от 20 до 90 %. Это означает, что в данном случае можно уменьшить скорость вращения кулера, если он слишком шумный, но при этом чипсет не нагревается.
- Smart FAN Idle Temp — опция для установки самой низкой скорости.
- Smart Fan Target аналогичен пункту 7. Его можно найти на платах марки MSI. Кроме того, здесь можно задать параметр, от температуры процессора которого BIOS должен самостоятельно регулировать скорость вращения вентилятора.
Как видно из приведенного выше списка, в BIOS существует множество настроек вентиляторов, но, как показывает практика, пользоваться ими не очень полезно, так как в большинстве случаев они работают некорректно. Это связано с тем, что для изменения настроек необходимо каждый раз заходить в BIOS и что-то менять, затем перезагружать устройство и проверять эффективность изменений. Гораздо проще установить специальное программное обеспечение и отрегулировать скорость без лишних сложностей и сразу увидеть результат.
Регулировка вентилятора видеокарты
Опытные пользователи и особенно геймеры рано или поздно приходят к решению настроить не только скорость процессора, но и производительность кулера видеокарты.
Настройка Nvidia
Одной из лучших утилит для настройки кулера видеокарты Nvidia является RivaTuner. На его основе было разработано множество новых программ, но опытные пользователи сходятся во мнении, что ни одна из них не смогла превзойти пионера в этой области по удобству и эффективности.
RivaTuner устанавливается как обычно, без особых трудностей, если не считать появления окна с двумя заголовками:
- Процессор Память Защита…. (снимите флажок).
- Защитите доступную память процессора для… (отметьте, пожалуйста).
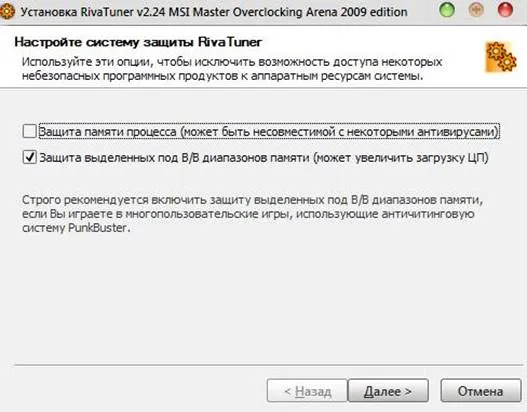
В конце появится еще одно окно, в котором программа сообщит, что найден неизвестный драйвер. Здесь мы ставим галочку «игнорировать» и продолжаем установку. Кроме того, алгоритм корректировки выглядит следующим образом.
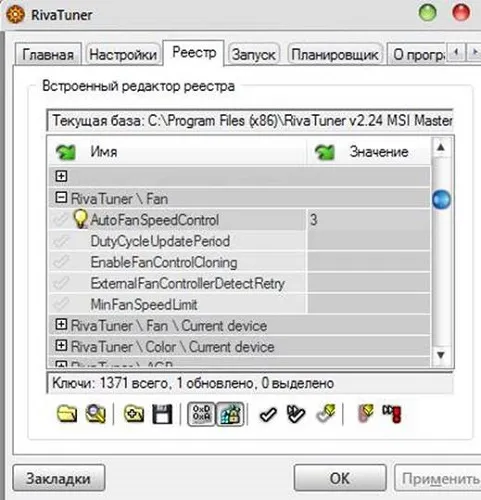
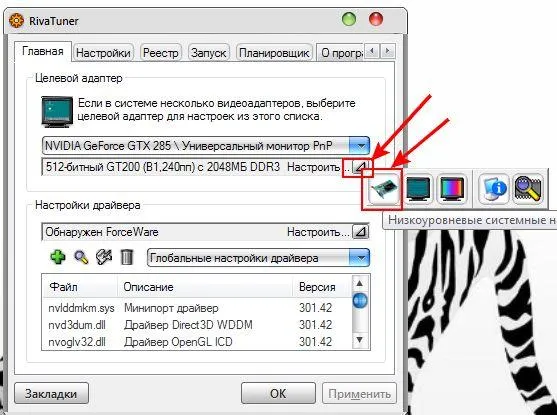
- В главном окне откройте пункт «Реестр», нажмите на «+» рядом с RivaTuner\Fan и поставьте значение «3» в поле AutoFunSpeedControl.
- Затем следует полностью закрыть утилиту. Важно не сворачивать программу на жесткий диск, а полностью закрыть ее и перезапустить.
- На первой вкладке, которая называется «Home», нажмите на синий треугольник, увидите изображение видеокарты и выберите «Low Level Settings».
- Установите флажок «Контроль низкого уровня». Смотрим на окно с множеством меток: «duty cycle maximum and minimum» — максимальная и минимальная скорость, «t.minimum» — наименьшее значение температуры, которое влияет на «duty cycle minimum». То есть, установив последнее поле на 40% (оборотов в минуту) и «t.minimum» на 40 градусов, мы говорим системе обеспечить эту скорость, когда температура чипсета достигнет этого значения. «T.range» — здесь мы определяем числа, задающие среднее значение скорости.
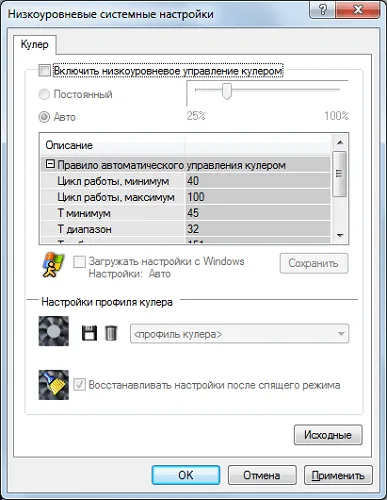
Настройка AMD
В отличие от видеокарт GeForce, видеокарта AMD Radeon имеет собственное программное обеспечение для управления охлаждением. Программа называется AMD Catalyst Control Center и открывает множество возможностей, включая управление вентиляторами. После открытия утилиты нажмите на «Настройки» и «Расширенный вид». Затем нажмите на «Производительность» — «AMD OverDrive» и вы увидите две опции с возможностью отключения, что и следует сделать. Затем просто передвиньте ползунок влево и вправо, чтобы установить нужную скорость. Сохраните результат, нажав на кнопку «Применить».
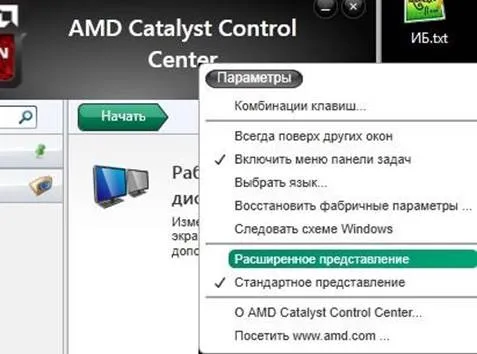
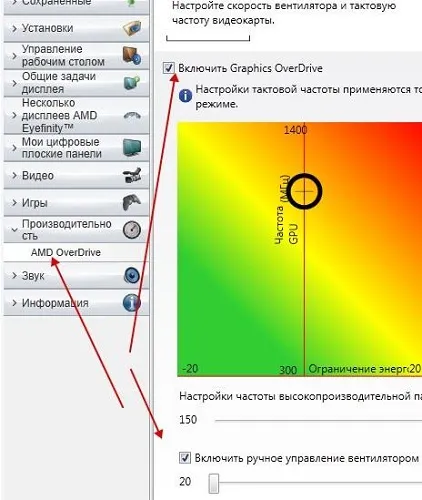
Важно! При всей своей простоте AMD Catalyst имеет один недостаток. Иногда настройка сбрасывается после перезагрузки или выключения компьютера, т.е. после перезагрузки вентилятор работает в соответствии с первоначальной конфигурацией. Поэтому если вы сомневаетесь, сохраняются ли настройки после перезапуска, следует снова вызвать программу и проверить настройки.
Если ваша материнская плата оснащена дополнительной системой охлаждения, вы найдете функцию «Chassis Q-Fan Control» в меню «Hardware Monitor».
Ошибки скорости вентилятора процессора
Иногда при включении компьютер выдает ошибку скорости вращения вентилятора. Это означает, что вы должны проверить свой вентилятор на наличие проблем.
Часто Windows обнаруживает проблему после загрузки или она появляется на начальной странице BIOS.
Чтобы устранить ошибки скорости вращения вентилятора, сначала попробуйте выполнить следующие действия:
Каждый производитель использует различное программное обеспечение BIOS для своих устройств, поэтому не существует четкого пути, применимого ко всем брендам. Однако меню очень похожи, и вам следует искать настройки или вкладки, которые управляют аппаратным обеспечением (мониторинг).
Общие сведения для настройки кулера
Сначала необходимо перейти в главное меню системы ввода/вывода. Поэтому при загрузке компьютера нажмите клавишу, назначенную производителем оборудования. Обычно это «F2» или «Delete», но есть и другие.
Читайте также: Как войти в BIOS компьютера/ноутбука.
Как правило, настройки выполняются в соответствующей части интерфейса, отвечающей за мониторинг вентиляторов системы. Вы можете уменьшить или увеличить скорость вращения ножей в зависимости от максимально допустимой температуры, зафиксированной температурным датчиком. Некоторые модели BIOS могут устанавливать этот параметр автоматически, в то время как другие позволяют пользователю настраивать кулер по своему усмотрению (подробнее о каждом типе BIOS см. ниже).
Внимание: Проверьте в руководстве пользователя или на сайте производителя оборудования максимальную температуру процессорного чипа и системного шасси. Если указанная вами допустимая температура превышает предел, установленный производителем, ваш компьютер или ноутбук может выйти из строя.
После внесения всех изменений настройки следует сохранить. Это делается нажатием клавиши «F10». После нажатия клавиши открывается окно подтверждения, в котором необходимо выбрать положительный ответ.
Award
В BIOS Phoenix Award кулер устанавливается в подразделе «Состояние здоровья компьютера». В первую очередь вас интересуют данные о работе холодильника: Температура и скорость вентилятора. Если значения выходят за допустимые пределы, т.е. наблюдается либо сильный нагрев, либо медленное вращение лопастей, это означает, что существует проблема с охлаждением. Следующие параметры информируют вас о производительности холодильника:
- «Текущая температура системы» — общая температура внутри корпуса системы (допускается от 25 до 50 °C),
- «Текущая температура процессора» — это температура чипа процессора (нормальный предел: 65-85°C, 30-50°C в состоянии покоя),
- «Current CPU FAN Speed» — Скорость вращения главного вентилятора,
- «Current SYSTEM FAN Speed» — скорость вращения всех дополнительных вентиляторов в корпусе компьютера.
«Температура предупреждения процессора».
Вы можете установить звуковой сигнал, который предупредит вас, когда процессор начнет перегреваться. Для этого необходимо выбрать опцию «Температура предупреждения процессора». Откроется меню, в котором можно установить порог температуры, при достижении которого датчик температуры процессора выдает соответствующее предупреждение. » Опция «Температура предупреждения об отказе процессора
Опция «Предупреждение о неисправности процессора» информирует вас, если возникла проблема с вентилятором. Чтобы активировать его, продолжите настройку этого подпункта. Если вы хотите, чтобы оборудование определяло, когда нагрузка на вентилятор не может быть превышена, установите значение «Enabled». В противном случае установите для этой опции значение «Отключено». Предупреждение о неисправности вентилятора системы
Параметр «SYSTEM Fail Warning» используется для настройки оповещения в случае отказа других кулеров, предназначенных для охлаждения корпуса и материнской платы. В зависимости от того, хотите ли вы получать соответствующие сигнальные тона или на вашем компьютере нет других вентиляторов: Установите «On» для включения или «Off» для отключения. «Интеллектуальное управление вентилятором процессора».
Интеллектуальное управление вентилятором процессора» — это тип «интеллектуального» режима охлаждения. Этот параметр напрямую зависит от количества тепла, выделяемого процессором. Активируйте его по желанию, установив значение «Включено». Когда процессор нагревается слишком сильно, кулер переключается в режим повышенной мощности. В периоды бездействия скорость вращения вентилятора снижается, чтобы компьютер не был таким шумным.
InsydeH20
Для материнских плат InsydeH20 шум компьютера регулируется автоматически. На вкладке Конфигурация системы можно изменить режим с Автоматического на Фиксированный. Если функция Fan Always On включена, вентилятор работает непрерывно в режиме Boost, а если она не включена, то в режиме Normal.
На современных платах разных производителей настройки вентиляторов обычно заимствуются из старого интерфейса. Обычно они расположены в тех же вкладках и модулях: «Power» Hardware Monitor» или просто «Monitor». Здесь вы найдете уже описанные параметры для интеллектуального переключения режимов работы устройства: «Q-Fan Control», «CPU Fan Setting», «Hardware Monitor» и т.д. Здесь вы найдете уже описанные опции для переключения интеллектуального режима: «Q-Fan Control», «CPU Fan Setting» и т.д. А также ручная точная настройка скорости вращения путем выбора значения регулируемого профиля, увеличивая или уменьшая это значение в зависимости от температуры. Все настройки в современных графических интерфейсах довольно похожи, но некоторые производители добавляют к основным настройкам специальную утилиту, которая отображает значения параметров кулера. Разные производители материнских плат называют эту прошивку по-своему. ASUS, например, называет это «Q-Fan Tuning» или «Q-Fan Control». MSI — «Command Center» Gigabyte имеет «Smart Fan 5». Как пользоваться утилитой:
- В установке UEFI найдите одно из названий вышеуказанной прошивки и запустите ее щелчком мыши.
- В первую очередь необходимо проверить температуру и скорость вращения кулера. Если они неудовлетворительны, можно приступать к настройке системы охлаждения.
- В разделах «Предупреждения о температуре» и «Предупреждение о неисправности вентилятора» вы можете активировать системные предупреждения о перегрузке процессора или материнской платы и неисправности кулера. Если вам не нужны эти предупреждения, выберите «Отключено».
- Скорость можно установить в поле «Монитор». По умолчанию здесь установлена автоматическая настройка, но если вам не нравятся системные настройки, вы можете откалибровать их самостоятельно.
- Для этого в верхнем раскрывающемся списке выберите компонент системы охлаждения, который необходимо настроить.
- В разделе «Управление скоростью вращения основного вентилятора» выберите настройку «Вручную».
- Теперь обратите внимание, что диаграмма «PWM» теперь активна. Каждая точка на диаграмме представляет собой скорость по отношению к температуре компонента системы (в нашем случае процессора). Чем выше этот показатель, тем выше производительность кулера в определенном диапазоне температур. Температурные границы можно также изменить, перемещая точку по горизонтали.
- После того как вы установите вращение кулера по своему вкусу, нажмите «Применить к…». (Применить к…) и отключите все остальные вентиляторы, к которым вы не хотите применять эти настройки.
- Кнопка «Назад» возвращает вас в стандартное меню UEFI, где вы можете сохранить свои изменения.