- Откройте приложение Gmail и перейдите к нужному аккаунту.
- Нажмите на изображение своего профиля в правом верхнем углу → Учетная запись → Управление учетными записями на этом устройстве.
- Теперь выберите «Удалить с этого устройства» и нажмите «Удалить» для подтверждения.
Загрузка файлов на Google Диск происходит медленно, зависает или не работает
Google Drive — одна из самых распространенных облачных платформ в Интернете и одна из лучших. Сервис включает в себя множество интересных функций для коммерческого и корпоративного использования, и мы ожидаем, что Google продолжит регулярно совершенствовать сервис.
Хотя жесткий диск первоклассный, то тут, то там могут возникать проблемы, особенно в области загрузки. Исходя из этого, мы обсудим, как можно решить некоторые из этих проблем, чтобы сделать сервис более удобным для использования.
Загрузка файлов на Google Диск происходит медленно, зависает или не работает
Проблем с Google Drive не так много. Поэтому если вы окажетесь в затруднительном положении, вы сможете легко выйти из него. Это руководство призвано помочь вам сделать именно это.
- Проверка состояния Google Drive
- Переименуйте файл
- Отключите свой брандмауэр и посмотрите на него
- Переподключите свой аккаунт Google
- Очистите свой кэш
Давайте рассмотрим подробнее.
1Проверить статус Google Диска
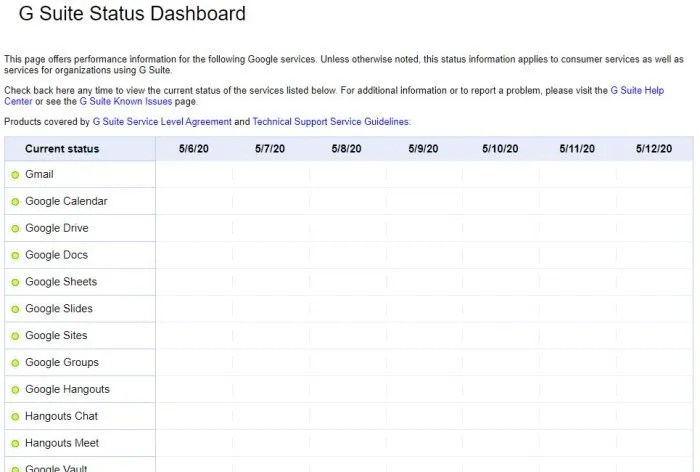
Итак, первое, что вам нужно сделать, это проверить состояние Google Drive. Google гордится минимальным временем простоя, и, по нашему опыту, это вполне оправданно. Однако бывают случаи, когда что-то идет не так. Что же делать в такой ситуации?
Лучше всего посетить панель состояния Google. Эта приборная панель показывает все службы Google и то, работают они правильно или нет. Если Google Drive не работает, единственный вариант — ждать, пока поисковый гигант снова наладит работу сервиса.
По словам пользователей, иногда эта проблема может быть вызвана вашей учетной записью. Если ваш аккаунт пользователя поврежден или неправильно настроен, Google Диск отобразит сообщение «Невозможно подключиться».
Как исправить сообщение «Невозможно подключиться» на Google Диске?
У Google Drive миллионы пользователей по всему миру, но, несмотря на свою популярность, этот облачный сервис хранения данных имеет и свои недостатки. Говоря о Google Диске и его проблемах, вот некоторые из проблем, о которых сообщают пользователи:
- Google Диск не синхронизируется с Windows 10 — По словам пользователей, иногда Google Диск вообще не синхронизируется с Windows 10. Это может быть большой проблемой, но мы уже подробно рассмотрели этот вопрос в нашей статье о том, как Google Drive не синхронизируется, поэтому ознакомьтесь с другими решениями.
- Проблемы с синхронизацией Google Drive. Многие пользователи сообщают о проблемах синхронизации с Google Drive. В этом случае убедитесь, что ваш антивирус или брандмауэр не вмешивается в работу Google Drive.
- Google Backup and Sync не может подключиться — Эта проблема может возникнуть при использовании приложения Backup and Sync на компьютере. Чтобы устранить проблему, удалите все приложения, которые могут влиять на работу Google Drive.
- Google Drive не удается подключиться — Многие пользователи сообщают, что это сообщение об ошибке постоянно появляется на их компьютере. Если это так, перезапустите Google Диск и посмотрите, поможет ли это.
- Google Диск не может подключиться после сна, прокси-сервер — Иногда эта проблема может возникнуть, если вы используете прокси-сервер. Просто измените настройки прокси в Google Диске и посмотрите, решит ли это вашу проблему.
Решение 1. Выключите брандмауэр Windows
Во-первых, обратите внимание, что брандмауэр Windows может блокировать программные соединения. Поэтому его отключение может привести к подключению Google Drive. Вот как отключить брандмауэр:
- Введите «firewall» в поисковой строке Cortana и выберите Windows Firewall Defender, чтобы открыть Параметры и конфигурация брандмауэра.
- Нажмите Включить или выключить брандмауэр Windows, чтобы открыть настройки, показанные ниже.
- Теперь нажмите на две опции «Отключить брандмауэр Windows», а затем «OK».
Большинство пользователей не знают, что делать, когда исчезает окно поиска Windows. Прочитайте эту статью, чтобы узнать, как вернуть его всего за несколько шагов.
Решение 2. Проверьте, не блокирует ли антивирус Google Drive
Возможно, ваше антивирусное программное обеспечение блокирует подключение к Google Диску. Поэтому стоит проверить настройки вашего антивирусного приложения. Поскольку настройки для каждой утилиты очень разные, конкретных инструкций по этому поводу дать нельзя.
Однако следует поискать в антивирусной программе настройки брандмауэра, позволяющие разблокировать программы.
Кроме того, вы можете удалить антивирусные утилиты через Программы и Пункты. Если после этого вы сможете войти в Google Drive, очевидно, что антивирусная программа каким-то образом заблокировала соединение.
По словам пользователей, антивирусные программы, такие как McAfee и Avast, могут привести к этой проблеме, поэтому обязательно удалите их.
Для пользователей Norton мы подготовили специальное руководство о том, как полностью удалить программу с компьютера. Существует также аналогичное руководство для пользователей McAffe.
Если вы используете антивирусное решение и хотите полностью удалить его с вашего компьютера, вам следует ознакомиться с этим удивительным списком лучших программ для удаления, которые вы можете использовать прямо сейчас.
Если удаление антивирусной программы не решит проблему, необходимо перейти на другую антивирусную программу. Существует множество отличных антивирусных программ, но если вы хотите получить наилучшую защиту, вам стоит обратить внимание на Bitdefender.
Стоит отметить, что существует быстрое исправление, которое может решить эту проблему для пользователей ESET. Чтобы решить эту проблему, просто откройте настройки ESET и включите HIPS (Host Intrusion Prevention System).
После этого Google Диск должен снова работать.
После этого переключитесь на новый аккаунт и проверьте, сохраняется ли проблема с Google Drive. Помните, что может потребоваться переустановка Google Диска на новом аккаунте.
Использование окна инкогнито
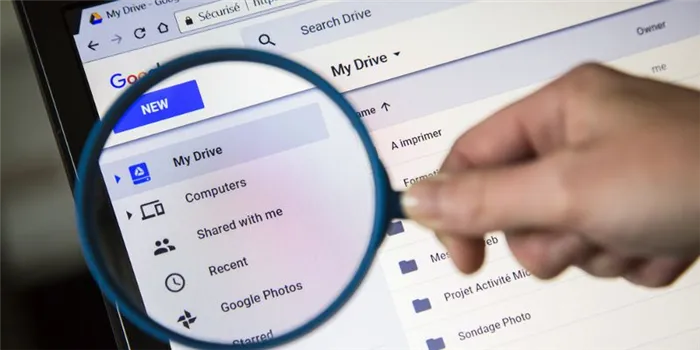
Если доступ к Google Диску осуществляется через веб-браузер, попробуйте открыть диск в отдельном окне. Преимущество частного окна заключается в том, что оно не использует сохраненные файлы cookie, что может быть проблемой в вашем случае.
Чтобы открыть приватное окно в веб-браузере, используйте следующую комбинацию клавиш (Ctrl + Shift + N).
Очистка истории просмотров
Ваш браузер хранит различные данные, такие как файлы cookie и кэш, для ускорения ежедневного просмотра веб-страниц. Однако в некоторых случаях сохраненные файлы cookie и кэш могут быть повреждены и повлиять на работу вашего браузера. Поэтому, если вы заметили проблему даже после использования приватного окна, самое время очистить сохраненные данные браузера.
- Откройте браузер и вызовите историю.
- Теперь нажмите на «Очистить данные браузера» в левом меню.
- Выберите «Все время» в диапазоне времени, а затем нажмите кнопку «Удалить данные».
- При этом удаляются все сохраненные данные.
Теперь попробуйте загрузить файл снова.
Используйте другой браузер
Если предыдущий способ не сработал, попробуйте зайти в свой аккаунт Google Диск через другой браузер. Google Chrome и Opera mini отлично работают, если речь идет о веб-браузерах. Однако вы можете попробовать и другие варианты, например, Mozilla Firefox, Internet Explorer, Safari и т.д. Д.
Иногда проблема заключается в файле, а не в браузере или приложении Google Drive. Файл, который вы пытаетесь загрузить, может быть поврежден, поэтому вы не можете загрузить его с Google Диска. Поэтому проверьте наличие подобных проблем.
Один из вышеперечисленных методов, вероятно, сработает и решит проблему с загрузкой Google Drive. Если не помогло, попробуйте другие базовые вещи, например, выйти из учетной записи, использовать другое устройство для доступа к файлу и т.д. Д.
Поэтому сначала проверьте интернет-соединение Windows с помощью средства устранения неполадок. Однако если вы уверены, что ваше общее подключение в порядке, вот несколько возможных решений, которые вы можете использовать для подключения к приложению Google Drive.
Включите Google Диск в файлах
Если вы не видите данные диска в приложении «Файлы», это может быть связано с тем, что у вас нет доступа к файлам на диске. Чтобы включить его, убедитесь, что у вас установлено приложение Google Диск и вы вошли в него, и выполните следующие действия:
- Откройте приложение «Файлы» → нажмите кнопку Поиск в левом нижнем углу.
- Нажмите на три точки вверху → Изменить.
- Активируйте Google Drive в разделе Locations, если это еще не сделано.
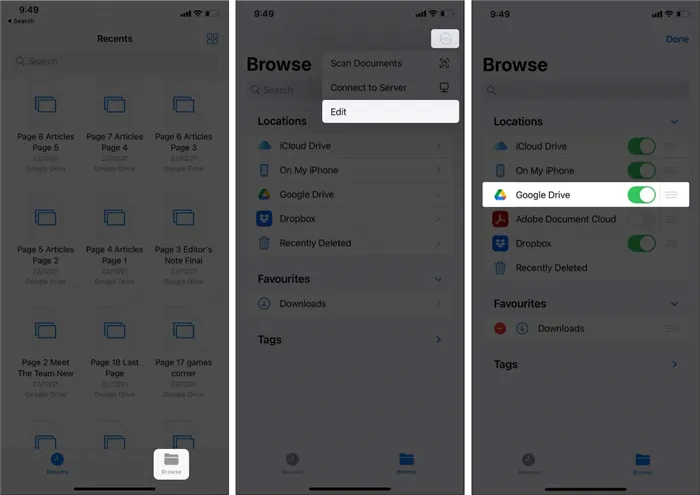
Проверьте подключение к Интернету
Google Диск использует облачное хранилище, которое требует подключения к Интернету. Это означает, что Drive не будет синхронизировать, создавать резервные копии или отображать файлы, если интернет-соединение не активно.
Если вы используете Wi-Fi, убедитесь, что ваш маршрутизатор работает и имеет достаточную скорость. Также убедитесь, что режим Airplane Mode выключен и что ваша SIM-карта работает правильно, если вы используете мобильные данные.
Проверьте статус сервера Google Диска.
Проблема также может быть вызвана ошибкой со стороны Google. Это редкая ситуация, поскольку у Google надежные серверы, но единственное решение — подождать некоторое время и повторить попытку позже.
Google облегчил обнаружение этой проблемы. Просто зайдите в окно проверки состояния сервера и убедитесь, что рядом с Google Drive стоит зеленая галочка. Если он не зеленый, ничего нельзя сделать, только подождать некоторое время и проверить снова.
















