Поместите курсор в нужное место и удерживайте левую кнопку мыши («LKM») — файл будет выделен, и вы можете просто перетащить его в нужное место на компьютере.
Huawei Share: что это за функция, как ей пользоваться и зачем нужна
Тем, кто только что приобрел Huawei или находится в процессе знакомства с предустановленными функциями, следует сначала разобраться с терминологией и принципом работы. Huawei Share OneHop — это специальный модуль, с помощью которого устройства обмениваются файлами или информацией. Мы хотели бы подчеркнуть, что обмен возможен только между устройствами, произведенными корпорацией Huawei.
Приведенные выше изображения и демонстрации продукции предназначены только для справочных целей. Фактические характеристики продукта (включая, помимо прочего, внешний дизайн, цвета и размеры) и содержимое экрана (включая, помимо прочего, фоны, интерфейсы и изображения) могут отличаться.
2. описанные выше характеристики могут отличаться в зависимости от модели изделия и версии программного обеспечения, а также от условий использования и факторов окружающей среды.
3. информация о продукте, технические характеристики, функции и компоненты могут отличаться в зависимости от модели продукта и версии системы. Компания Huawei может обновлять вышеуказанное содержимое в режиме реального времени, чтобы обеспечить точность и актуальность информации. 4.
4. информация о продукции может изменяться и обновляться без предварительного уведомления.
5. дата выпуска продукта зависит от страны и региона. Страница «Поддерживаемые модели и часто задаваемые вопросы» может содержать не самую свежую информацию. Если у вас возникли вопросы, пожалуйста, свяжитесь с сотрудниками службы поддержки клиентов.
Multi-screen collaboration (режим мультиэкран)
Функция совместной работы на нескольких экранах появилась только в оболочке EMUI 10, которая была представлена в 2021 году. Эта опция предназначена для повышения производительности мобильных устройств и подключения устройств «по воздуху». С помощью совершенно новой опции можно не только обмениваться информацией, но и копировать экран.
После установки контакта вы можете управлять приложениями на телефоне через ноутбук. В 2021 году совместная работа с несколькими экранами будет доступна только для трех устройств с EMUI 10 и пяти моделей ноутбуков MateBook. Однако, согласно многочисленным заявлениям компании, она планирует расширить это оптимизированное преимущество. Они планируют добавить эти версии:
- P30;
- P30 Pro,
- Mate 20,
- Mate 20 Pro,
- Mate 20 RS Porsche Design,
- Mate 20X,
- Mate 20X 5G.
Specs
Вы можете открыть 2-3 окна приложений со смартфона на экране компьютера. Фактическое количество окон зависит от версии системы вашего смартфона и компьютера.
Эта функция поддерживается следующими системными приложениями. Поддержка приложений сторонних производителей зависит от их версии.
Конечно, вам нужно не только подключить смартфон и ноутбук. То же самое относится к планшету и ноутбуку. В планшеты Huawei MatePad встроены функции Huawei Share и совместного использования экрана, которые можно использовать как с ноутбуками, так и с мобильными телефонами.
На каких устройствах поддерживается
Если вы знаете особенности Huawei Share и что это такое, вы можете использовать его безопасно. Недостатком является то, что она доступна не на всех телефонах.
Опция OneHope работает при следующих условиях:
- На мобильных телефонах — поддержка NFC,
- На ноутбуках — наличие PC Manager 9.0.1.80 или выше и специального значка Huawei Share на экране.
Чтобы проверить, доступна ли эта функция, просто загрузите шторку и посмотрите, сделал ли производитель ее доступной или нет.
Как пользоваться функцией?
Частый вопрос среди владельцев смартфонов — как пользоваться Huawei Share. В стандартной версии пользователи используют возможность обмена данными между своими телефонами.
Прежде чем приступить к работе, необходимо учесть два важных момента:
- Чтобы активировать Huawei Share: опустите верхнюю шторку, изучите полученную информацию и нажмите кнопку Start. После включения все устройства, находящиеся поблизости, смогут распознавать ваш телефон и обмениваться с ним информацией. Если включена опция совместного доступа к компьютеру, компьютер в сети также может найти ваш смартфон и получить доступ к вашим файлам. Для работы функции необходимы Wi-Fi и Bluetooth. Huawei Share также требует права сохранять свой ник и изображение профиля Huawei на других устройствах. Это облегчает другим пользователям поиск вашего смартфона. После подтверждения данных опция активируется.
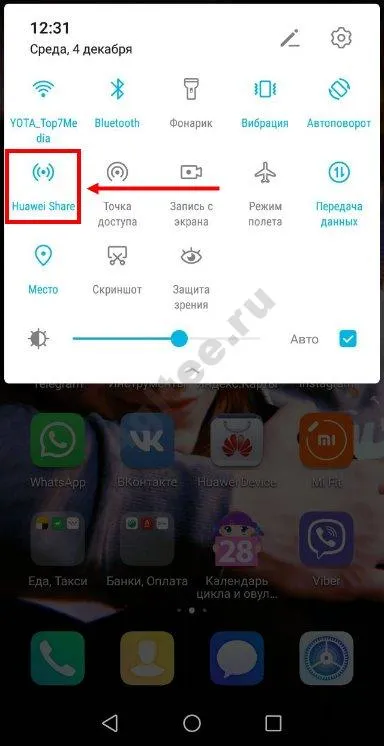
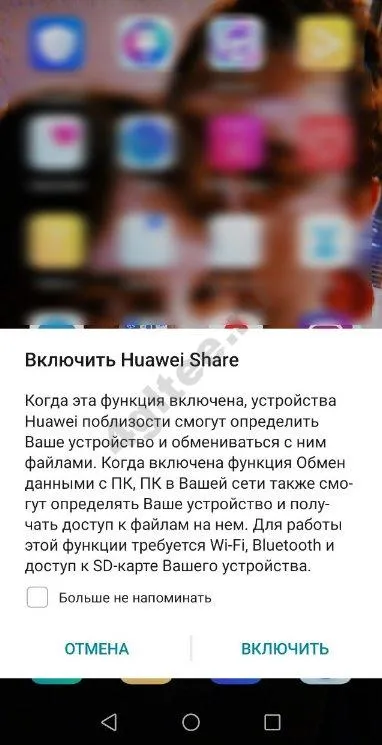
- Чтобы отключить функцию Huawei Share. Чтобы деактивировать функцию, также загрузите шторку и нажмите кнопку с названием приложения. Это отключит его, но вам может потребоваться отключить WiFi и Bluetooth отдельно.
Чтобы передать данные между смартфонами, выполните следующие действия:
- Включите приложение на отправляющем смартфоне. Одновременно включите Bluetooth и WiFi.
- Одновременно включите опцию на телефоне назначения.
- Выберите файл для отправки и нажмите кнопку Отправить.
- В списке доступных устройств найдите устройство, на которое вы хотите отправить информацию.
- Нажмите кнопку Принять на трубке назначения.
- Дождитесь завершения процесса передачи.
Процесс похож на Bluetooth, но его преимущество в том, что он быстрее.
Смотрите другие трюки EMUI в видео:
Как подключить смартфон к компьютеру или ноутбуку
Пользователи смартфонов Huawei часто используют Huawei Share для Windows 10 Начало подключения на обычном ПК и ноутбуке и на ноутбуке с PC Manager 9.0.1.80 и выше может отличаться. Давайте рассмотрим несколько вариантов.
Обычный способ подключения
В простом режиме Huawei Share используется на ПК и ноутбуках под управлением Windows, а все настройки выполняются через Панель управления и специальный клиент. Алгоритм действий следующий:
- Откройте панель управления на компьютере.
- Перейдите в раздел Программы и функции и выберите там пункт Включить и выключить функции Windows. Снова убедитесь, что установлен флажок SMB Client 1.0/CJFS. Если вы используете Windows 10, этот пункт крайне важен, поскольку SMB 1 отключен по умолчанию в этой версии. Поэтому вы не сможете подключиться к ПК или ноутбуку. Чтобы включить эту функцию, выполните поиск. Компьютер можно перезагрузить после установки нужного флажка.
- Активируйте сетевое окружение на компьютере и функцию связи. Для этого перейдите в настройки Windows. Затем перейдите в раздел Сеть и Интернет, а затем в раздел Изменение состояния сети и параметров сети. Затем перейдите к настройкам общего доступа.
- Включите Huawei Share на Android и откройте настройки подключения. Там найдите нужное приложение и включите Huawei Share, затем Sharing.
- Введите имя и пароль и проверьте соединение. Важно, чтобы смартфон и компьютер (ноутбук) были подключены к одной и той же сети Wi-Fi.
На компьютере или ноутбуке зайдите в «Мой компьютер», перейдите в раздел «Сеть» и выберите Honore Smartphone. Huawei Share для Windows 7 работает по аналогичному принципу.
Подключение к ноутбуку через Huawei Share OneHop
Приложение доступно только для ноутбуков, соответствующих вышеуказанным требованиям. Алгоритм следующий:
- Включите Wi-Fi и Bluetooth на ноутбуке.
- Проверьте, активирован ли PC Manager в фоновом режиме.
- Поместите область датчика NFC смартфона на значок Huawei Share на ноутбуке. Держите устройство рядом с этим значком, пока не почувствуете вибрацию.
- Нажмите кнопку Connect на смартфоне, а затем нажмите кнопку Authorisation на ноутбуке.
Перед первым использованием PC Manager войдите в программу и примите условия использования.
Подключение Mirror Huawei Share
Чтобы передать информацию с телефона на компьютер, подключите оба устройства к одной точке доступа. Вызовите меню Пуск на компьютере, выберите пункт Подключить, а затем подтвердите действие. Затем следует проверка, которая может занять несколько секунд.
Если вы хотите быстро активировать запись экрана, встряхните устройство, поднесите его к устройству приемника и подтвердите действие. Время записи составляет максимум 1 минуту.
Экономия батареи Huawei
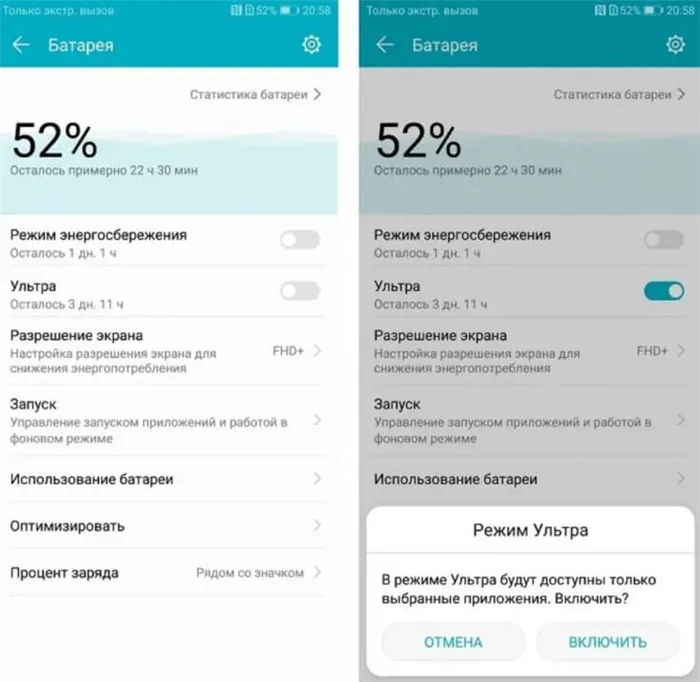
Режим ультраэкономии заряда батареи позволяет смартфону работать в два раза дольше
Многие смартфоны имеют специальный режим экономии заряда, который позволяет аккумулятору продержаться почти целый день с 10% заряда. Huawei называет его «Ultra»: когда режим активирован, батарея разряжается в два раза медленнее, а EMUI не позволяет приложениям работать в фоновом режиме, за исключением звонков, сообщений и контактов.
В этом режиме смартфон также контролирует интернет-трафик, чтобы смартфон не загружал данные во время блокировки. Этот способ экономии энергии, когда устройство фактически находится в спящем режиме, является особенностью смартфонов Huawei и Honor.
Режим вечеринка на Huawei
Владельцы Huawei и Honor — счастливые люди, потому что в них всегда присутствует веселье. Сообщение Режим вечеринки появились сначала на Huawei в 2018 году. В этом режиме все смартфоны Huawei и Honor можно объединить в стереосистему, чтобы музыка воспроизводилась на всех устройствах одновременно. В этом случае основной смартфон выступает в роли плеера, а остальные превращаются в динамики.
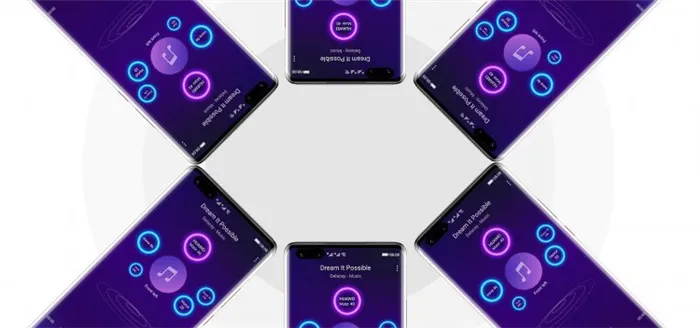
Смартфоны Honor и Huawei можно объединить в стереосистему
Для этого смартфоны должны находиться рядом друг с другом, чтобы синхронизироваться через NFC: Одновременно можно подключить до семи смартфонов и настроить их как акустическую систему, выбрав назначение каналов (центральный, левый, задний и т.д.) и громкость для каждого смартфона. Прекрасно, не правда ли?
Скриншот костяшкой пальца
Смартфоны Huawei всегда отличались необычными трюками, которые на первый взгляд кажутся нелепыми, но иногда они действительно помогают. На смартфоне с EMUI, например, можно сделать снимок экрана с помощью шарнира или управлять смартфоном таким необычным способом: достаточно дважды коснуться, чтобы сделать снимок экрана, или нарисовать область на экране, чтобы сохранить его.

Коснитесь шарнира для доступа к функциям и приложениям.
С помощью этого жеста можно запустить разделенный экран, нарисовать значок для запуска приложения или сделать снимок экрана. В целом, очень оригинально: такой подход, конечно, не заменяет полноценную физическую клавиатуру, но помогает девушкам с длинными ногтями пользоваться смартфоном.
















