В свете последних событий многие владельцы iPhone следят за новостями, пытаются купить внезапно подорожавшие устройства Apple и опасаются, что их устройства будут заблокированы. Здесь мы рассказывали о том, может ли компания удаленно отключать телефоны пользователей.
iCloud на компьютере, или как загружать фото, видео из облака на Windows и обратно
Официальный клиент iCloud для Windows позволяет безопасно хранить фотографии и видео в iCloud. Пользователи могут использовать приложение для просмотра фотографий, видео и другого контента на своих устройствах iOS.
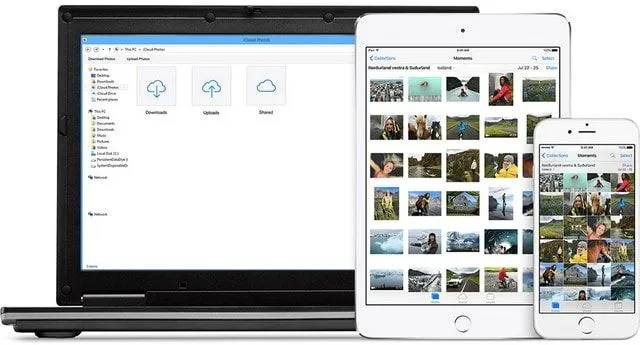
Перед установкой iCloud для Windows необходимо настроить iCloud на всех устройствах Apple. После этого загрузите iCloud для Windows (ссылка в конце статьи). Установка должна начаться автоматически. Если нет, откройте файл » Explore » → Настройки iCloud. Затем перезагрузите компьютер. Убедитесь, что приложение iCloud для Windows открыто. Если он не открывается автоматически, откройте «Приложения» или «Приложения» → «iCloud для Windows» в меню «Пуск». Затем введите свой Apple ID для доступа к iCloud.
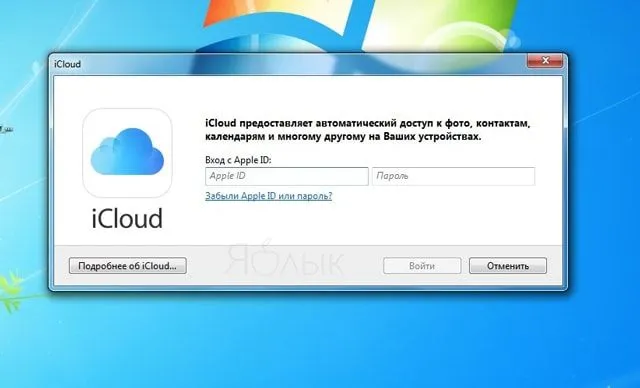
Выберите нужные вам функции и содержание и нажмите кнопку «Применить».
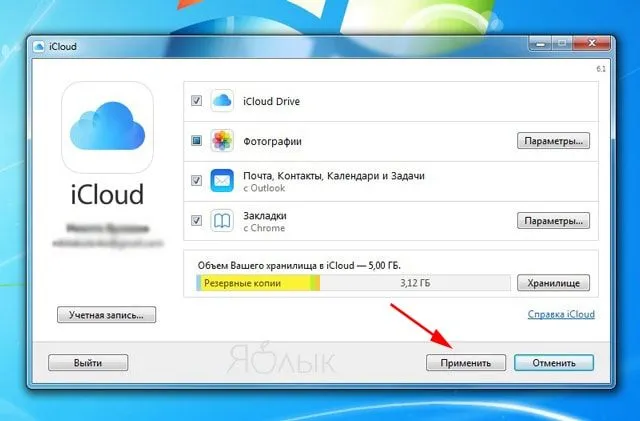
Когда iCloud для Windows запускает приложение «Фото», iCloud для Windows создает папку «iCloud Photos» в «Проводнике» для хранения фотографий и видео, добавленных в папку «Uploads (iCloud Photos)» на компьютере. Это позволяет пользователям просматривать содержимое приложения «Фото» на iPhone, iPad, iPod touch и Mac.
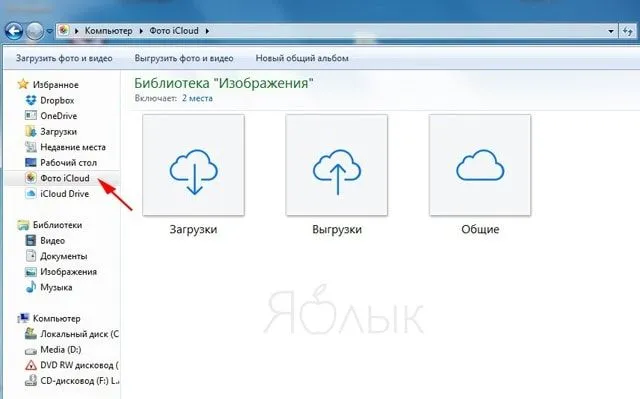
Просмотр фотографий на компьютерах с разными версиями Windows несколько отличается:
- Windows 10: Выберите «iCloud Photo» в разделе «Пуск»,
- Windows 8.1: На начальном экране нажмите на стрелку вниз в левом нижнем углу, а затем на значок «iCloud Photos»,
- Windows 8: Выберите «iCloud Photo» на начальном экране,
- Windows 7: Выберите «Картинки» в меню «Пуск». В меню «Избранное» на левой панели выберите «Фото iCloud» или «Фотопоток». Дважды щелкните на «Мой фотопоток», чтобы отобразить фотографию.
Если включен iCloud Drive, iCloud для Windows создает в Explore папку, в которую автоматически загружаются все документы, хранящиеся в iCloud. Файлы, содержащиеся в этой папке, автоматически копируются на устройство iOS.
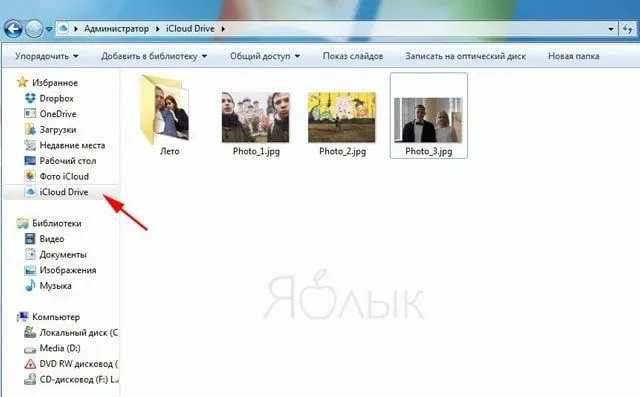
Как синхронизировать данные почты, контактов, календарей и напоминаний на всех устройствах пользователя в iCloud для Windows
Во-первых, убедитесь, что на ваших устройствах настроена почта iCloud Mail. На компьютере с Windows откройте iCloud для Windows → «Почта», «Контакты», «Календарь» и «Задачи» → «Приложение».
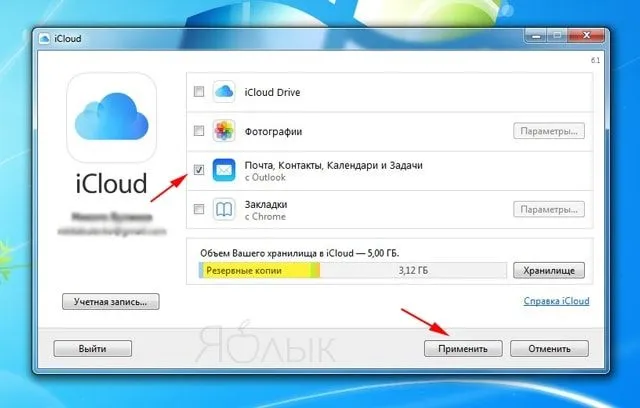
Учетная запись iCloud Mail отображается в панели папок в левой части окна Microsoft Outlook (версии с 2007 по 2016). На iPhone, iPad или iPod touch откройте «Настройки» → iCloud → активируйте опцию «Почта». На компьютере Mac выполните следующие действия: Меню Apple → «Системные настройки» → iCloud → «Почта».
Компания Apple сделала возможным обновление клиента iCloud для Windows. Вы можете проверить наличие доступных обновлений через Apple Software Update. Чтобы получать уведомления от Apple Software Update, перейдите в → » Правка » → » Предпочтения » → установите средство проверки обновлений с указанными настройками.
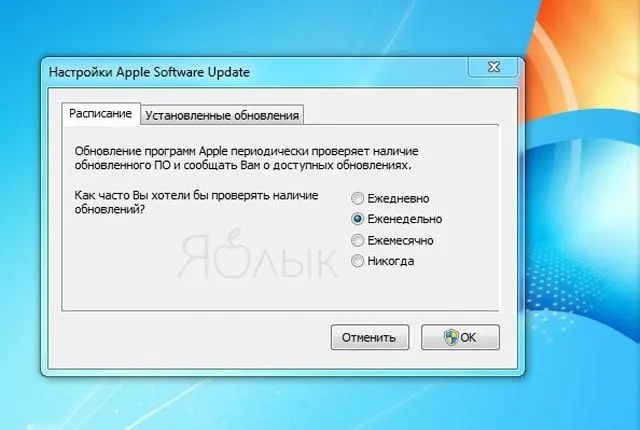
Если вы хотите, вы можете удалить клиент iCloud для Windows. Однако перед этим необходимо сделать копию iCloud и сохранить ее на компьютере с Windows. Затем вам нужно выйти из своей учетной записи и выполнить несколько шагов.
На компьютере с ОС Windows 8 или выше:
- На начальном экране щелкните правой кнопкой мыши в левом нижнем углу или используйте левую кнопку, чтобы вызвать «Панель управления»,
- Выберите «Удалить приложение»,
- iCloud → «Удалить»,
- Подтвердите деинсталляцию кнопкой «Да».
На компьютере с Windows 7:
Меню Пуск » → » Панель управления » → » Программы » → » Программы и элементы » → iCloud → » Деинсталляция «. Нажмите кнопку «OK».
Официальный клиент iCloud для Windows позволяет безопасно хранить фотографии и видео в iCloud. Пользователи могут использовать приложение для просмотра фотографий, видео и другого контента на своих устройствах iOS.
Видео — установка iCloud на компьютер
Фотографировать с помощью Mac очень просто. Необходимо установить iTunes на устройство (если вы еще не загрузили iTunes, загрузите его). Узнайте, как загрузить свои файлы здесь:
-
Подключите телефон или планшет к компьютеру с помощью USB-кабеля.
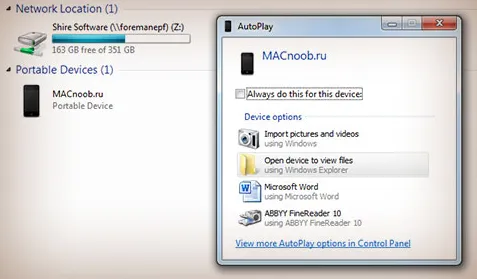
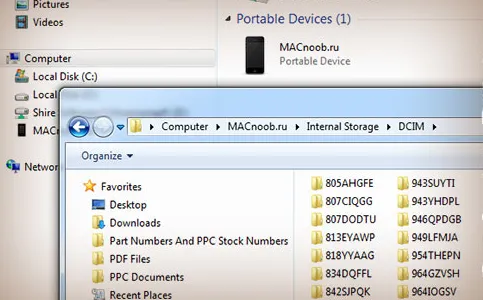
Как загружать фотографии из браузера
- Откройте веб-браузер, перейдите на сайт iCloud.com и войдите в систему под своим Apple ID, как обычно.
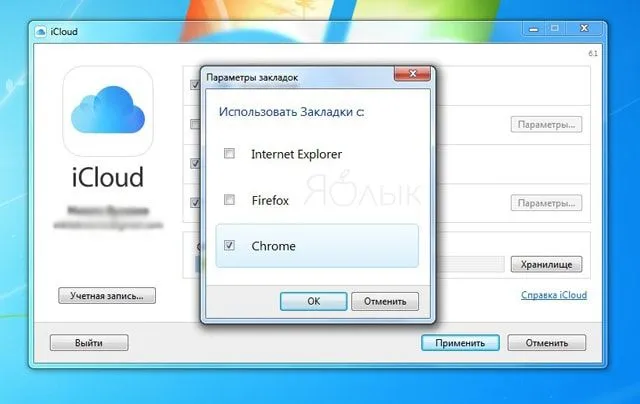
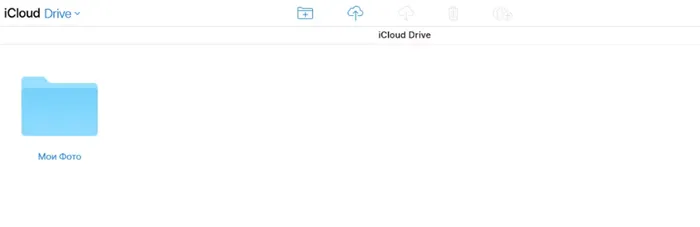
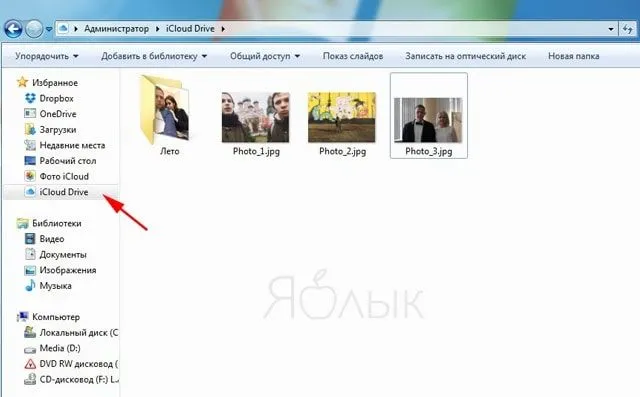
Повторите эти шаги по мере необходимости для других фотографий, которые вы хотите загрузить из iCloud. Вы найдете загруженные фотографии в папке, в которой ваш веб-браузер хранит загруженные файлы.
Этот метод работает так же, как и в любом другом веб-браузере. Независимо от того, используете ли вы Mac или Windows PC, Android или Linux, вы можете загружать фотографии из iCloud.
Как загрузить ВСЕ фотографии из iCloud?
К сожалению, в настоящее время в iCloud нет кнопки «Выбрать все» или «Загрузить все», но вы можете использовать трюк Shift + Click, чтобы выбрать все фотографии самостоятельно. В настоящее время это единственный способ загрузить все фотографии из iCloud. По сути, это ручная загрузка, но это единственный способ.
- Зайдите на сайт iCloud.com, войдите в систему как обычно и перейдите в раздел «Фото».
- Выберите альбом «Все фотографии».
- Прокрутите альбом «Все фотографии» до самого низа и нажмите «Выбрать фотографии» в верхней части панели iCloud Photos.
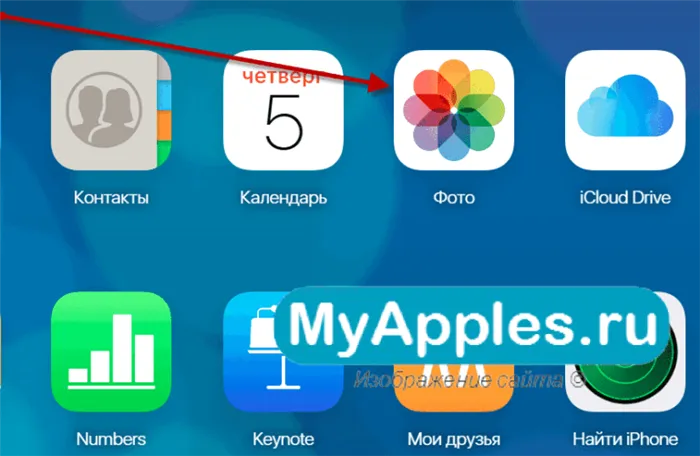
Предупреждение. Убедитесь, что вы хотите загрузить все выбранные фотографии (их может быть сотни или тысячи), и нажмите кнопку «Загрузить». Эта функция загружает все фотографии в виде обычных файлов и сохраняет их в заранее выбранной папке на компьютере. Это означает, что фотографии, скорее всего, окажутся в папке «Загрузки», если вы не измените настройки перед началом загрузки.
Подробнее об этом методе вы можете узнать из обучающего видео.
Видео — загрузка фотографий из резервной копии iCloud
Если у вас достаточно места на смартфоне, вы можете сохранить фотографии на диске. Для этого вызовите настройки, перейдите в раздел «Фото», установите переключатель «Фотографии iCloud» в активное положение, а затем активируйте флажок «Сохранять оригиналы».
Перенос фотографий и других данных из iCloud на компьютер
Как перенести фотографии и другие данные из iCloud на компьютер, чтобы освободить место в облачном хранилище? Используйте веб-интерфейс и клиент для Windows для управления информацией в iCloud.
Чтобы передать фотографии, необходимо сначала настроить их хранение в iCloud:
- Откройте Настройки.
- Открыть Открыть Настройки.
- Откройте свой счет и нажмите на свой счет.
- Откройте подменю Фото и активируйте библиотеку iCloud.
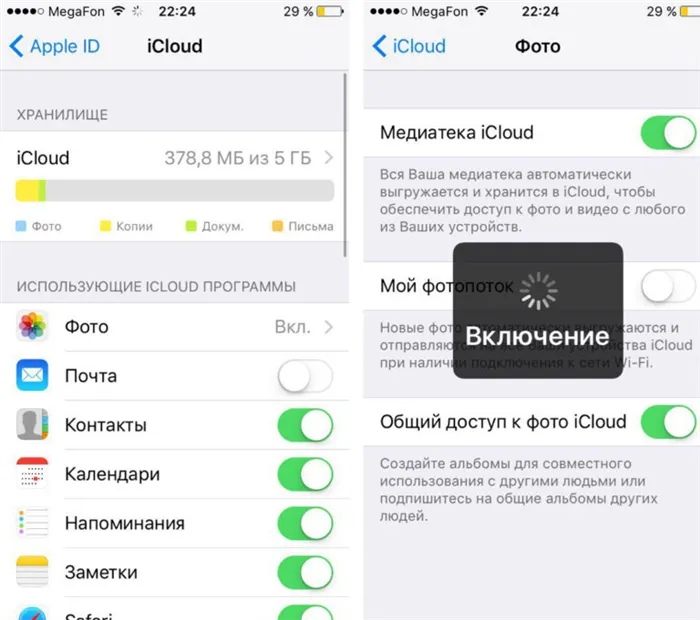
Если вы активируете эту опцию, телефон будет передавать фотографии и видео в хранилище — вы не сможете предоставить общий доступ к медиатеке. В качестве альтернативы можно использовать опцию «Мой фотопоток» — в этом случае фотографии отправляются только в iCloud, но хранятся только 30 дней, и вы не можете загружать более 1 000 фотографий в месяц.
Вы также можете синхронизировать контакты, заметки, напоминания, календари и т. д. в настройках iCloud. Если места для хранения недостаточно и вы не можете перенести данные на компьютер, необходимо увеличить объем памяти:
- Откройте «iCloud».
- Откройте «iCloud».
- Нажмите на кнопку «Купить место».
- Укажите нужную сумму и заплатите за увеличение емкости.
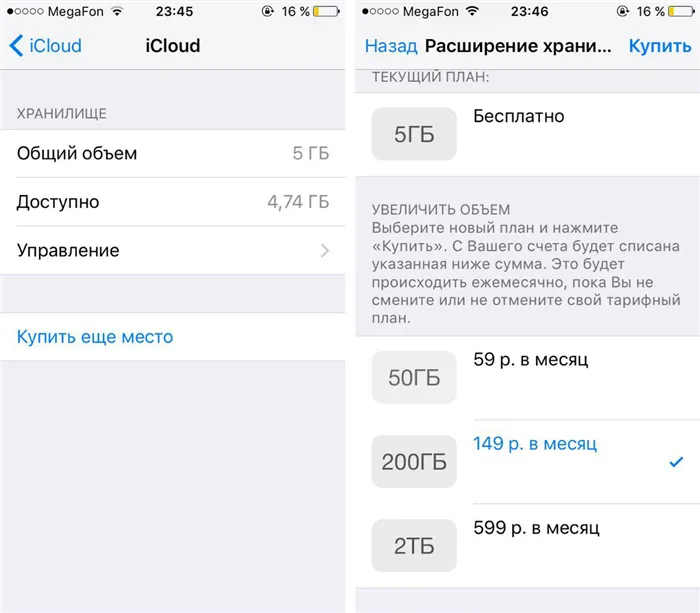
Если вы не хотите платить, регулярно очищайте дисковое пространство от больших файлов. Перенос фотографий на компьютер — хороший способ освободить место в хранилище iCloud.
Использование веб-интерфейса
Самый простой способ перенести фотографии на компьютер — загрузить их из iCloud:
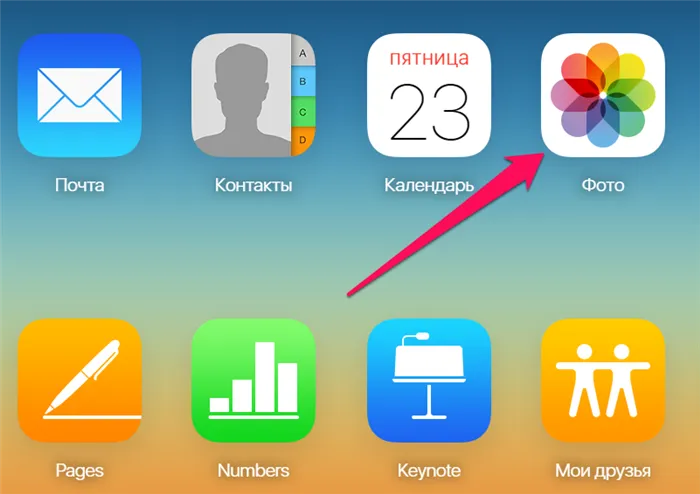
- Запустите браузер на своем компьютере.
- Откройте веб-сайт iCloud и войдите в систему с помощью Apple ID, который вы используете на своем телефоне.
- Откройте iPhone, откройте телефон, откройте iPhone и перейдите в раздел «Фото».
- Нажмите кнопку «Выбрать фото». Выделите фотографии, которые вы хотите сохранить на компьютере.
- Нажмите «Загрузить» и укажите место, где вы хотите их сохранить.
Самое большое раздражение в веб-интерфейсе — отсутствие кнопки «Выбрать все». Если вы хотите загрузить все фотографии, выберите первый файл с помощью мыши, затем прокрутите вниз до последней фотографии, удерживая клавишу shift, и щелкните по ней. Это отобразит все файлы на странице.
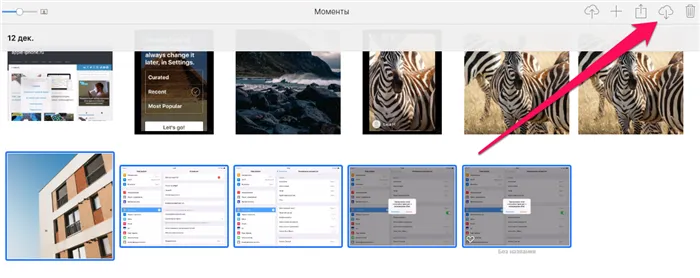
Если вы хотите узнать, как перенести контакты, то и здесь нет ничего сложного. На сайте iCloud есть раздел «Контакты», в котором отображаются файлы, синхронизированные с вашим iPhone.
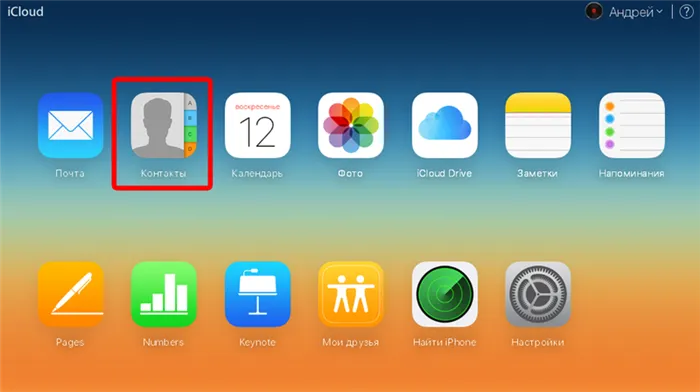
Вы можете загрузить их все или по отдельности в виде файлов vCard, а затем открыть их в программе Windows Contacts.
iCloud Drive
Еще один удобный способ загрузить фотографии в «облако» и выгрузить их на компьютер — приложение iCloud Drive. Его преимущество в том, что вы можете загружать фотографии по отдельности. Это также имеет недостаток: нет возможности загружать файлы в больших количествах.
- Откройте фотографию, которую вы хотите сохранить в облаке, на iPhone.
- Нажмите кнопку со стрелкой в нижнем углу.
- Выберите «Добавить в iCloud Drive».
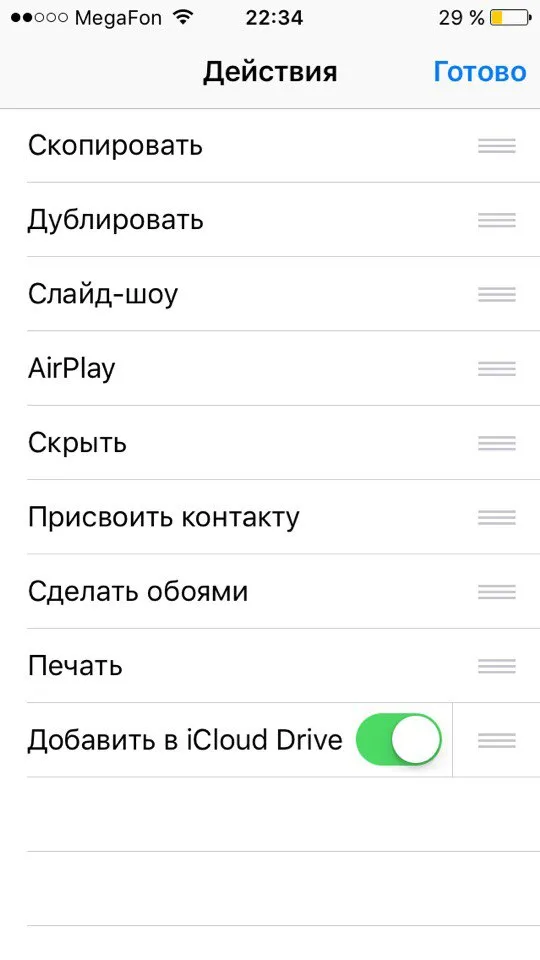
Повторите этот процесс для каждой фотографии, которую вы хотите отправить в iCloud. Затем следуйте инструкциям по переносу iCloud на компьютер через веб-интерфейс или установите на компьютер программу iCloud для Windows. Пользователям Mac не нужно устанавливать дополнительное программное обеспечение — программа управления iCloud уже интегрирована.
Последний вариант лучше всего подходит, если вы регулярно переносите файлы из облачного хранилища на свой компьютер. В iCloud для Windows файлы появляются сразу после их загрузки в облако, и вы можете просматривать их без загрузки.
Вы можете просматривать файлы, но они хранятся в облаке. Если вы удалите их там, они больше не будут отображаться на вашем компьютере. Поэтому, если вы хотите освободить место в iCloud, переместите файлы в другую папку на компьютере, просто перетащив их. Затем вы можете безопасно удалить фотографии из облачного хранилища.
Обмен данными из галереи с компьютерами Apple намного проще, чем с компьютерами под управлением операционной системы Windows, поэтому алгоритм намного короче:
Как скачать все фото и видео с iCloud и сохранить на iPhone?
Если у вас достаточно места на смартфоне, вы можете сохранить фотографии на диске. Для этого вызовите настройки, перейдите в раздел «Фото», установите переключатель «Фотографии iCloud» в активное положение, а затем активируйте флажок «Сохранять оригиналы».
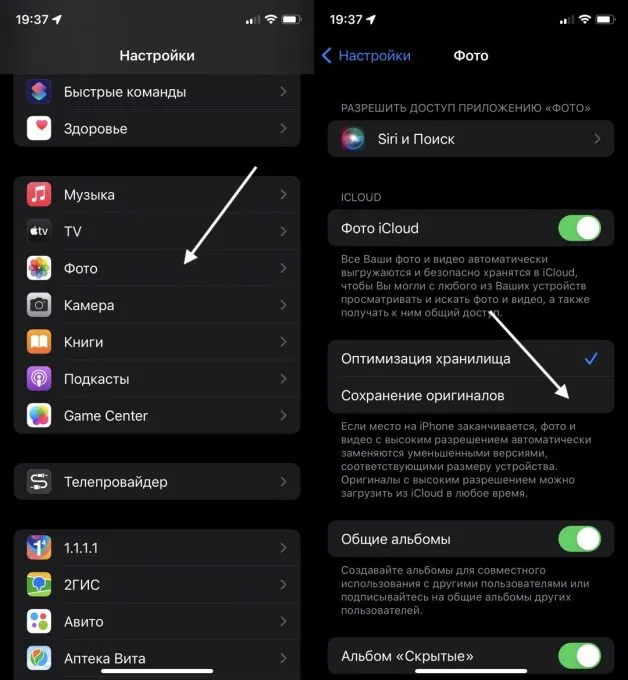
Затем смартфон начнет загружать все фотографии и видео из iCloud в память смартфона. Во-первых, помните, что на iPhone должно быть достаточно свободного места для хранения данных. Во-вторых, вам нужен быстрый интернет — подключитесь к домашней WLAN и зарядите телефон на всякий случай.
















