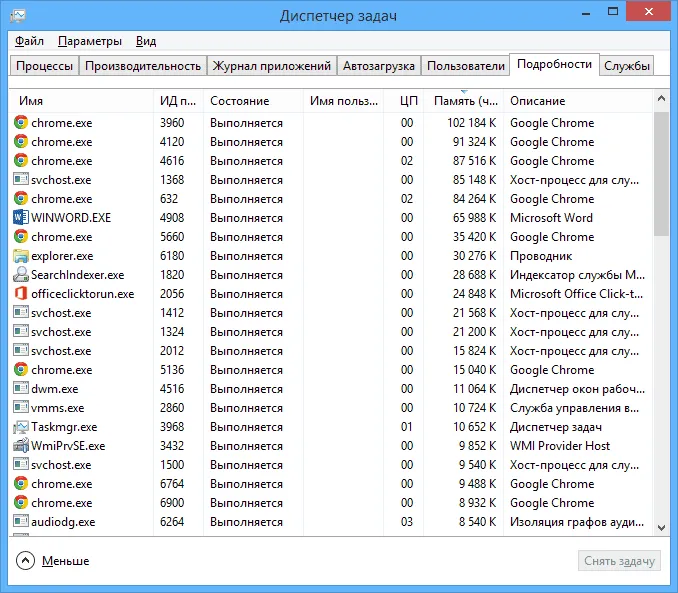В разделе «Процессы» выше мы говорили о способности занимать все свободное пространство памяти. Это может произойти и с одним приложением. Такие программы обычно являются вредоносными и потребляют максимум системных ресурсов. Их обнаружение довольно просто.
Что делать, если на компьютере недостаточно оперативной памяти?
Каждому компьютеру для нормального функционирования необходима память (RAM). Без него он не может выполнять прямые операции или бесперебойно запускать фоновые процессы. В отличие от других устройств хранения данных, таких как жесткий диск, оперативная память может обрабатывать информацию практически мгновенно, когда это необходимо.
Объем оперативной памяти в любом компьютере зависит от аппаратного обеспечения. С годами потребность в нем росла, чтобы соответствовать постоянно растущим требованиям работающих приложений и современных операционных систем, таких как Windows 10. Сегодня большинство устройств продаются как минимум с 8 ГБ оперативной памяти. Однако если объем, необходимый для запуска всех текущих процессов и приложений, превышает указанный в технологии, это может привести к появлению сообщения «Недостаточно памяти на вашем компьютере».
Сообщение может появиться при запуске Windows или в любой момент во время работы компьютера. Эта проблема особенно часто встречается на машинах с 4 ГБ оперативной памяти или меньше. Один из самых простых и логичных способов исправить ошибку — увеличить объем оперативной памяти, что потребует покупки нового оборудования. Однако этот вариант может не подойти для некоторых пользователей. Для ноутбуков и других портативных устройств этот процесс также требует приобретения специального компонента для конкретной модели и помощи специалиста. Ниже описаны способы увеличения емкости хранилища на уровне системы.
Решение 1. Отключите элементы автозагрузки
После установки новой программы ее можно настроить на автоматический запуск и работу вместе с Windows. Если таких приложений много, они могут значительно замедлить запуск компьютера и занимать память. В то же время многие из них работают в фоновом режиме, и пользователь нуждается в программах лишь время от времени. Поэтому первым шагом является анализ списка при автоматическом запуске и деактивация ненужных программ.
- Нажмите Ctrl + Shift + Esc на клавиатуре, чтобы открыть Диспетчер задач.
- Нажмите на Подробнее, если в окне отображаются не все процессы.
- Перейдите на вкладку Автозапуск.
- Здесь выберите программы, которые не используются постоянно, и отключите их.
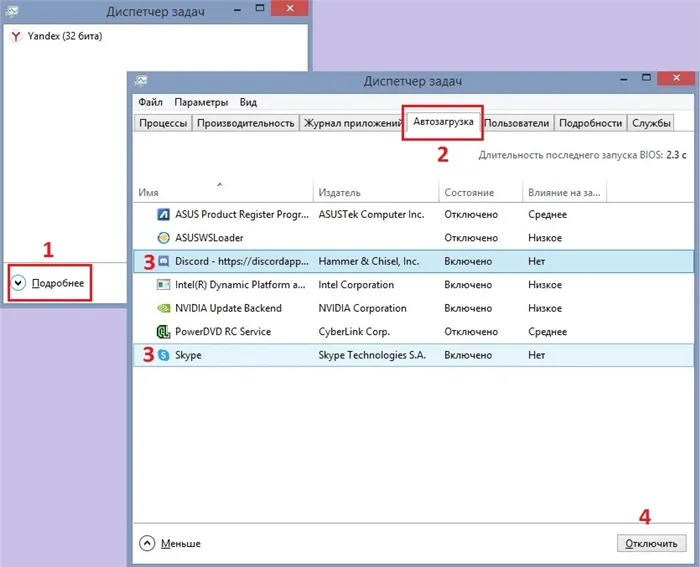
Решение 2. Установите все доступные обновления Windows
Одной из причин появления сообщения «Недостаточно памяти компьютера» может быть сбой в работе системы. Поэтому, возможно, стоит установить последние обновления, чтобы исправить возможные ошибки.
- Нажмите комбинацию клавиш Win + X и в открывшемся меню выберите Панель управления.
- Затем перейдите в Центр обновления Windows и проверьте наличие обновлений.
- После установки необходимо перезагрузить компьютер.
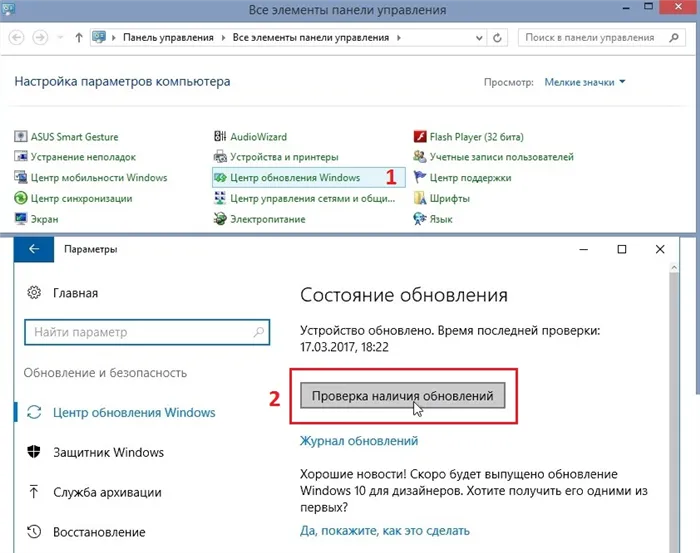
👉 В целом, это довольно обширная тема, которую я рассмотрел в этой статье (я также рекомендую оптимизировать Windows).
О том, какой именно памяти недостаточно
Когда вы видите сообщение в Windows 7, 8 и Windows 10 о том, что недостаточно оперативной памяти, речь идет в основном об оперативной памяти и виртуальной памяти, которая, по сути, является расширением оперативной памяти — то есть, когда в системе заканчивается оперативная память, она использует файл подкачки Windows или, другими словами, виртуальную память.
Некоторые неопытные пользователи ошибочно считают, что память — это свободное пространство на жестком диске компьютера, и удивляются, почему на жестком диске свободно много гигабайт, но система жалуется на недостаток памяти.
Причины, вызывающие ошибку
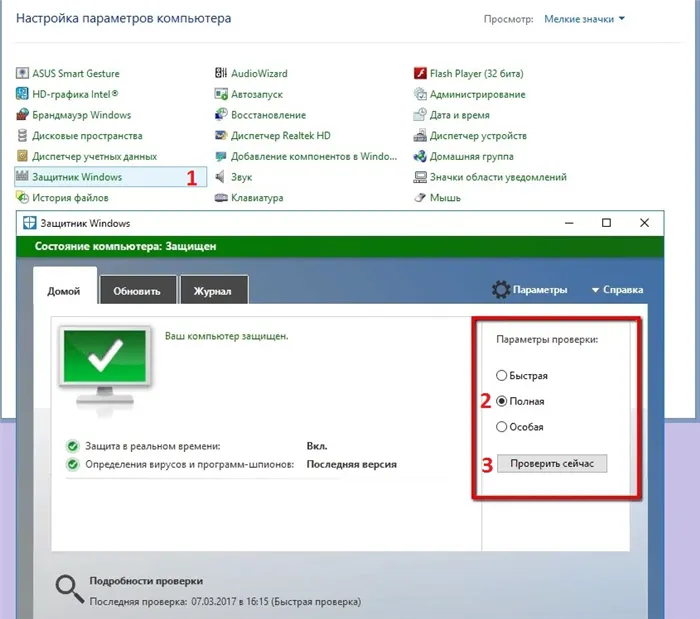
Чтобы исправить эту ошибку, необходимо сначала выяснить, что ее вызвало. Вот несколько возможных решений:
- У вас открыто слишком много программ, что означает, что вашему компьютеру не хватает оперативной памяти — я не буду углубляться в то, как исправить эту ситуацию, потому что здесь все понятно: закройте все, что вам не нужно.
- У вас действительно недостаточно оперативной памяти (2 ГБ или меньше). Для некоторых требовательных задач 4 ГБ оперативной памяти может быть недостаточно).
- Ваш жесткий диск заполнен, поэтому при автоматической установке размера файла подкачки не хватает места для виртуальной памяти.
- Вы самостоятельно (или с помощью оптимизатора) отрегулировали (или отключили) размер файла подкачки, и он оказался недостаточным для нормальной работы программ.
- Определенная программа, вредоносная или нет, вызывает утечку памяти (постепенно расходует всю доступную память).
- Проблема с самой программой, вызывающая ошибку «недостаточно памяти» или «недостаточно виртуальной памяти».
Если я не ошибаюсь, пять описанных вариантов являются наиболее распространенными причинами ошибки.
Как исправить ошибки, связанные с нехваткой памяти в Windows 7, 8 и 8.1
Теперь, в свою очередь, о том, как исправить ошибку в каждом из этих случаев.
Мало RAM
Если ваш компьютер имеет лишь небольшой объем оперативной памяти, имеет смысл подумать о покупке дополнительных модулей оперативной памяти, поскольку в наши дни оперативная память стоит недорого. С другой стороны, если у вас очень старый компьютер (с устаревшей оперативной памятью) и вы планируете вскоре купить новый, обновление может быть неоправданным — проще временно смириться с тем, что не все программы будут работать.

Я описал, как найти и обновить необходимую вам оперативную память в статье Как увеличить оперативную память ноутбука — в общем, все описанное там также применимо и к настольному компьютеру.
Мало места на жестком диске
Хотя емкость жестких дисков сегодня впечатляет, я сам часто сталкивался с тем, что из терабайта у пользователя остается свободным около 1 гигабайта — это приводит не только к ошибке «недостаточно памяти», но и к сильным торможениям во время работы. Не стоит позволять этому зайти так далеко.
Я писал об очистке жесткого диска в нескольких статьях:
И самый важный совет: не храните много фильмов и других медиафайлов, которые вы больше не будете слушать или смотреть, игр, в которые вы больше не будете играть, и тому подобных вещей.
Настройка файла подкачки Windowsпривела к появлению ошибки
Если вы самостоятельно корректировали настройки файла подкачки Windows, то, скорее всего, именно эти изменения вызвали ошибку. Возможно, вы даже не делали этого вручную, а программа оптимизации производительности Windows сделала все возможное. В этом случае вам может понадобиться увеличить размер файла подкачки или включить его (если он отключен). Некоторые старые программы вообще не запускаются при отключенной виртуальной памяти и всегда сообщают о нехватке памяти.

Во всех этих случаях я рекомендую прочитать эту статью, в которой подробно объясняется, как и что делать: Как правильно настроить файл подкачки Windows.
Утечка памяти или что делать, если отдельная программа забирает всю свободную RAM
Бывает, что определенный процесс или программа начинает интенсивно использовать память — это может быть вызвано ошибкой в самой программе, вредоносным действием или каким-либо другим сбоем.
Вы можете использовать диспетчер задач, чтобы узнать, есть ли такой процесс. В Windows 7 нажмите Ctrl + Alt + Del и выберите «Диспетчер задач» в меню, в Windows 8 и 8.1 нажмите Win (клавиша с логотипом) + X и выберите «Диспетчер задач».

В диспетчере задач Windows 7 откройте вкладку «Процессы» и отсортируйте по столбцу «Память» (щелкните по названию столбца). Для Windows 8.1 и 8 используйте вкладку «Подробности», которая обеспечивает визуальное представление всех процессов, запущенных на компьютере. Их также можно сортировать по объему используемой оперативной и виртуальной памяти.