Если вы обнаружите, что версия вашей «десятки» уступает или вас не устраивает встроенная функция просмотра буфера, вы всегда можете загрузить инструмент стороннего производителя. Например, вы можете получить CLCL, Clipdiary, Office Word или Free Clipboard Viewer.
Как посмотреть буфер обмена Windows 10
Все пользователи время от времени работают с буфером обмена, даже если они об этом не знают. Скопированный текст попадает туда, а оттуда вставляется в нужное место. Работа с буфером обмена экономит время. Вы можете найти его данные и продолжить использовать его историю…..
В этой статье показано, как просмотреть буфер обмена Windows 10. Он был очищен и может быть очищен как средствами операционной системы, так и сторонними программами. Кроме того, был добавлен официальный журнал буфера обмена, который можно отключить по умолчанию.
Что такое буфер обмена
Буфер обмена разработан для упрощения использования и экономии вашего времени. Вы можете использовать его для копирования и сохранения временных данных. Не только текст, но и другие объекты, например, фотографии. Новый сегмент экрана активно использует буфер обмена.
Как он используется? Вам нужно скопировать только текст или другой объект. Копирование и вставка уже осуществляется через буфер. Вы можете использовать сочетания клавиш Windows 10:
| Ctrl+V или Shift+Paste. | Ctrl+Shift или Shift+Click или Shift+Click для вставки текста из буфера обмена. |
| Ctrl+C или Ctrl+Paste | копирование выделенного текста в буфер обмена |
| Ctrl+X | Вырезать выделенный текст в буфер обмена |
| Ctrl+A | выделить весь текст в текущей строке, если эта строка содержит текст |
| Win+V | Открыть журнал буфера обмена (доступно с версии 1809) |
Начиная с Windows XP, приложение буфера обмена находится по адресу C:\ Windows\ system32 и называется clipbrd.exe. Начиная с Windows 7 он называется clip.exe. Разница между ними заключается в том, что в Windows XP вы могли легко просматривать содержимое буфера обмена…
Как открыть буфер обмена
Компания Microsoft представила возможность просмотра буфера обмена в Windows 10. Ранее пользователи не могли осуществлять поиск через встроенное приложение, а вынуждены были искать альтернативные варианты. Хотя сейчас мне нравится это приложение, давайте не будем пренебрегать CLCL, Clipdiary и Punto Switcher.
Windows 10 версии 1809 и новее
В разделе Параметры > Система > Буферный календарь. Таким образом, вы сможете сохранить некоторые предметы для дальнейшего использования. Нажмите Win+V, чтобы отобразить журнал буфера обмена или вставить элементы из него.
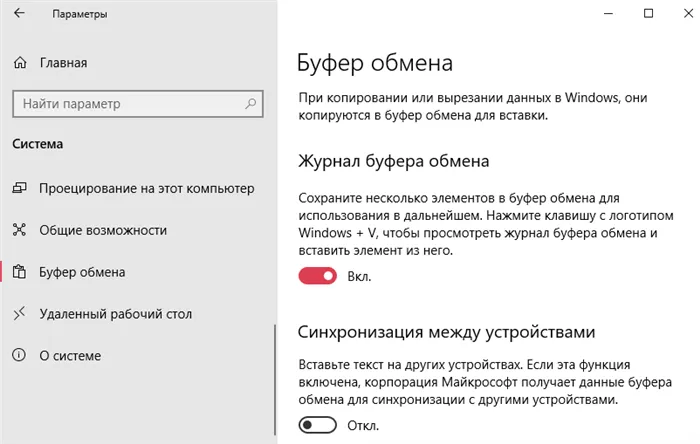
Теперь можно не только получить доступ к буферу обмена, но и синхронизировать его между устройствами. Если этот параметр активирован, Microsoft может получать данные для синхронизации. В буферном журнале можно закрепить, открепить, удалить или удалить все.
CLCL — утилита кеширования буфера обмена
Преимуществом этой утилиты является русский язык и очень простой интерфейс.
- Загрузите CLCL с сайта www.nakka.com/soft/clcl/index_rus.html.
- Запустите файл CLCL.exe из архива. Отсюда можно просто скопировать текст.
- Затем найдите значок CLCL на панели задач и запустите CLCL.
- В разделе журнала можно увидеть, что было скопировано в буфер.
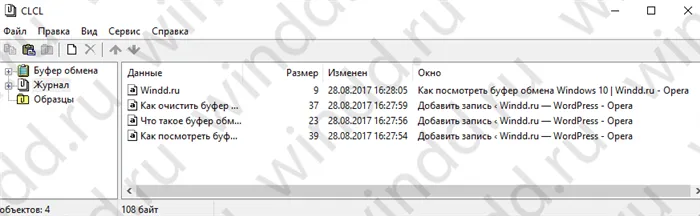
Clipdiary — просмотр истории буфера обмена
В качестве недостатков я хотел бы отметить необходимость активации и пробный период, который составляет всего 30 дней. К плюсам можно отнести более удобный интерфейс и бесплатную активацию программного обеспечения.
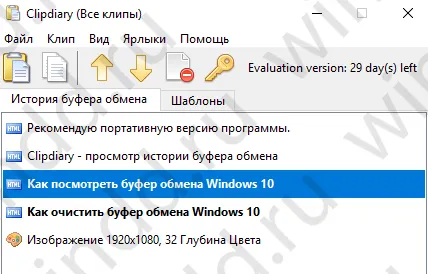
- Скачать программу можно по следующей ссылке: clipdiary.com/rus/. Я рекомендую портативную версию.
- Запустите приложение, выберите язык пользовательского интерфейса и следуйте инструкциям по установке Clipdiary.
- После знакомства мы можем приступить к делу. Все данные сохраняются здесь и переносятся в буфер обмена. При необходимости вы можете скопировать их и использовать повторно.
Microsoft Office Word
Хотя об этом мало кто знает, в Microsoft Word есть возможность просмотра истории буфера обмена. Чтобы сделать это и посмотреть, что было в ней до последнего раза. Для этого нужно нажать кнопку Буфер обмена. А в следующем списке будет показано все, что в нем есть. Копируйте, вставляйте или удаляйте.
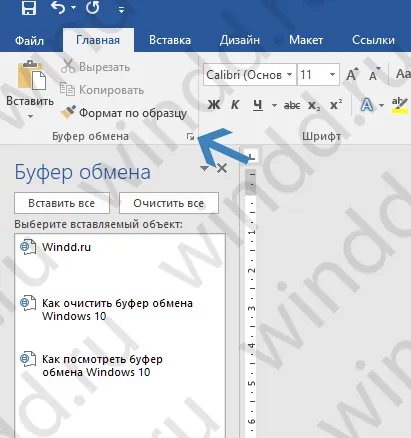
Использование истории буфера обмена имеет некоторые очевидные ограничения, поскольку все, что вы скопируете, не будет отображаться в истории и не будет синхронизировано между устройствами. Например, вы можете скопировать имя файла, но скопированный файл не появится в истории.
Буфер обмена в Windows 10 — Как использовать и очистить историю
В предыдущей версии Windows невозможно было отобразить историю буфера. В новом октябрьском обновлении для Windows 10 теперь можно получить доступ к истории элементов, скопированных в буфер обмена, закрепить часто используемые элементы и синхронизировать буфер обмена между компьютерами. Копирование и вставка — важные операции, которые пользователи выполняют каждый день для перемещения файлов и папок. Когда вы копируете что-то в Windows, оно копируется в буфер обмена, чтобы вы могли вставить его в другое место. В Windows 10 теперь можно просмотреть, что было скопировано в буфер обмена (ограничено обычным текстом, HTML и изображениями размером менее 1 МБ). Кроме того, вы можете скопировать ранее скопированный элемент, щелкнув по нему в диалоговом окне «Буфер обмена», которое появляется при нажатии на логотип Windows+V.
Эта функция доступна только в Windows 10 версии 1809 или более поздней и по умолчанию он отключен. Чтобы включить ваш новый буфер обмена, откройте настройки своего компьютера » Параметры » > » Система » > » Буфер обмена » > Активируйте «Журнал буфера обмена» с правой стороны.
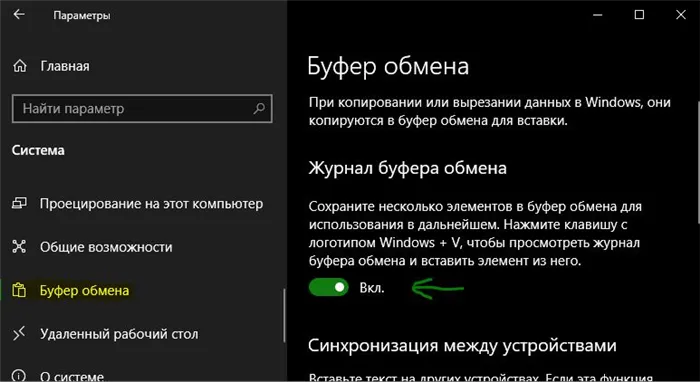
Когда эта функция активирована, Windows автоматически синхронизирует все скопированные элементы со всеми устройствами. Это может быть необходимо, но это также личный выбор — установить переключатель «Никогда не синхронизировать скопированный текст автоматически». Это гарантирует, что никакая конфиденциальная информация не будет синхронизирована. Можно также выбрать дополнительный параметр «Никогда автоматически не синхронизировать скопированный текст». Это гарантирует, что никакая конфиденциальная информация не будет синхронизирована.
Как получить доступ к истории буфера обмена
Самый быстрый способ получить доступ к истории элементов, хранящихся в буфере обмена, — это нажать клавиши Win+V. Она открывает таблицу буфера обмена, а также показывает элементы, уже сохраненные в буфере обмена. Эти элементы отсортированы по времени. Если вы щелкните по одному из отображаемых элементов, он будет вставлен в текущую позицию курсора. С помощью новой функции буфера обмена Windows 10 можно связать наиболее часто вставляемые элементы для быстрого доступа.
Внимание: следите за ручкой. Если вы прикрепили элемент, он не будет удален, когда вы его удалите.
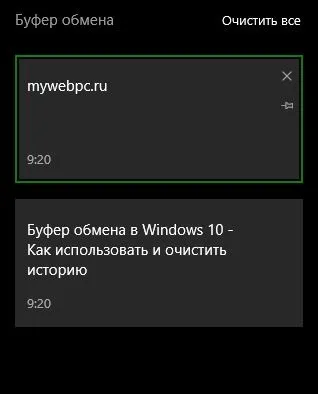
Как очистить историю буфера обмена
Способ 1. Поскольку скопированные элементы автоматически сохраняются в новом буфере обмена Windows 10, это может стать важным для очистки буфера обмена время от времени, что является очень простым процессом. Следует отметить, что очищенные данные теряются навсегда. Чтобы очистить историю буфера обмена, откройте » Параметры » > » Система » > » Буфер обмена » > Нажмите на «Удалить данные из буфера обмена» справа, а затем на «Удалить».
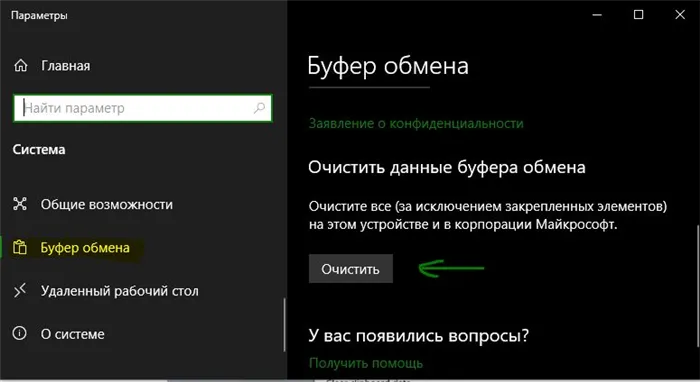
Способ 2: Если вы не используете функцию «Буфер обмена», потому что она отключена, вы можете очистить буфер обмена с помощью команды в cmd. Запустите командную строку от имени администратора и введите команду для удаления буфера обмена в Windows 10:
Как долго пользователи ждут, пока обычный буфер обмена снова станет доступным? Она появилась, посмотрите установленную версию Windows 10. Требуется обновление в октябре 2018 года или более поздней версии. Используйте календарь-планшет и наслаждайтесь жизнью. Какой смысл исправлять даты…?
Закрепление текста в буфере обмена Windows 10
Хотя удаление всего содержимого буфера обмена может быть полезным, возможно, есть информация, которую вы не хотите удалять. К счастью, вы можете вручную выбрать определенные элементы и защитить их от удаления, заблокировав их.
Чтобы закрепить содержимое буфера обмена, нажмите комбинацию клавиш Windows + V, а затем щелкните на значке булавки справа от текста и изображений, которые вы хотите сохранить. Если все сделано правильно, иконка должна быть наклонена на 45 градусов от горизонтального положения.
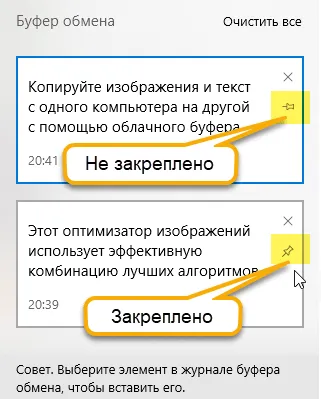
Чтобы открепить текст или изображение, снова щелкните значок прикрепления.
После закрепления выбранное содержимое будет защищено каждый раз, когда вы очищаете буфер обмена.
Чем отличается современный буфер обмена Windows 10?
Современный интерфейс буфера обмена по-прежнему использует популярные сочетания клавиш копирования и вставки, Ctrl+C и Ctrl+V, но предлагает некоторые дополнительные возможности, которые отличают его от других.
- Все содержимое буфера обмена можно синхронизировать между устройствами Windows 10 с одной и той же учетной записью
- Вы можете видеть скопированное содержимое перед тем, как вставить его
- Вы можете вставить широкий спектр скопированного контента, а не только самый последний.
- Элементы буфера обмена можно удалять. Это полезно для тех, кто не хочет, чтобы другие пользователи видели, что они делают.
- Выбранный контент можно защитить от удаления, заблокировав его.

Увлечен компьютерами и программным обеспечением с 2002 года. Я занимаюсь настройкой и ремонтом настольных и портативных компьютеров.
В разделе Параметры > Система > Буферный календарь. Таким образом, вы сможете сохранить некоторые предметы для дальнейшего использования. Нажмите Win+V, чтобы отобразить журнал буфера обмена или вставить элементы из него.
Включение или отключение журнала буфера обмена с помощью правки реестра
- Откройте редактор реестра.
- Перейдите к следующему разделу.
- В разделе Clipboard создайте новый 32-разрядный параметр DWORD под названием EnableClipboardHistory .
Примечания: Даже если вы используете Windows 64-bit, вы должны создать 32-битный параметр DWORD.
















